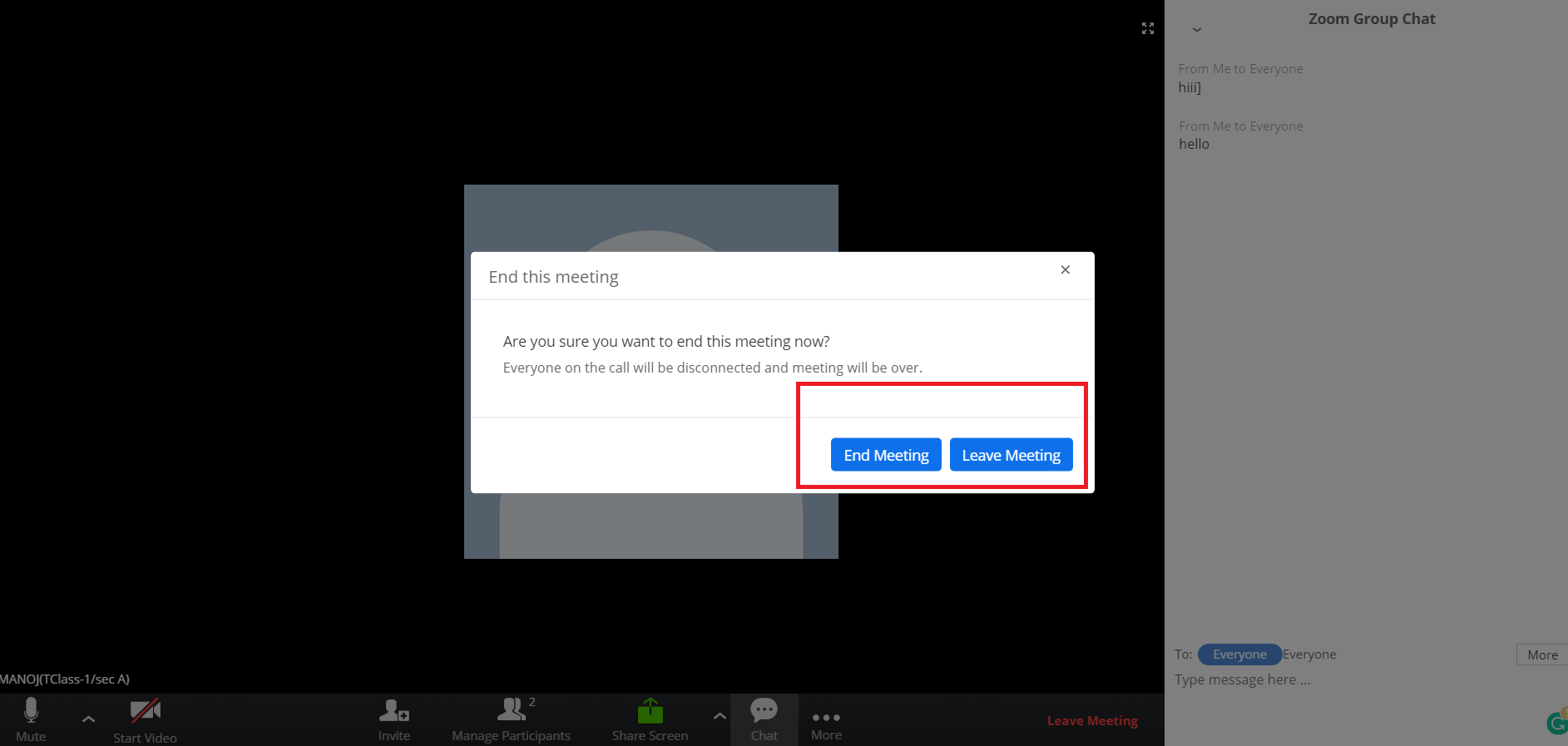Step 1: Login to MCB with Login Credentials.
Step 2: Click Online Class Menu on the Left pane.
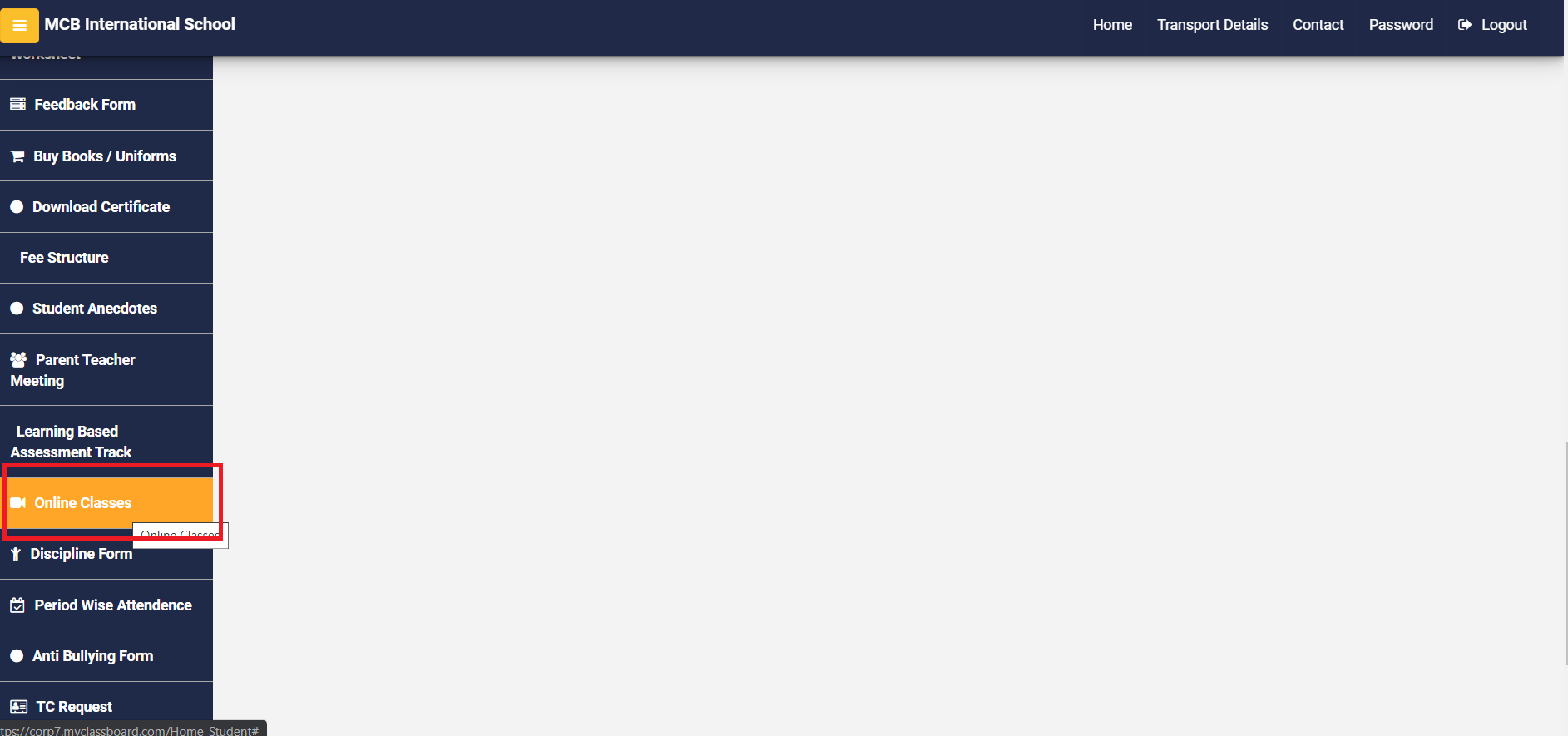
Please follow the below Instructions
1. Make sure your internet connection is of high speed and uninterrupted during the class.
2. Click on Join option against the online class’s session
3. Allow Camera option for switching on your video
4. Join Audio by computer for switching on your audio.
5. Message on chat if you would like your teacher to unmute the audio option if you would like to interact with your teachers and classmates during the online class.
Step 3: You will be redirected to the Online Classes page,where you can view the Subject & staff name,Topic / Agenda, Start Time & Duration (Minutes) created by the teacher. Click the Join icon to attend the session.
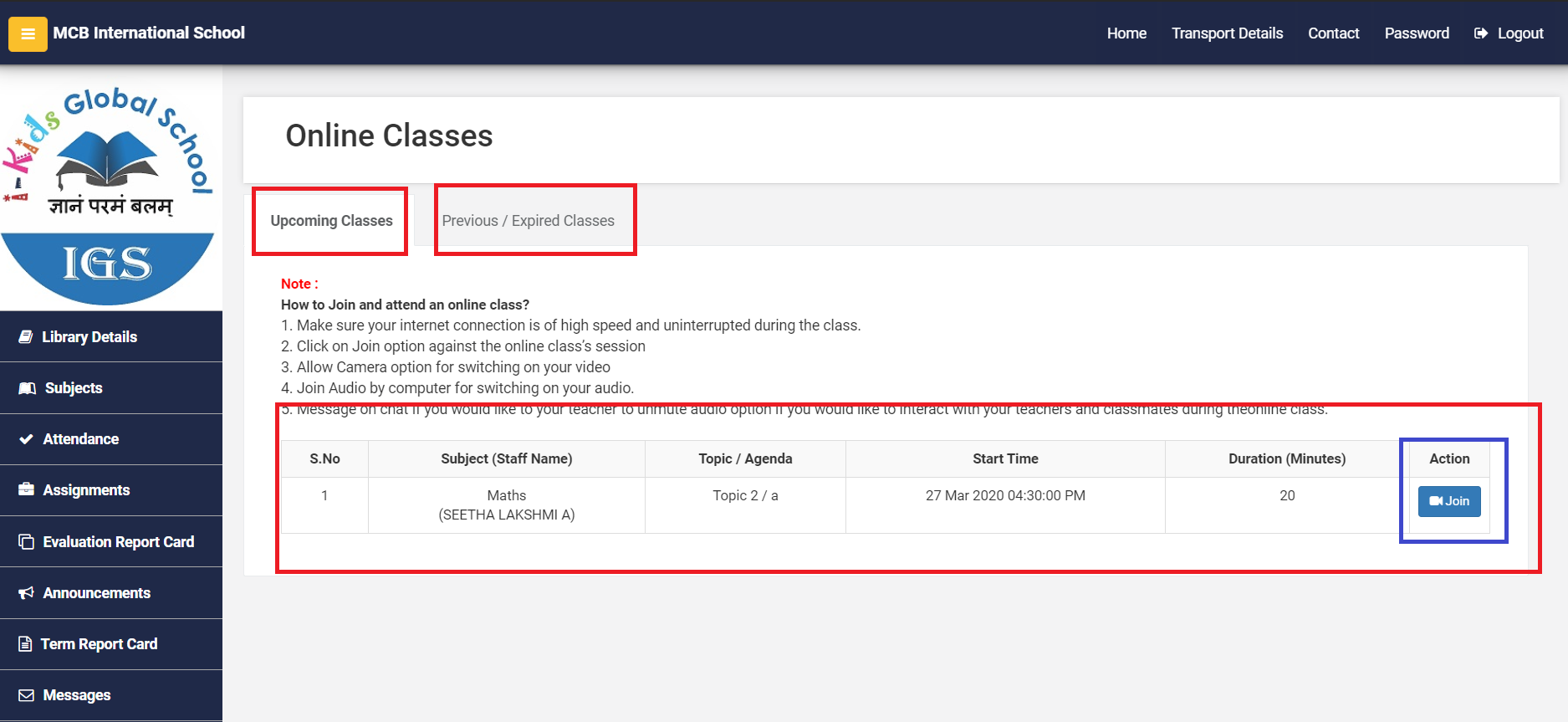
Step 4:
You will be redirected to a new window to start the session.
Click on to allow Camera & Audio option and Join audio by computer.
Click on video icon to switch on your Video.
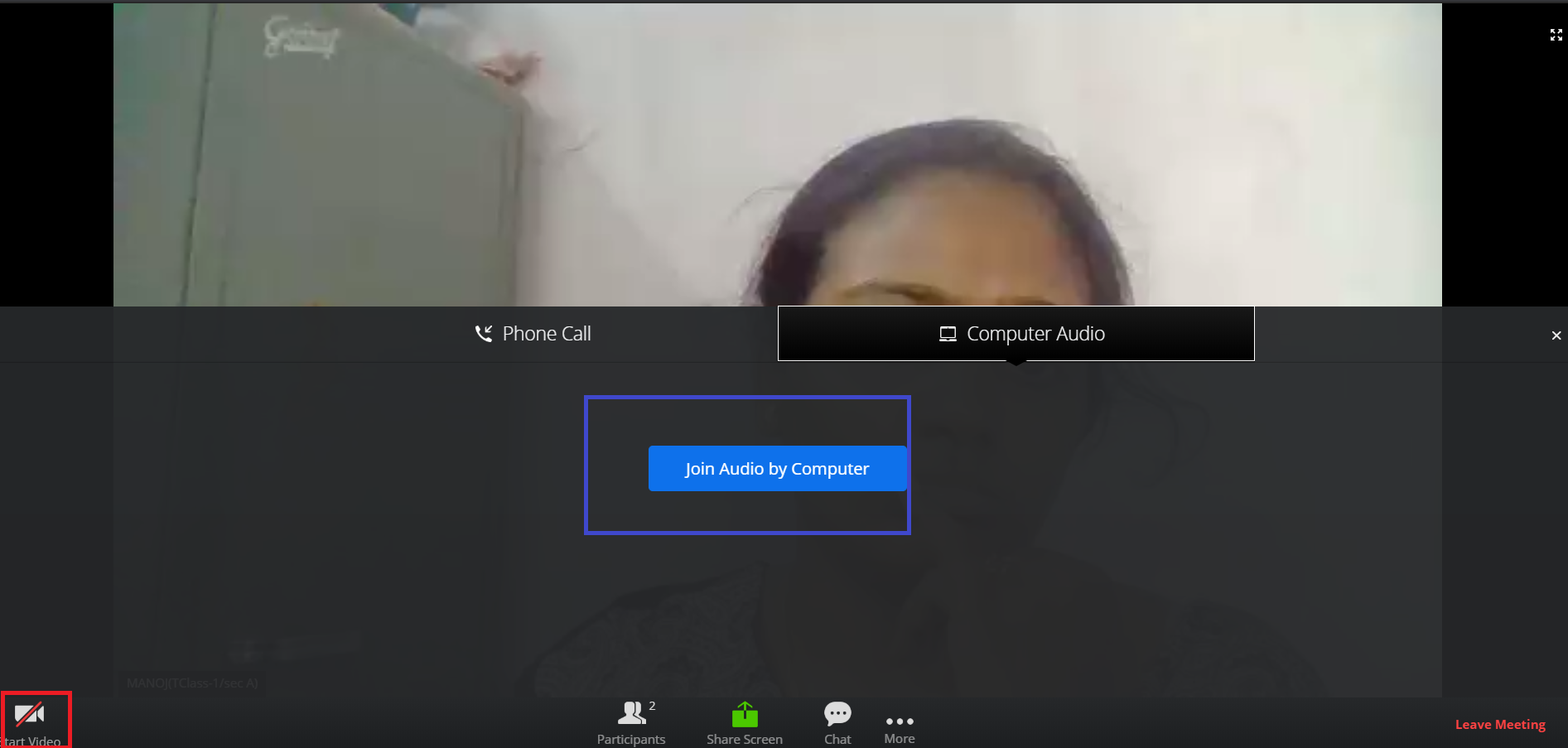
Here list of icons with clear explanation
Manage Participants: Here you can view the list of participants joined for online classes
You can Rename the display name & Click on mute for not allowing the Audios of the participant.
Click on Raise Hand for any doubts or clarifications then the Teacher can respond by seeing the raised hand .
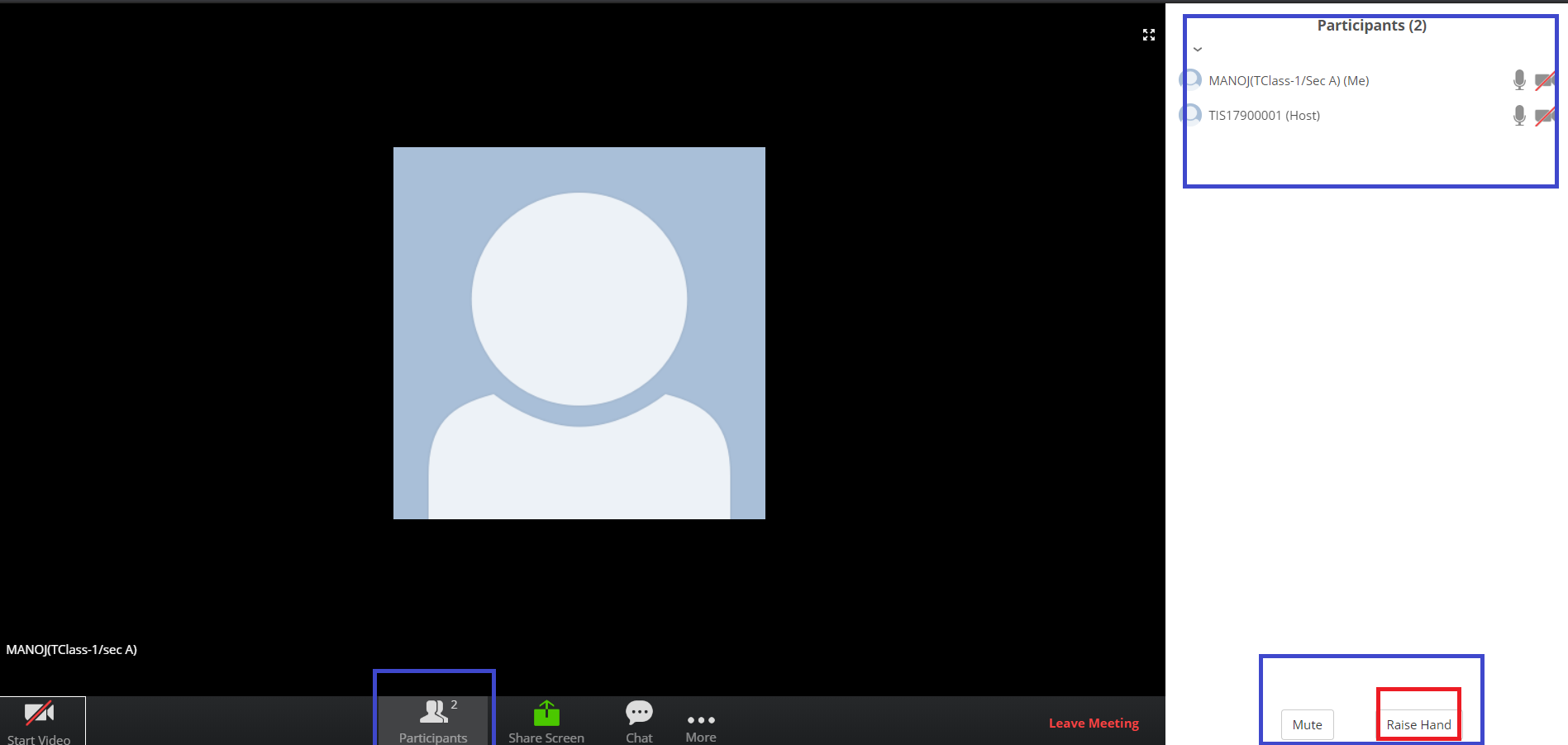
Share Screen: Share screen option allows you to share your computer screen with students. This will help you show resources like documents, Presentations, videos, Images, etc while the online class is in progress.
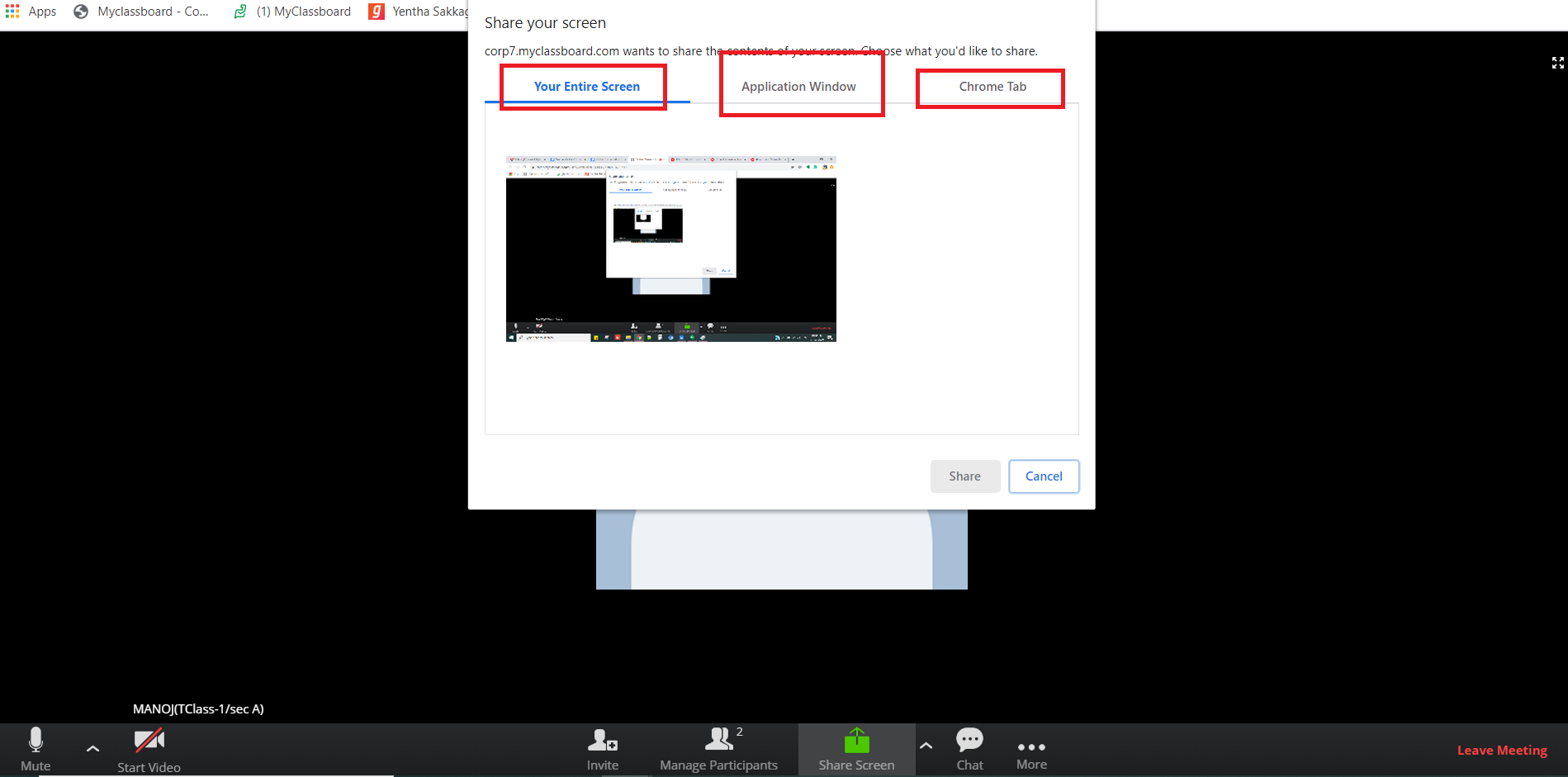
Chat: Chat option allows you to chat with all participants in a group and individually.
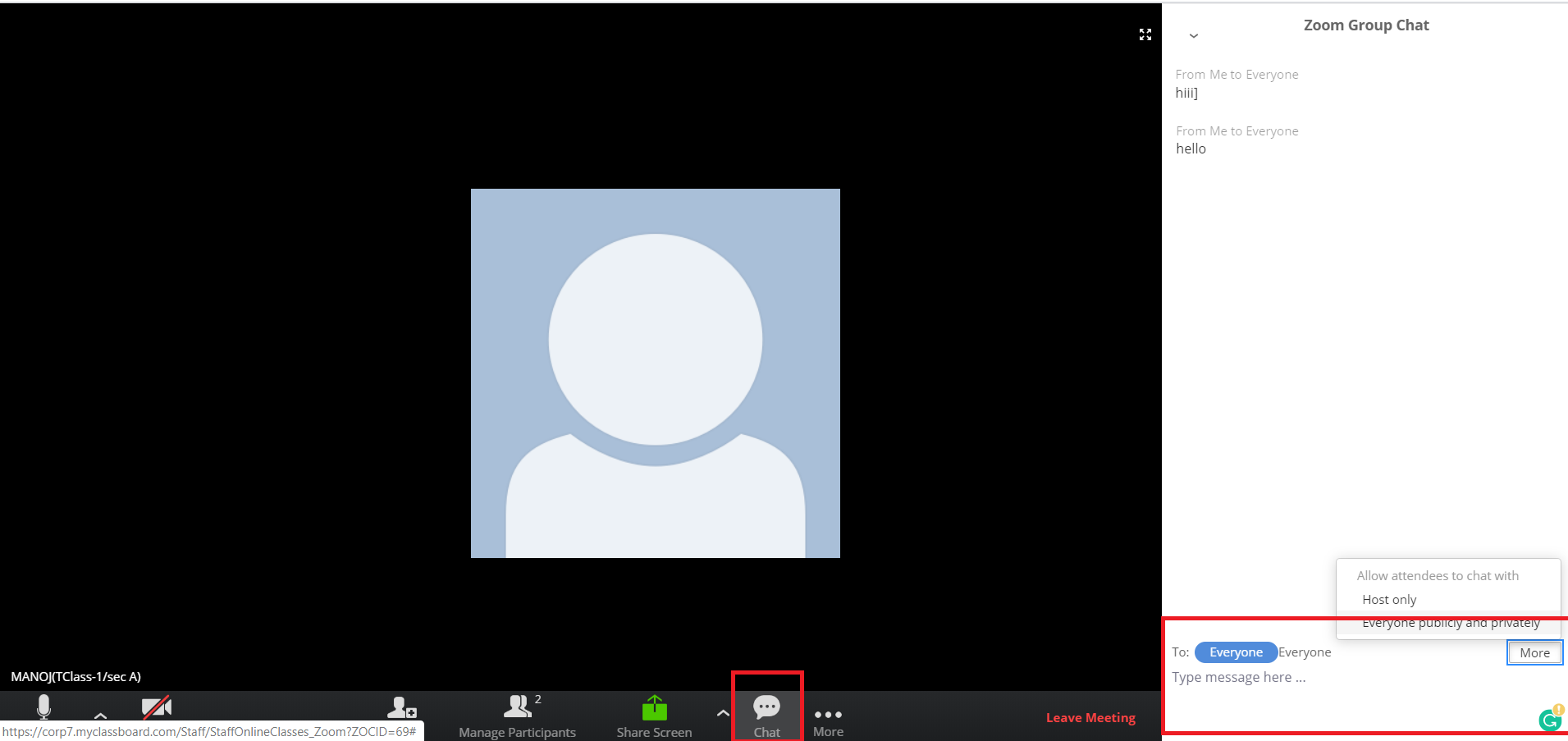
Leave Meeting: Click on Leave meeting and End meeting option to close the online class session.