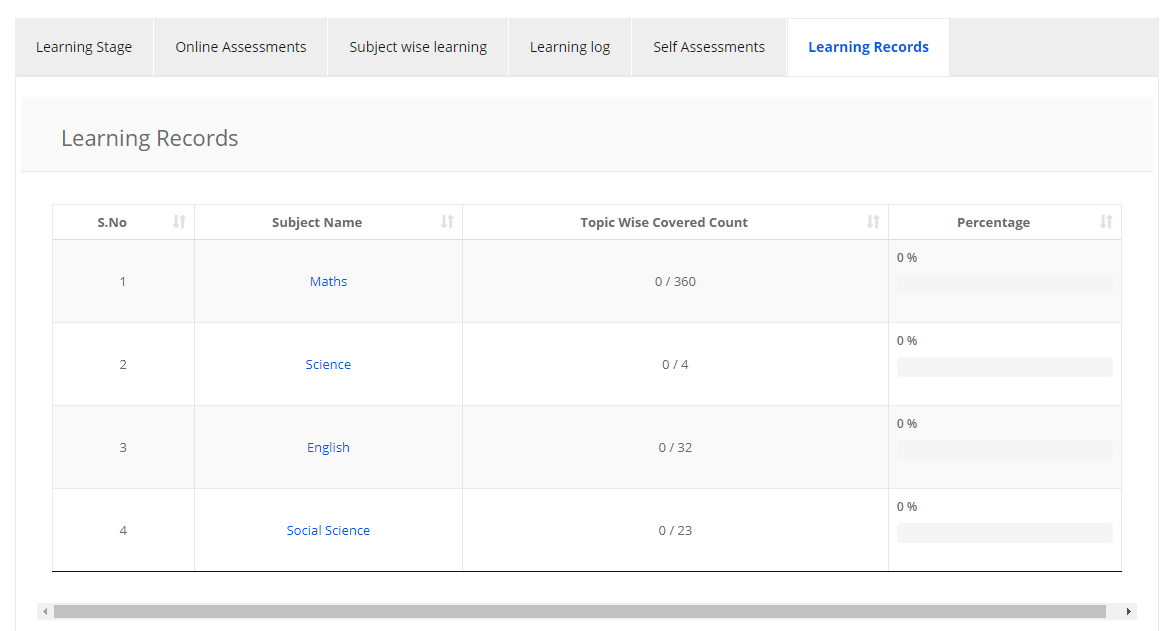Learning metrics of a student can be viewed from the student profile.
Please follow the steps mentioned below.
Step 1: Login to MCB and click on search icon on the top right corner
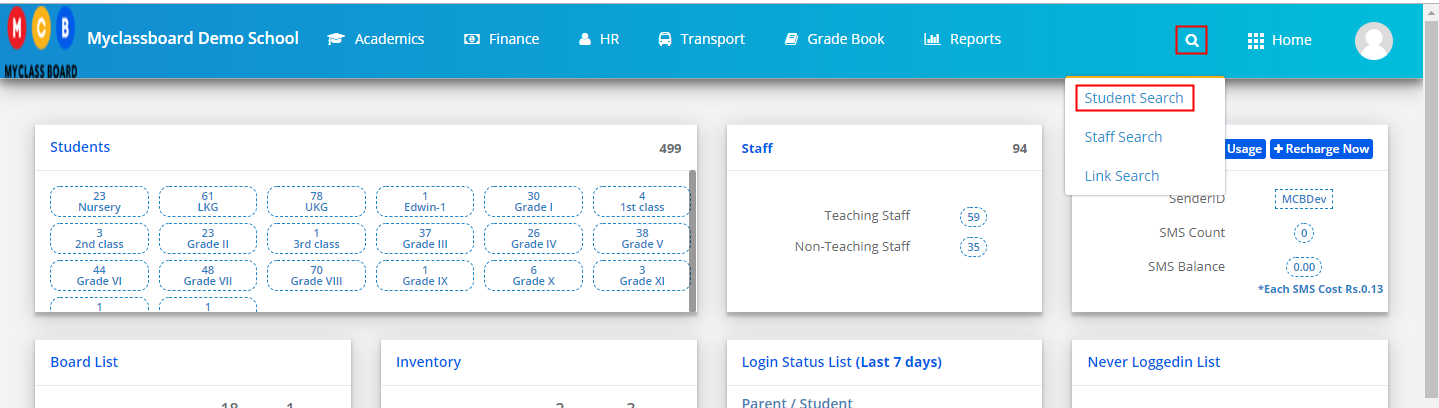
Step 2: Choose the filter to search the student as per the user information you have and enter it. Click on search or choose the record that appears in the search results to open the student profile.
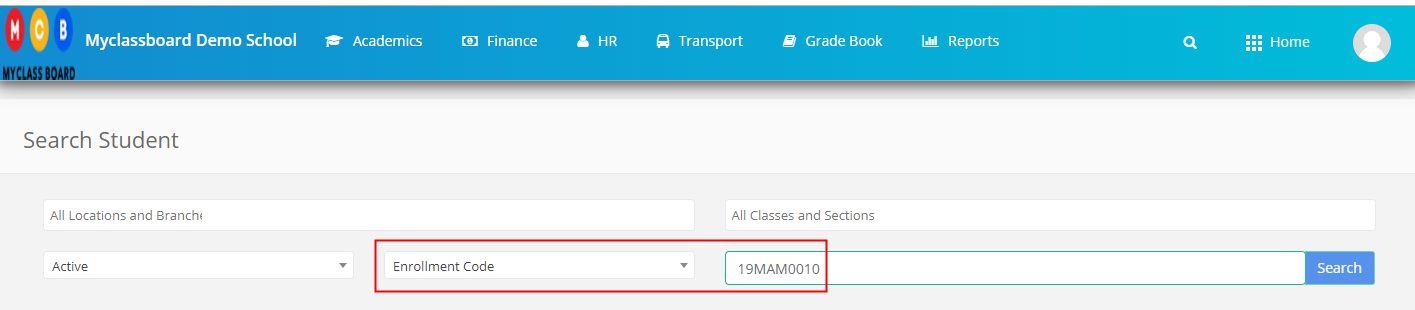
Step 3: Click on Learning tab on the left menu.
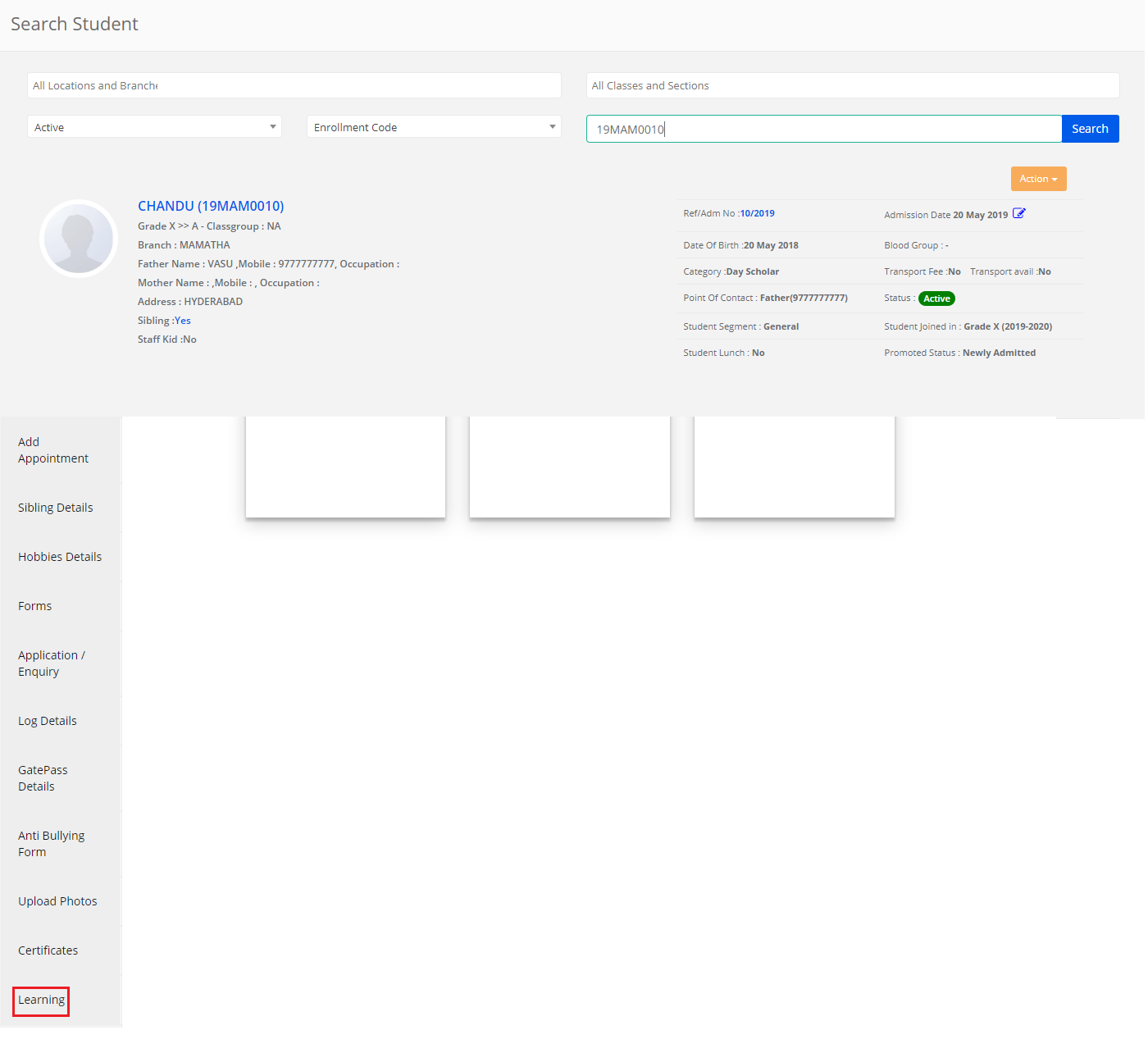
Step 4: The learning tab shows the following metric on the learning of the selected student.
1. Learning Stage
2. Online Assessments
3. Subjects Learning
4. Learning Log
5. Self Assessments
6. Learning Resources
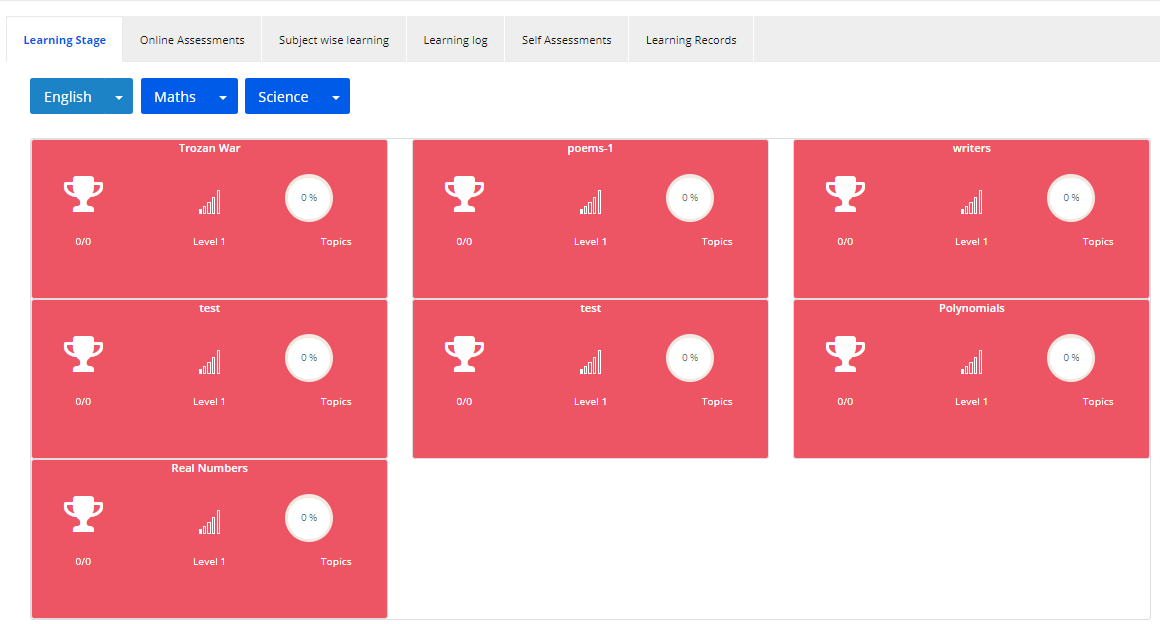
Step 5: The learning Stage tab shows the progress of learning subject wise. As you click on the subject name, it will list the chapters for which topics are available.
The percentage indicates, how many topics have been covered by the student from the total topics available.
When student completes all topics in a chapter, the chapter box turns Blue.
The chapter box turns yellow soon after student starts covering the topics.
The red color for the chapter box indicates the student has not started learning.

Step 6: The Online Assessment tab shows the list of exams attempted by the student along with results and question paper.

Step 7: To view Results of an exam, pls click on View Results tab against the exam.
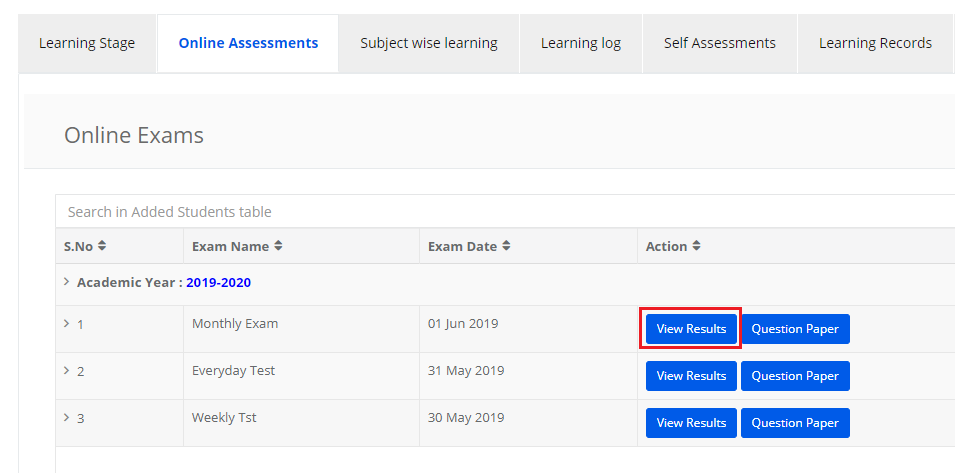
Step 8: You can view the result of the exam as follows. You may print the same by clicking on the print icon which is available on the top left corner.

Step 9: To view question paper of the exam, click on Question paper option against the exam name.
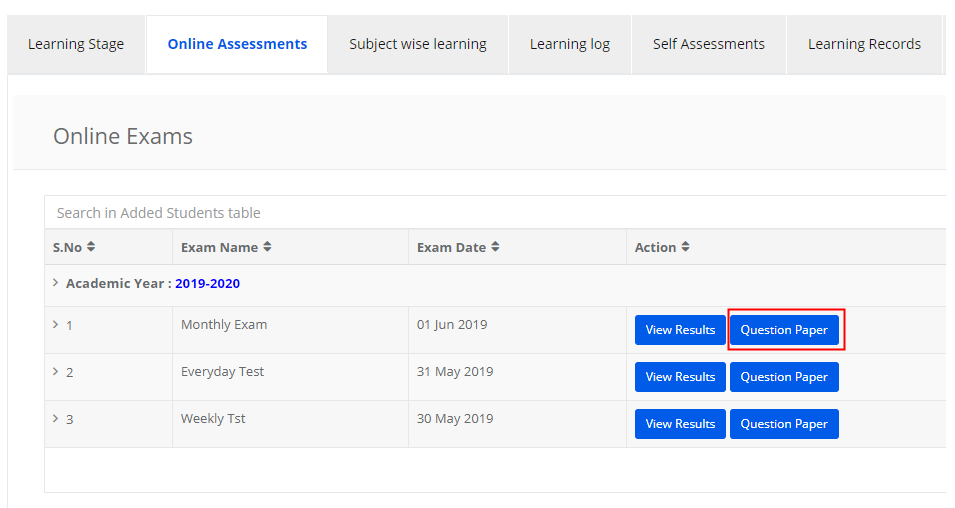
Step 10: The question paper appears as shown below. You can print it by clicking on the print icon available on the top left corner.
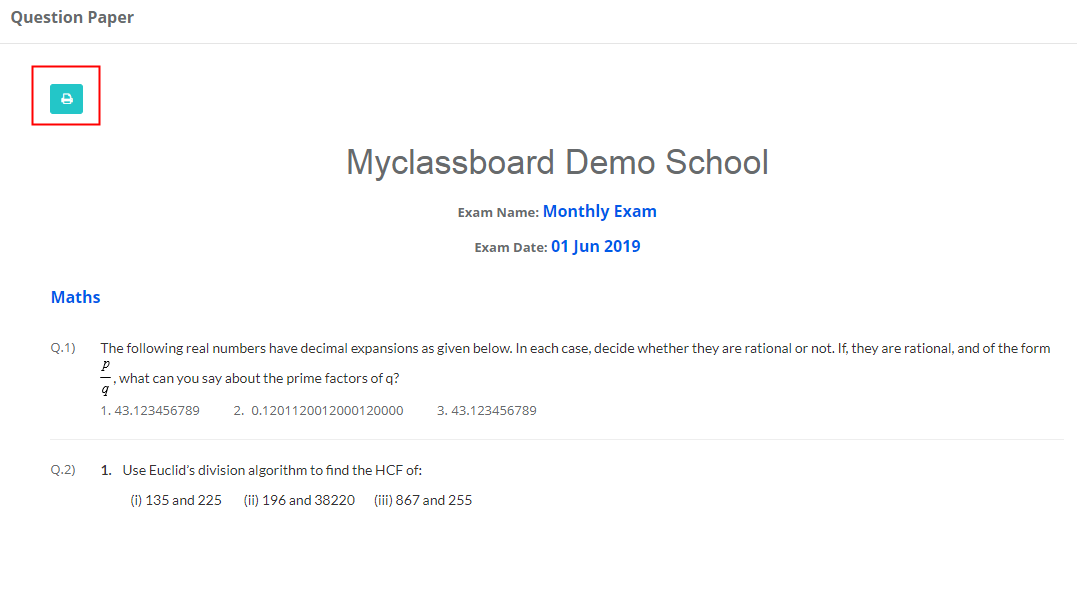
Step 11: To view subject wise learning, click on Subject wise learning tab. By default All subjects are listed. To view subject specific learning, choose the subject from drop down.
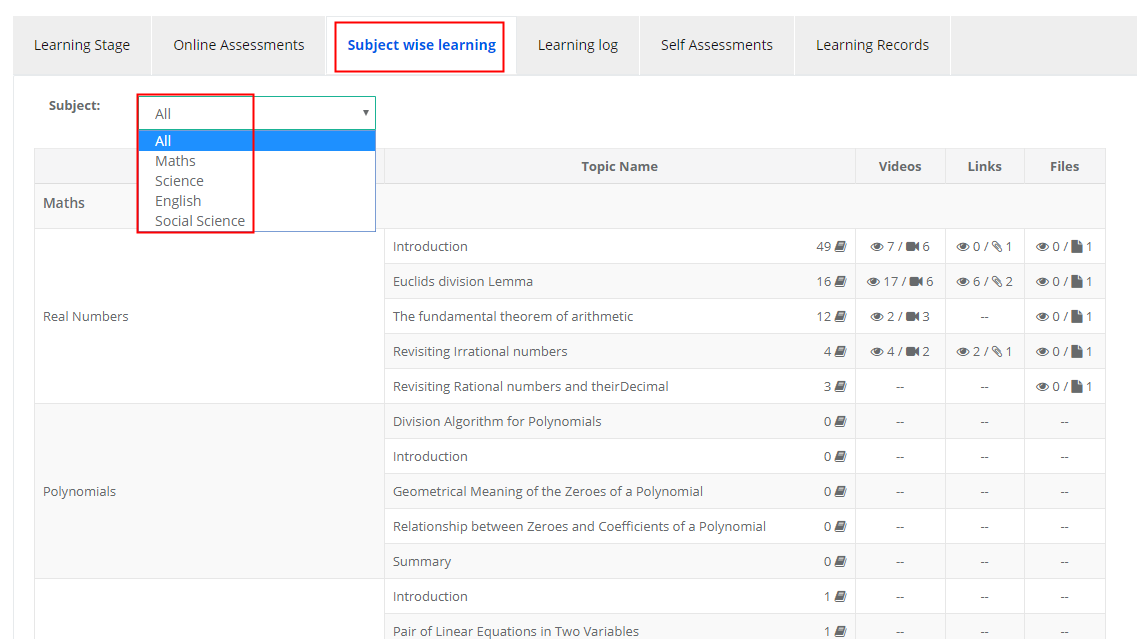
Step 12: Please note the number of resources available for a topic right against the topic name. As students visits the resources, it shows the count of visits for each resource / no of resources available.
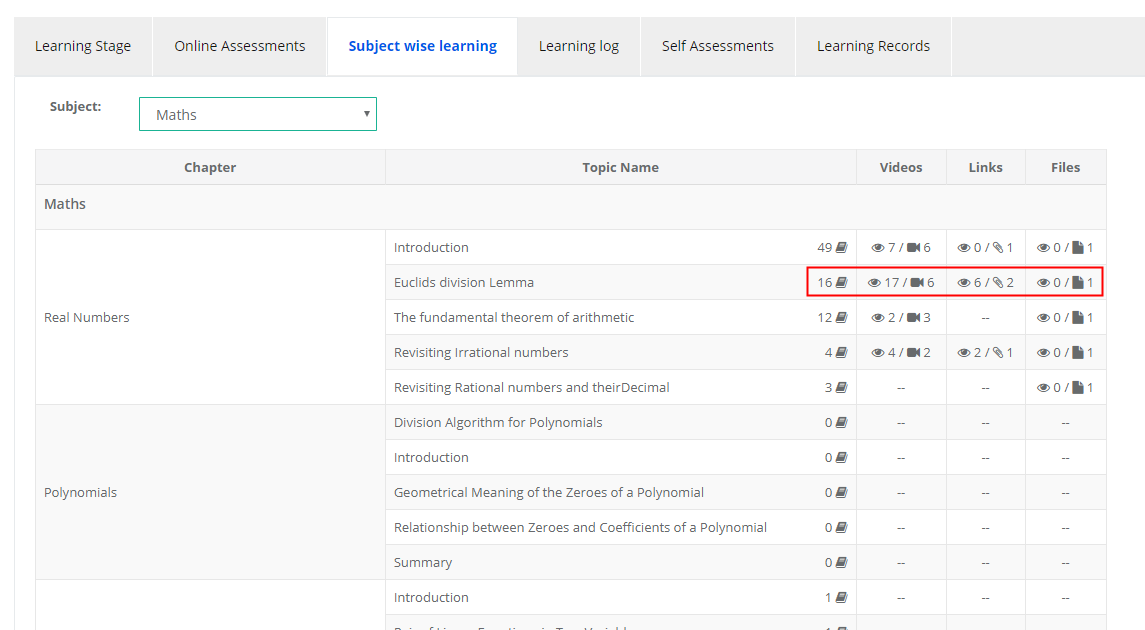
Step 13: To view the learning log, Select All Subjects or a specific subject, dates range and click on Get.

Step 14: It shows the list of resources accessed by students specifying the date and time. We can clearly understand how many times and at what time and on which date the student used the resources.

Step 15: Self assessments tab lists the chapters for which the self assessments are created along with the status of students attempts.
Click on View Result tab against the tab to view the results of the self assessment of the chapter. Yet to attempt says that the student has not attempted the self assessment of the chapter yet.
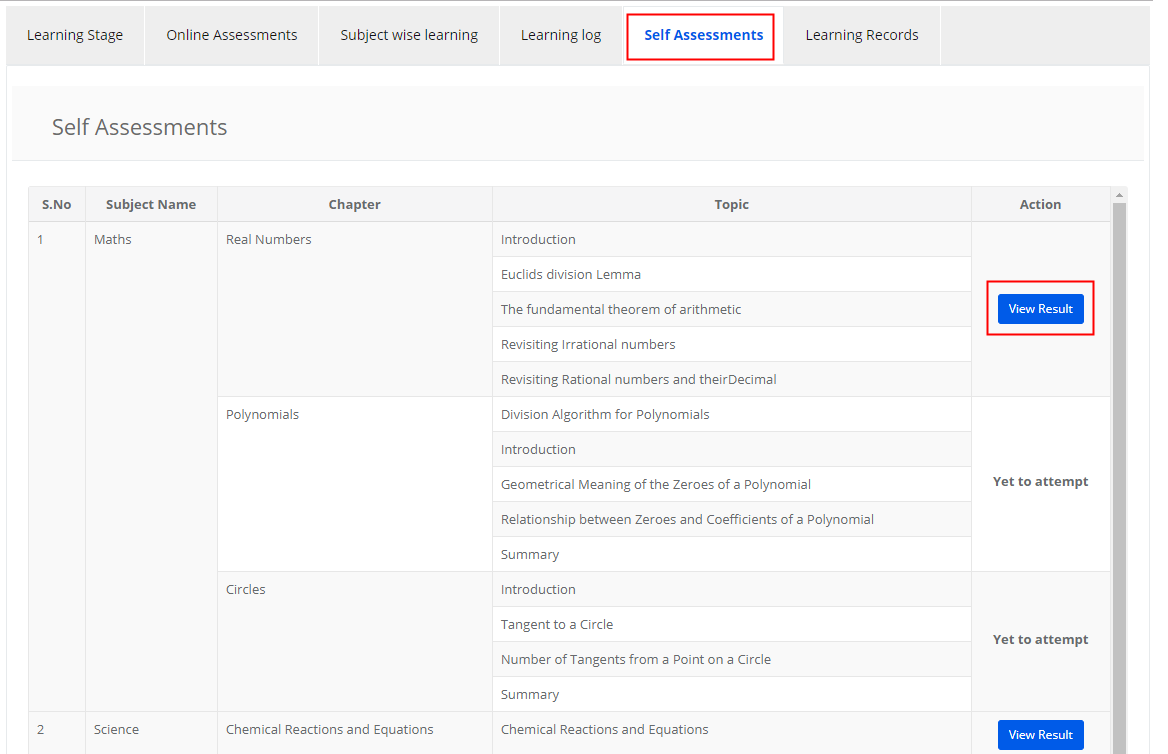
Step 16: The result of the assessment is displayed as follows. Export the result to Excel by clicking on the excel icon present on the top left corner.
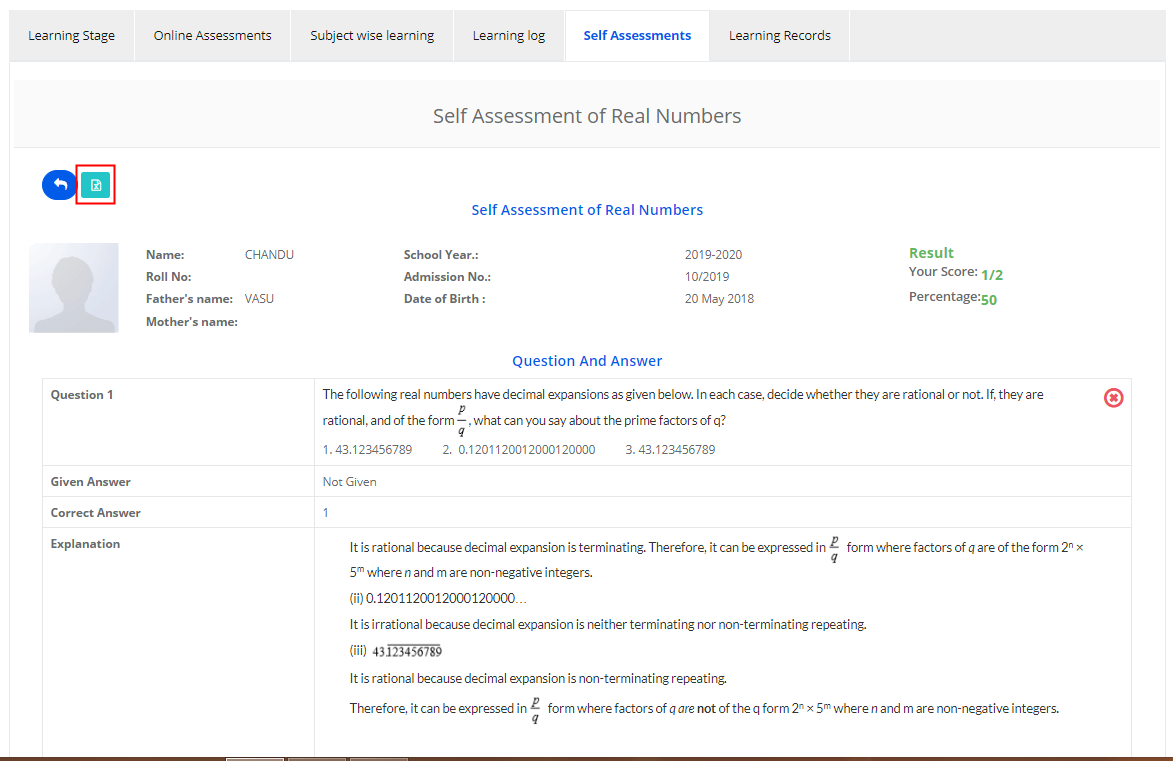
Step 17: The learning records tab shows the subjects syllabus coverage if school chooses to use learning based assessment.
Learning based Assessment: Teacher grades the student against the topic. When it is recorded, the learning record shows the no of topics assessed by the teacher versus the available topics. The percentage is calculated based on the assessed topic / available topics * 100.