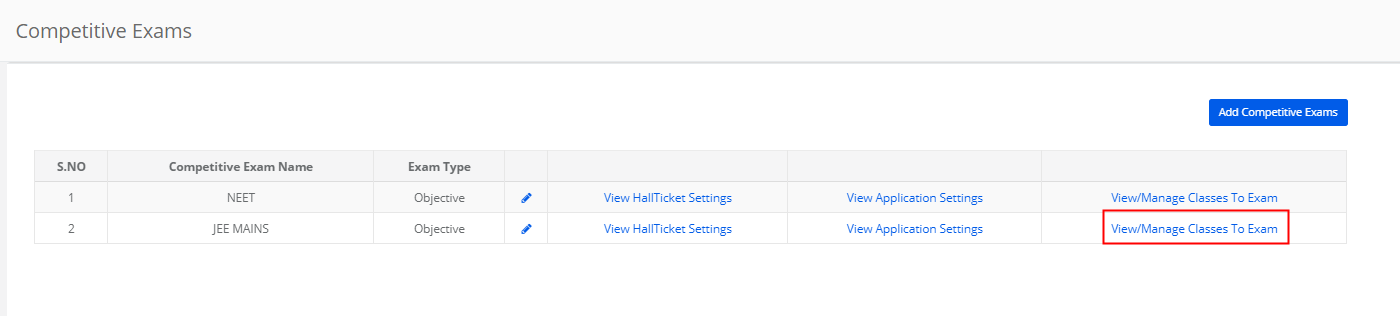This feature helps schools to create different competitive exams, save exam details based on the settings made at application number, Hall ticker Numbers and classes assigned to the exam.
To use it, please follow the steps mentioned below.
Step 1: Login to MCB and Switch to branch level by clicking on Settings on the right panel as you click on the user profile picture.
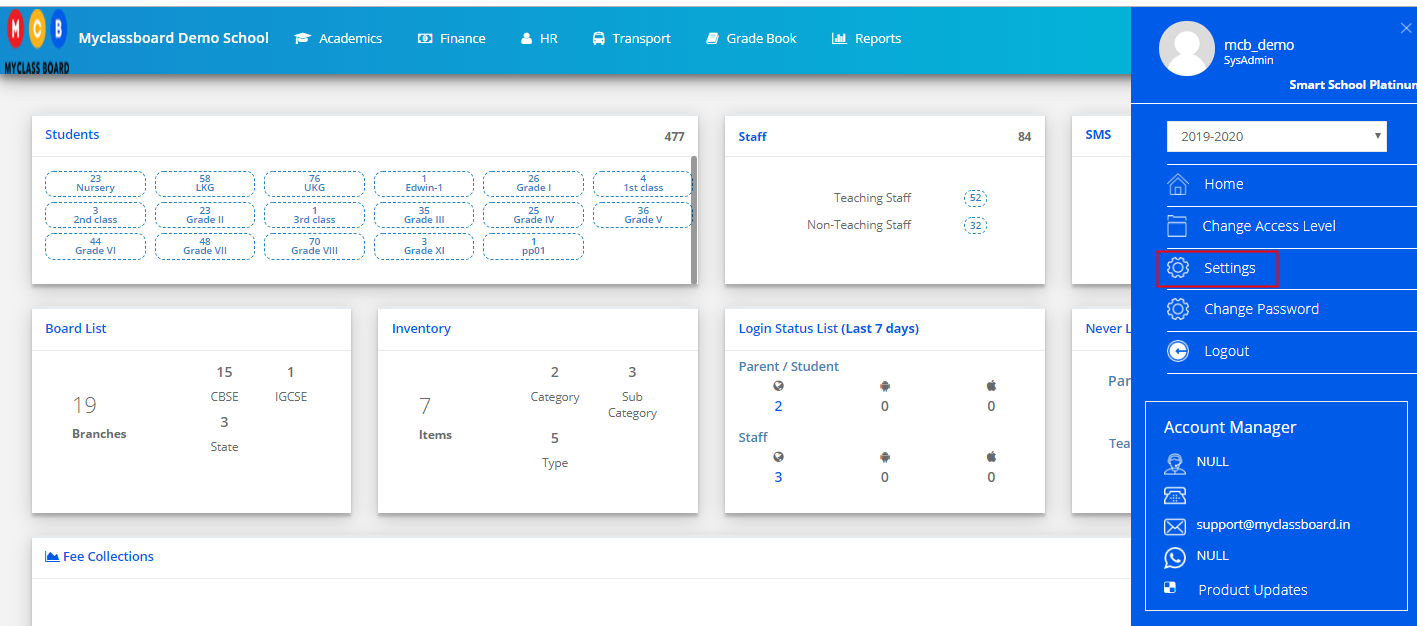
Step 2: Choose the option Competitive Exams under Grade Book Settings.
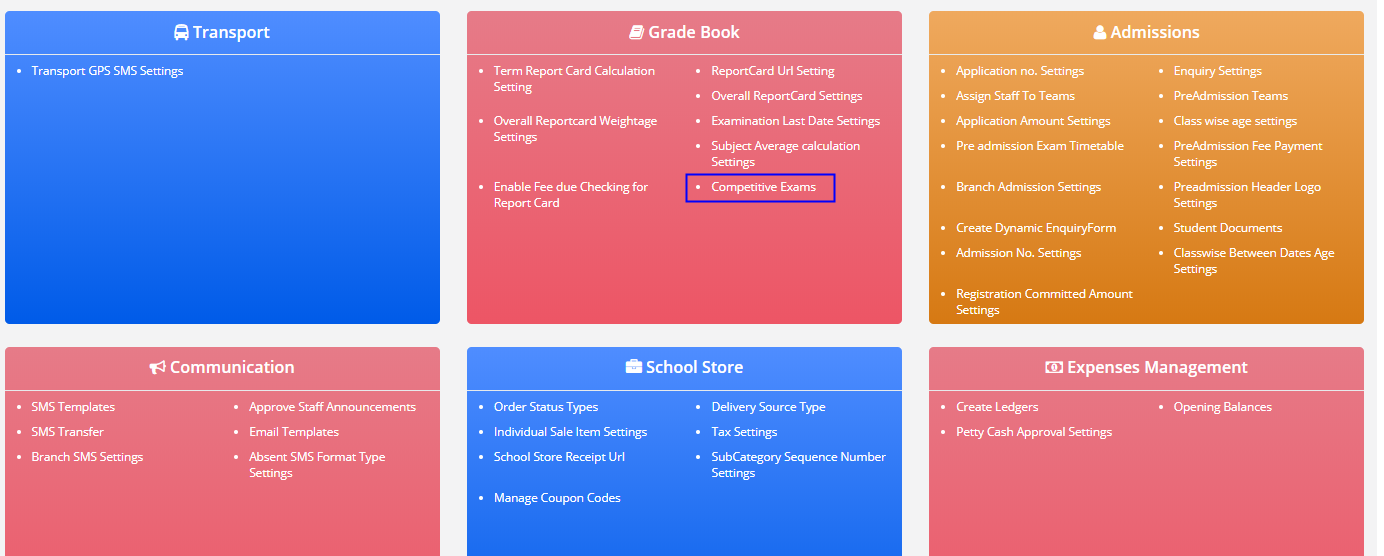
Step 3: To add the exam, Click on Add Competitive Exams Option.

Step 4: Enter Exam name, choose exam type as Objective /descriptive/online and click on Save to create the exam or cancel to revert.

Step 5: To create Hall Ticket Settings, click on the respective option.
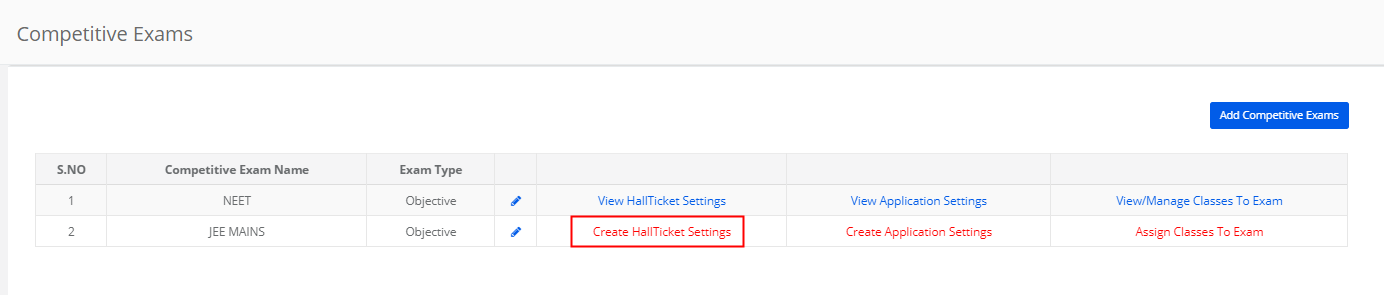
Step 6: Choose the input type of Hall Ticket, Minimum and Maximum number of characters to allow as hall ticket number and click on Save to make settings or Cancel to revert.
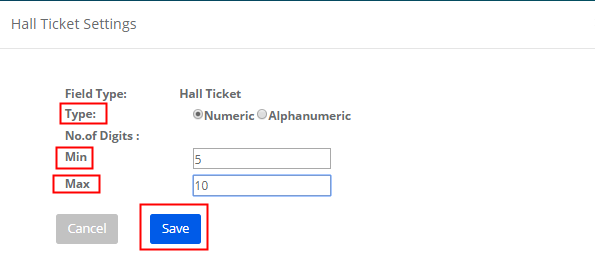
Step 7: To view or update settings, click on View Hall ticket settings option.
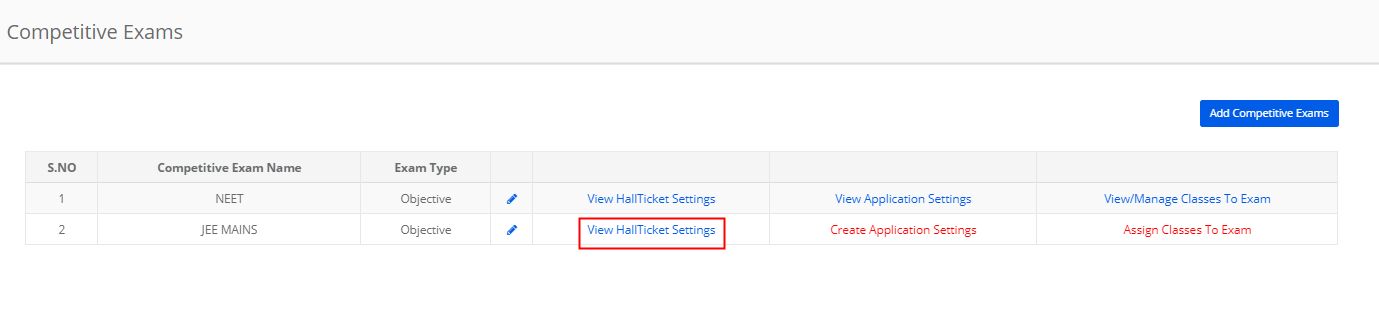
Step 8: Make the required settings and click on Update to save settings or cancel to revert.
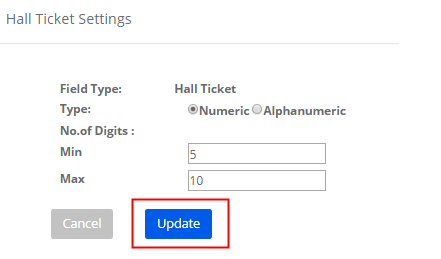
Step 9: To create Application Settings, Click on the respective option.
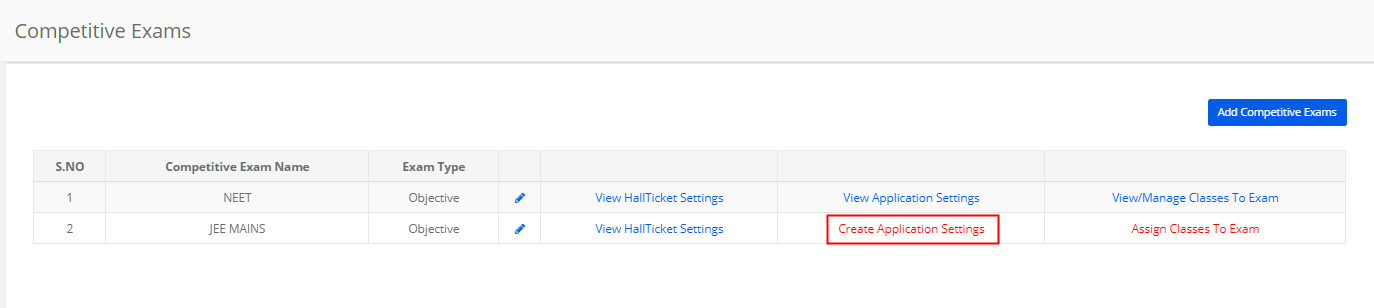
Step 10: Choose the input type of Hall Ticket, Minimum and Maximum number of characters to allow as hall ticket number and click on Save to make settings or Cancel to revert.
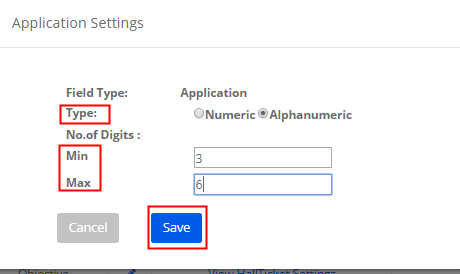
Step 11: To assign classes to the exam, click on the respective option

Step 12: Choose the academic year, classes for which you would like to enter details of the exam and Click on Assign classes to Exam option.

Step 13: To view or change the classes, click on view or manage classes to exam option, make the required changes and save.