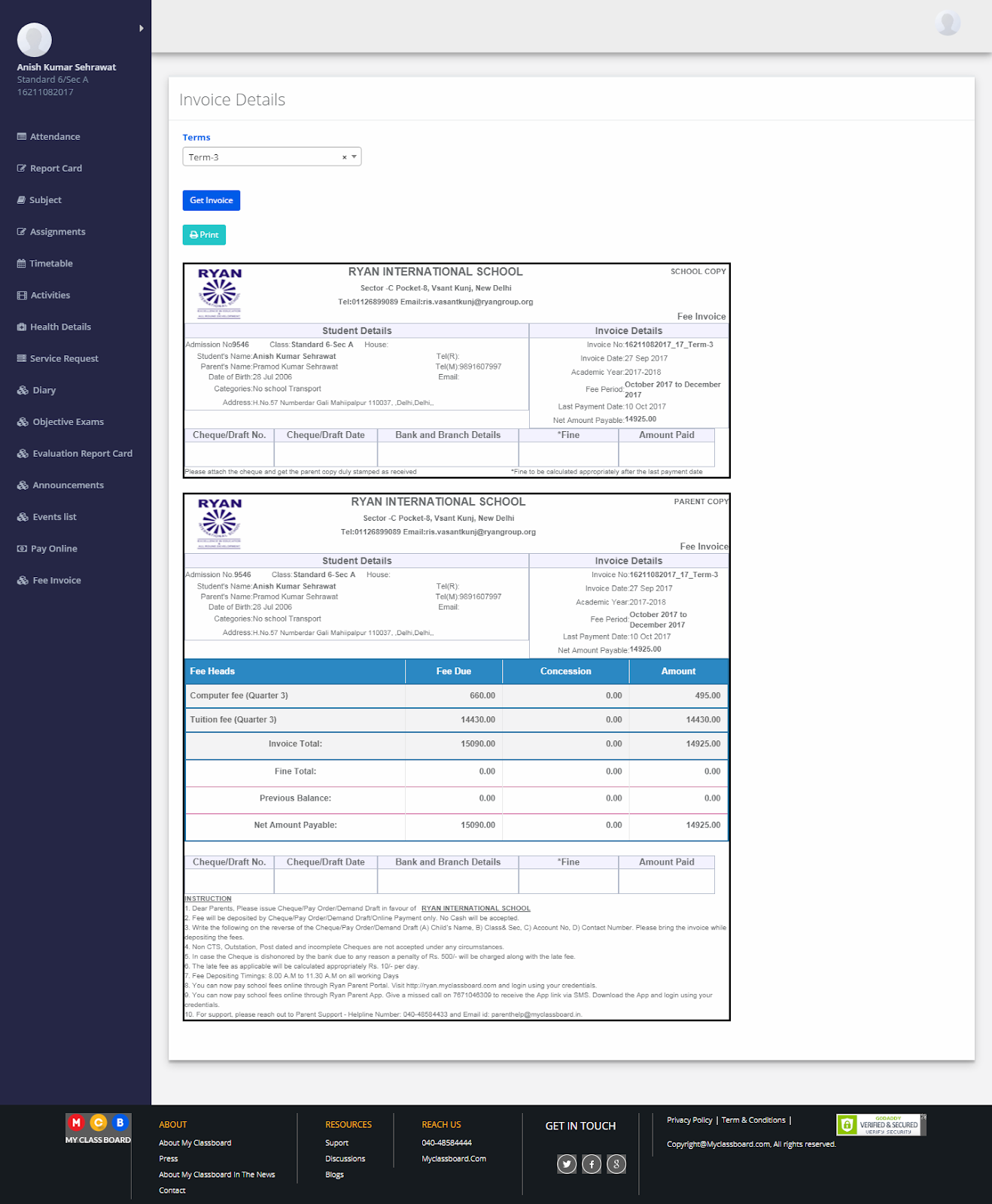These guidelines have been written as a training manual for all our ardent clients for the educational experience. This training manual is a self-study tool and major focus on this user manual complements training without involving the support team in person. We believe and wish, this user manual is of much help to you saving your precious time.
To log into the portal kindly enter the respective URL.
Stage 1: Login to MCB with Parent Login Credentials.
Stage 2: Report Card
Stage 3: Subject
Stage 4: Assignments
Stage 5: Activities
Stage 6: Service Request
Stage 7: Evaluation Report Card
Stage 8: Announcements
Stage 9: Pay Online
Stage 10: Fee Invoice
Stage 2: Report Card
Step 1: Select “Report Card” from the list of contents in the left pane.
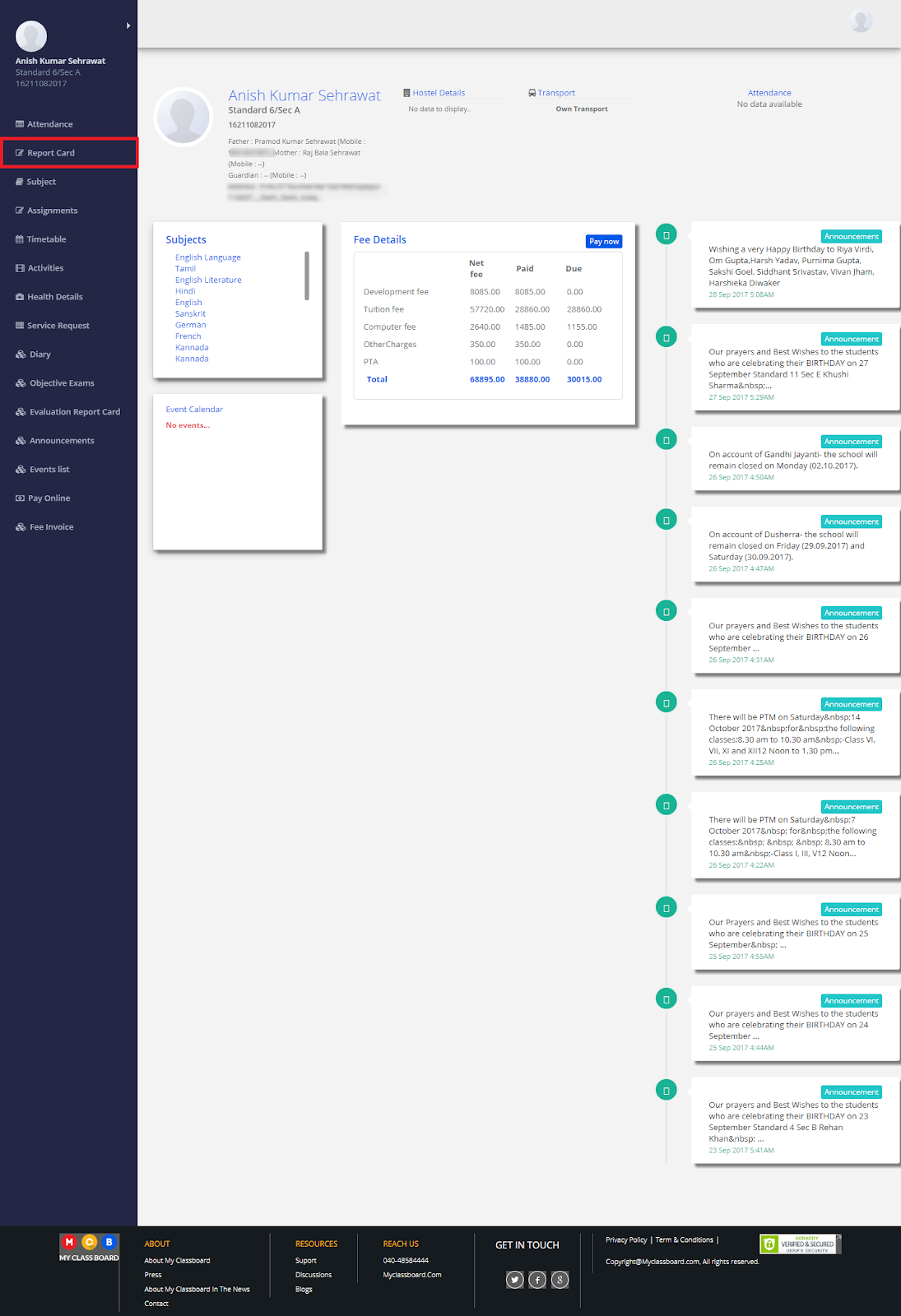
Step 2: Select the required options like Term, Scholastic/Co-Scholastic and click on “Get Report Card”.
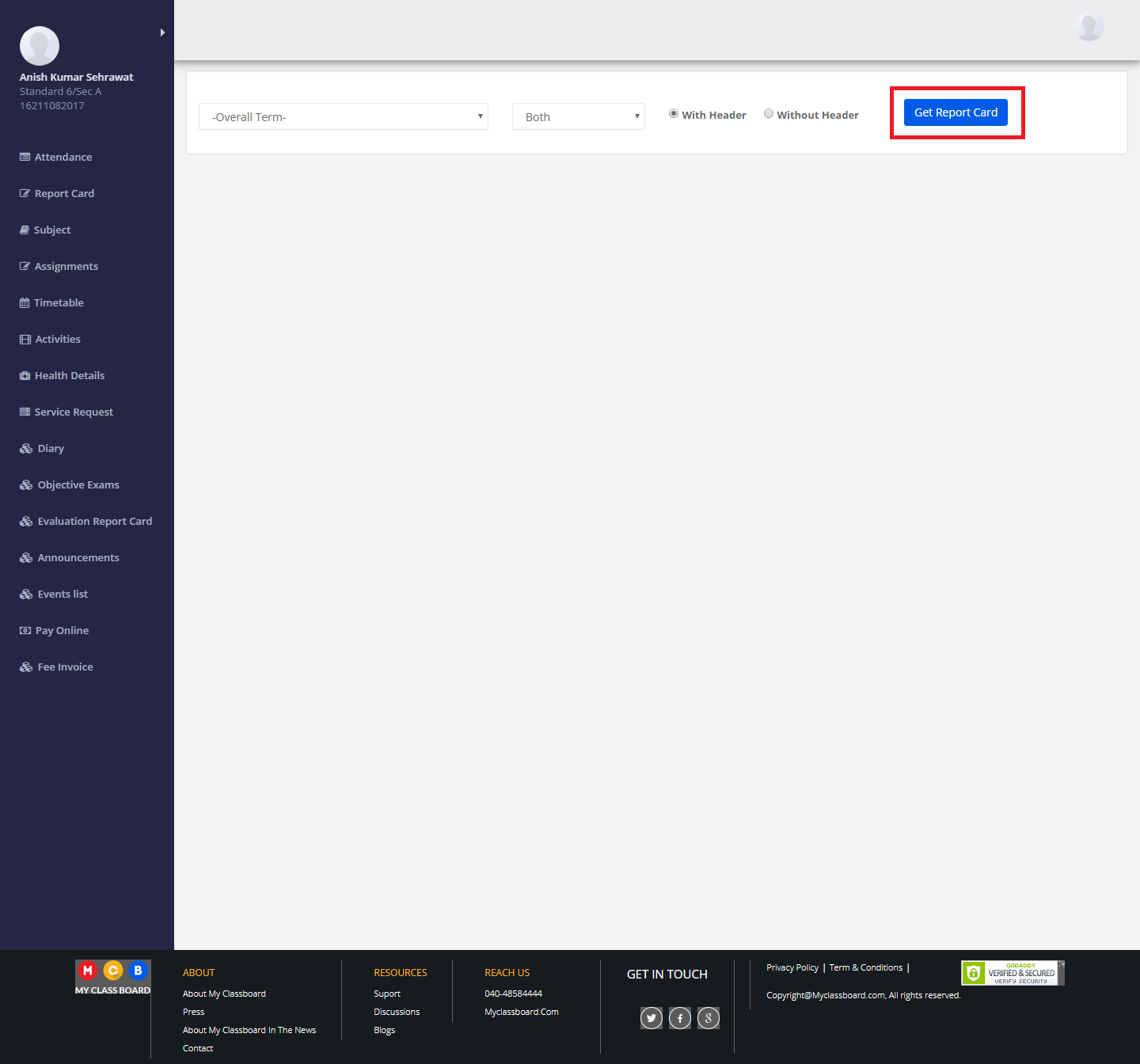
Step 3: The report card of the child is displayed. You can take a print of the same by clicking the “Print Report Card” option.
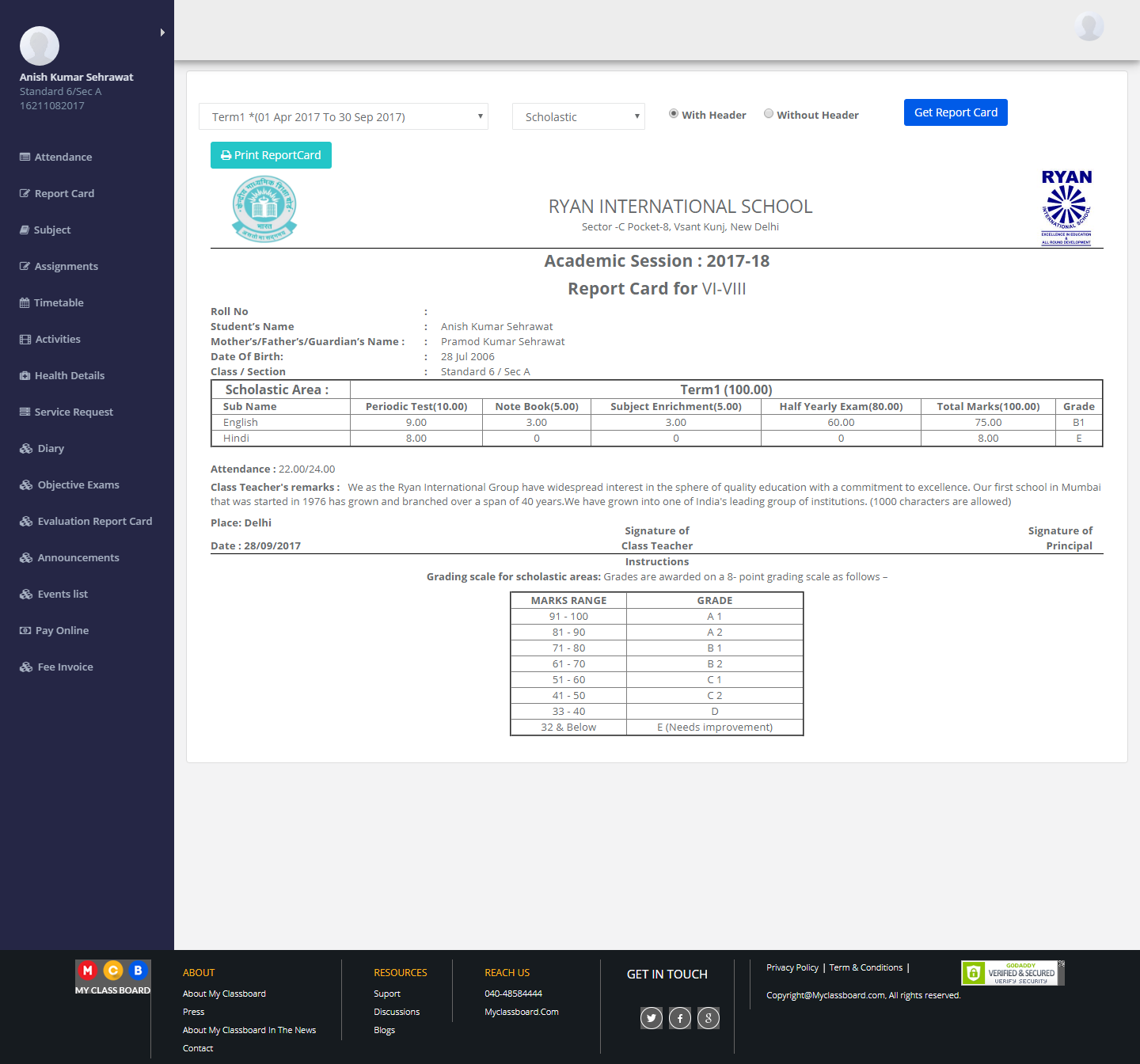
Stage 3: Subject
Step 1: Select “Subject” from the list of contents in the left pane.

Step 2: The Teaching and Non-Teaching Subjects including the list of learning and assignment activities of each respective subject are displayed.
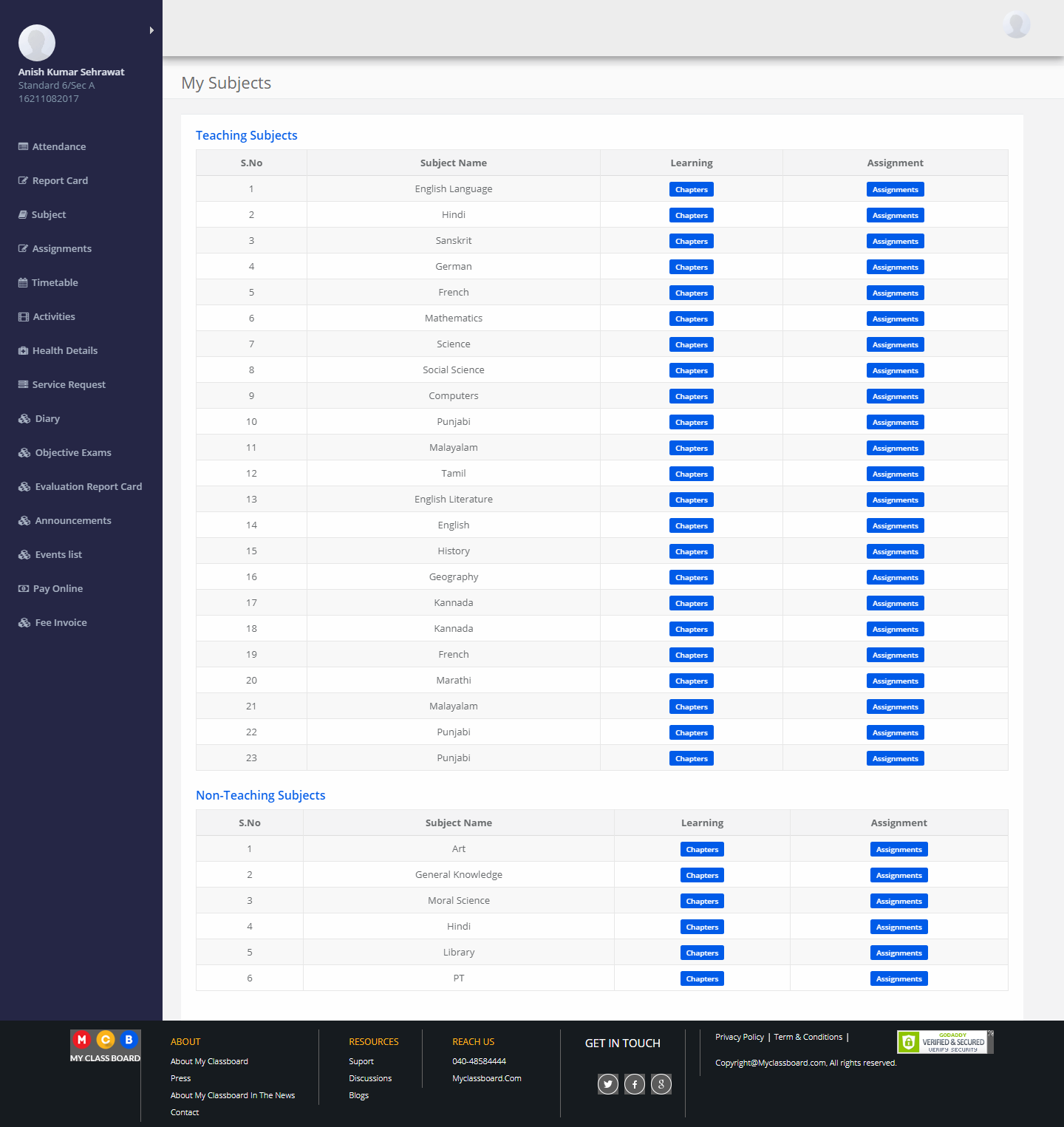
Stage 4: Assignments
Step 1: Select “Assignments” from the list of contents in the left pane.
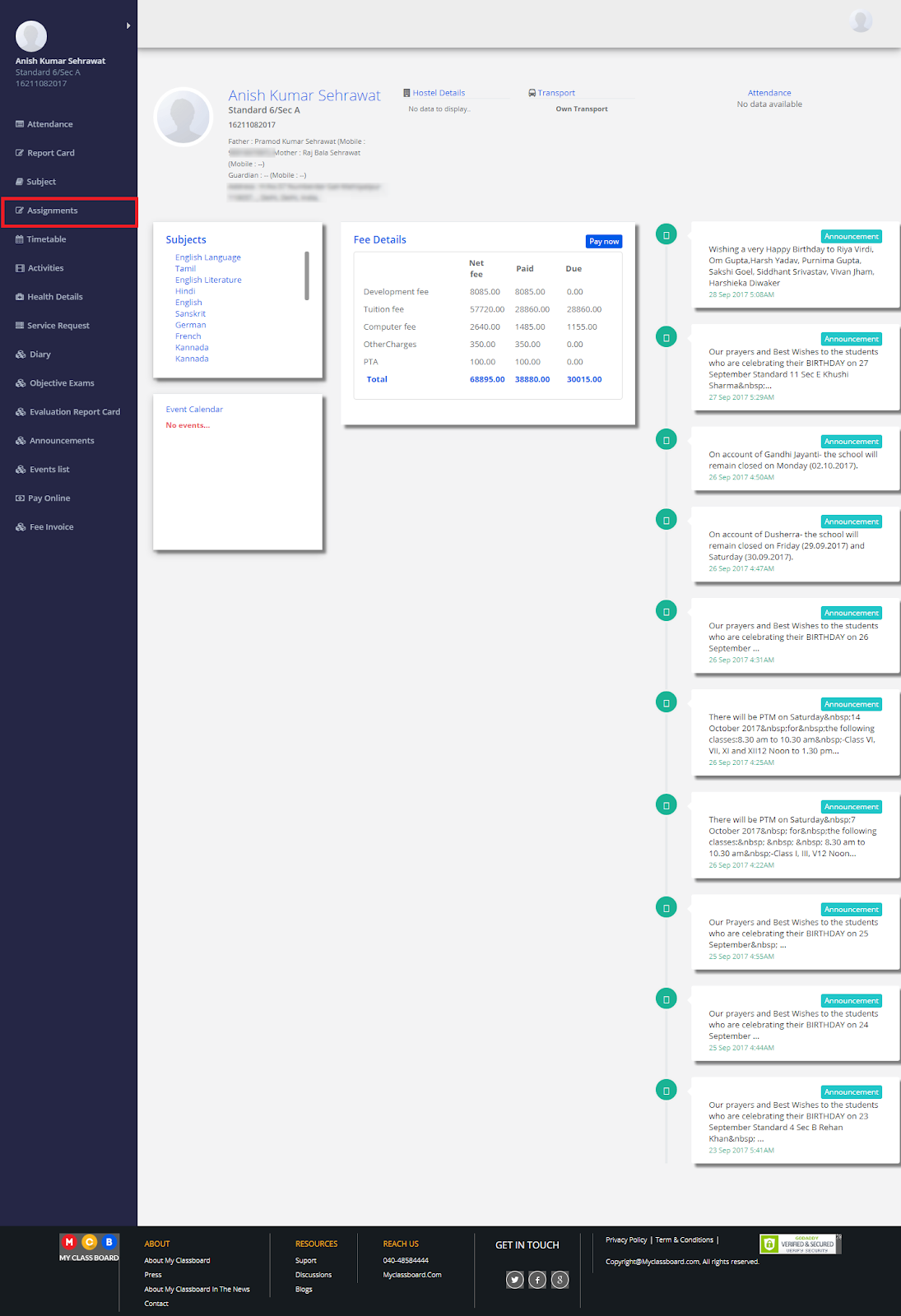
Step 2: The subjectwise assignments of the student are displayed. Click on the “Download” button beside to download the attachments.
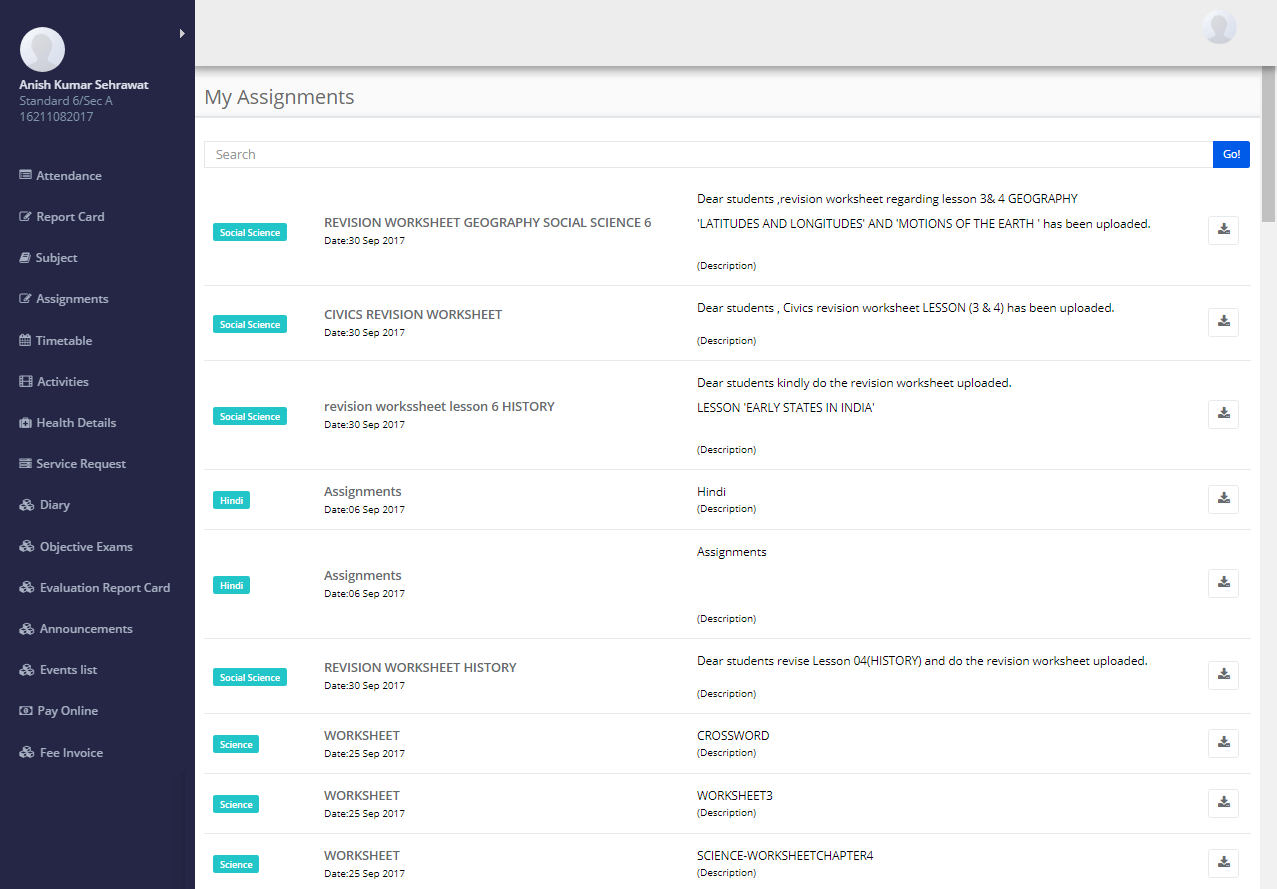
Stage 5: Activities
Step 1: Select “Activities” from the list of contents in the left pane.
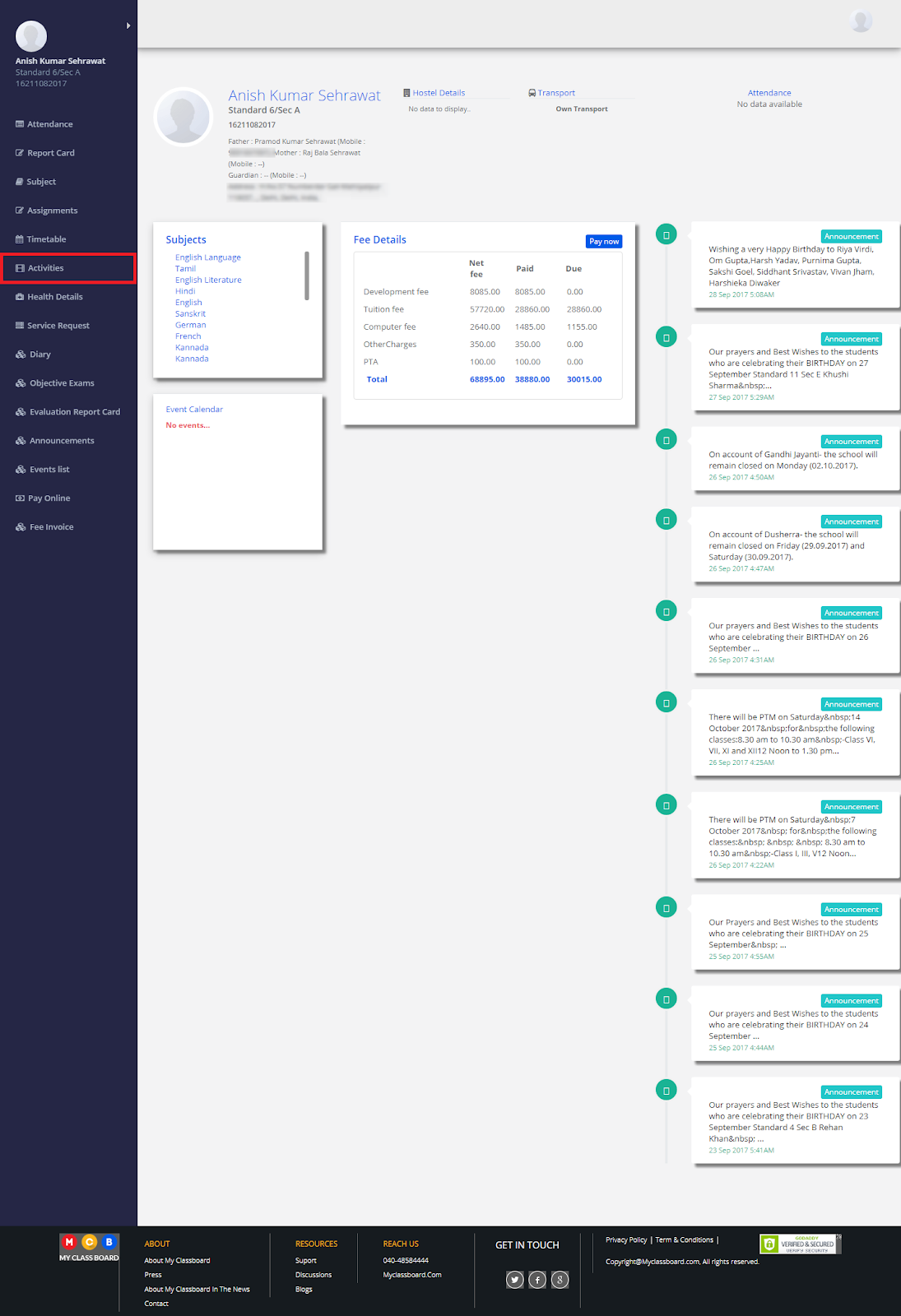
Step 2: A gallery showing the photos of various activities held at the school is displayed.
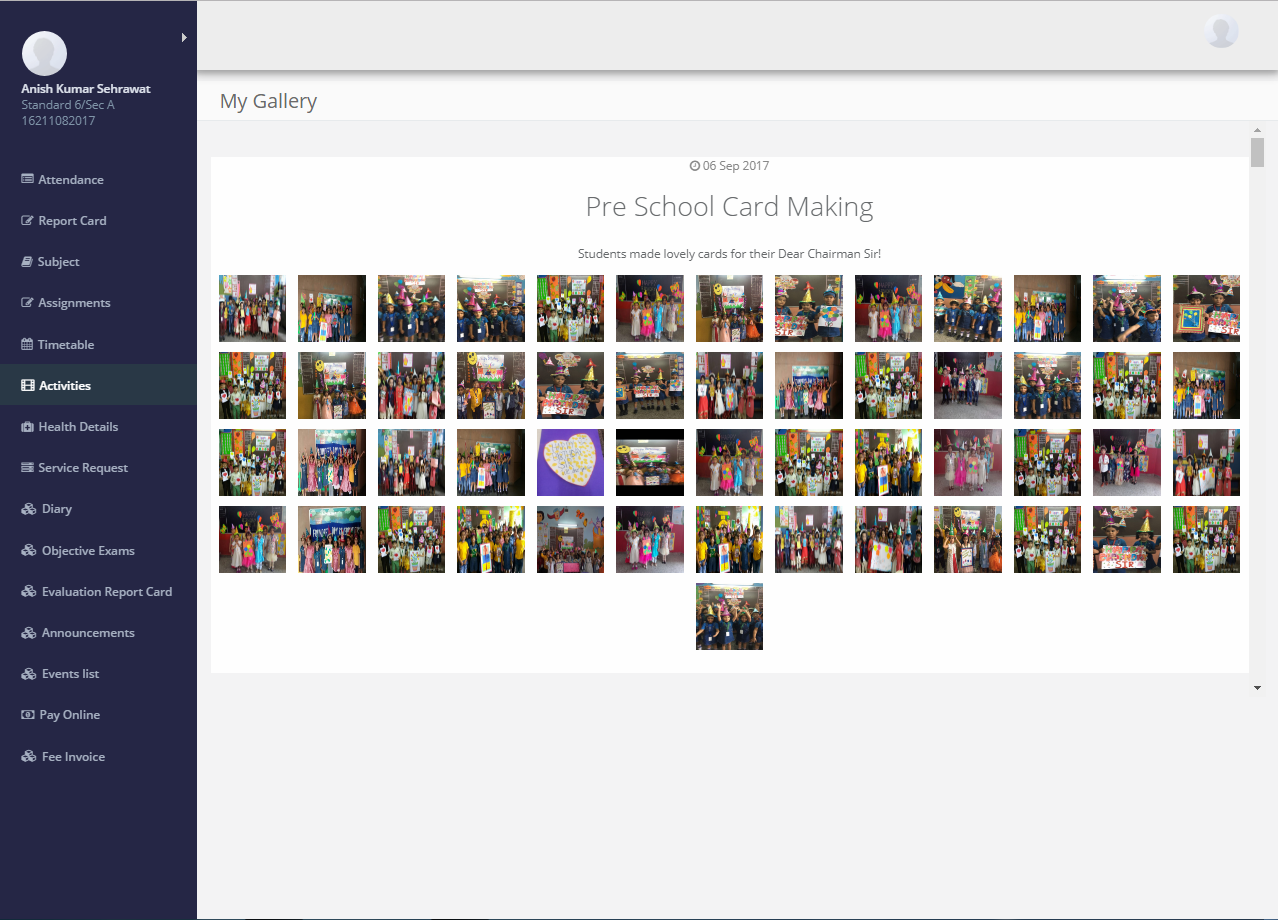
Stage 6: Service Request
Step 1: Select “Service Request” from the list of contents in the left pane.

Step 2: To place a service request, add the required information and click on “Submit”.
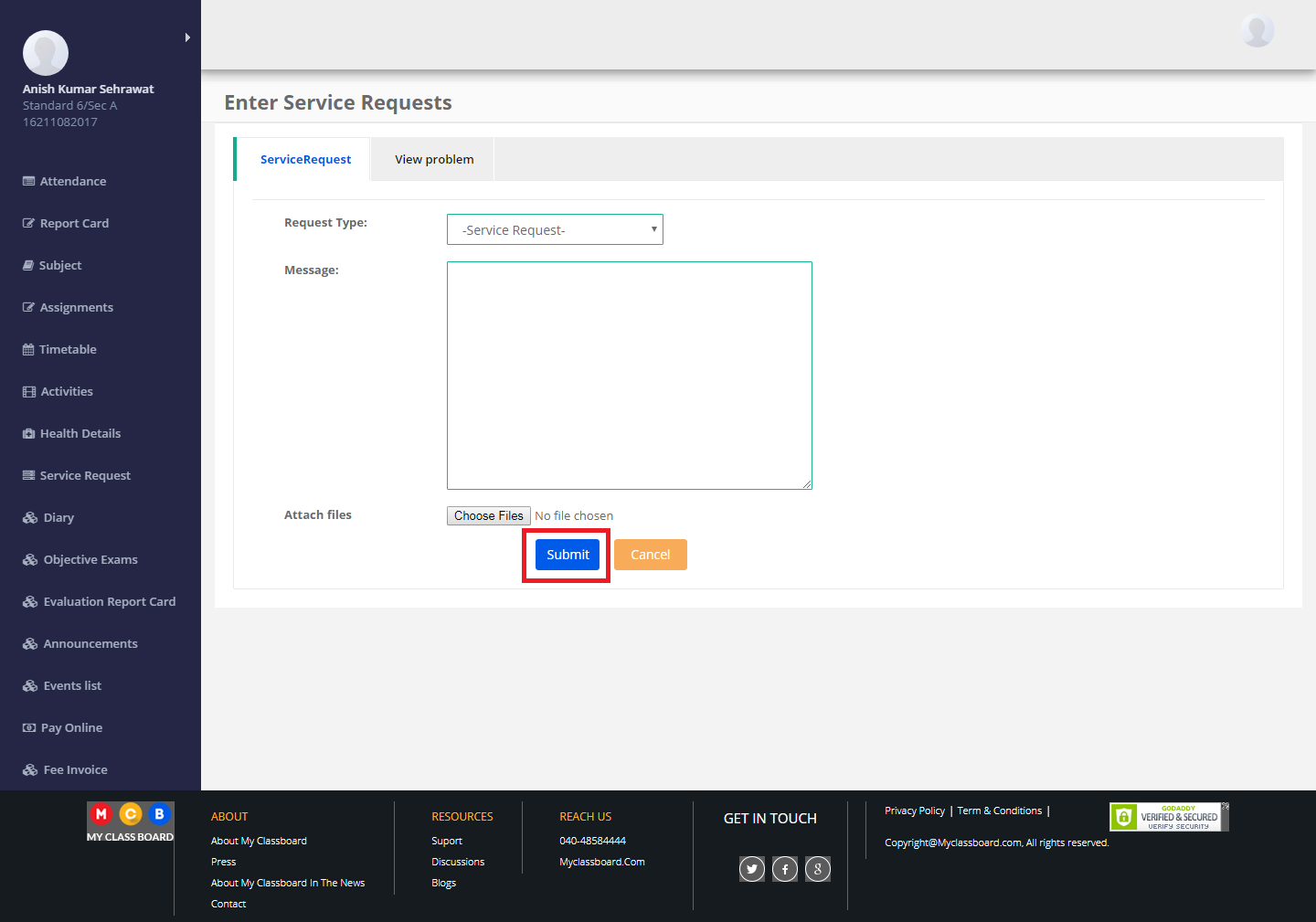
Stage 7: Evaluation Report Card
Step 1: Select “Evaluation Report Card” from the list of contents in the left pane.
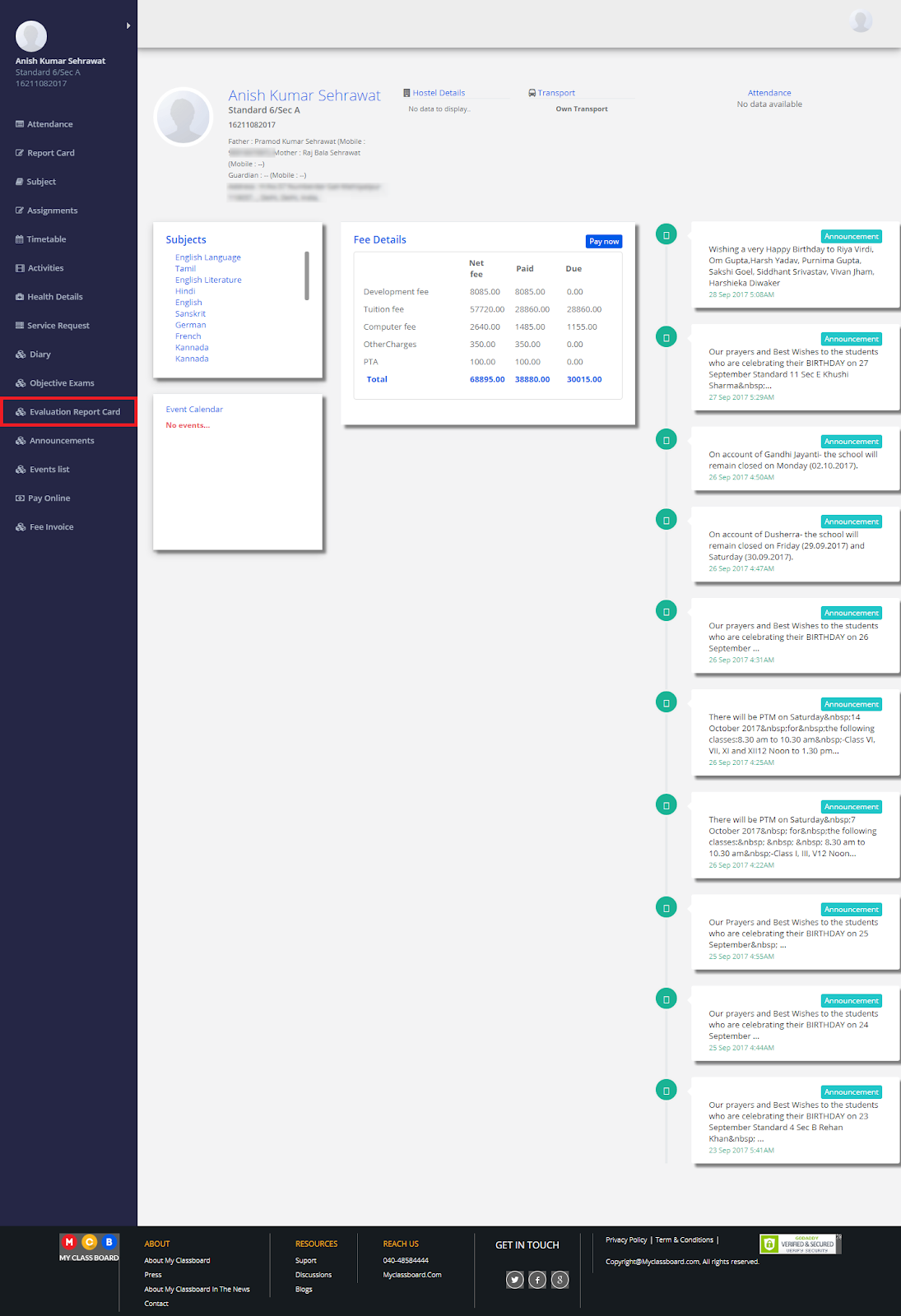
Step 2: Select the required options like Term, Evaluation and click on “Get Report Card”.
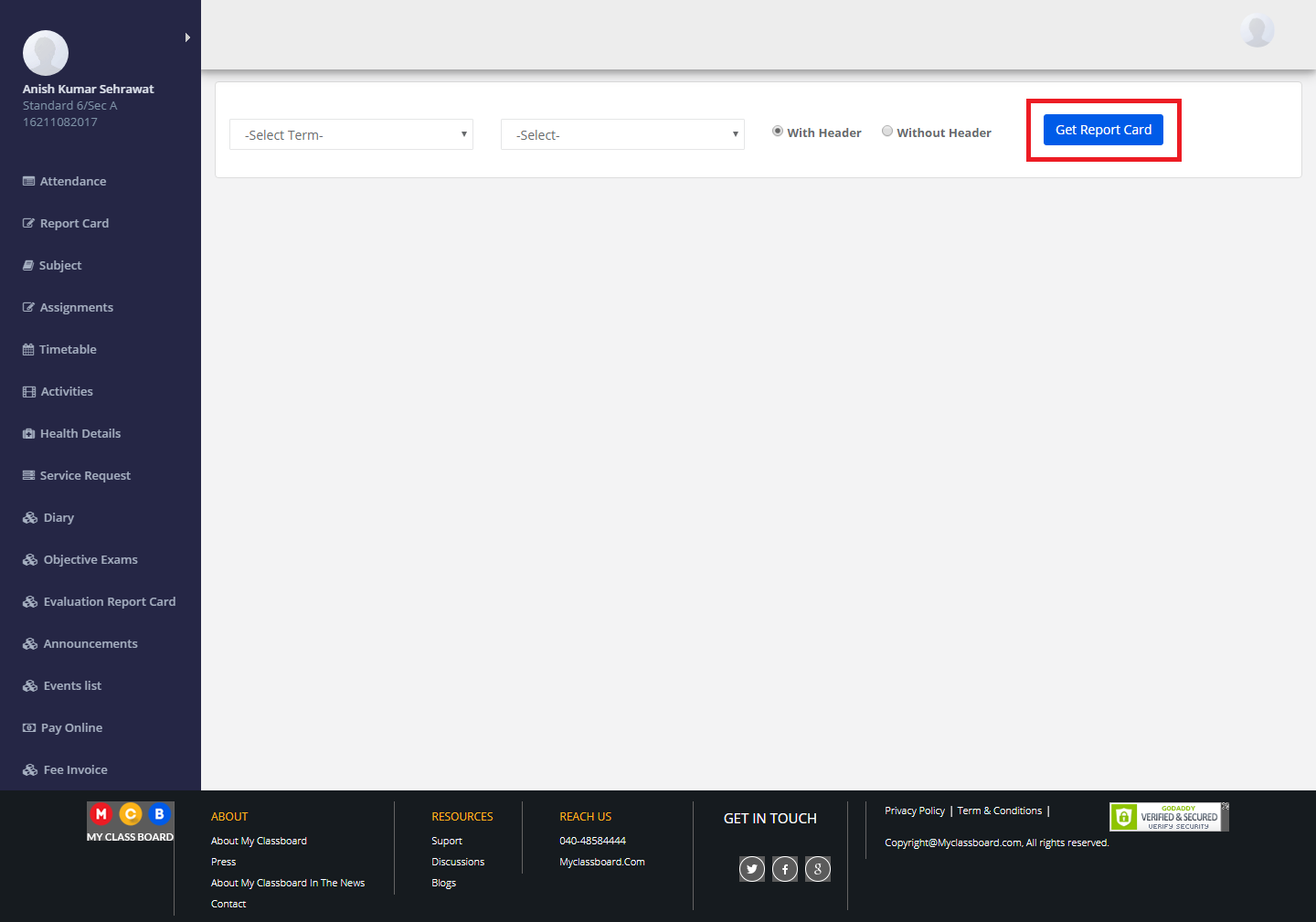
Step 3: The Evaluation Report Card of the child is displayed. You can take a print of the same by clicking the “Print Report Card” option.
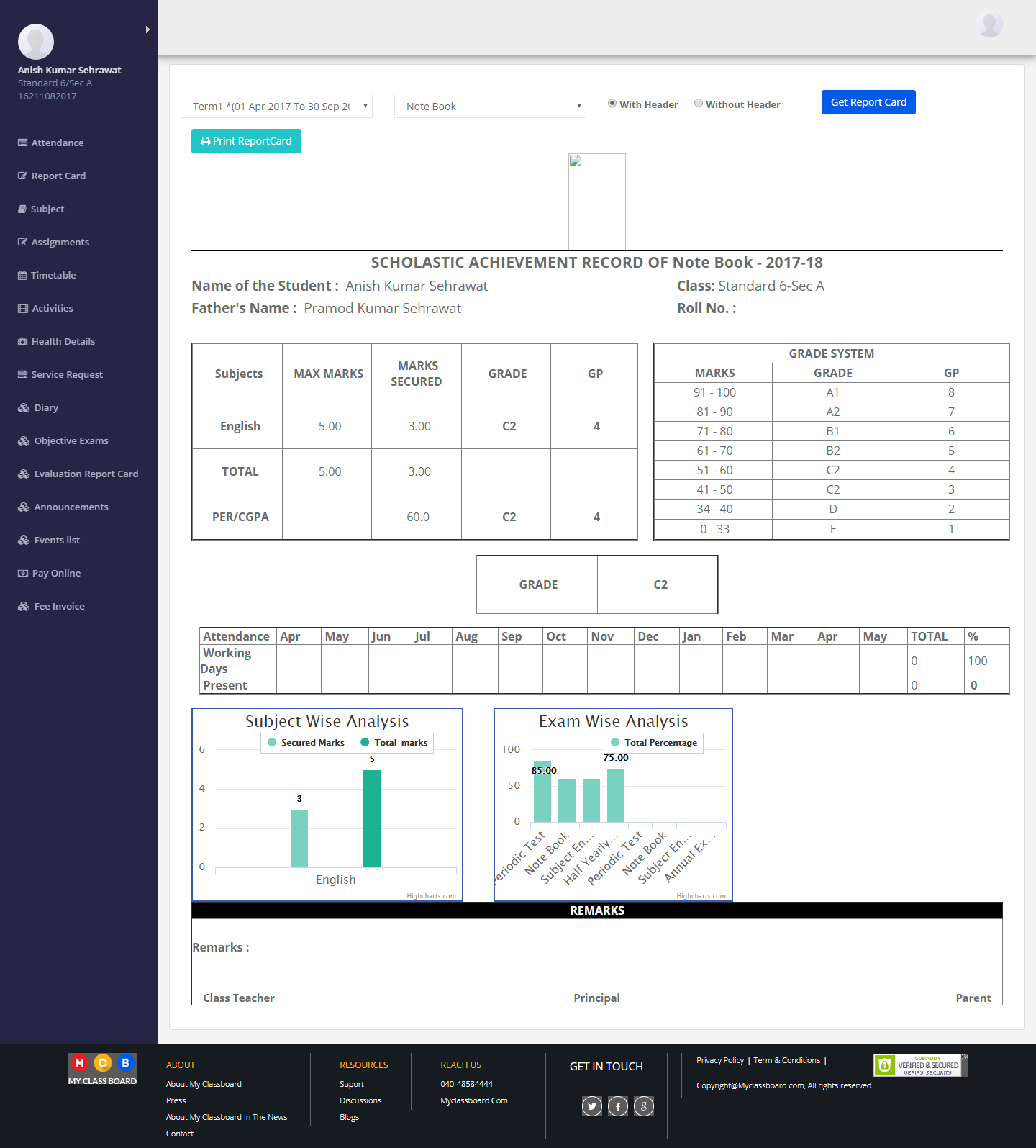
Stage 8: Announcements
Step 1: Select “Announcements” from the list of contents in the left pane.
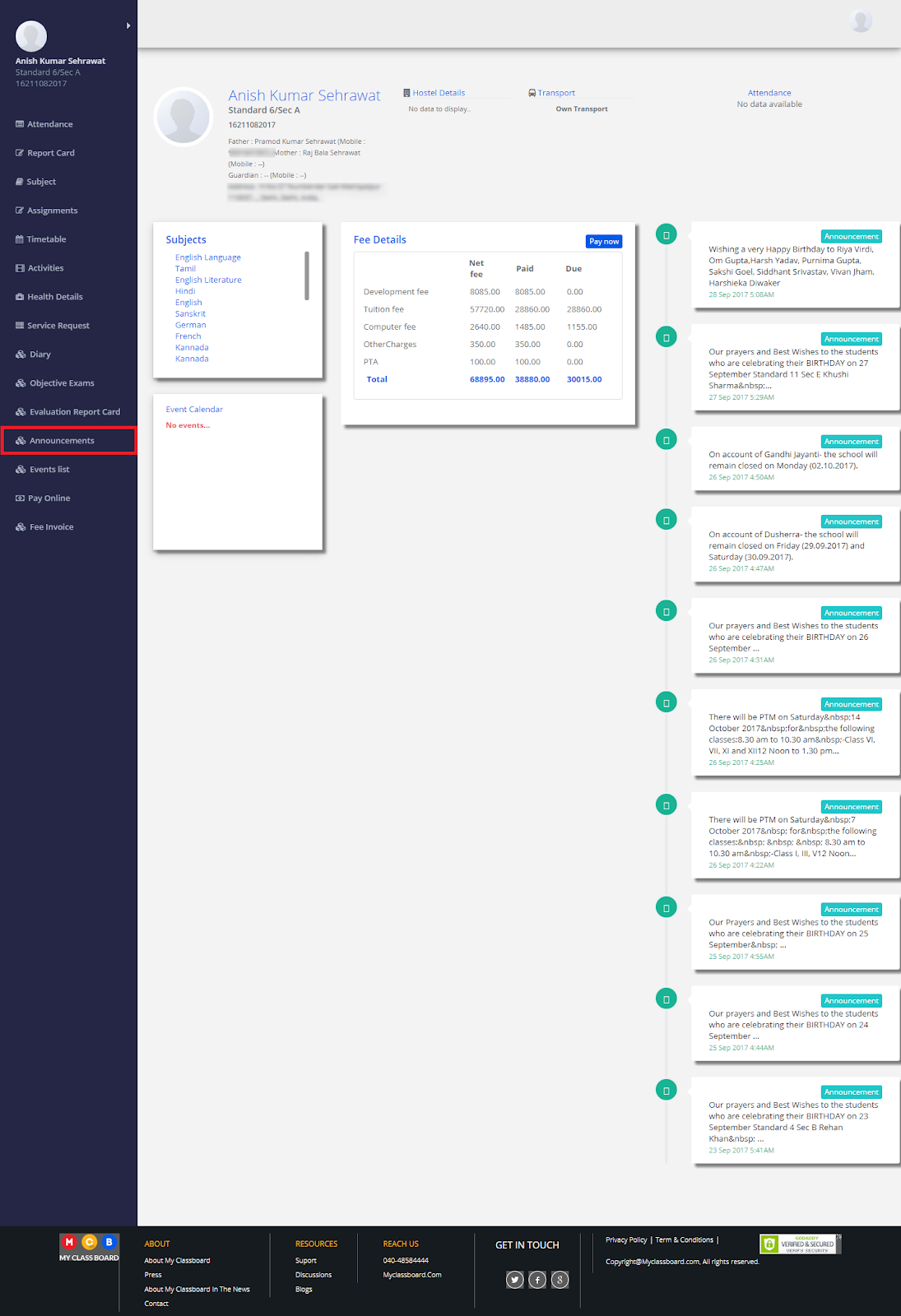
Step 2: The list of Announcements to the student is displayed.
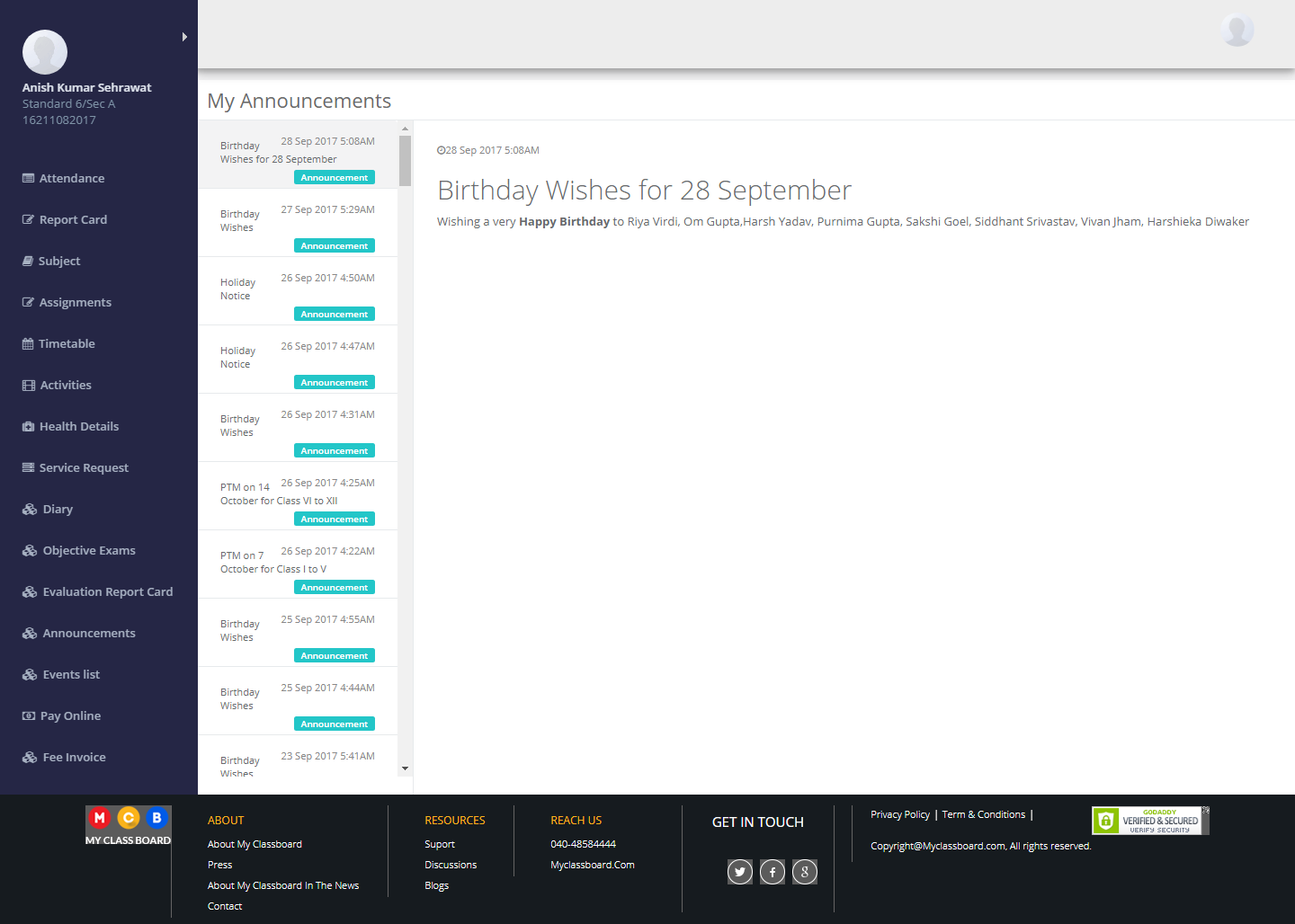
Stage 9: Pay Online
Step 1: Select “Pay Online” from the list of contents in the left pane.
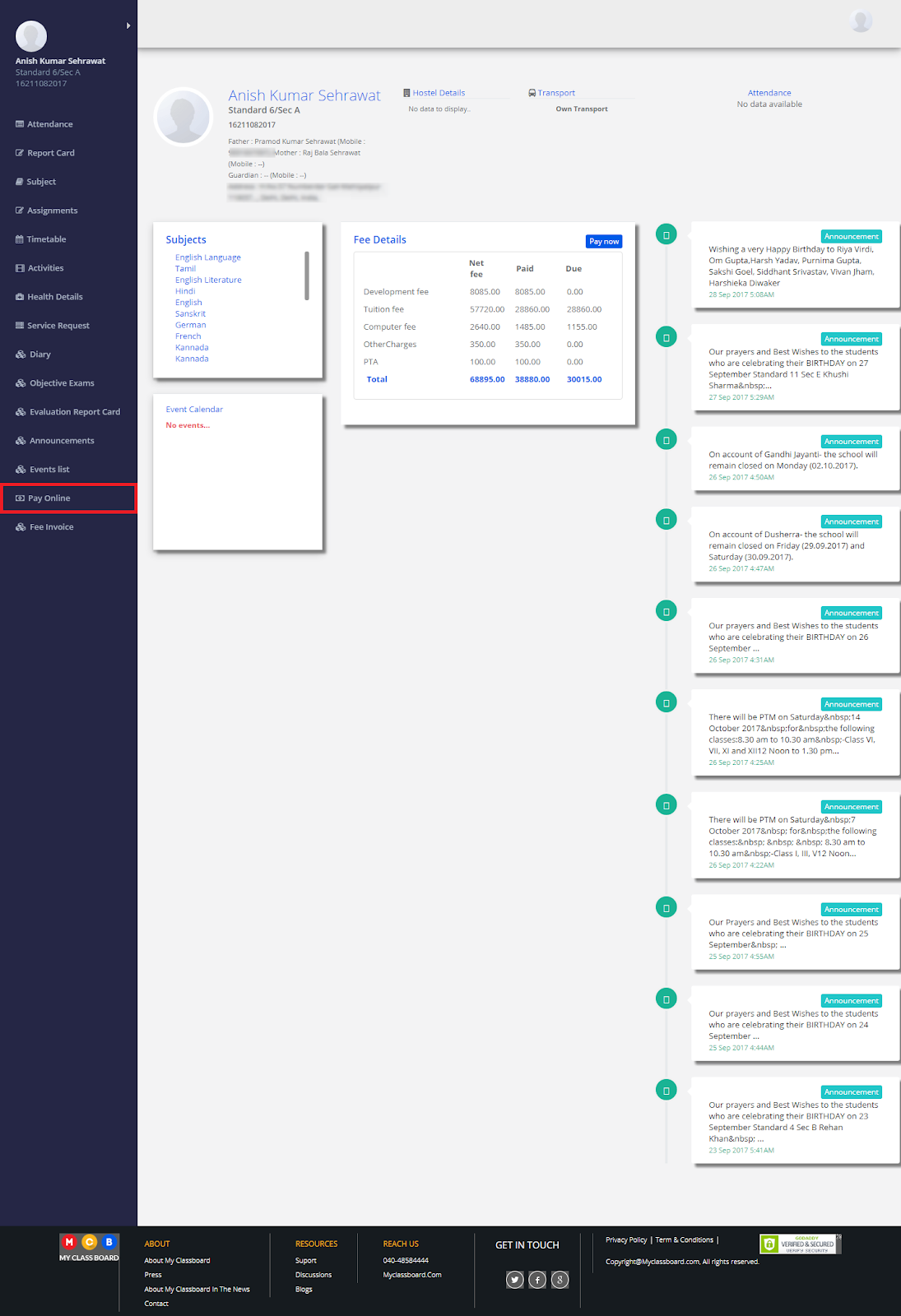
View Fee Details
Step 1: Select “Fee Details” in the “Pay Online” Page to view the complete fee details of the student.
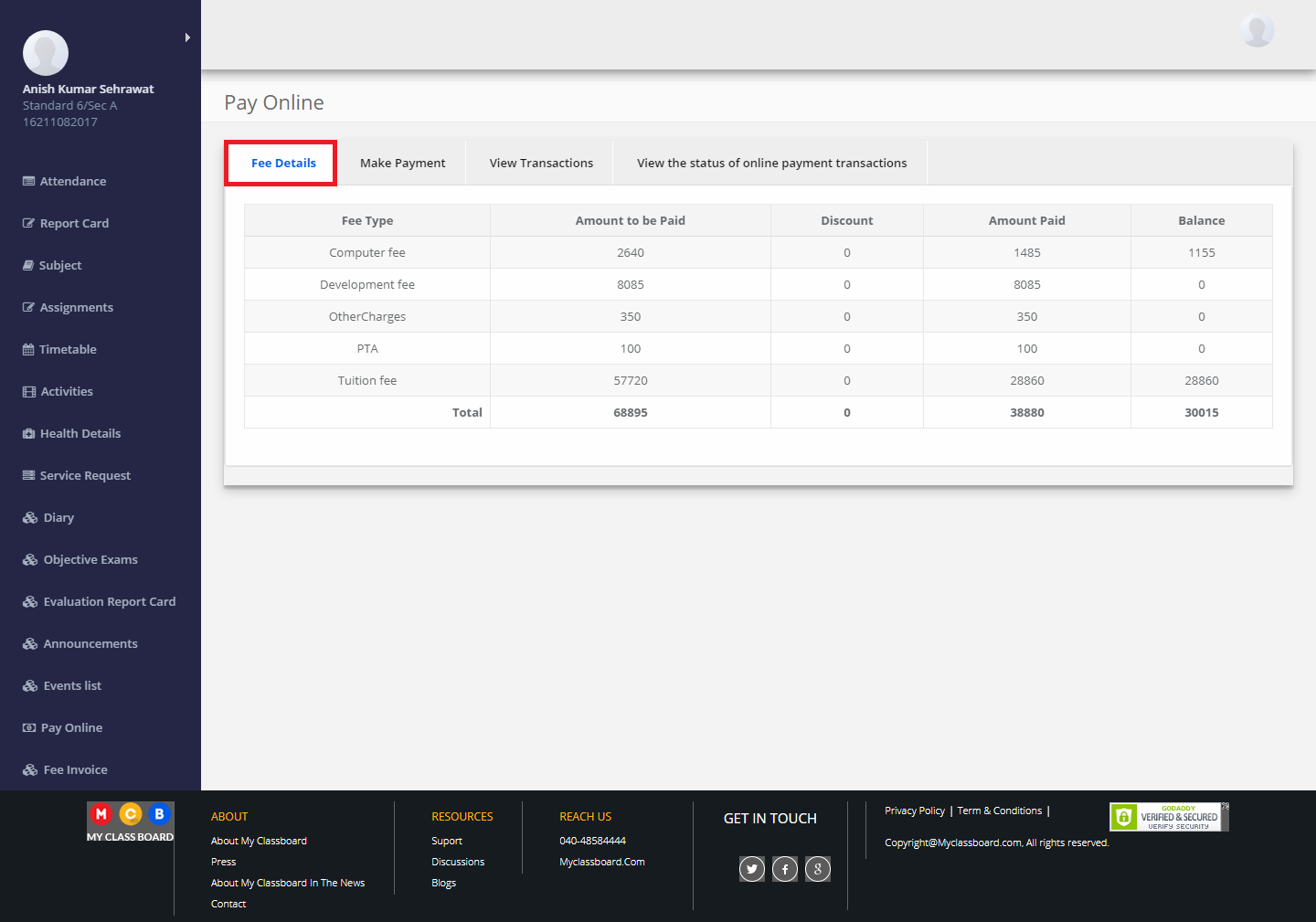
Make Payment
Step 1: Select “Make Payment” option in the “Pay Online” Page. Agree to the terms and conditions and click on “Continue” to continue with the payment.
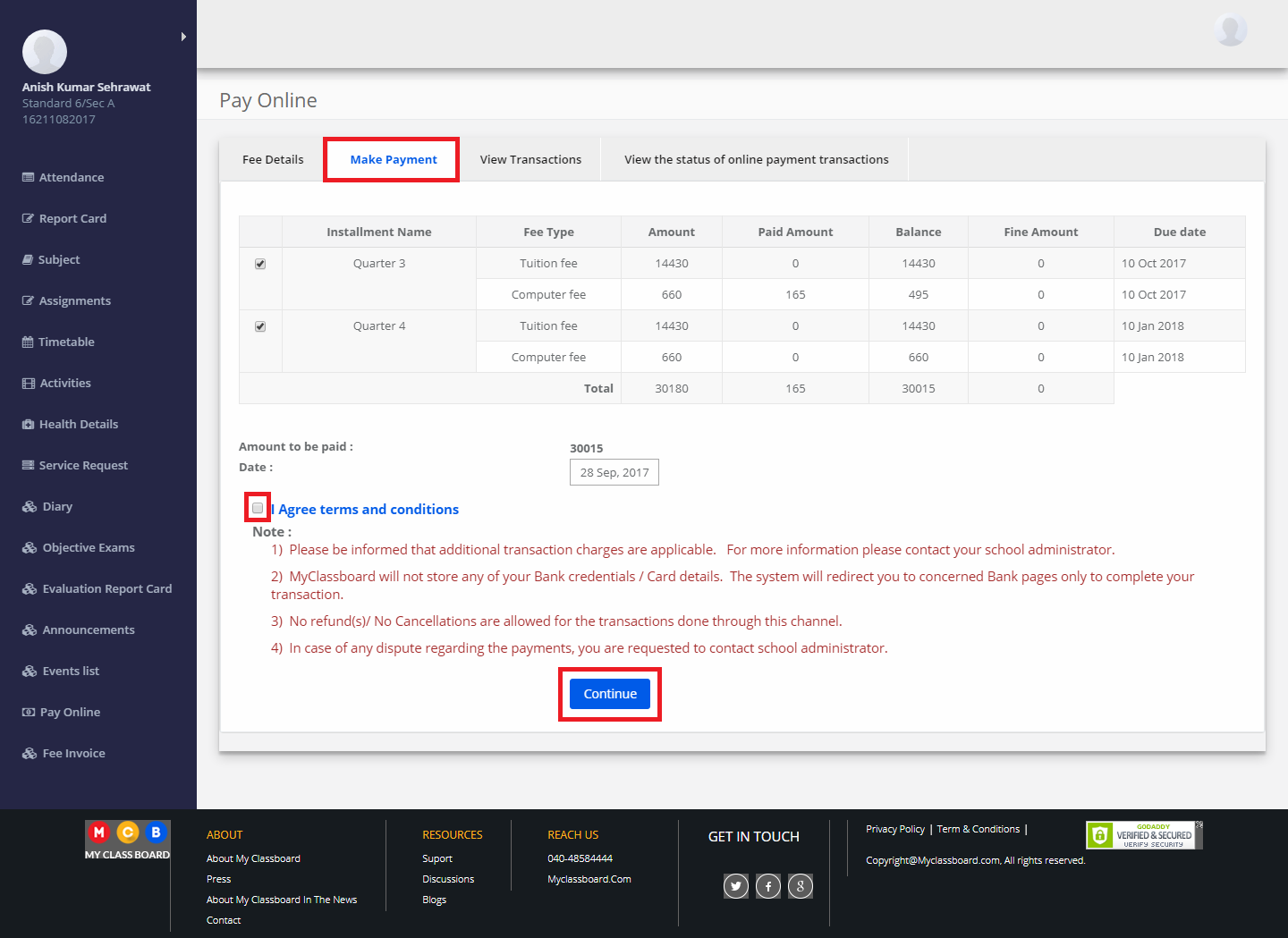
Step 2: Select the mode of payment from the options shown in the left pane, enter the required details and proceed with the payment.
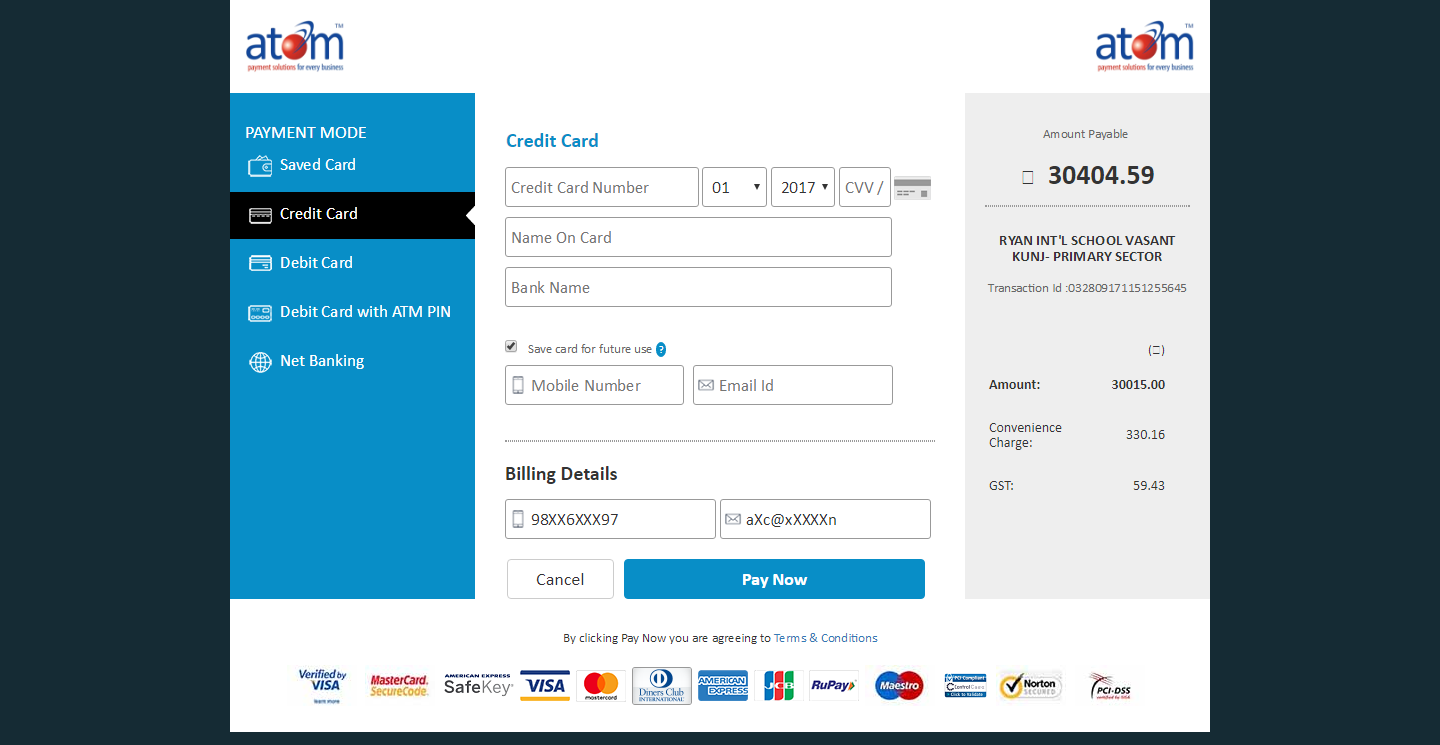
View Transactions
Step 1: Select “View Transactions” option in the “Pay Online” Page to view the previous transactions. Click on the “Print” button to take a print of the same.
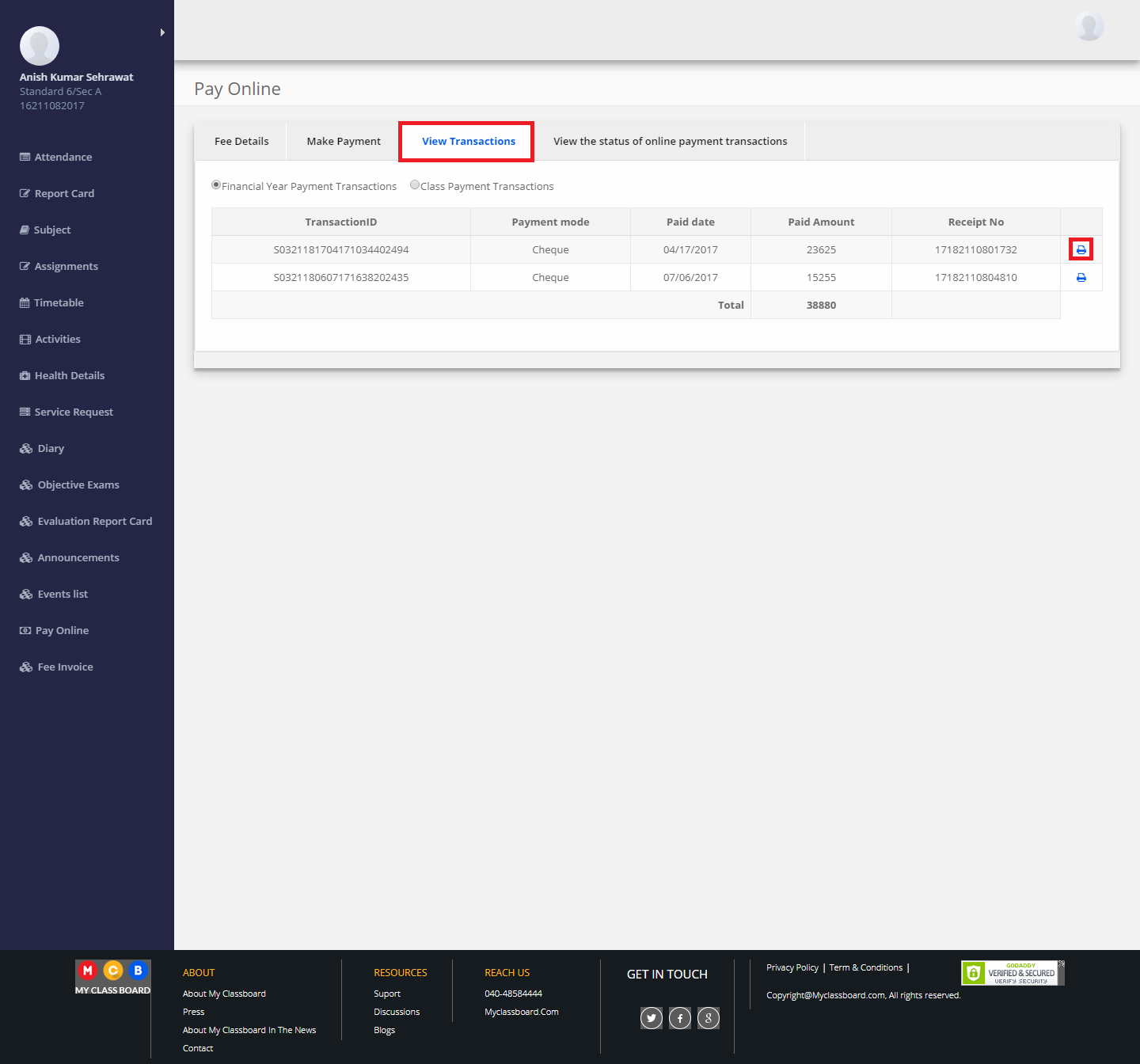
View Status of Online Payment Transactions
Step 1: Select “View Status of Online Payment Transactions” option in the “Pay Online” Page to view the status of the online transactions.
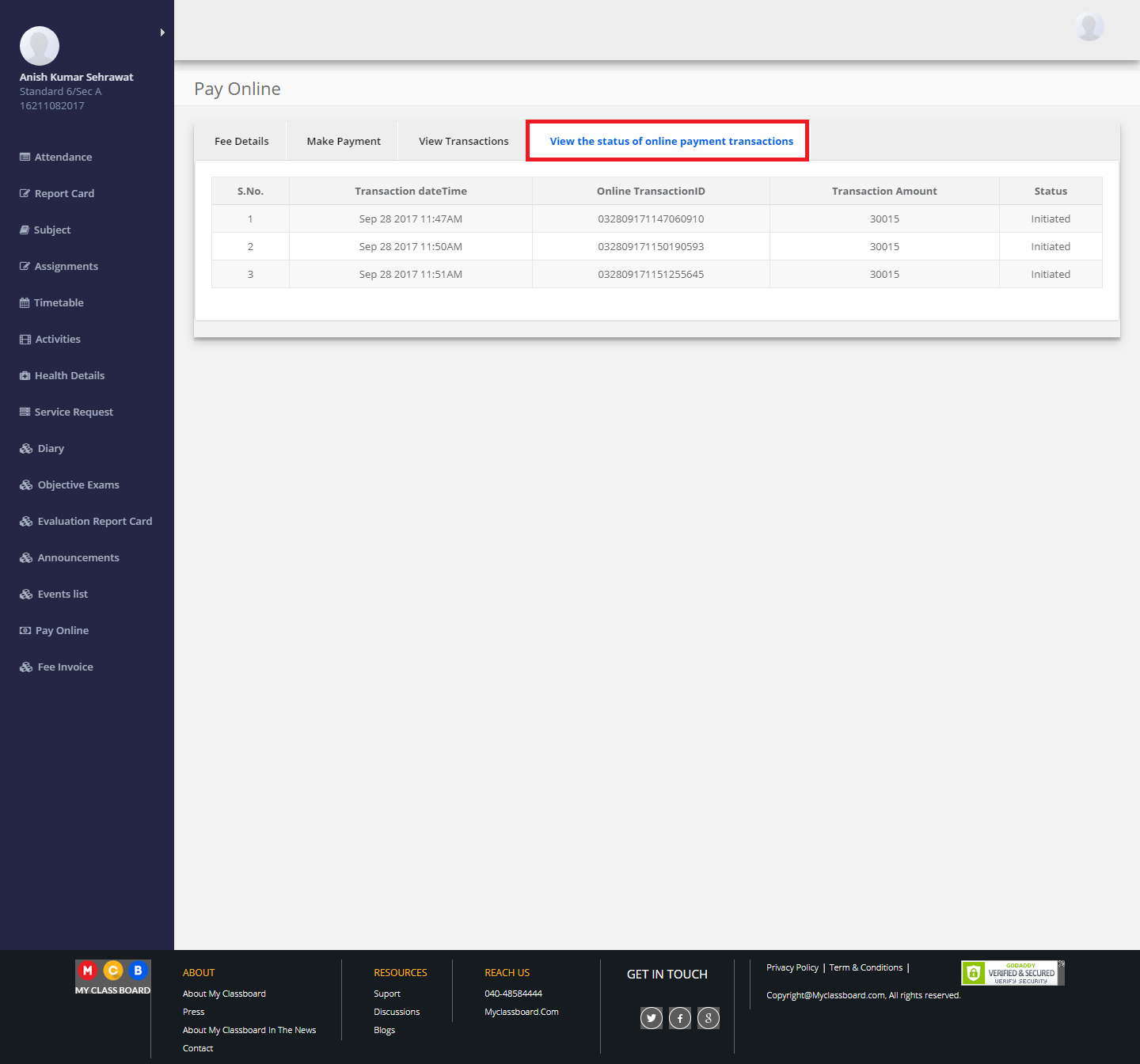
Stage 10: Fee Invoice
Step 1: Select “Fee Invoice” from the list of contents in the left pane.
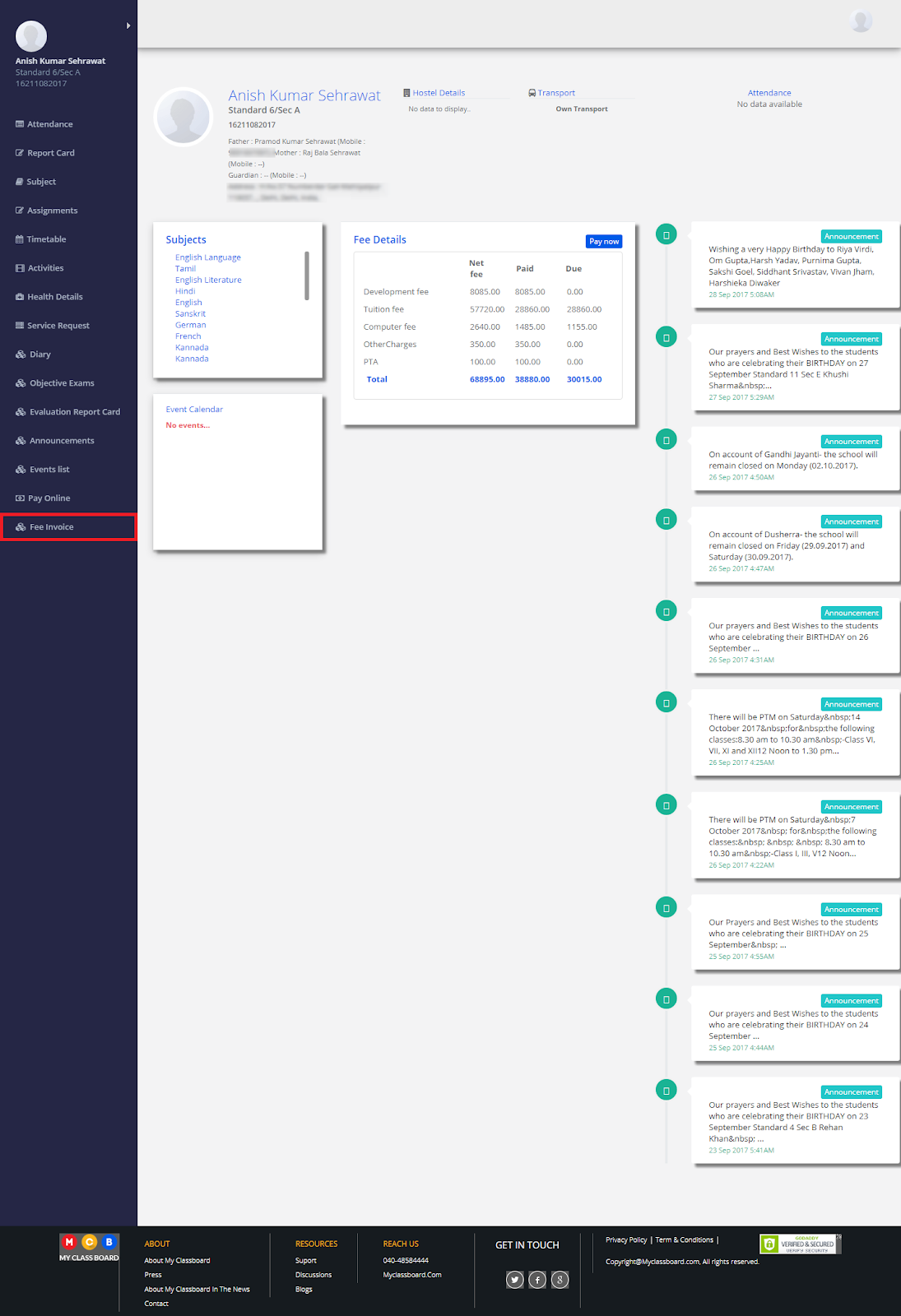
Step 2: Select “Term” and click on “Get Invoice”.
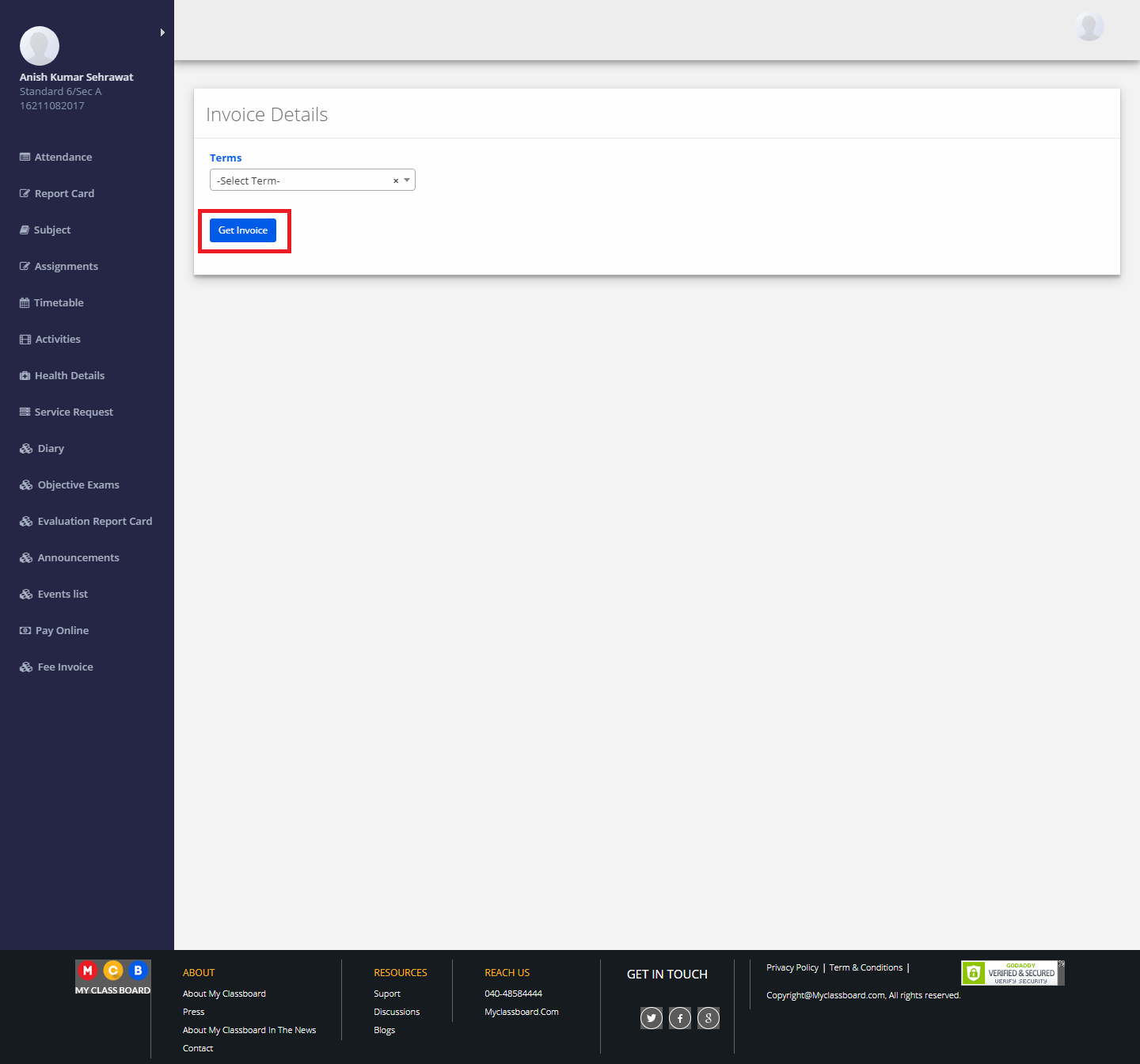
Step 3: The Fee Invoice copy is generated. Take a print of the same by clicking the “Print” option.