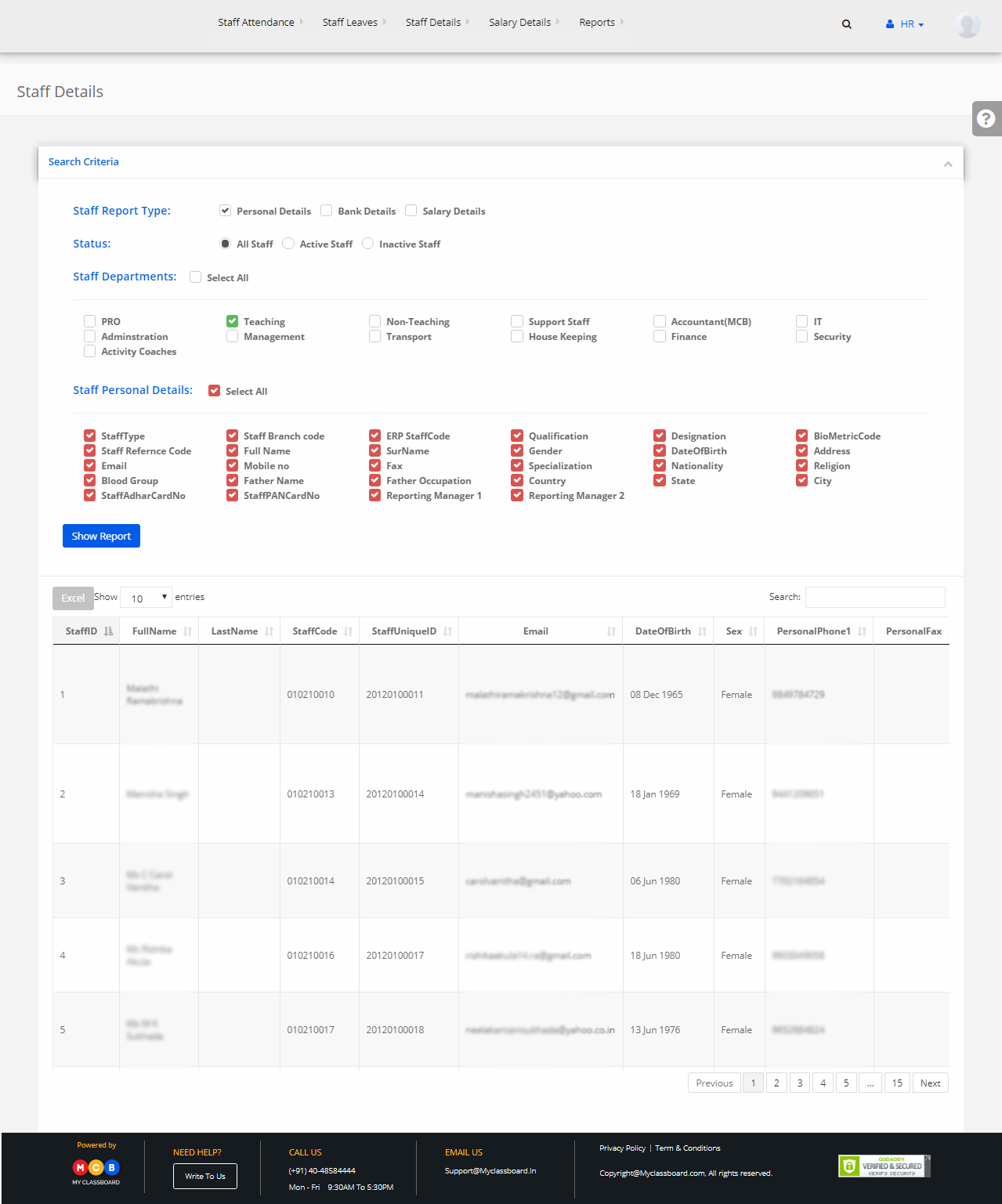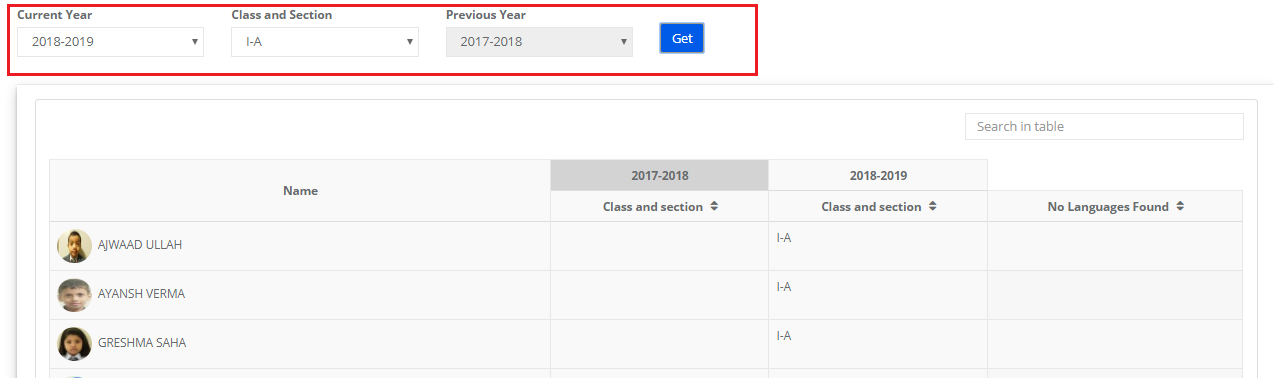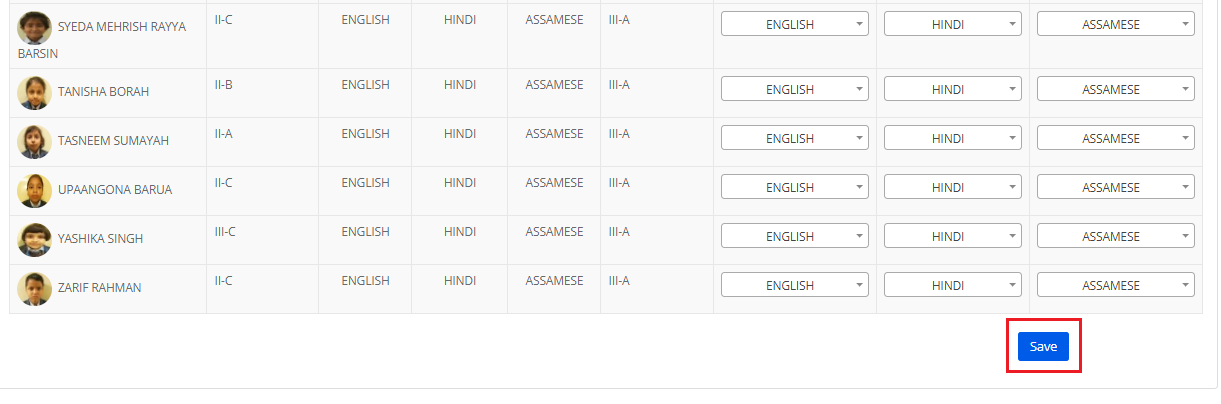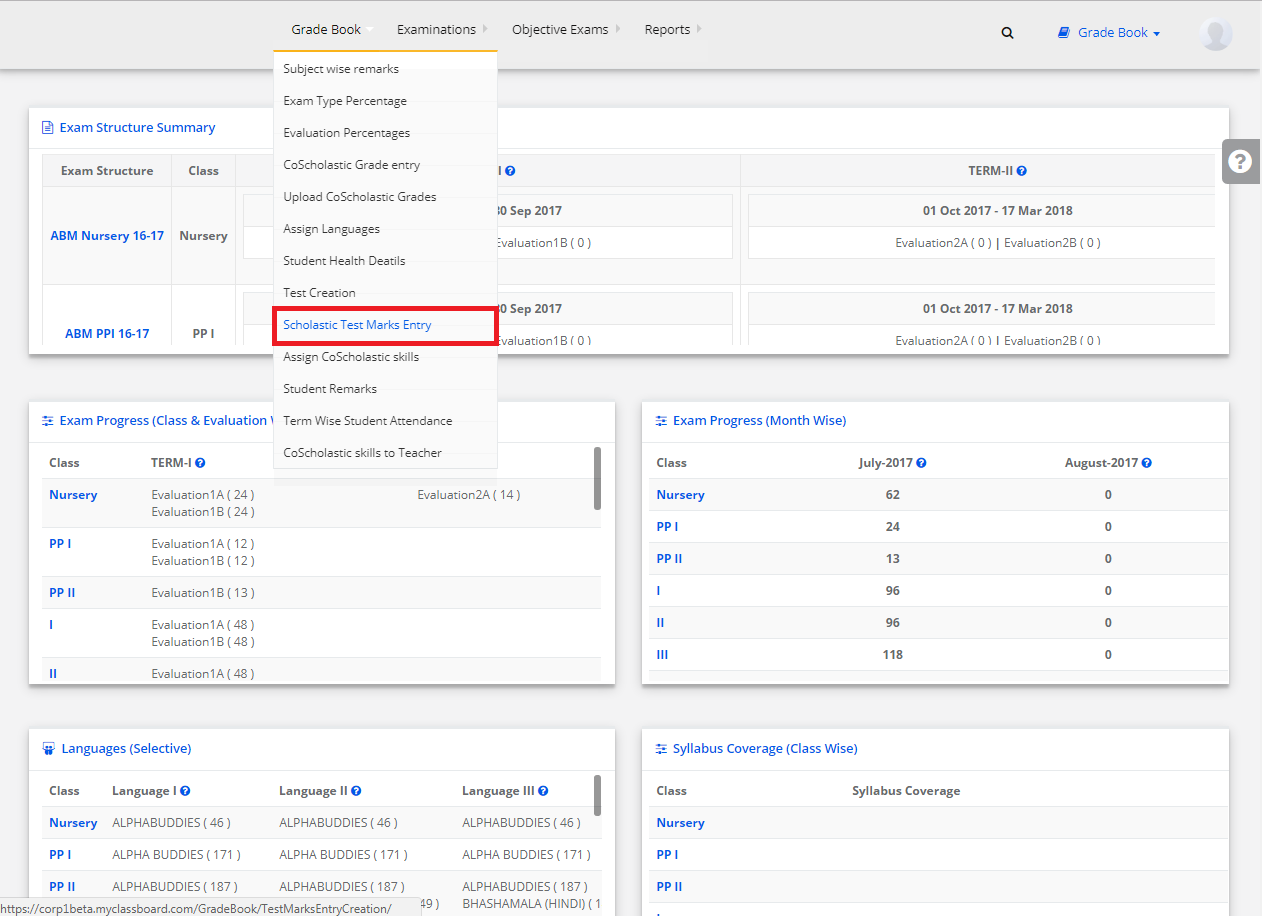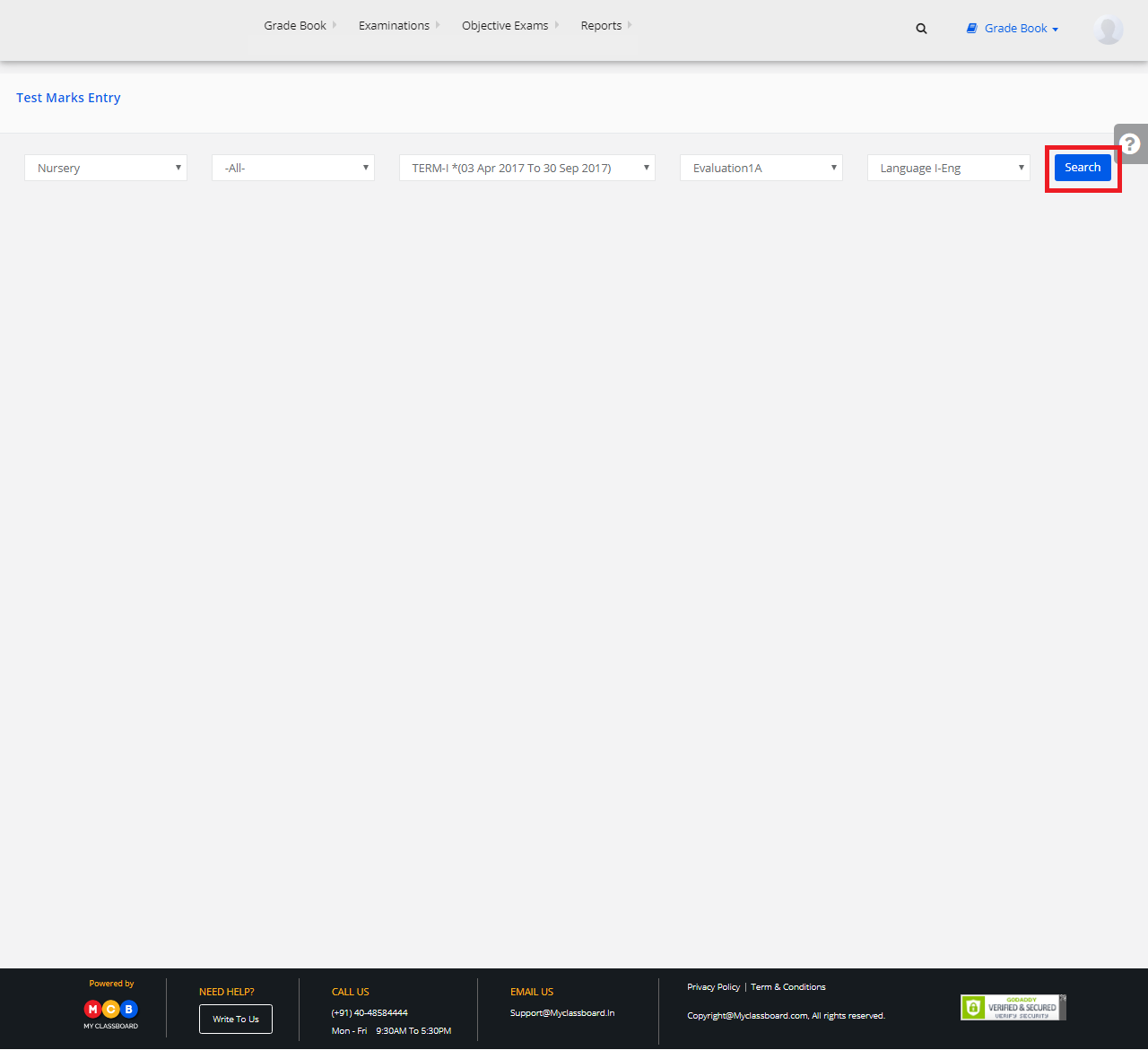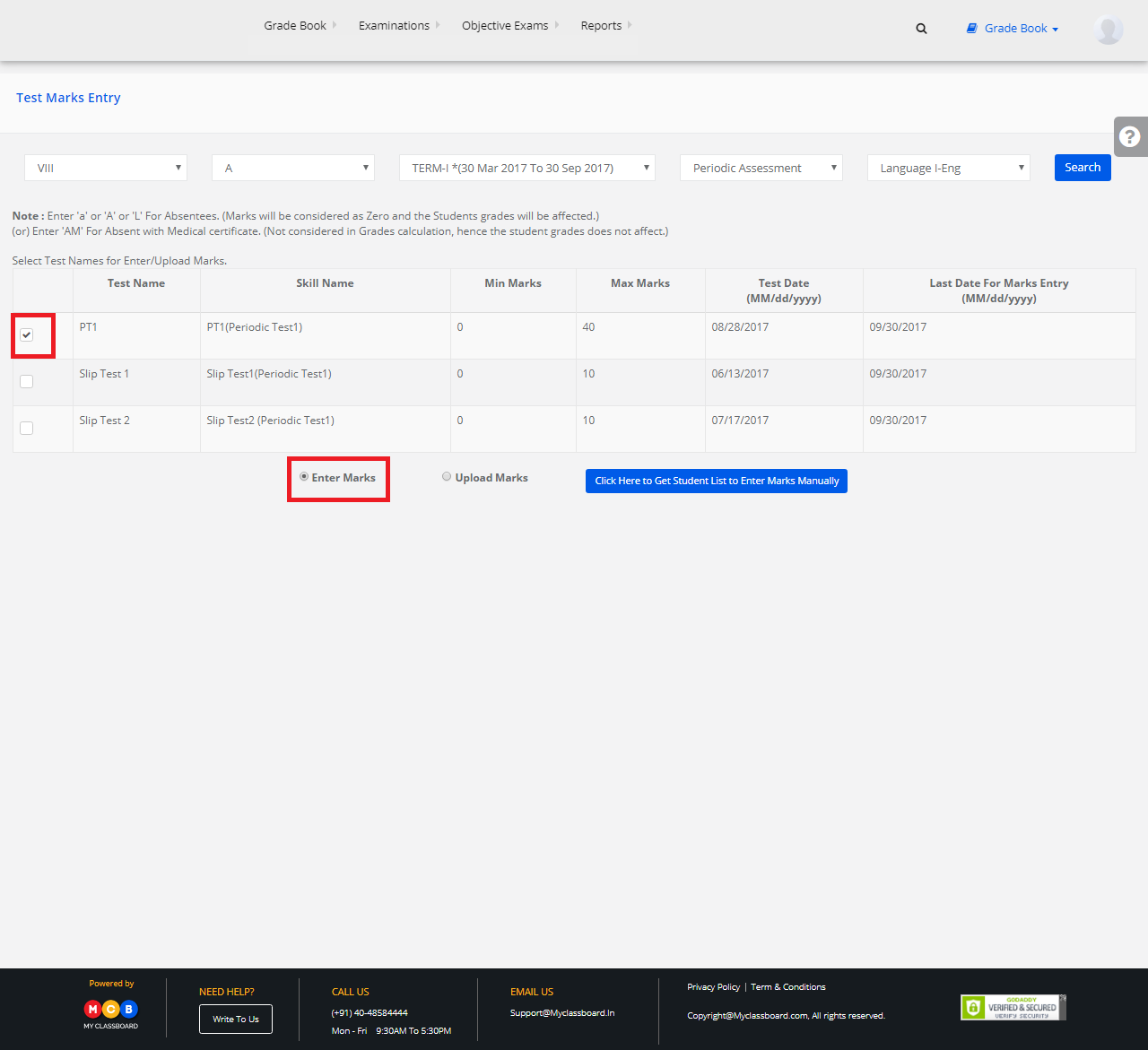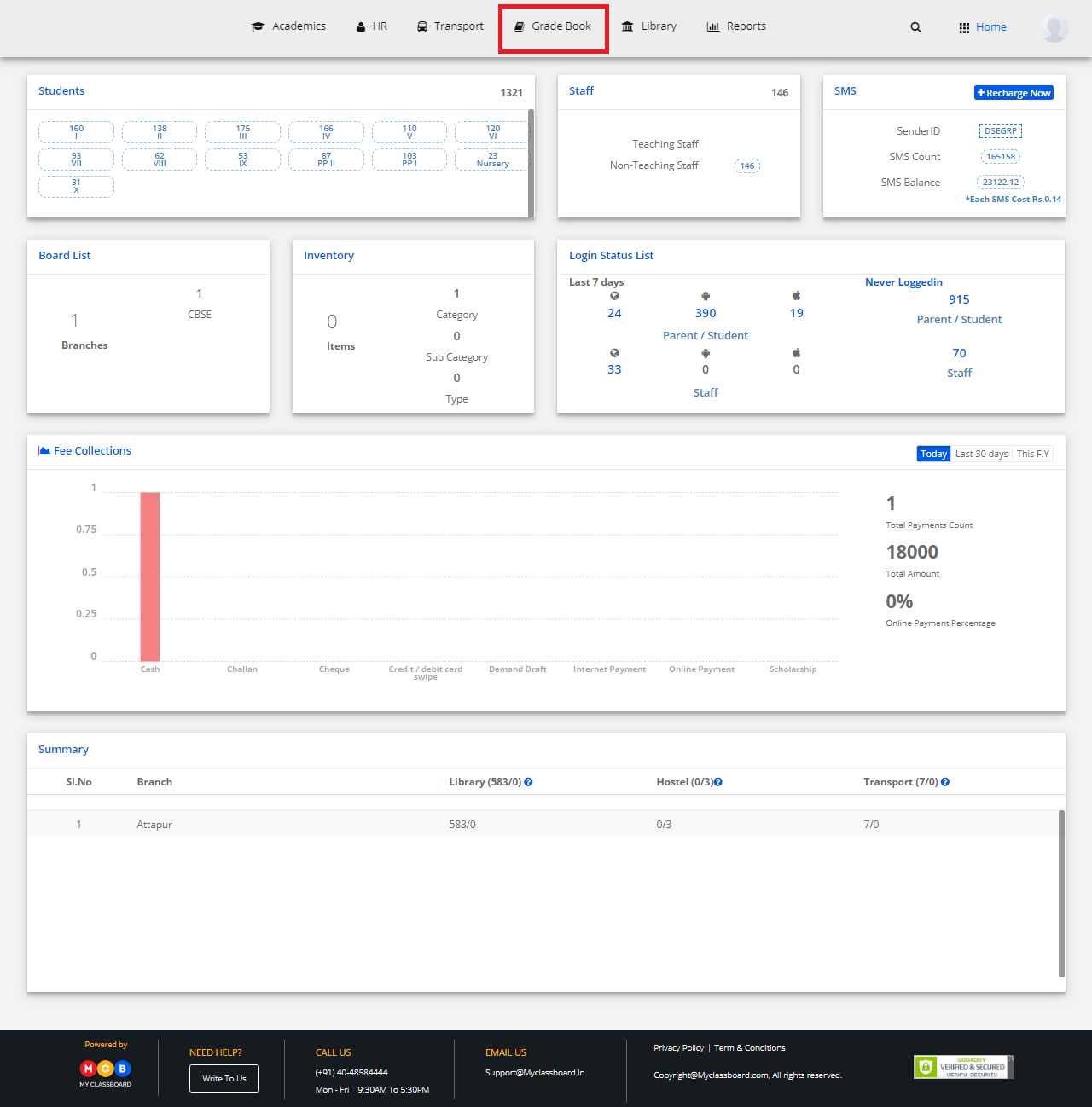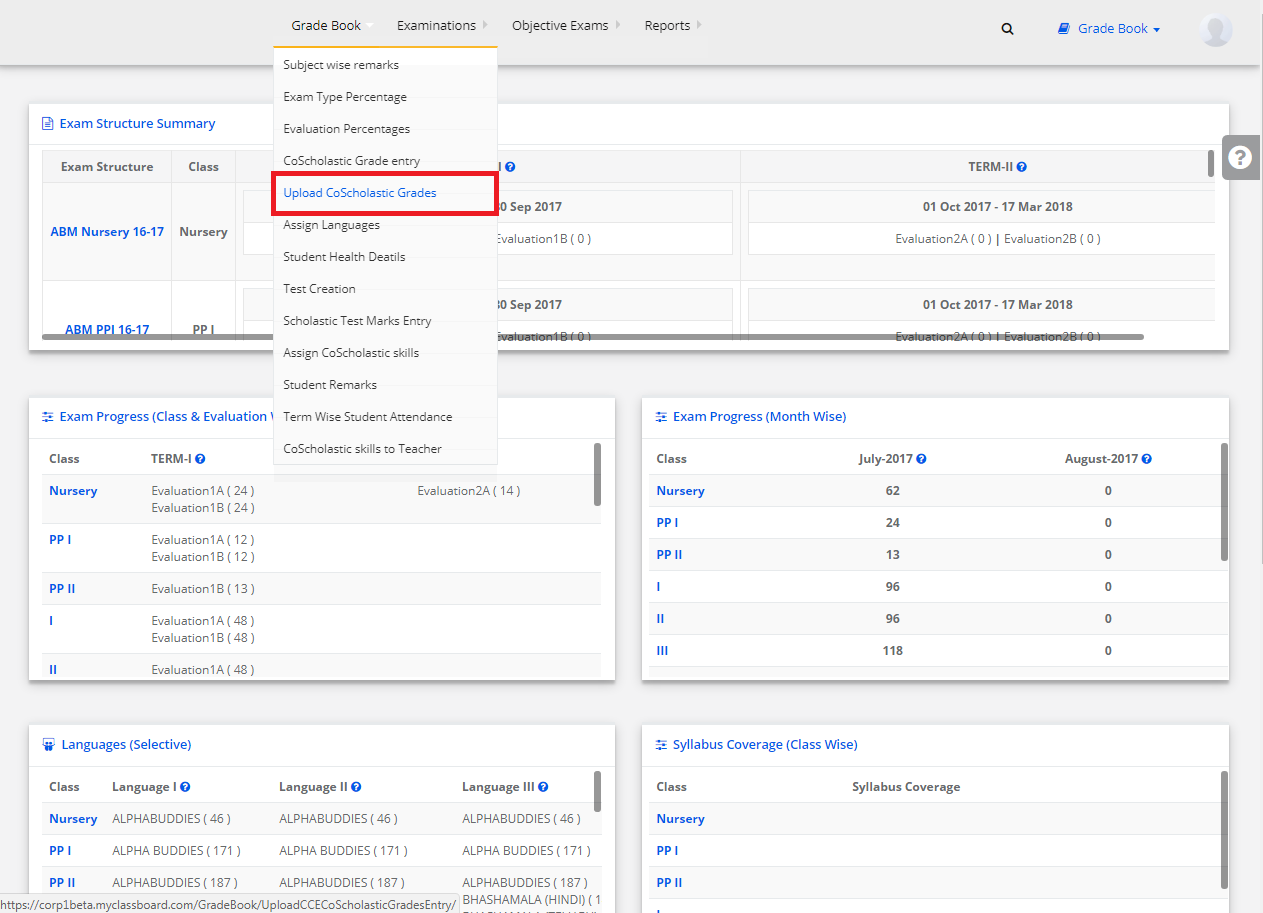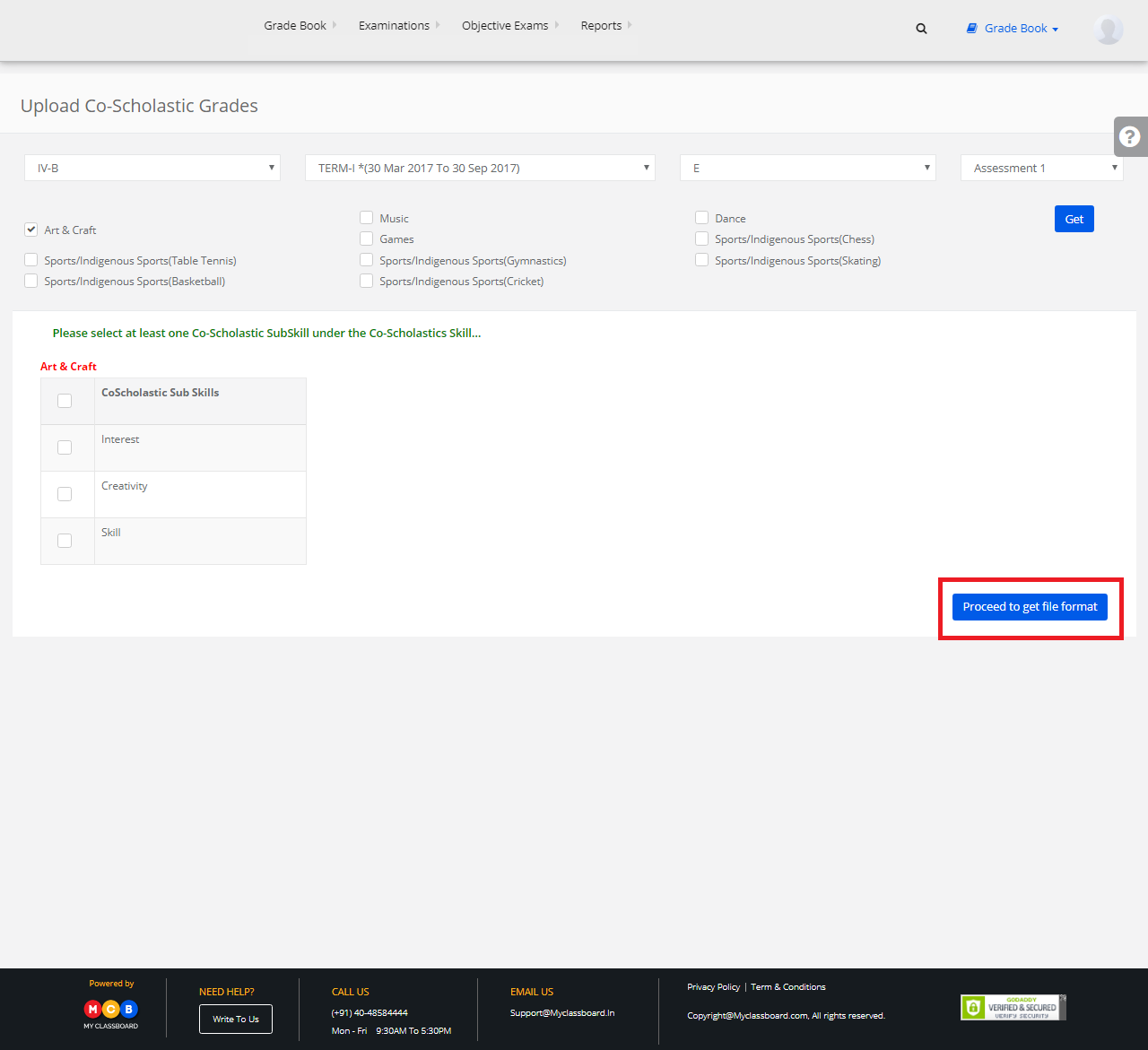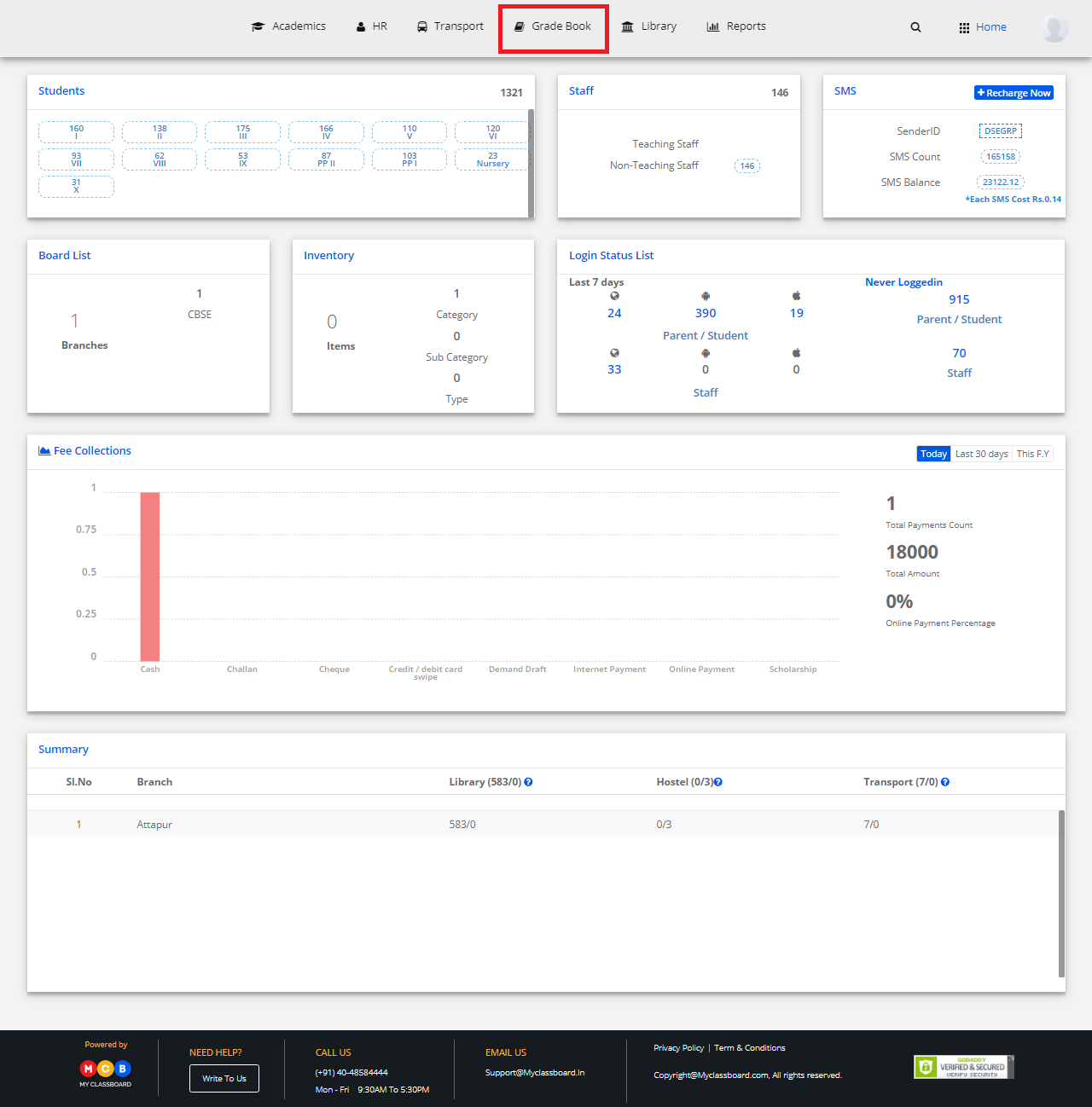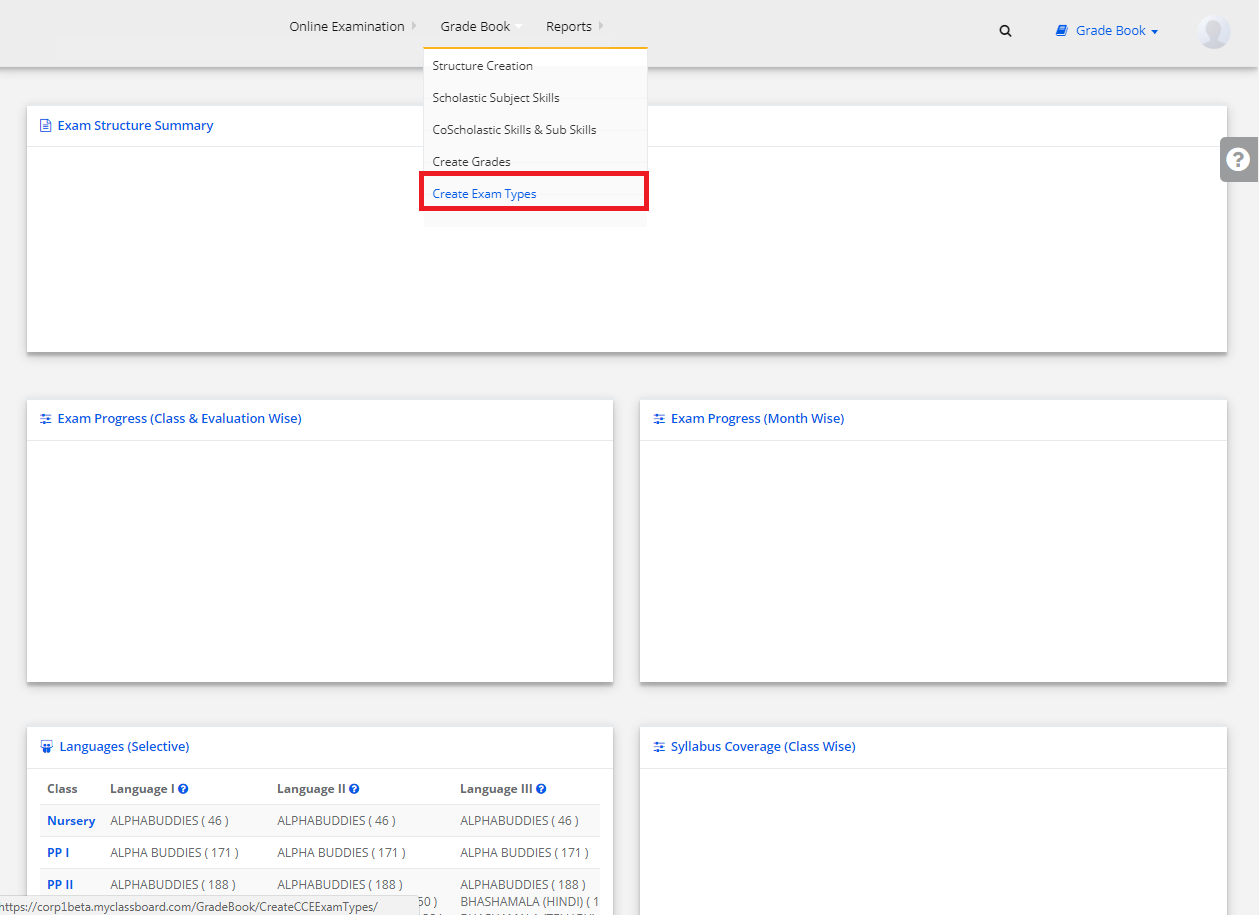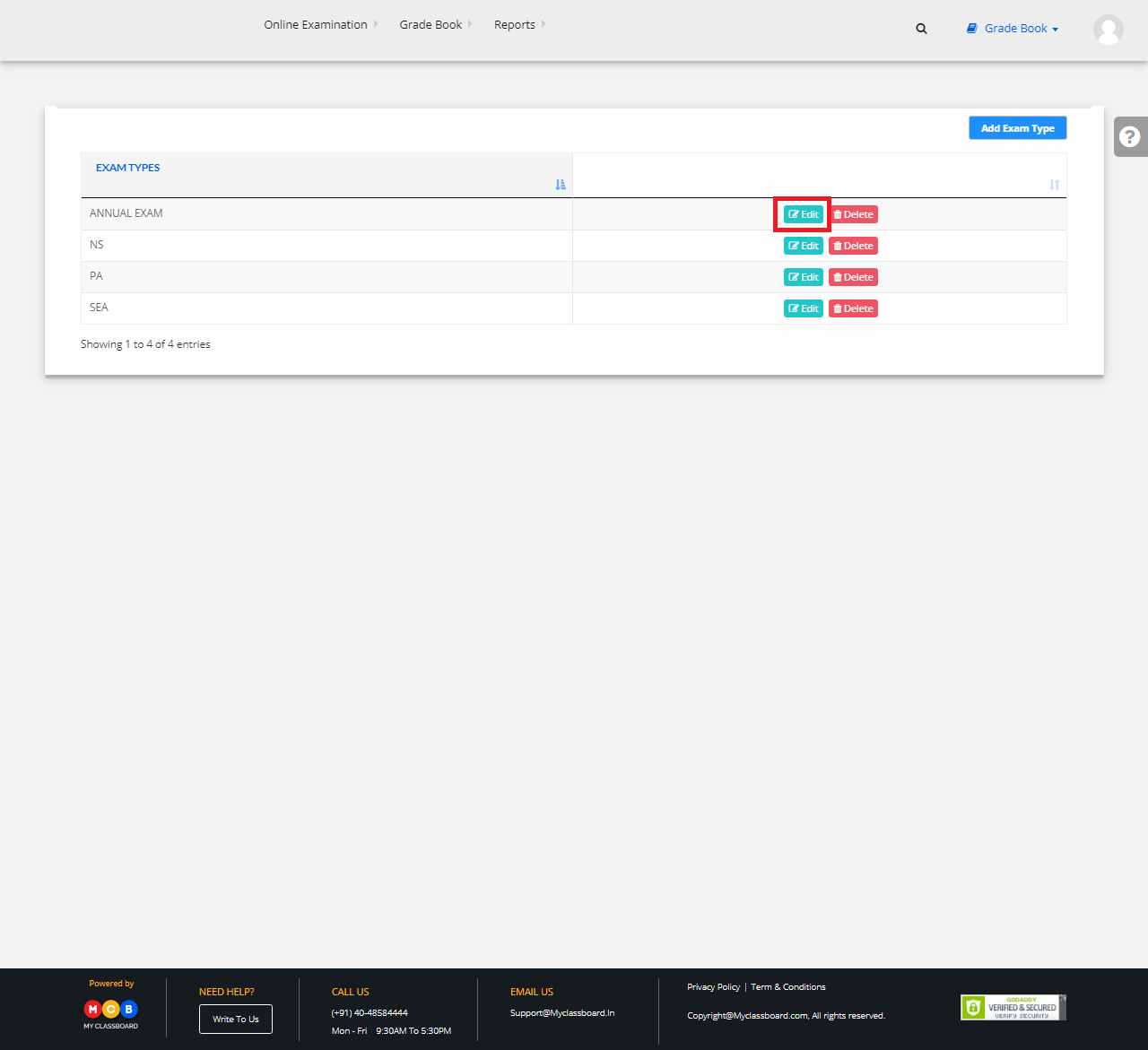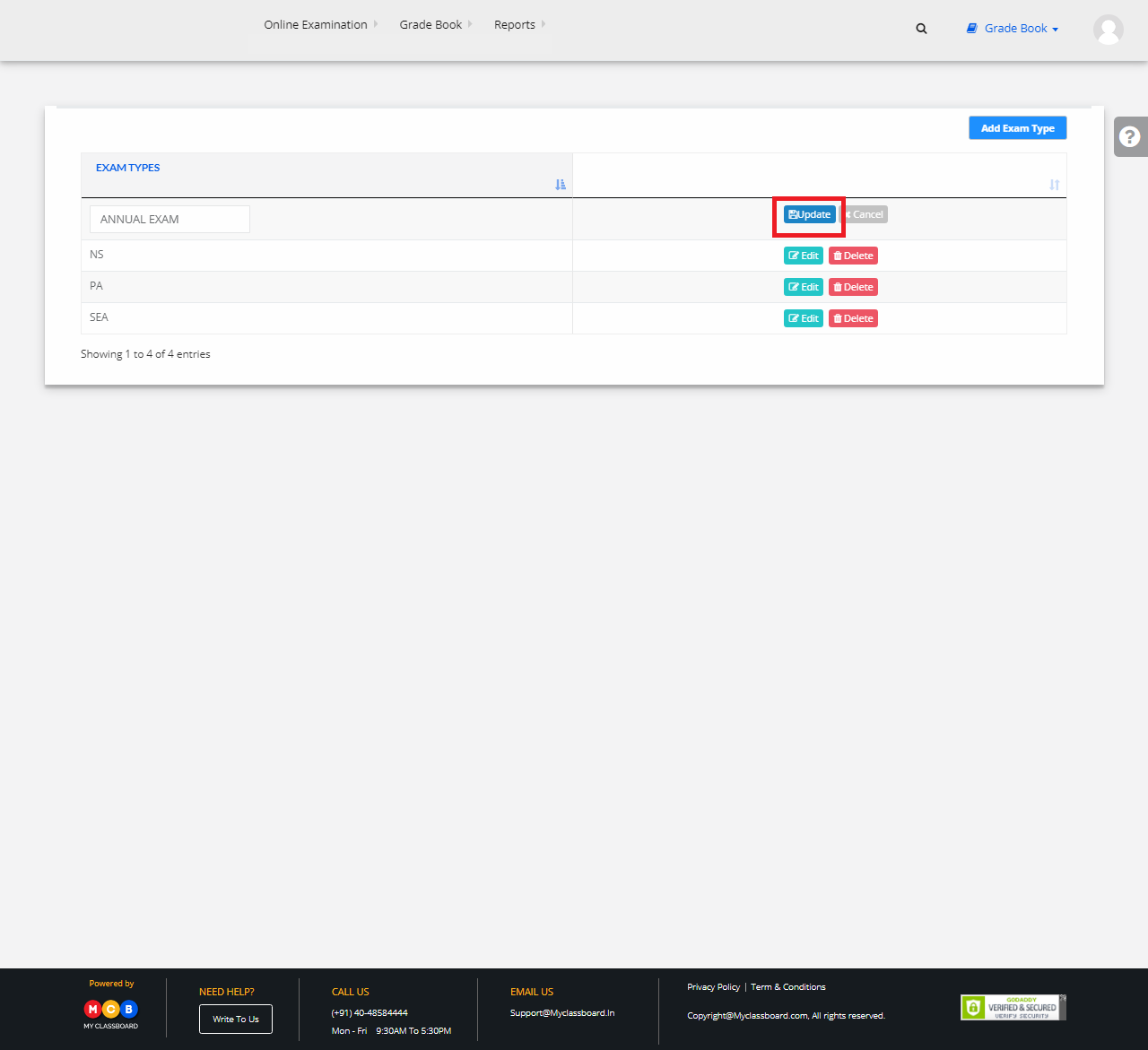Step 1: Login to MCB with Principal or SysAdmin Login credentials.
Step 2: Select “HR” on the top bar of the dashboard. You will be directed to the HR page.

Step 3: Select “Reports” on the top bar and choose “Staff Details Report”.
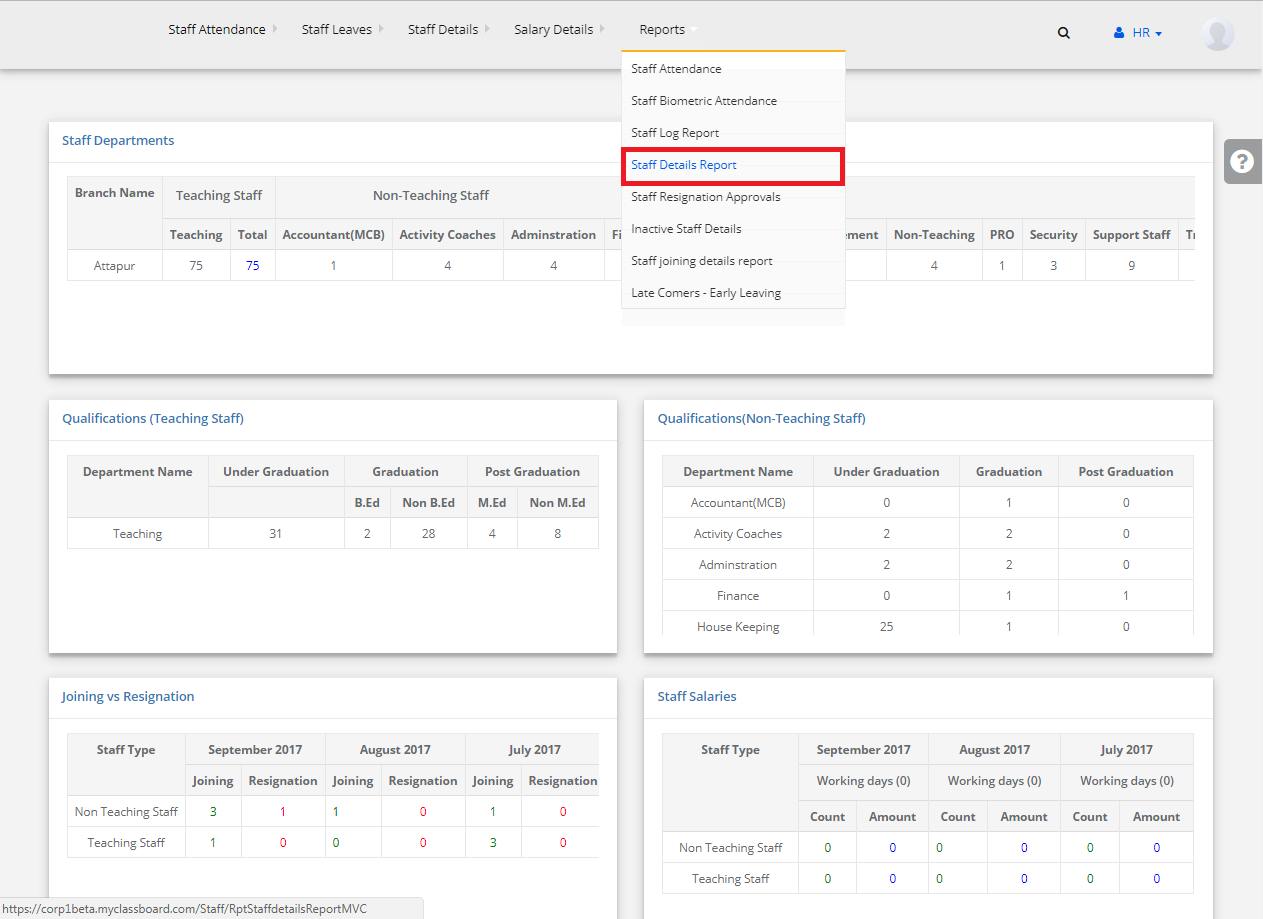
Step 4: Select the type of Staff Report by choosing any of the options like Personal Details or Bank Details or Salary Details.
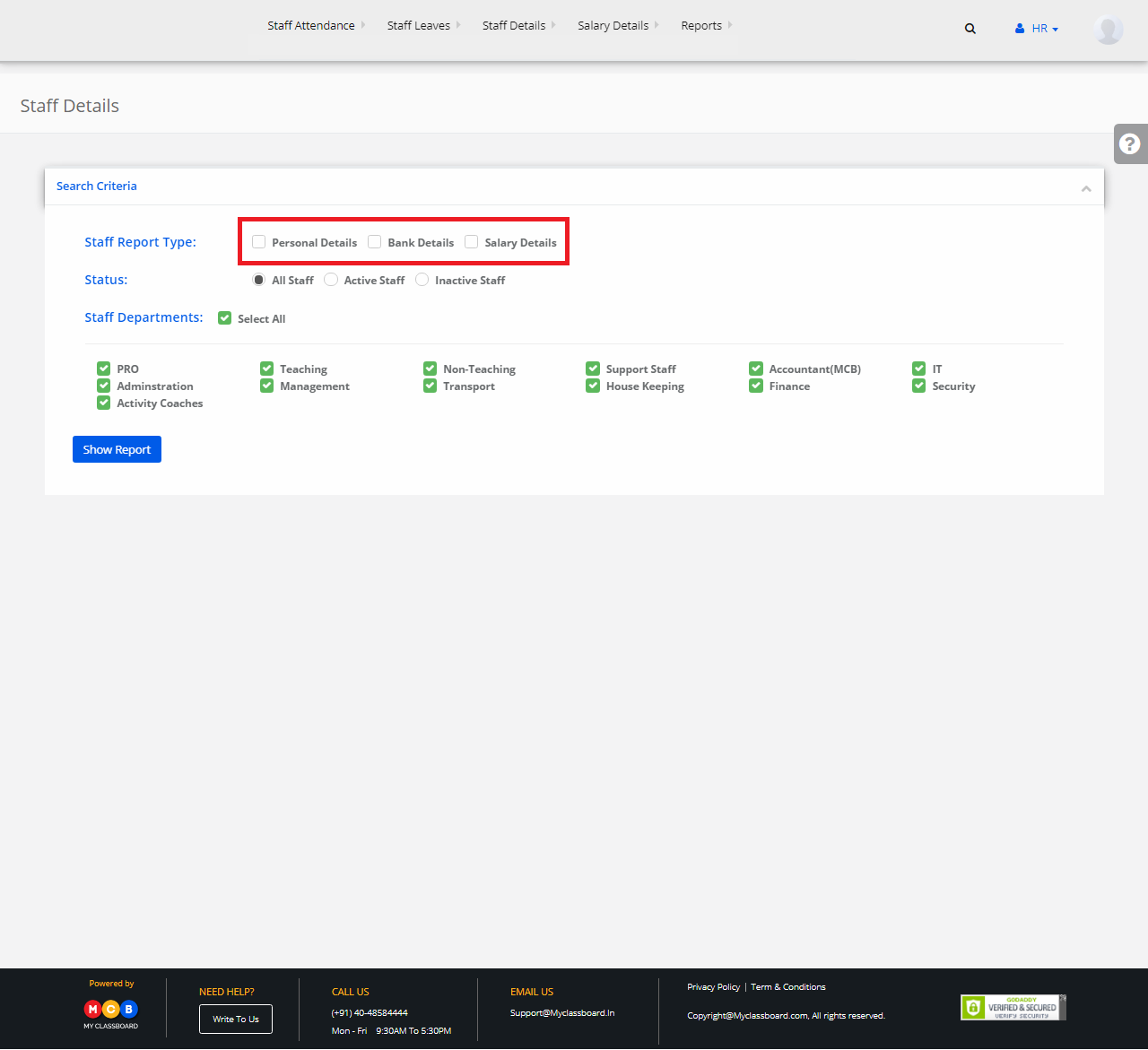
Step 5: Select other the required options, click on “Show Report”.
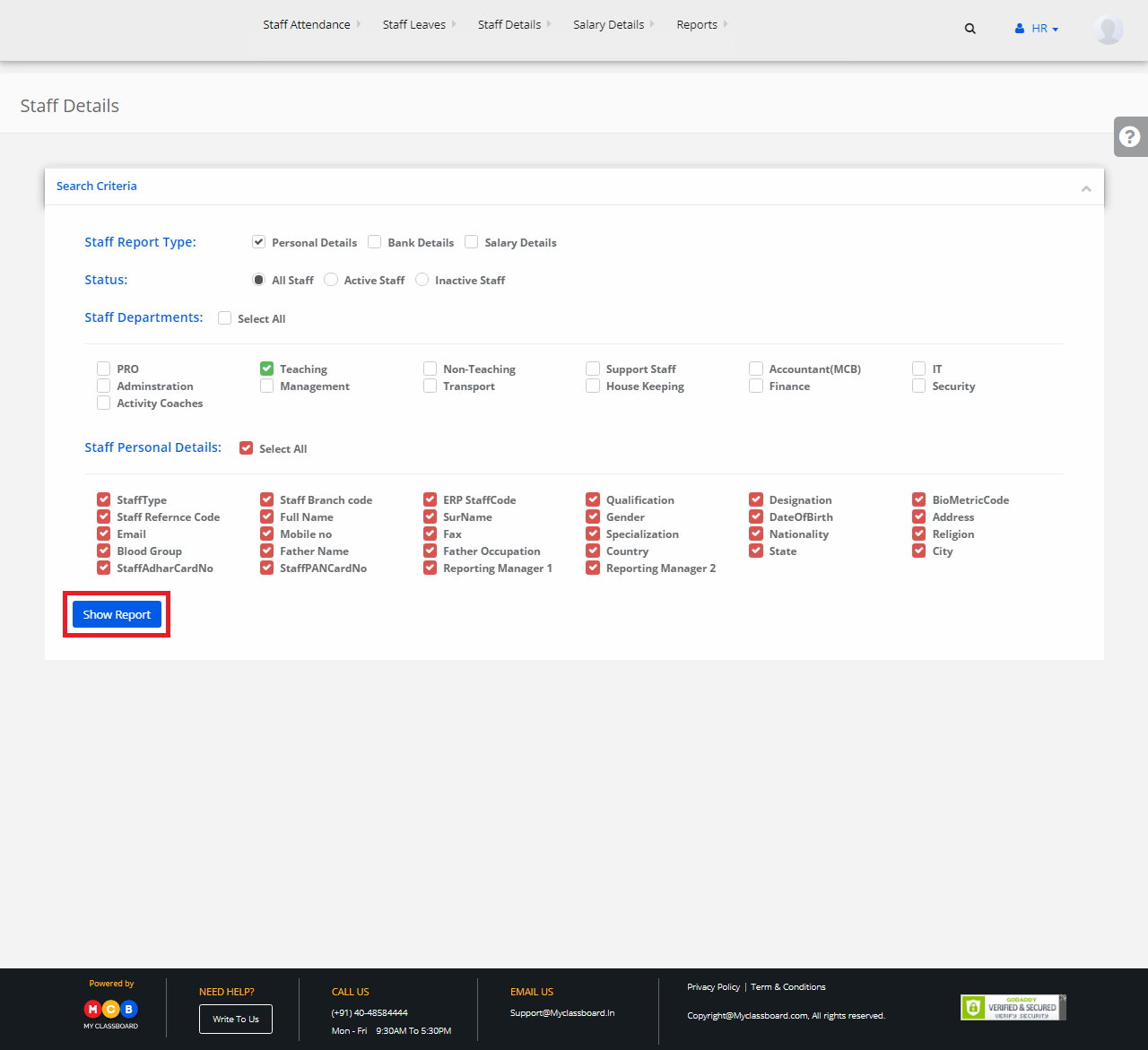
Step 6: The entire details of the staff are displayed here. You can export the same to excel.