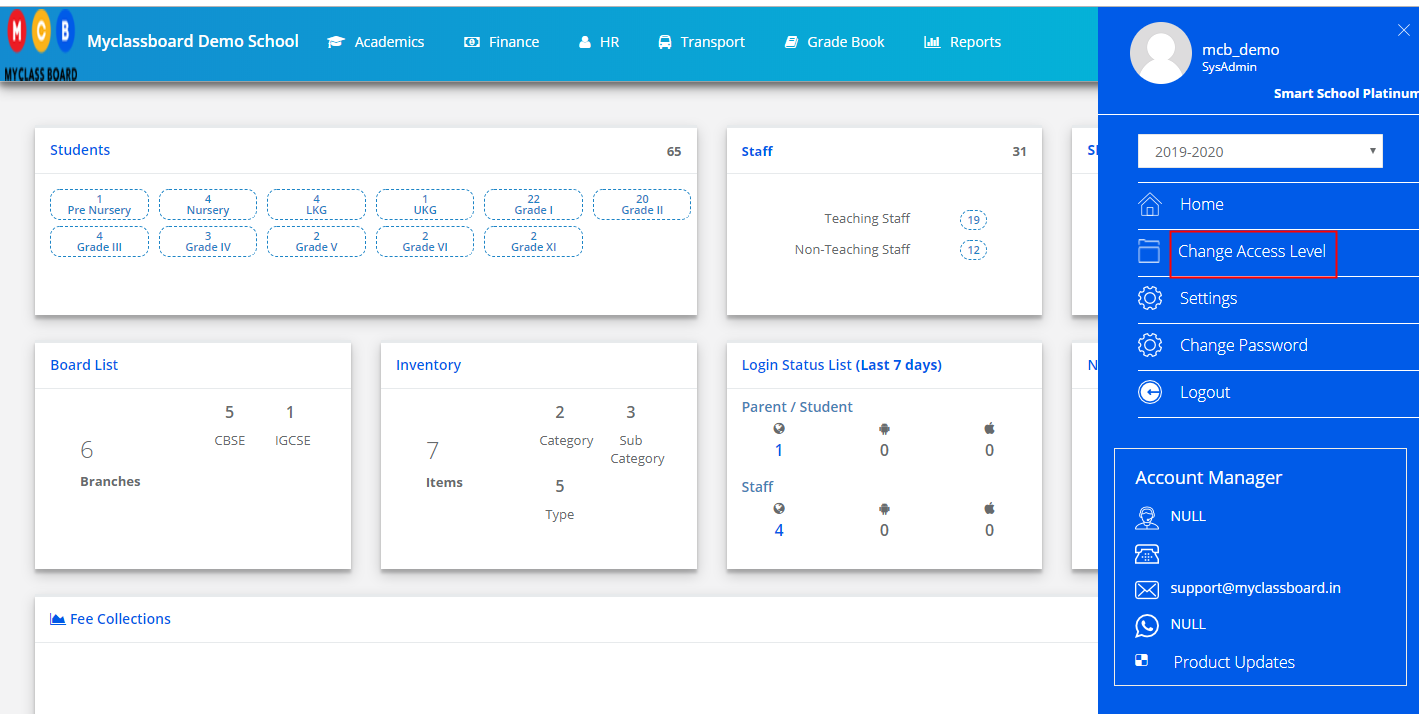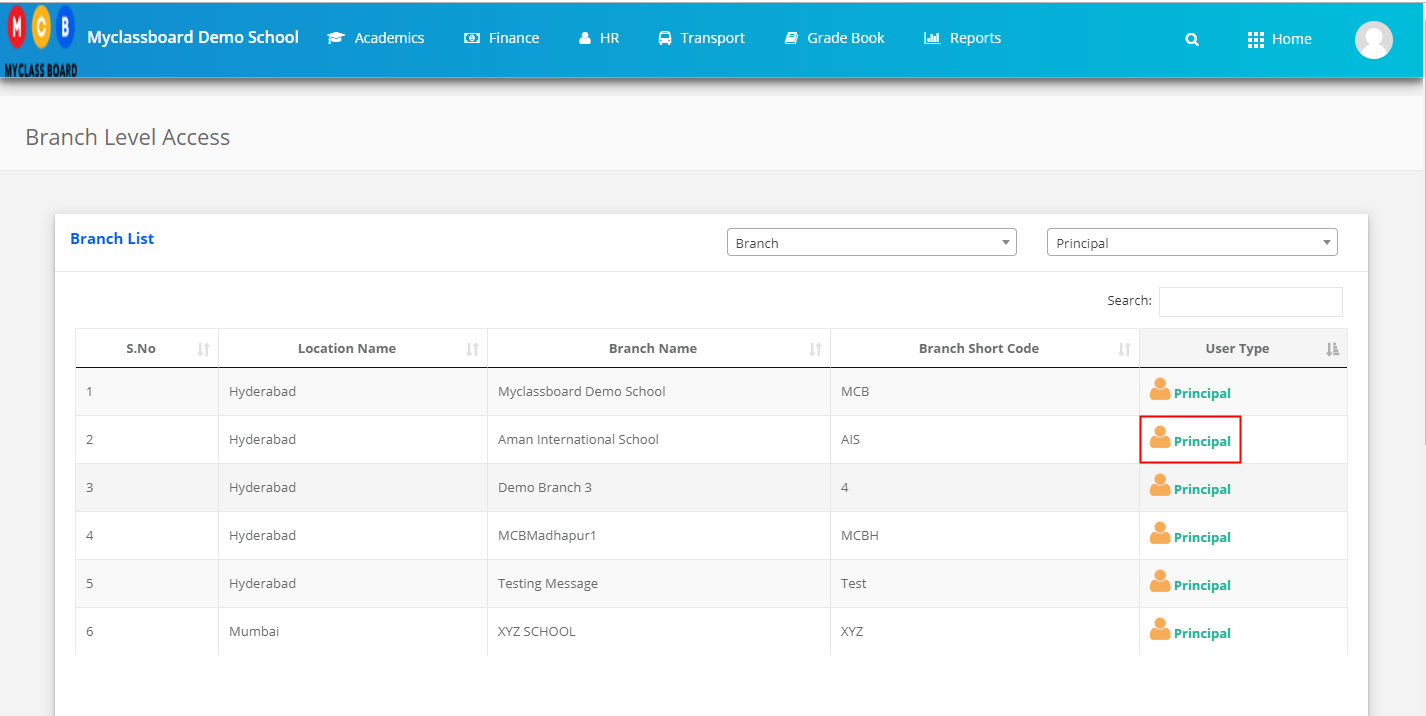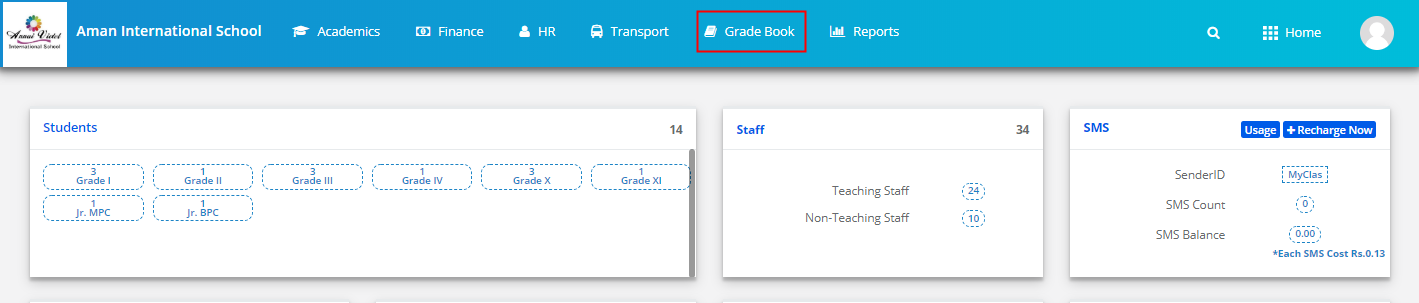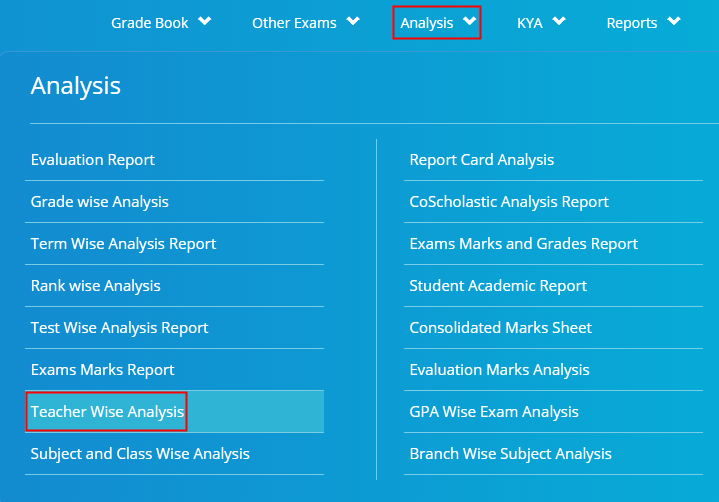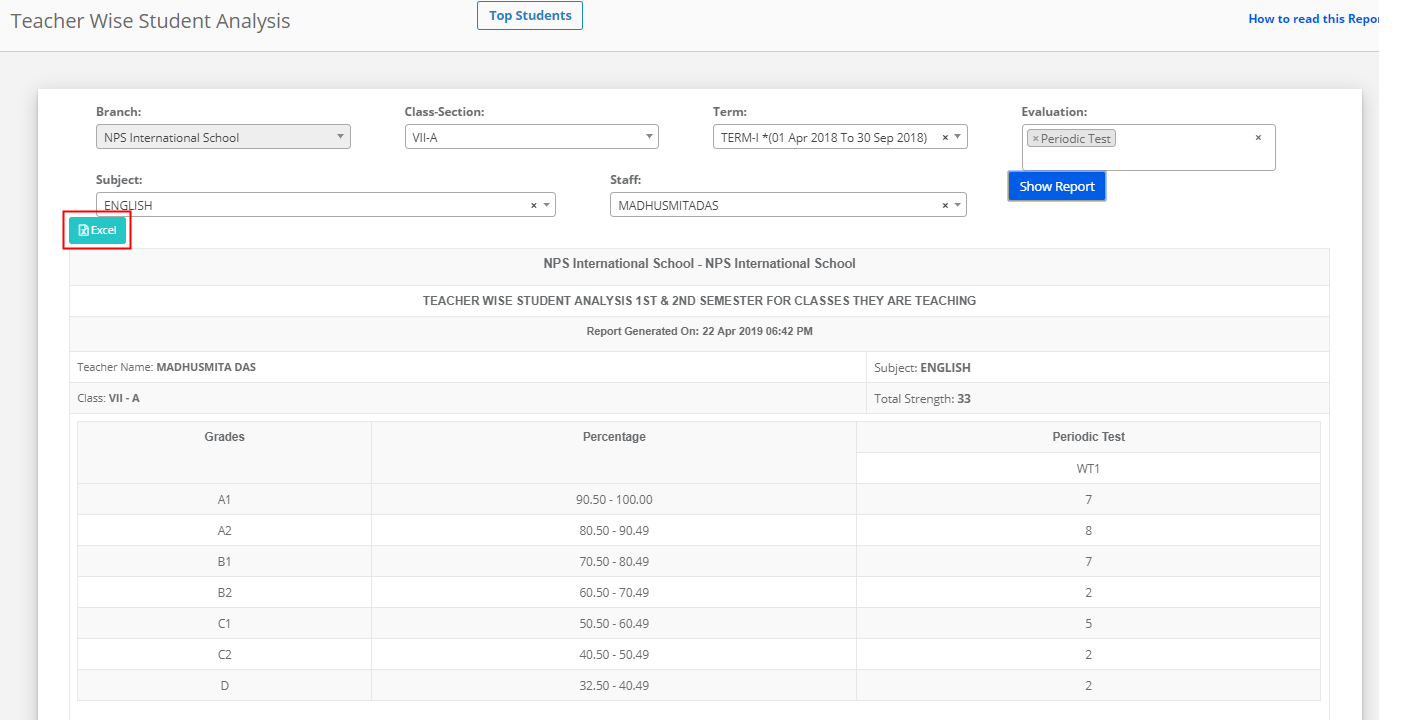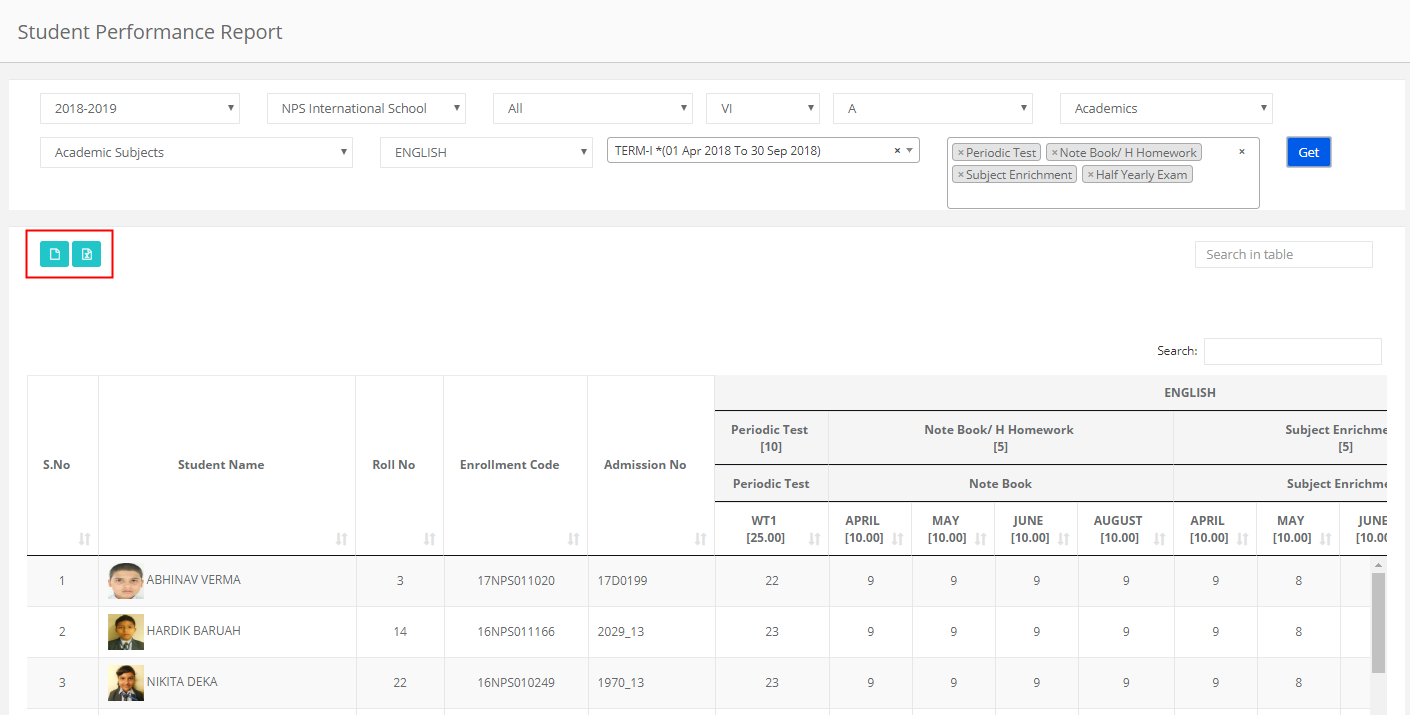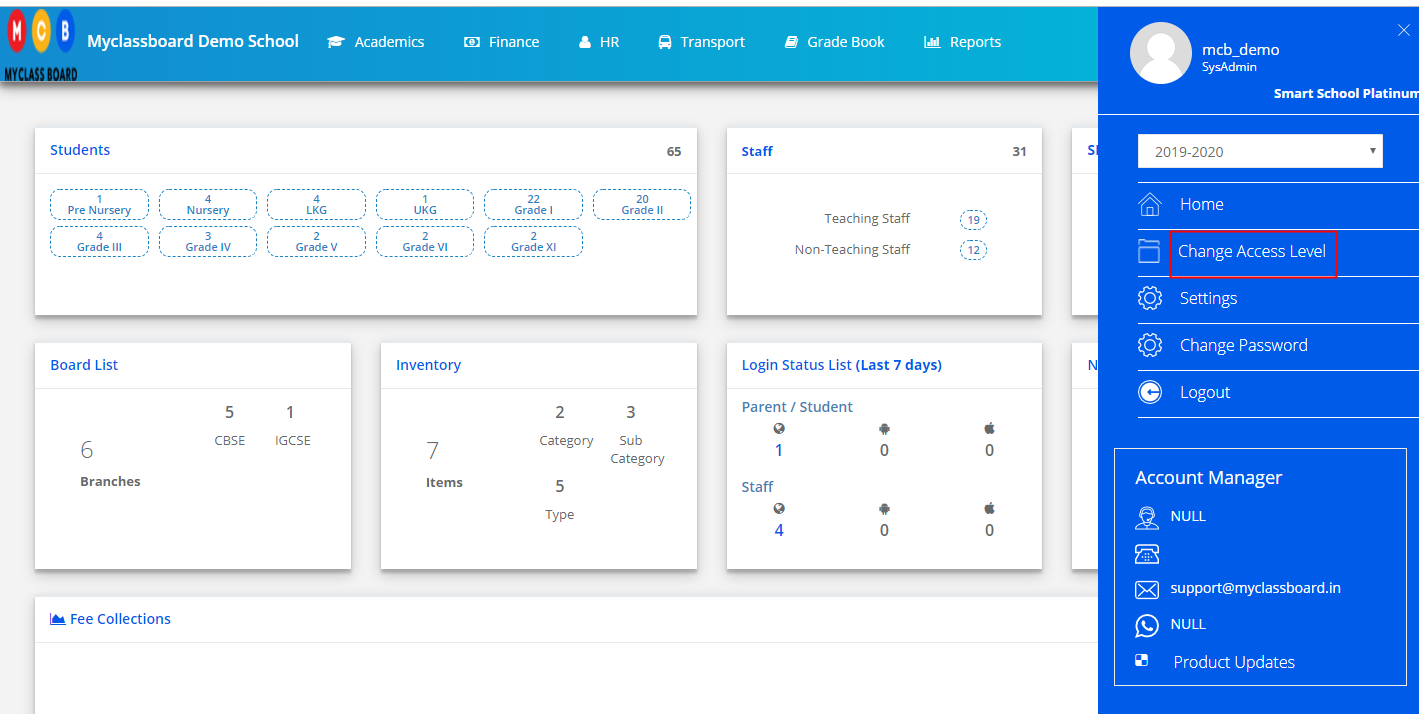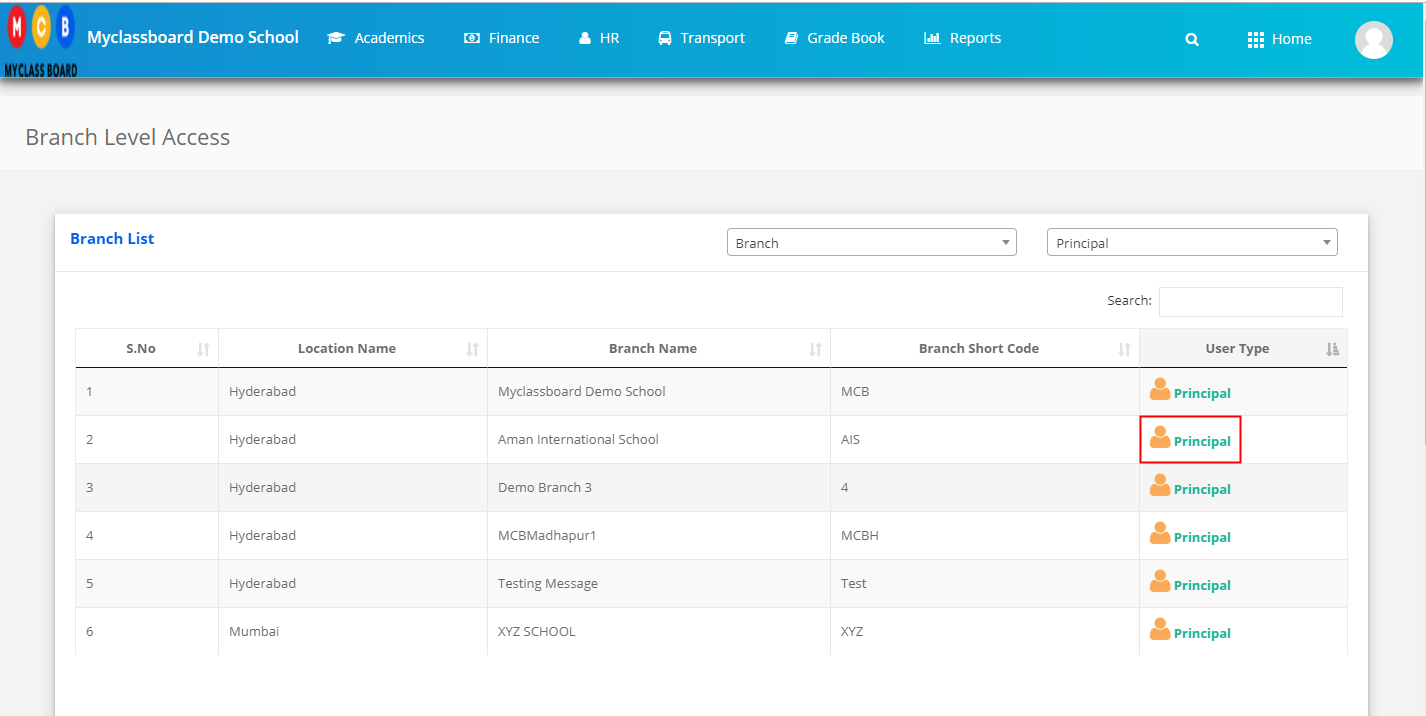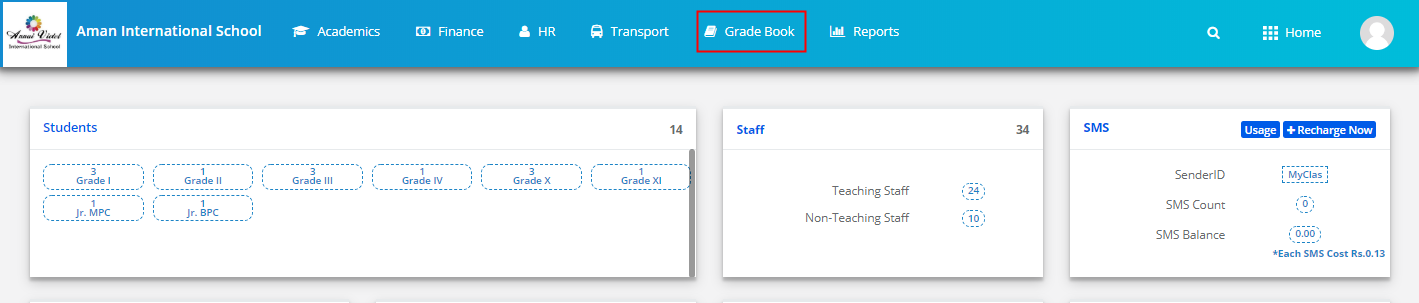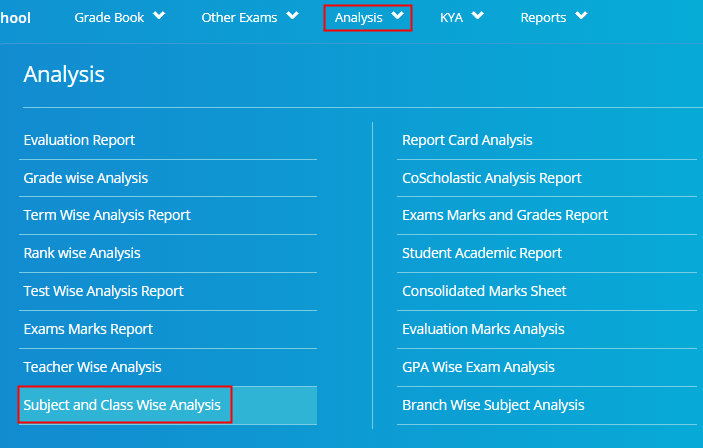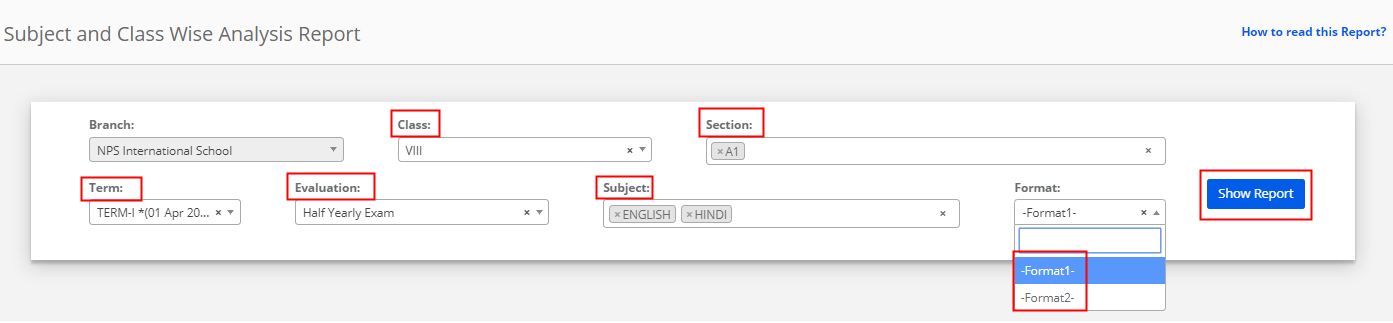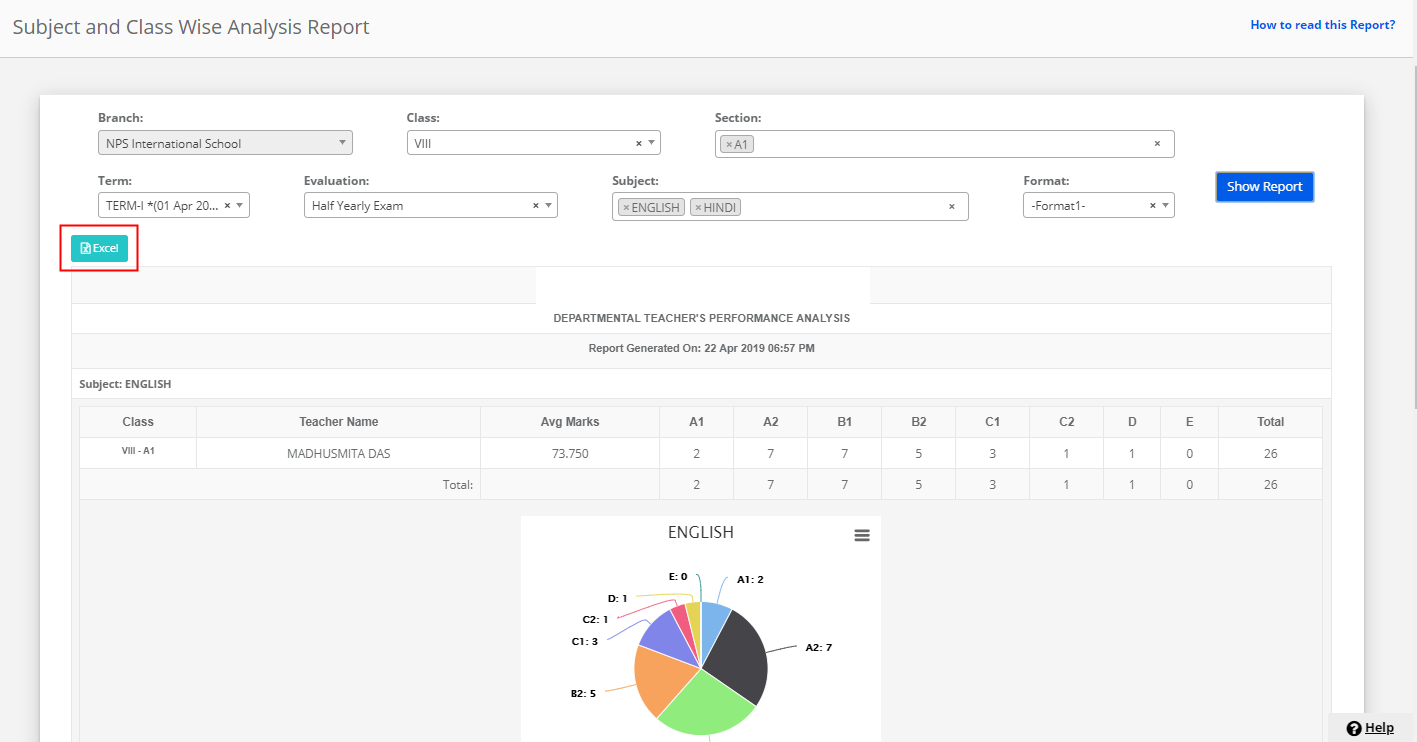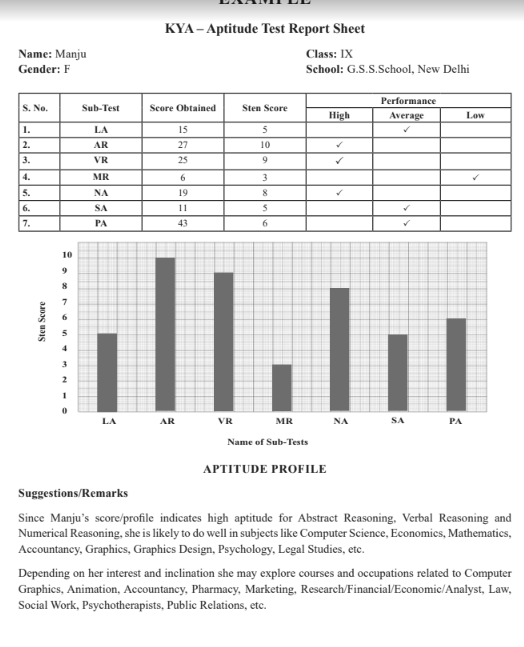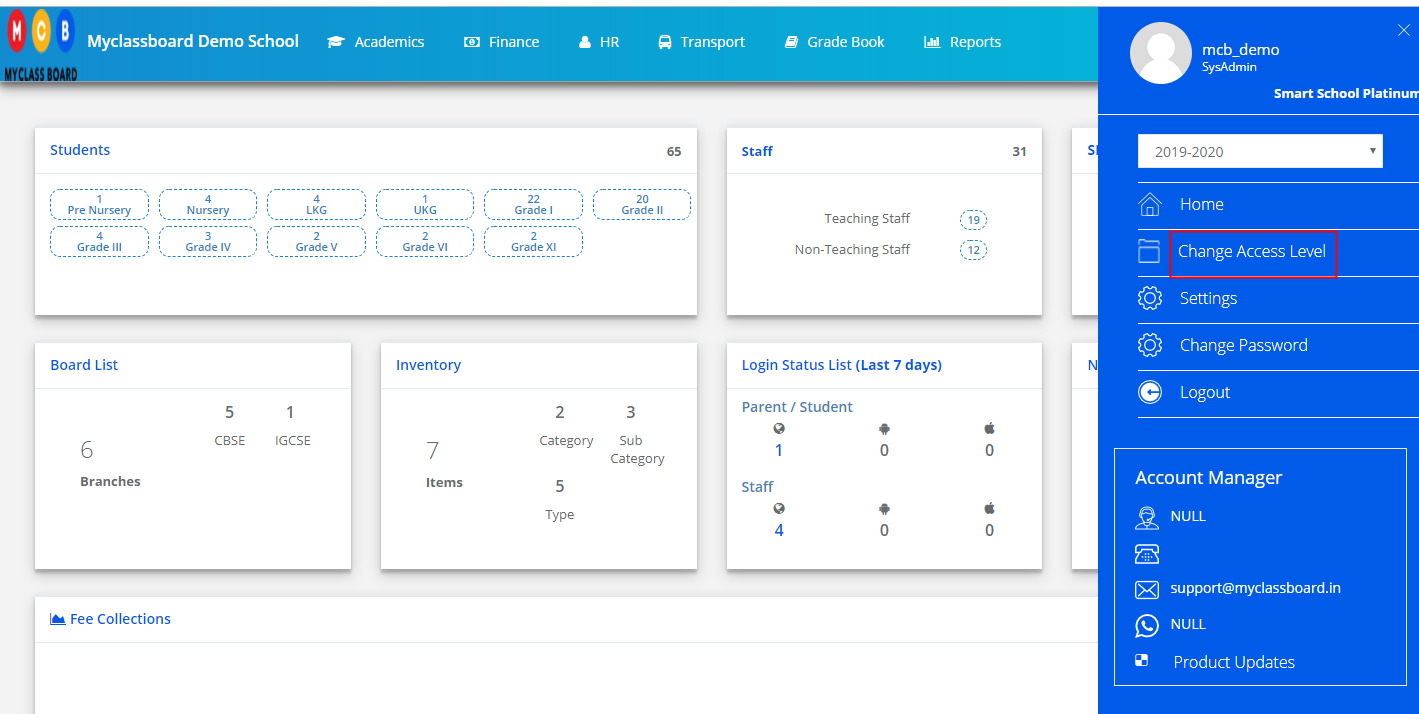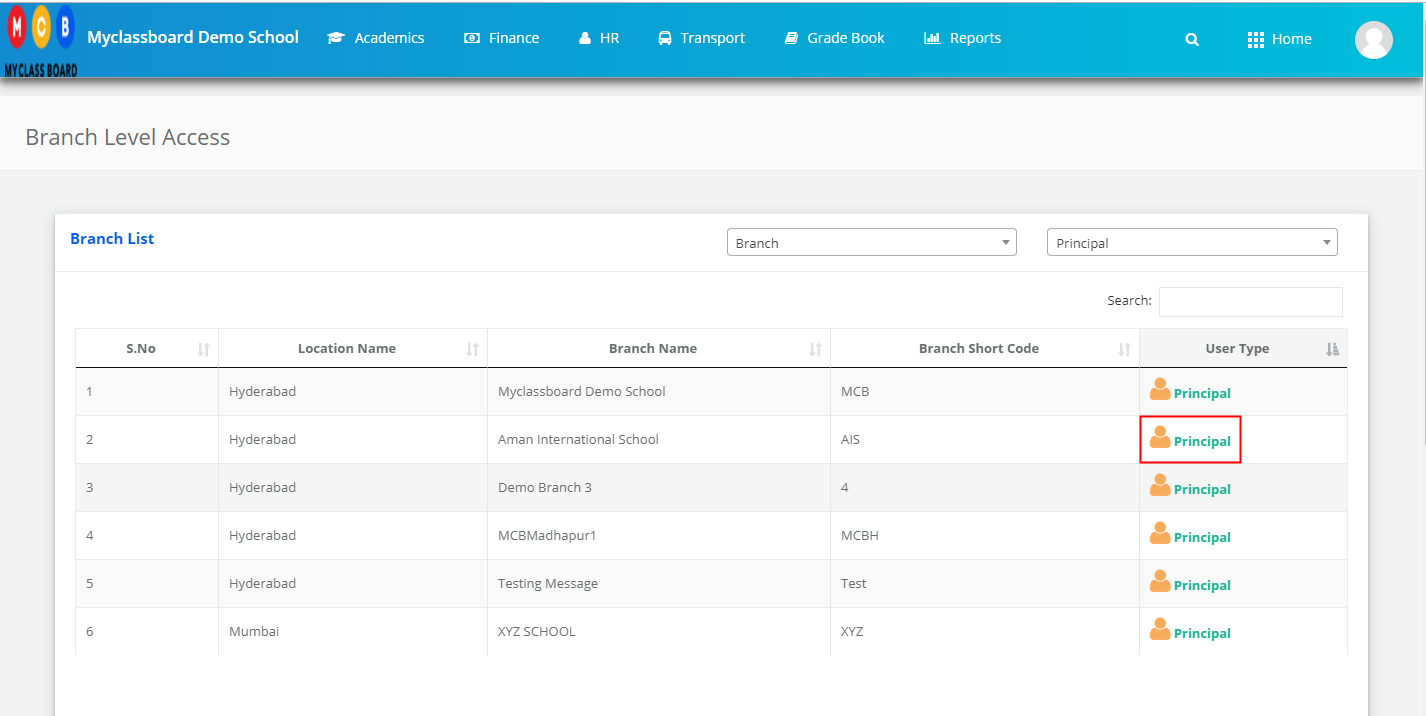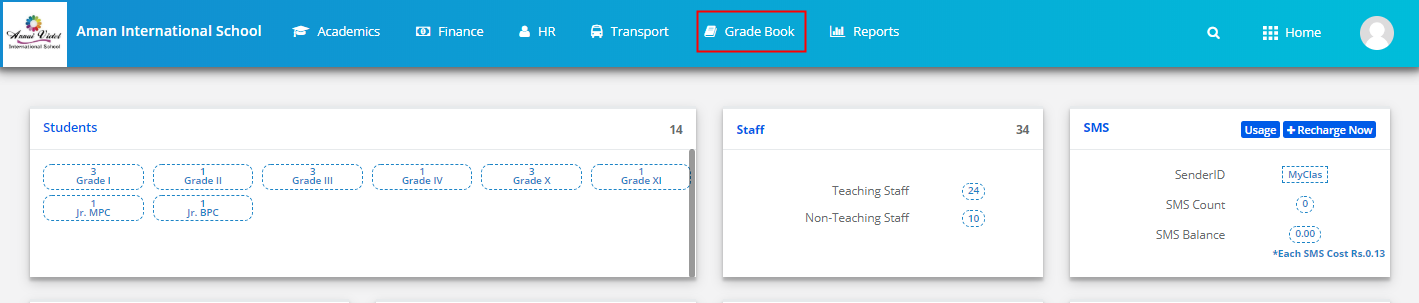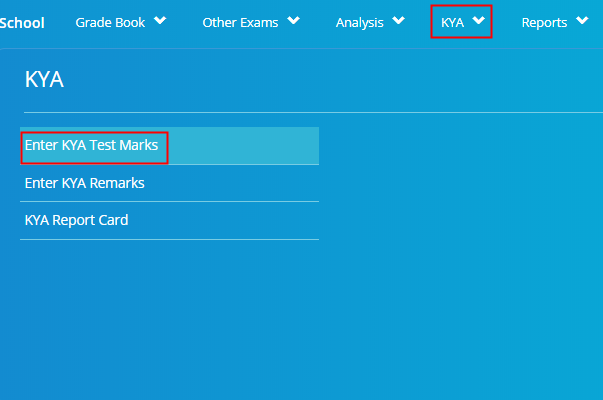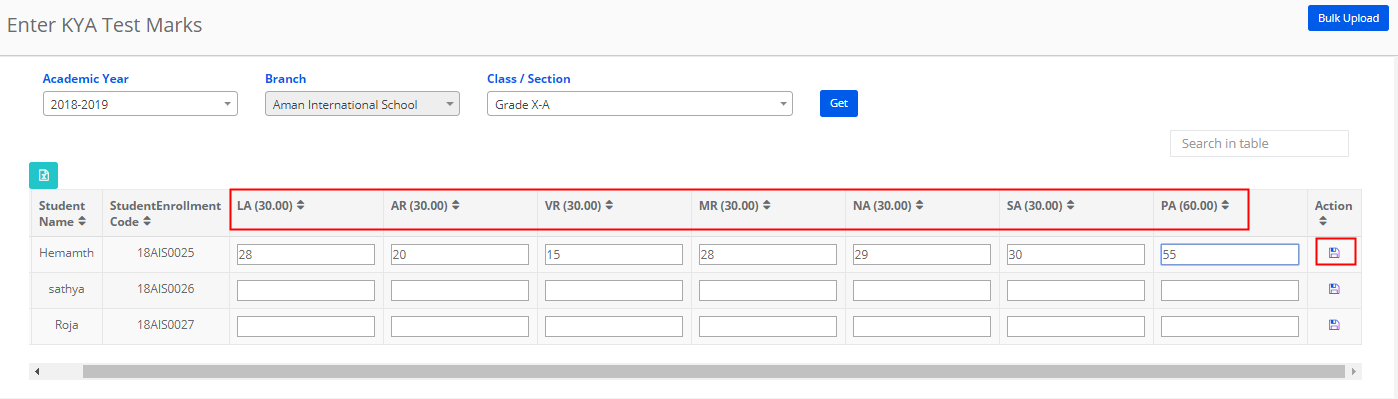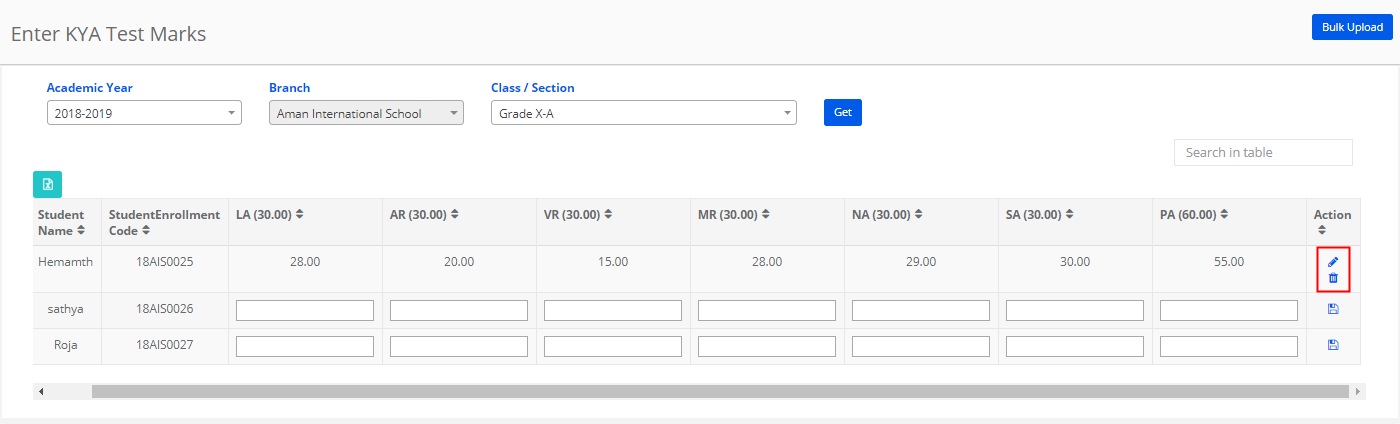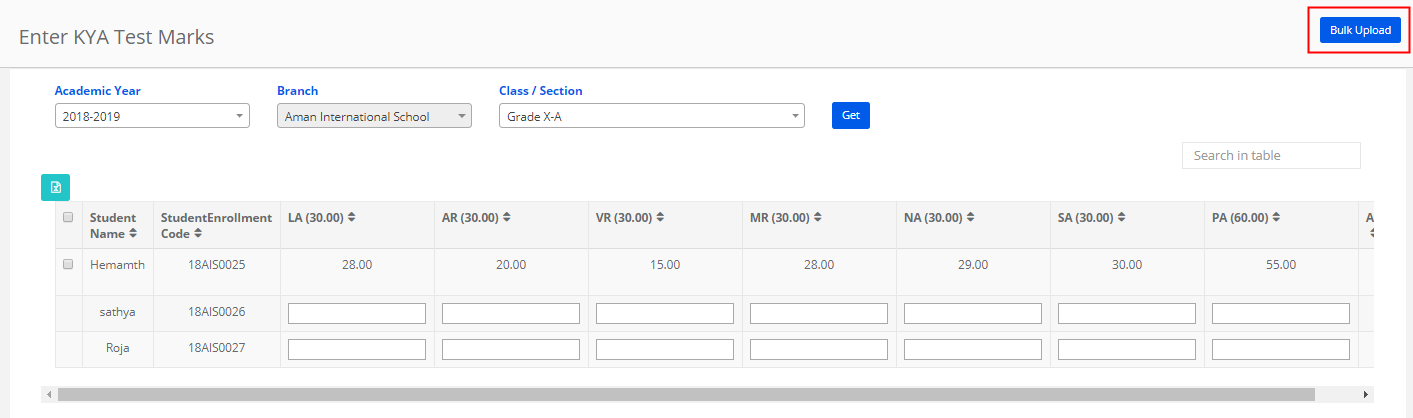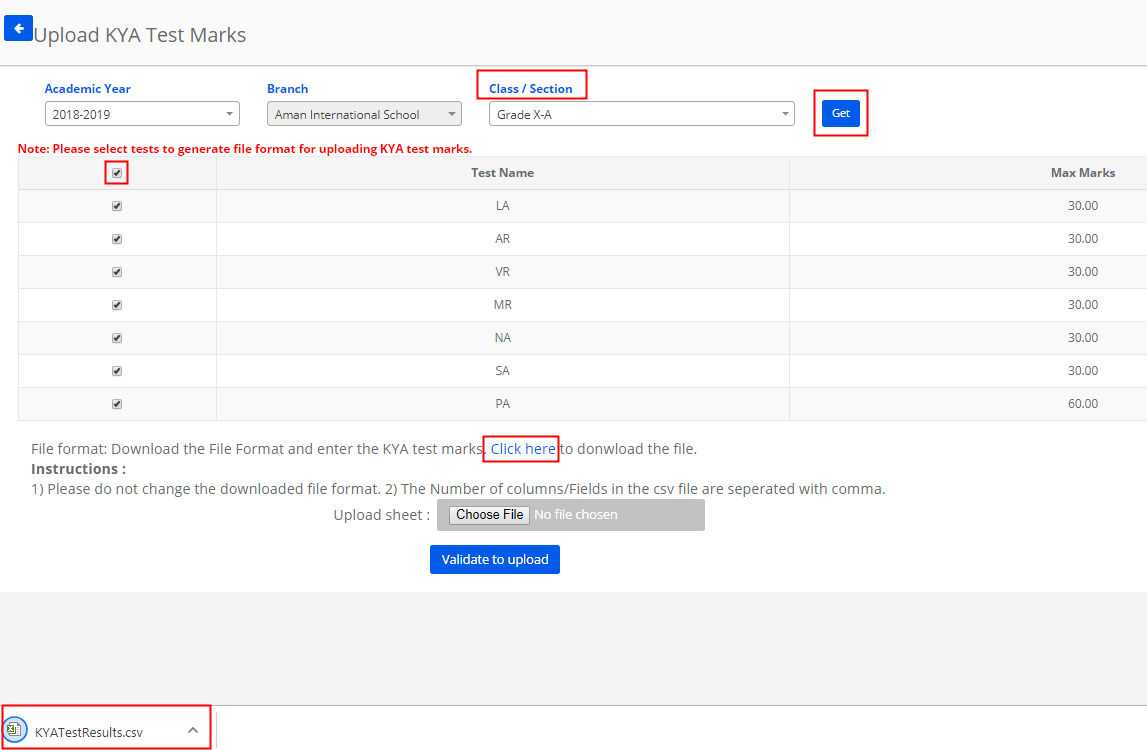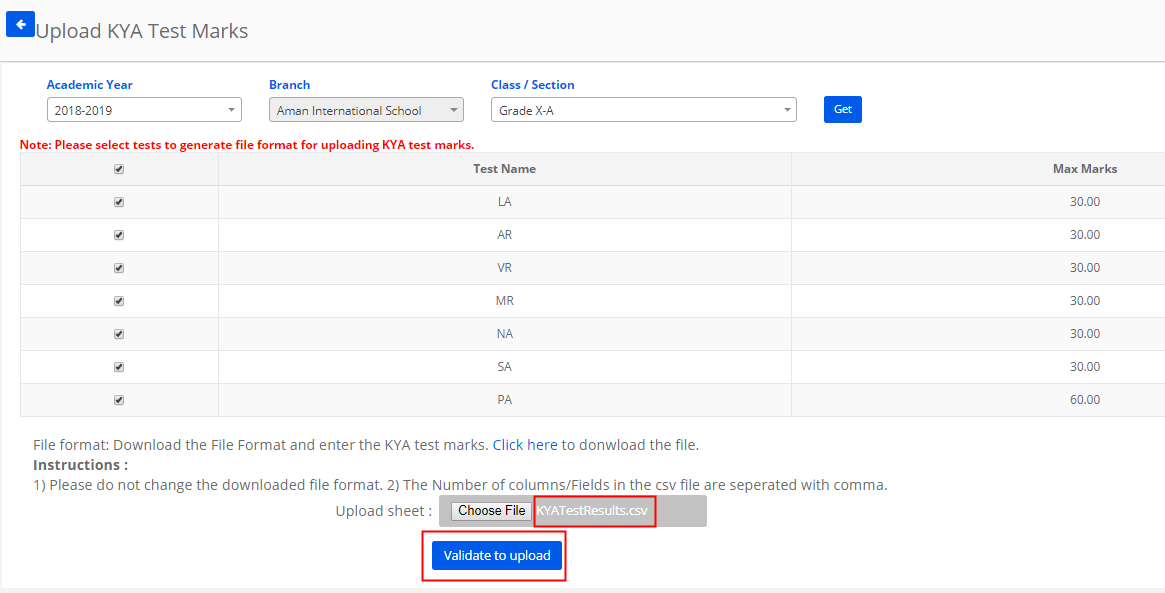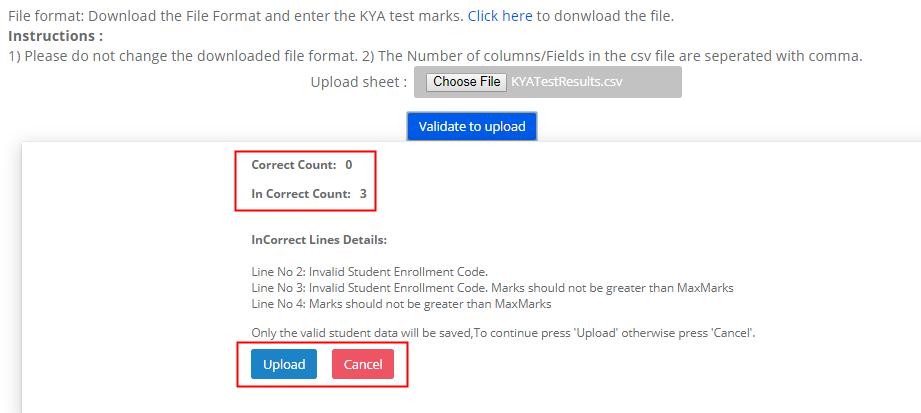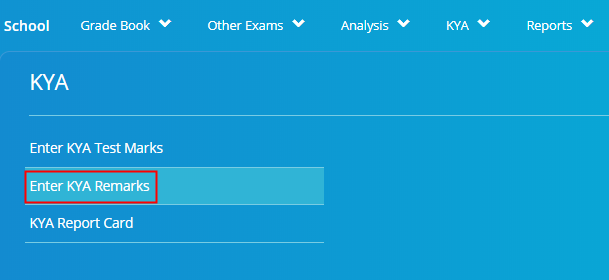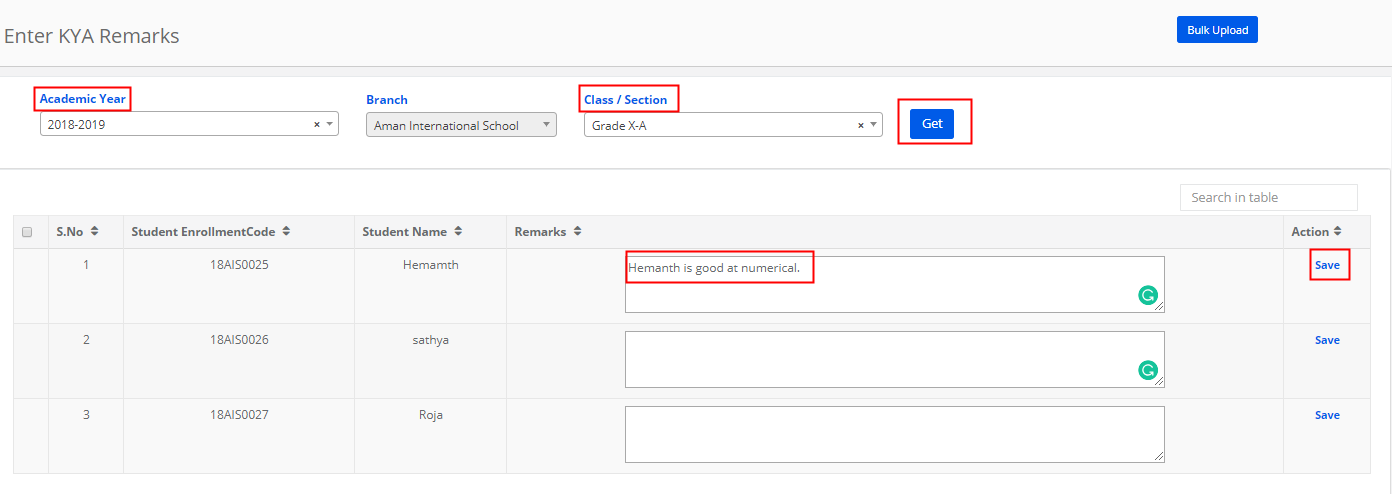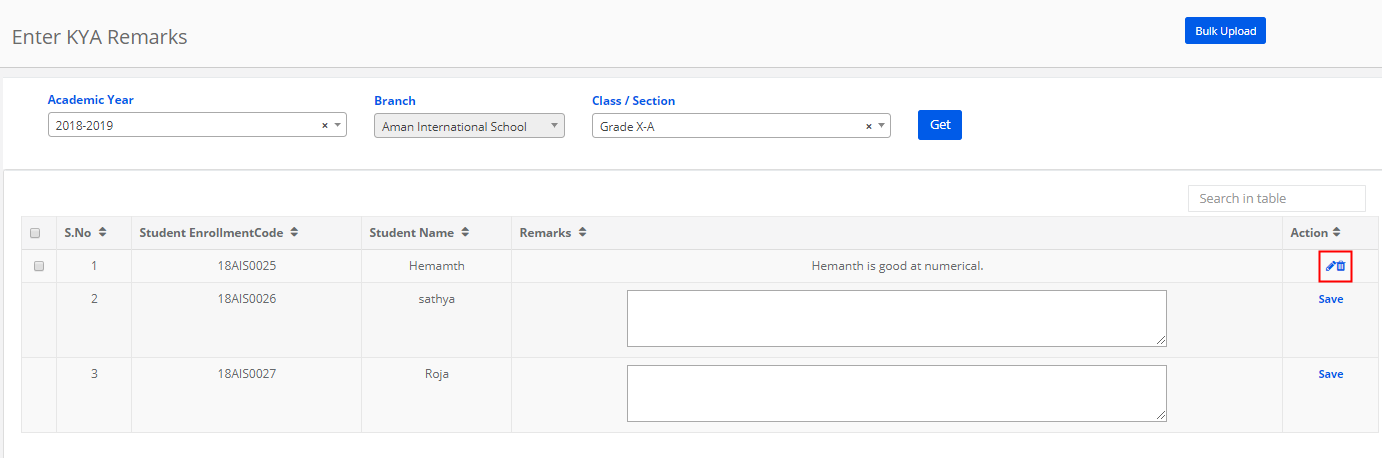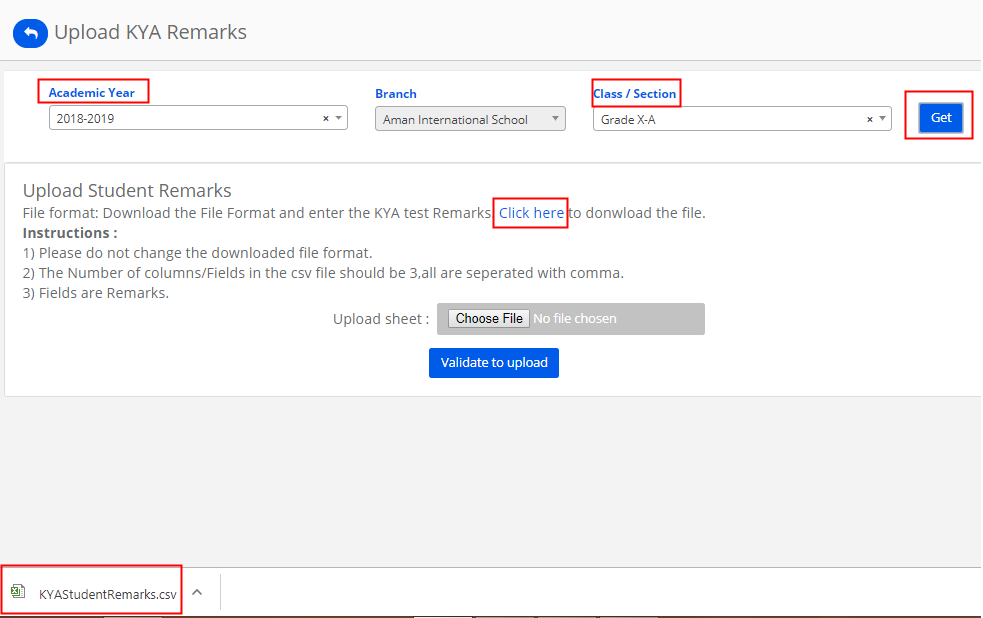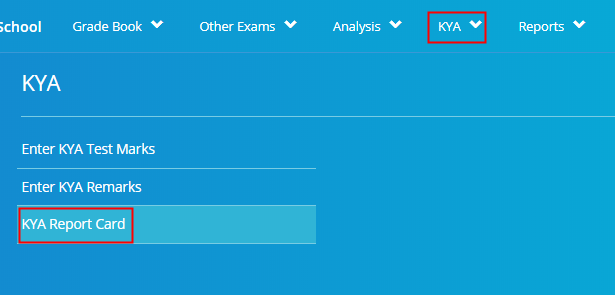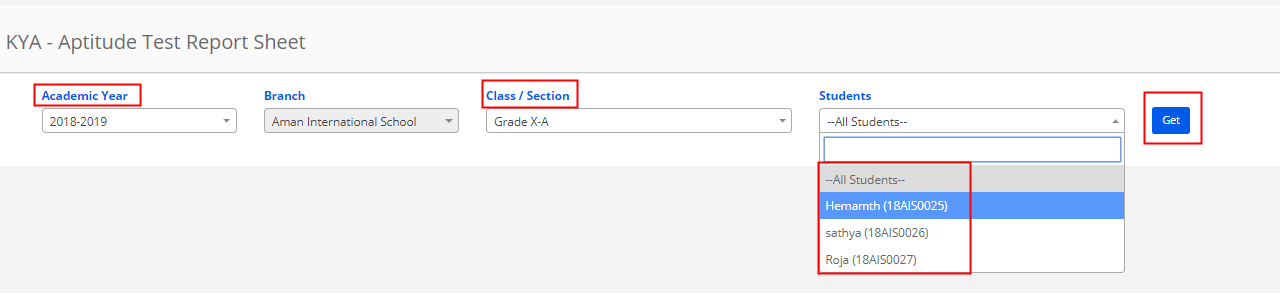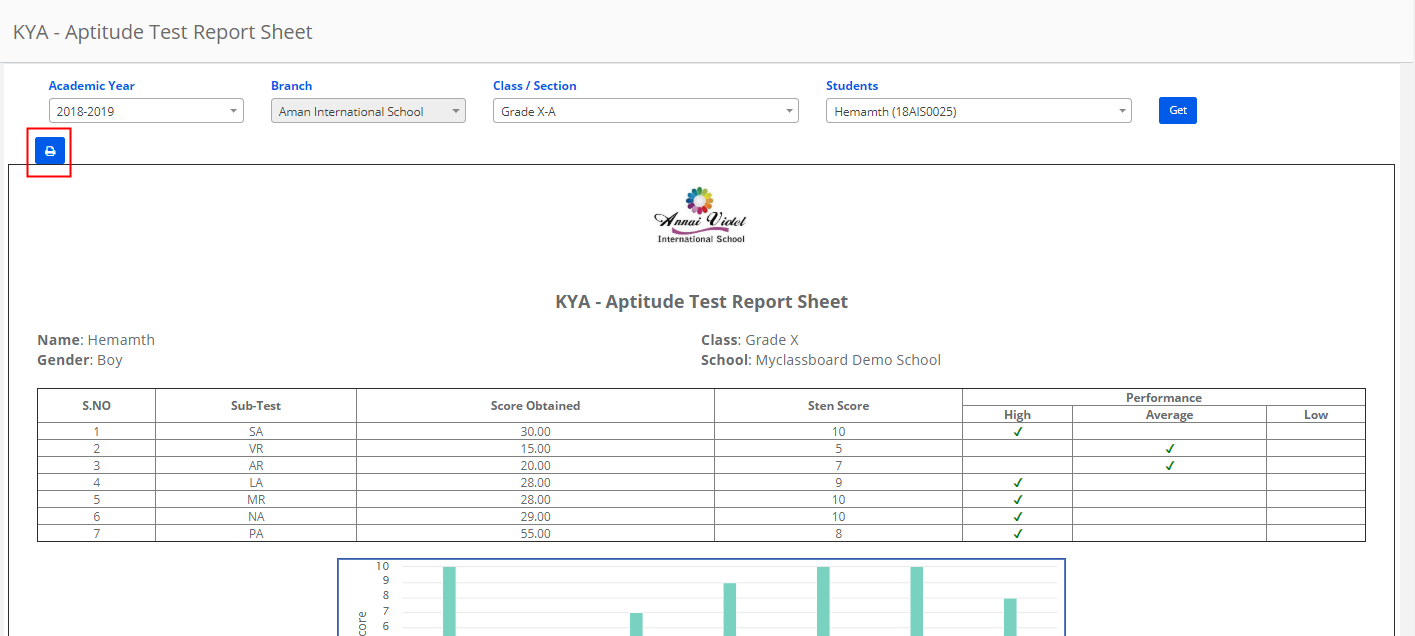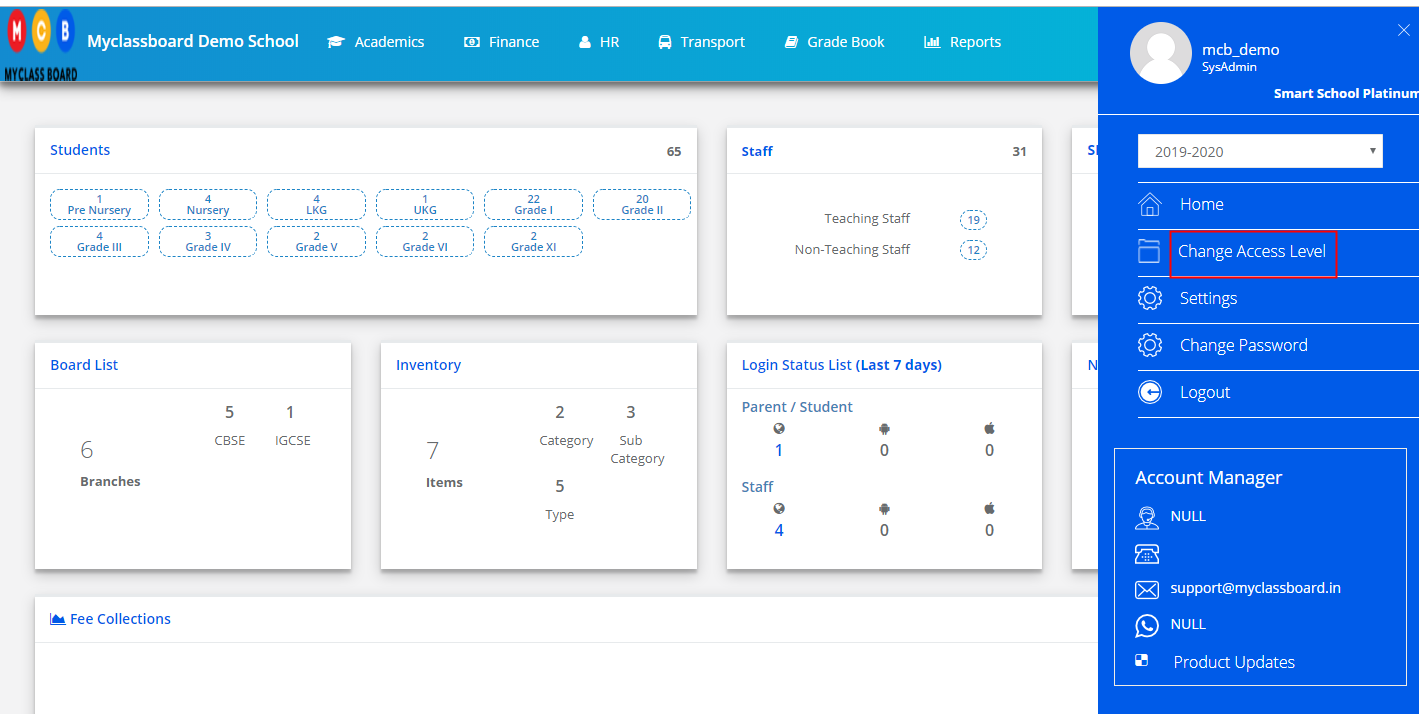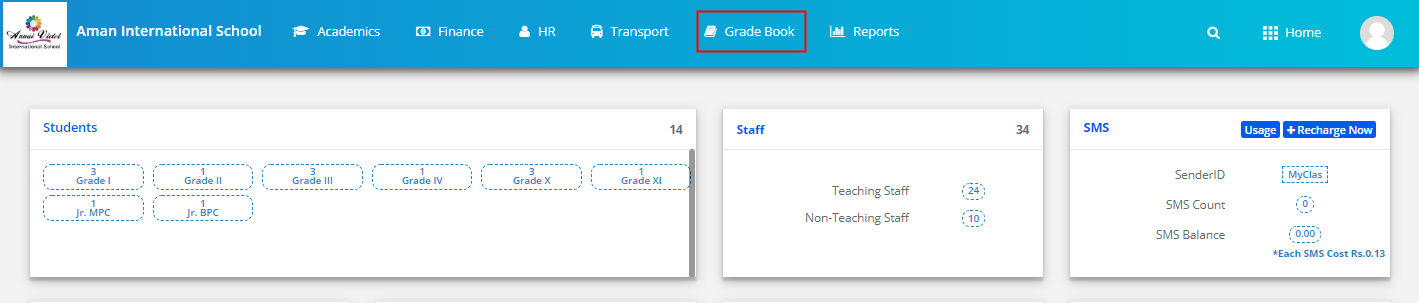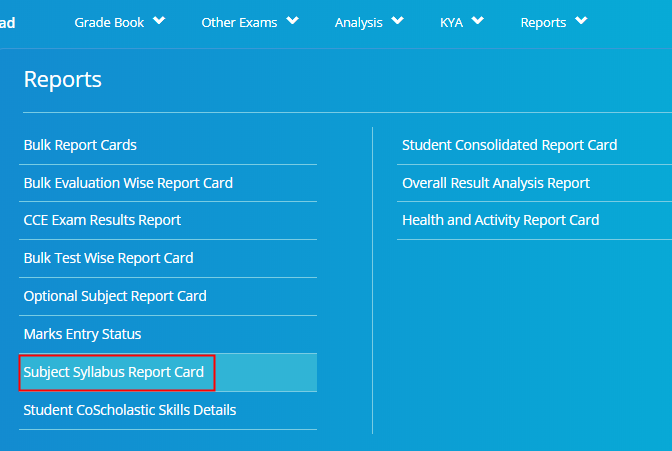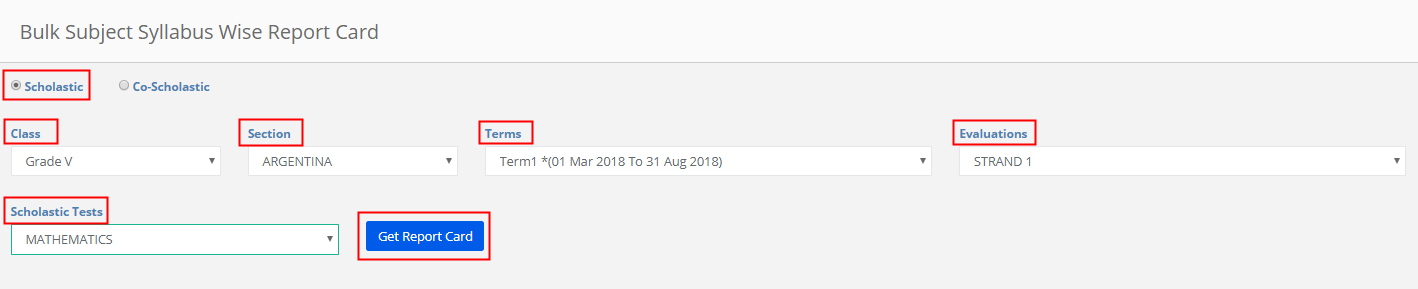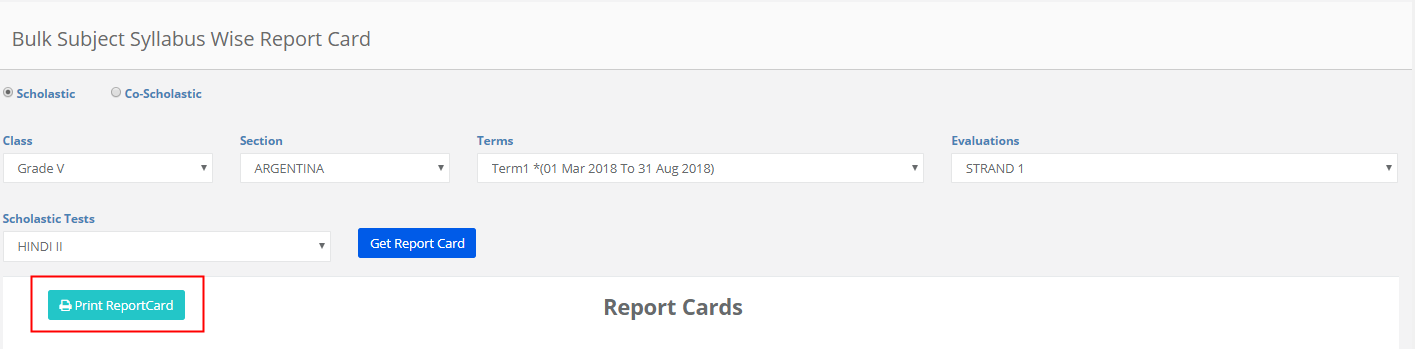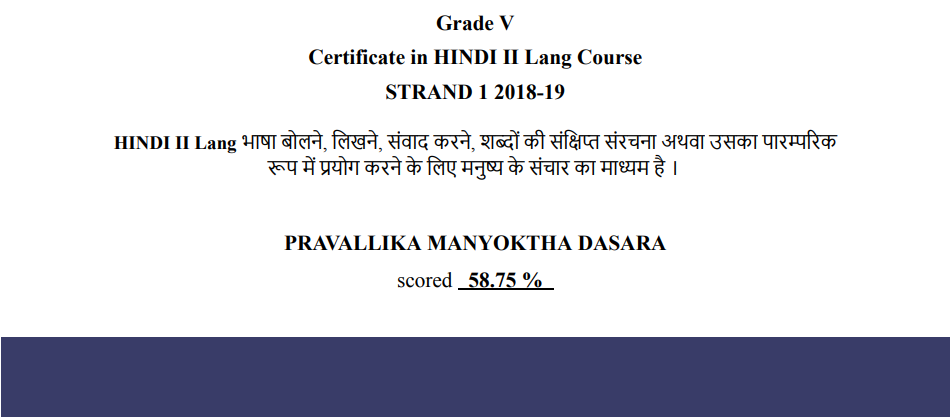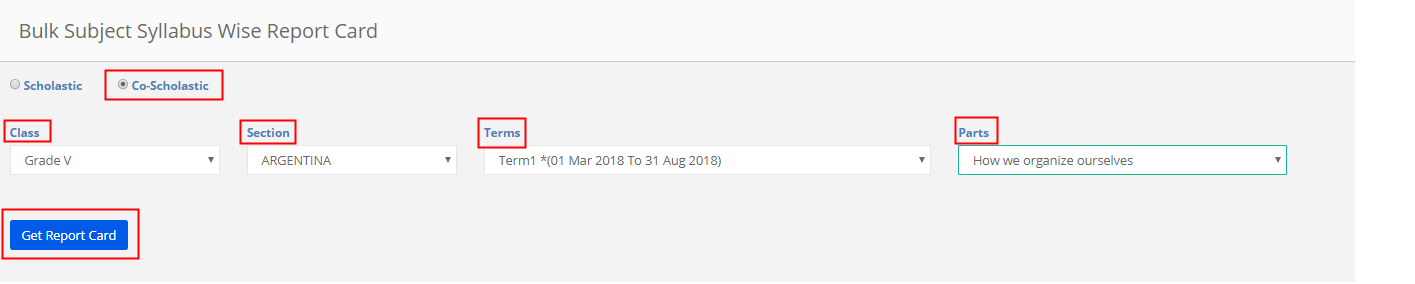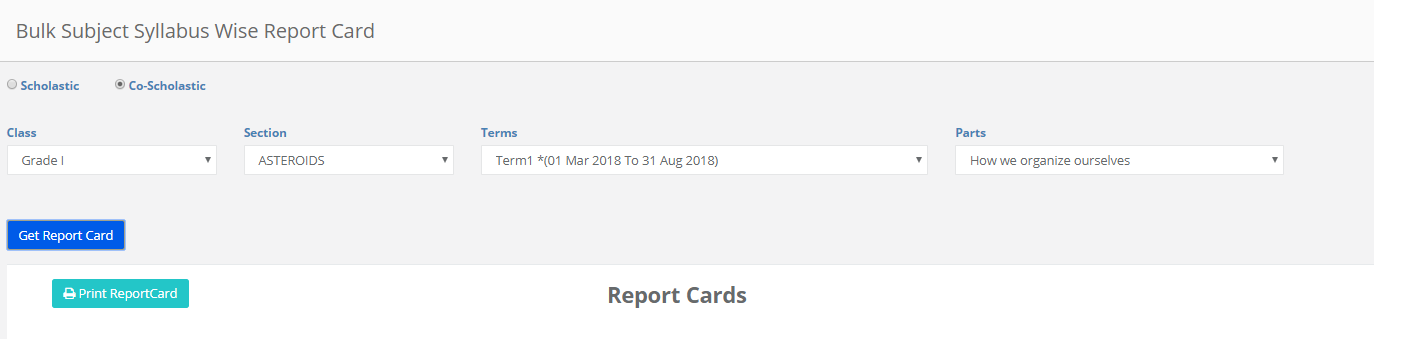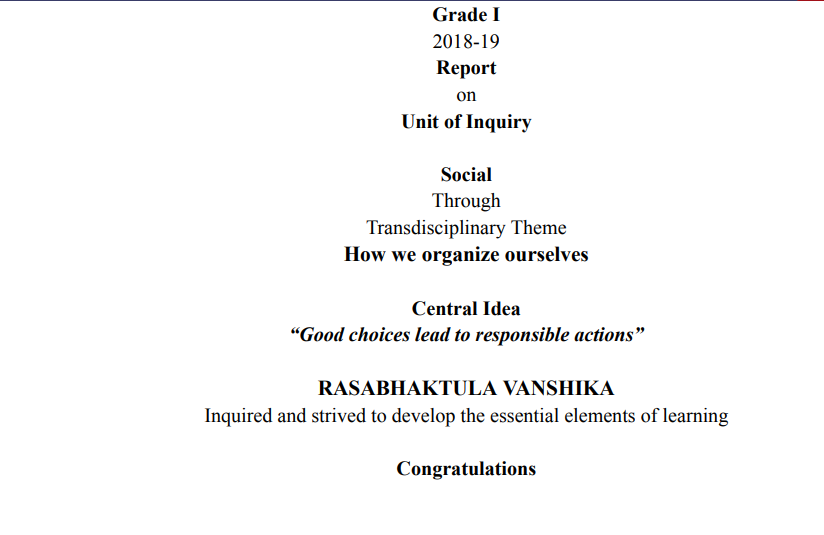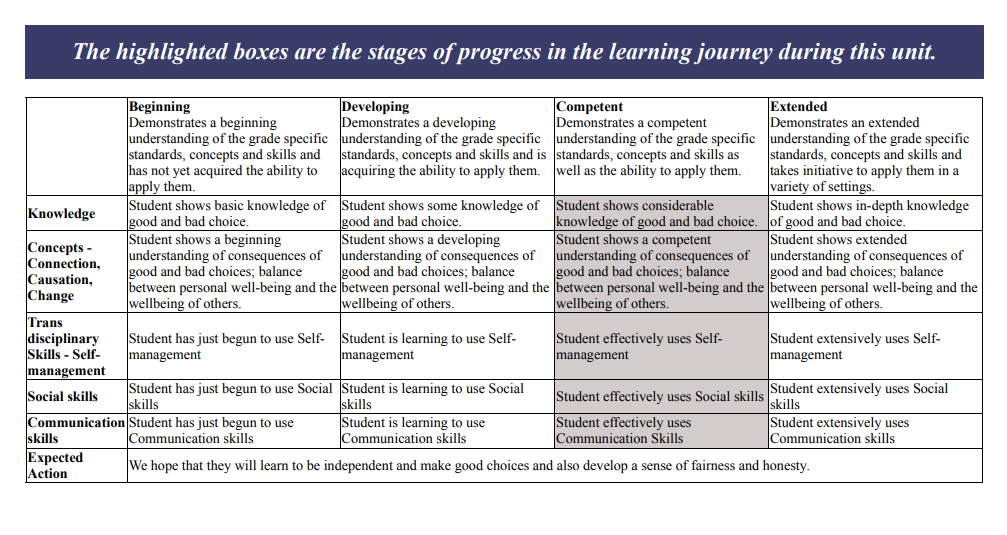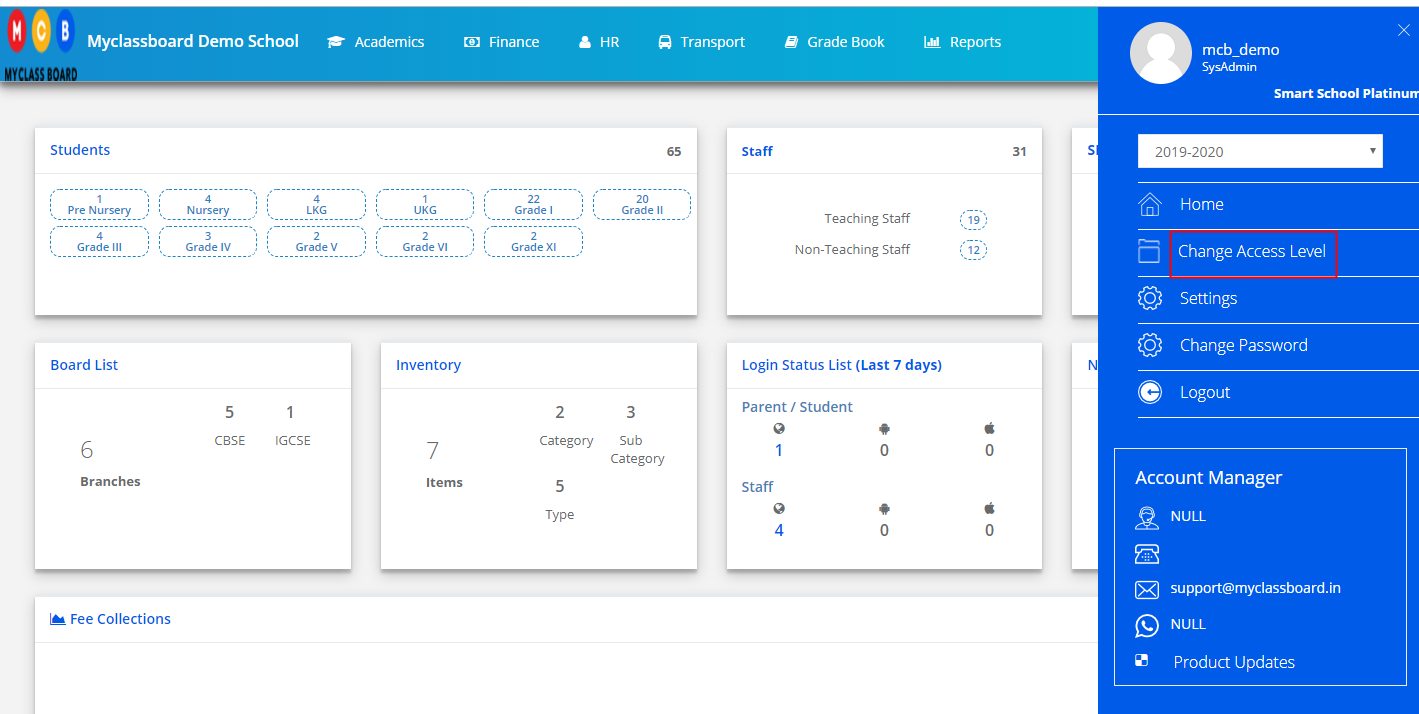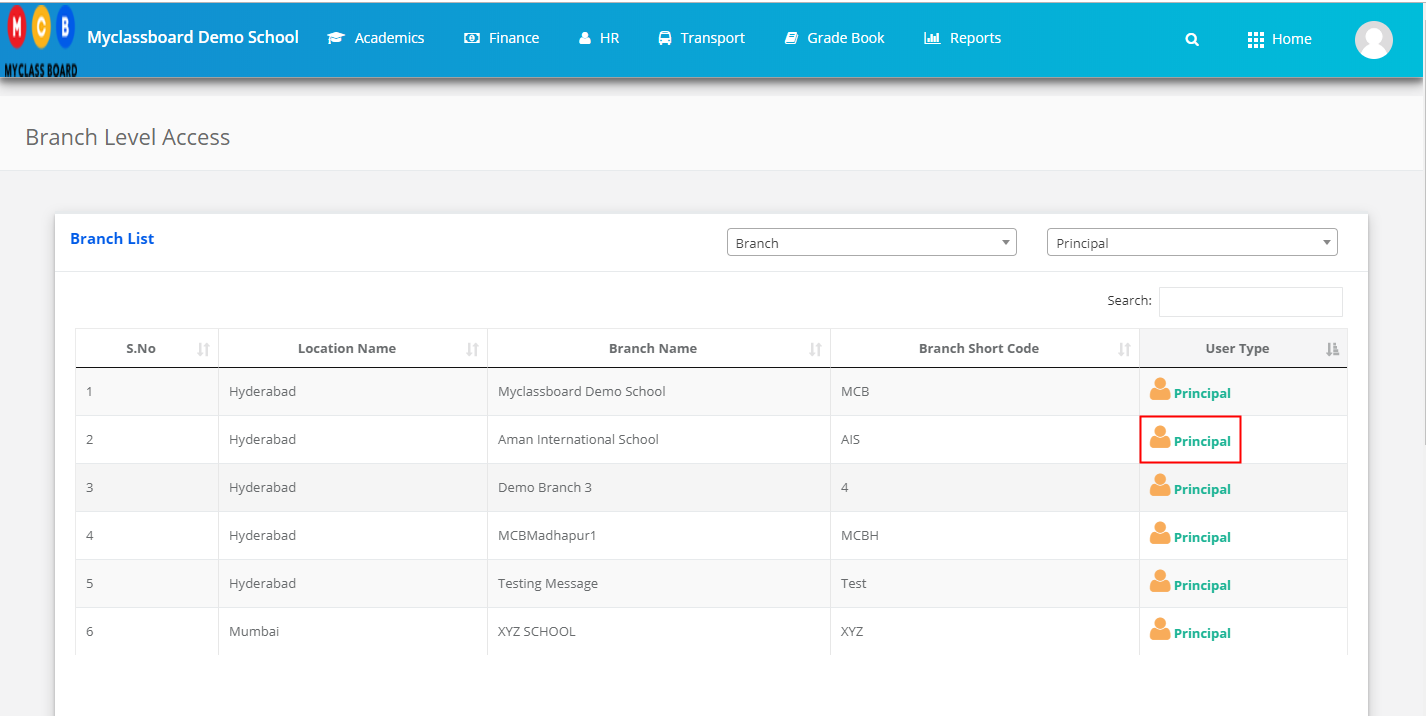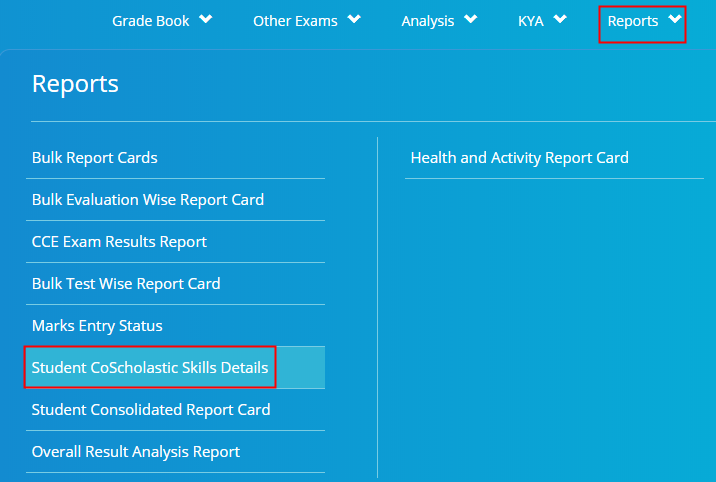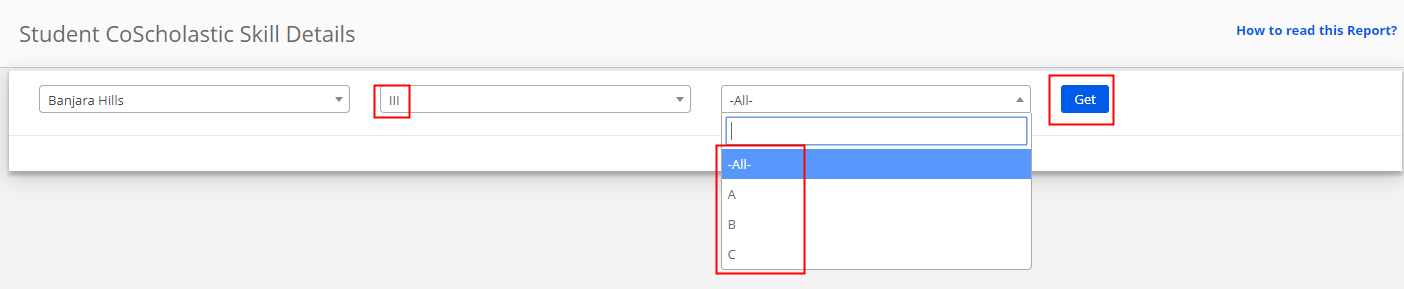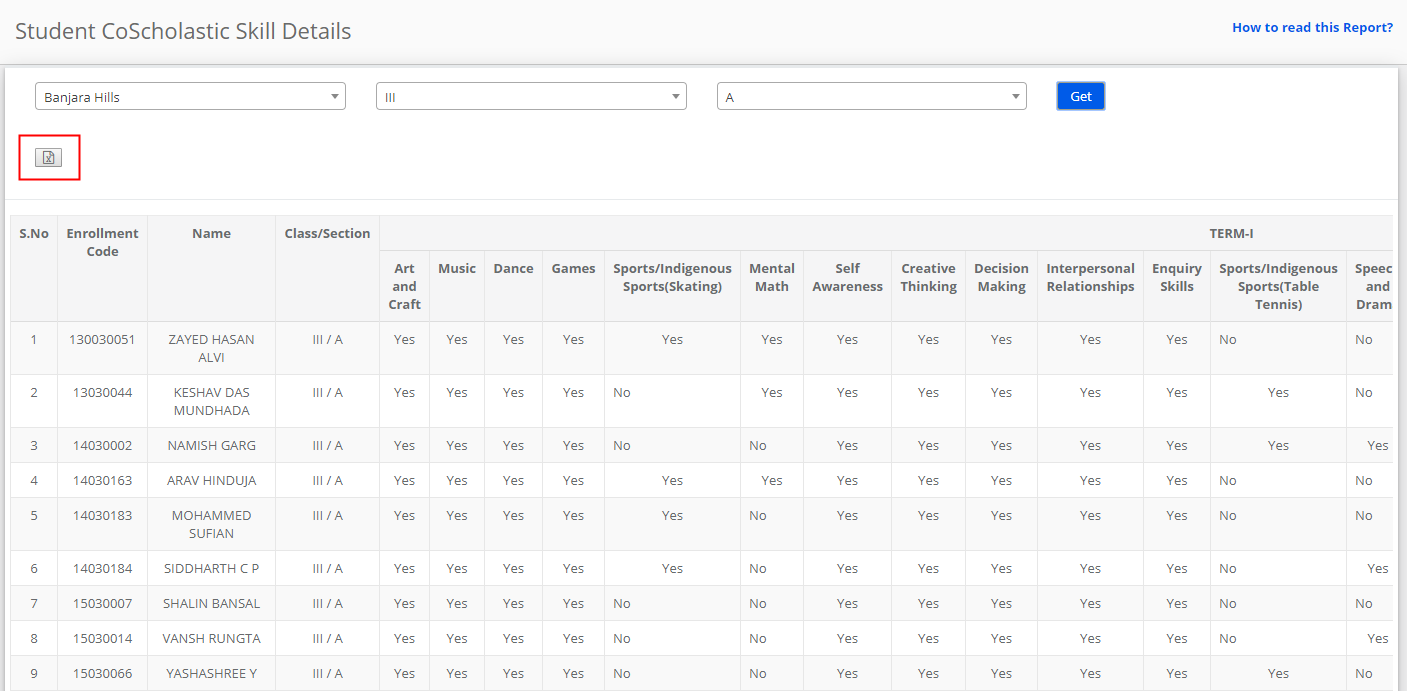The Term wise Analysis Report will help you to analyze the result of selected evaluations and Subjects of a term and all terms together.
To generate the report, please follow the steps mentioned below.
Step 1: Login to MCB and Switch to branch level by clicking on Change access level on the right panel as you click on the user profile picture.
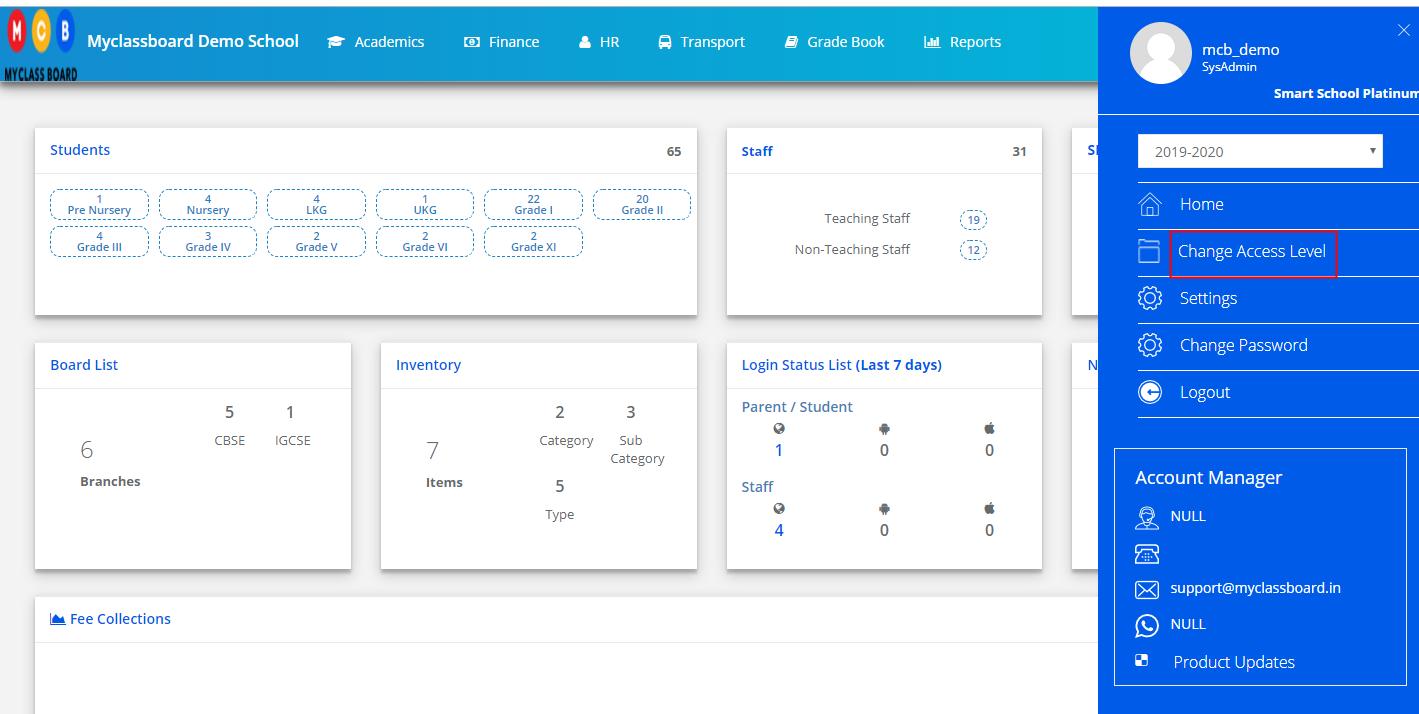
Step 2: Click on the user type against the branch name.
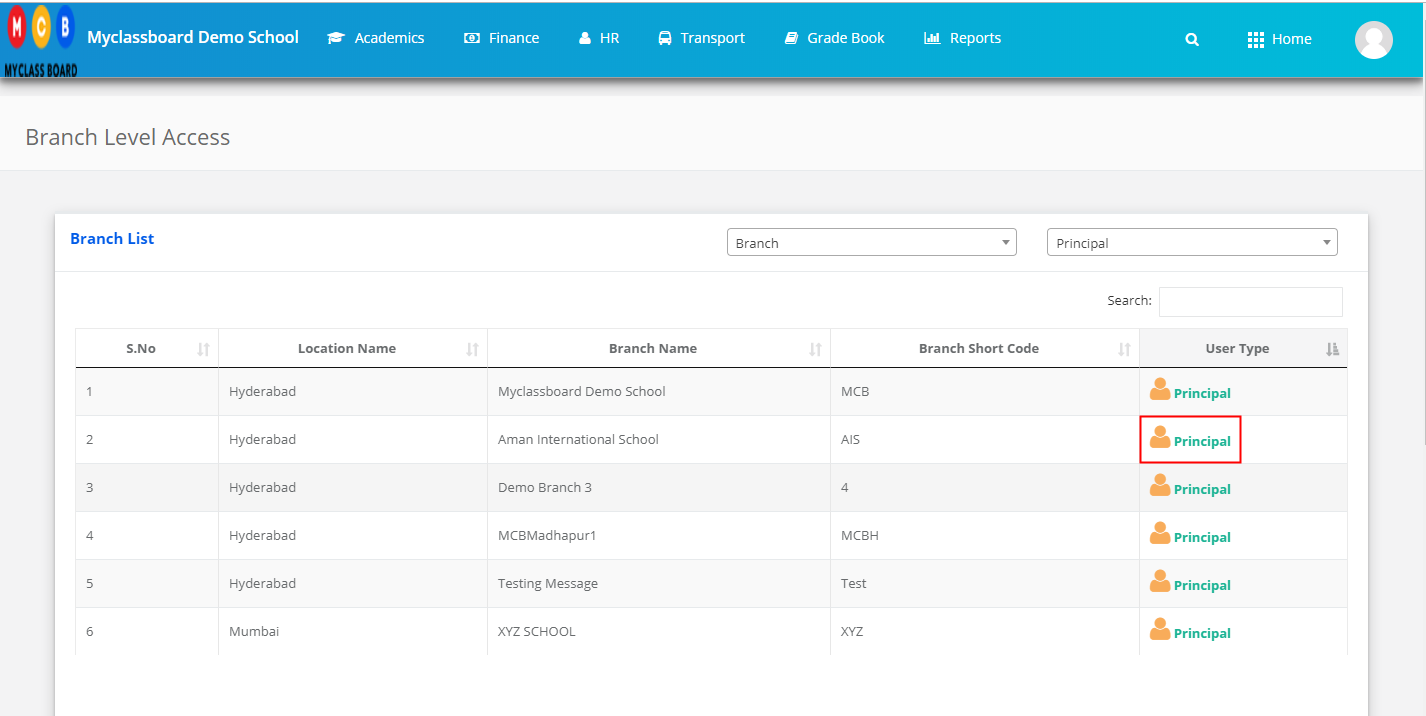
Step 3: Click on the Gradebook on the top menu bar.
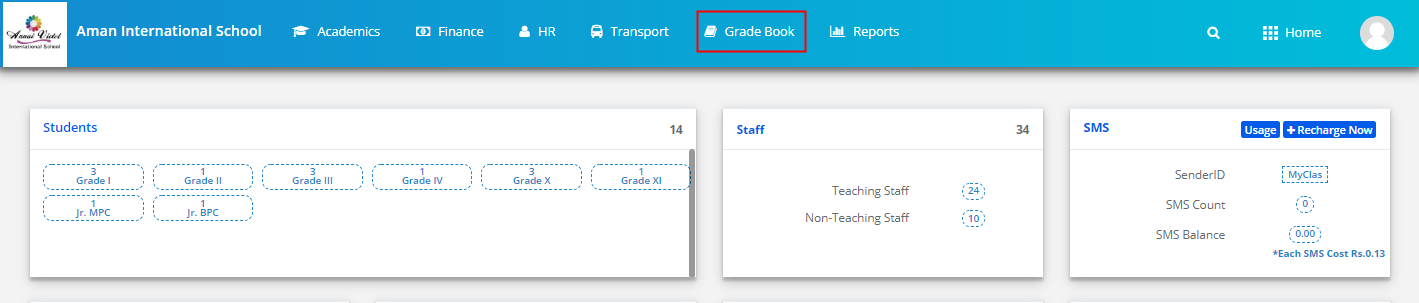
Step 4: Choose Student Term wise Analysis option under the Analysis menu.
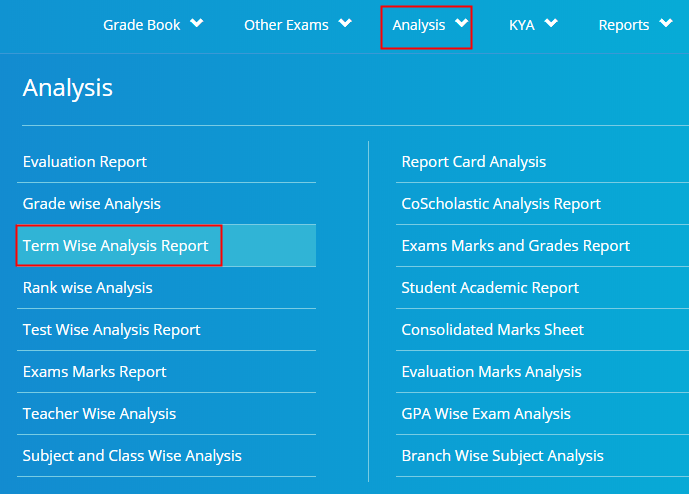
Step 5: Choose Class & Section, All terms or a specific term, All evaluations or a specific evaluation, Subject type as Academic Subjects or Non-Academic Subjects, Under subjects All subjects or specific subjects and click on Show Report.
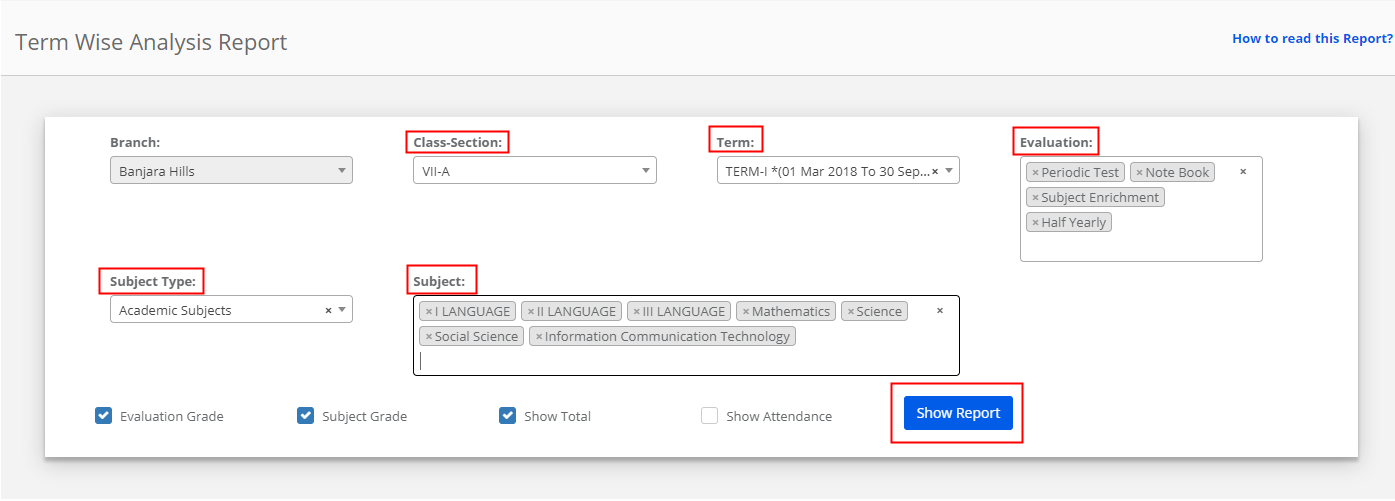
Step 6: Click on Excel icon to export the report to excel file.
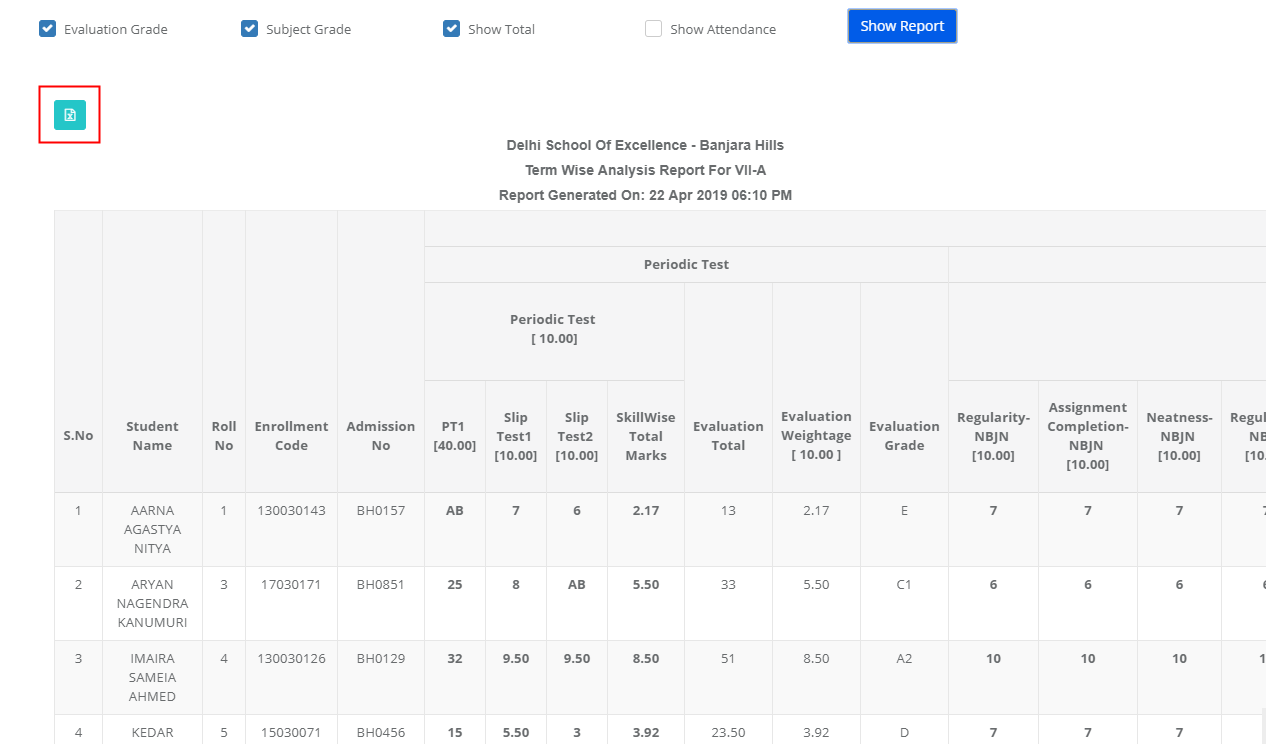
How to read the report?
Single Term:
Case 1:
When a single evaluation is selected, the sum of tests scores is brought to the Evaluation cutoff percentage and is shown under Evaluation Weightage column for each subject. The Evaluation grade is calculated based on the evaluation percentage obtained.
When multiple evaluations are selected, It will repeat the above process for all the evaluations for each subject selected.
Subject Weightage: Sum of All evaluation weightages.
Subject Grade: Based on the subject percentage.
Case 2: with Scholastic Skills mapping:
When a single evaluation is selected, it will list the tests scores mapped to the scholastic skills and the sum of tests scores is brought to the Evaluation cutoff percentage and shown under the Evaluation weightage column for each subject. The Evaluation grade is calculated based on the evaluation percentage obtained.
When multiple evaluations are selected, It will repeat the above process for all the evaluations for each subject selected.
Subject Weightage: Sum of All evaluation weightages.
Subject Grade: Based on the subject percentage.
Case 3: with Exam types mapping
When a single evaluation is selected, the sum of tests scores is brought to the Exam type cutoff percentage and evaluation cutoff percentage and shown under Exam type weightage column and Evaluation Weightage column respectively for each subject. The Evaluation grade is calculated based on the evaluation percentage obtained.
When multiple evaluations are selected, It will repeat the above process for all the evaluations for each subject selected.
Subject Weightage: Sum of All evaluation weightages.
Subject Grade: Based on the subject percentage.
Case 4: with Scholastic skills and Exam types mapping
When a single evaluation is selected, it will list the tests scores mapped to the scholastic skills and the sum of tests scores is brought to the Exam type cutoff percentage and the evaluation percentage and shown under respective weightage columns for each subject. The Evaluation grade is calculated based on the evaluation percentage obtained.
When multiple evaluations are selected, It will repeat the above process for all the evaluations for each subject selected.
Subject Weightage: Sum of All evaluation weightages.
Subject Grade: Based on the subject percentage.
Total Weightage: Sum of all subjects evaluation weightages obtained.
Total Percentage: Obtained total weightage / Total Weightage of all evaluations * 100.
Grade: Based on the Total percentage obtained.
All Terms:
When All terms option is selected, it will list the tests scores mapped to the scholastic skills, Sum of test scores is brought to Examtype cutoff percentage and Evaluation cutoff Percentage and are displayed under respective columns.
Overall Subject Weightage: Sum of all Subjects weightage obtained in all terms
Overall Subject Percentage: Overall Subject weightage obtained / Max. Marks of Overall subjects weightage * 100
Overall Subject Grade: Based on the overall subject percentage obtained.
Term Total: Sum of all subjects weightage of the term
Term Percentage: Term total obtained / Max. Marks of term * 100
Term Grade: Based on Term Percentage Obtained.
Overall Marks: Sum of all Subjects weightage of all terms
Overall Percentage: Overall marks Obtained / Max. Marks of Overall Marks * 100
Overall Grade: Based on the Overall Percentage Obtained.