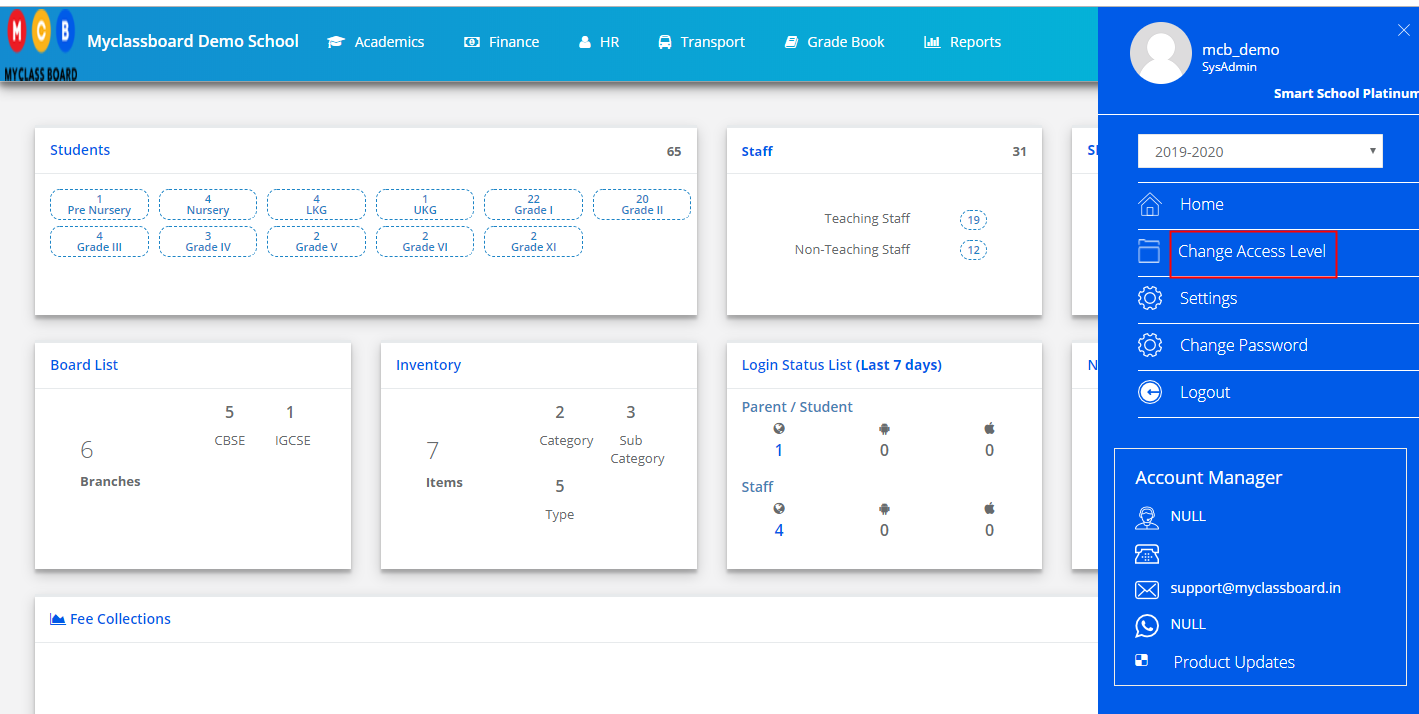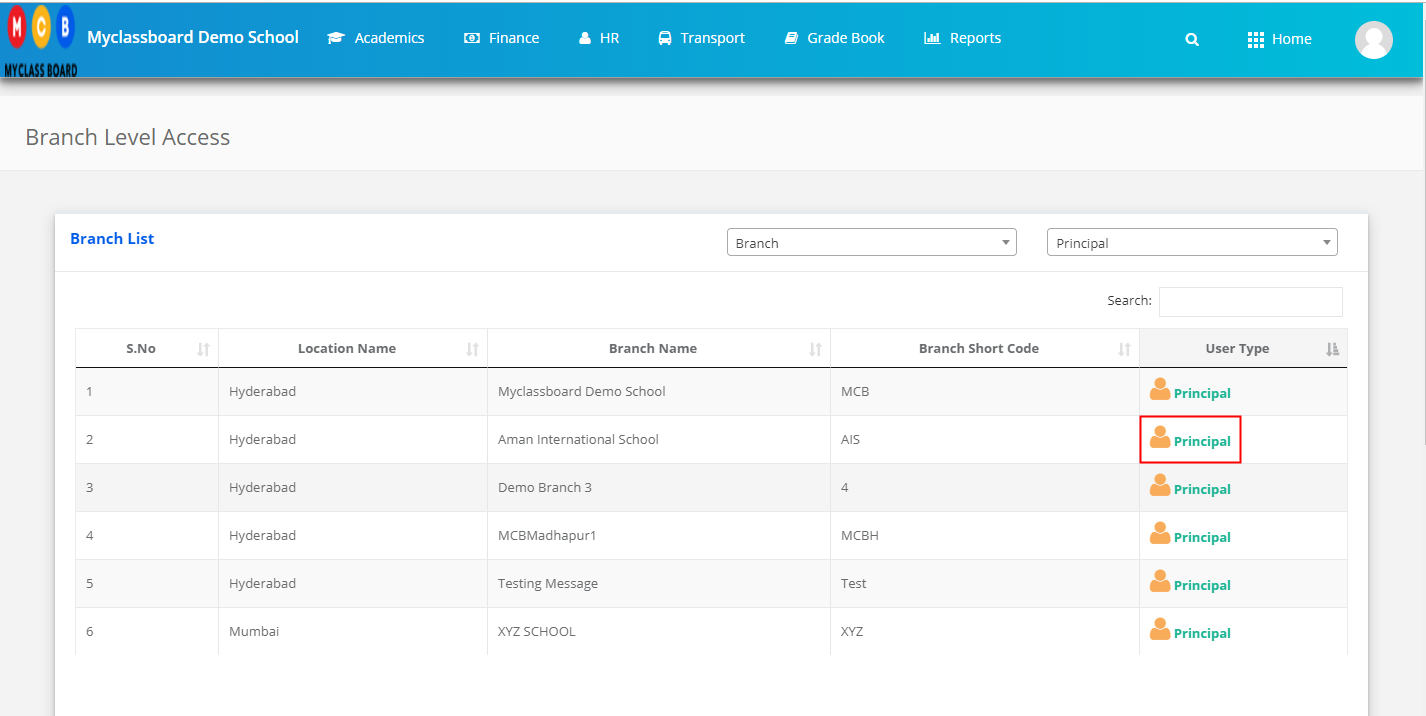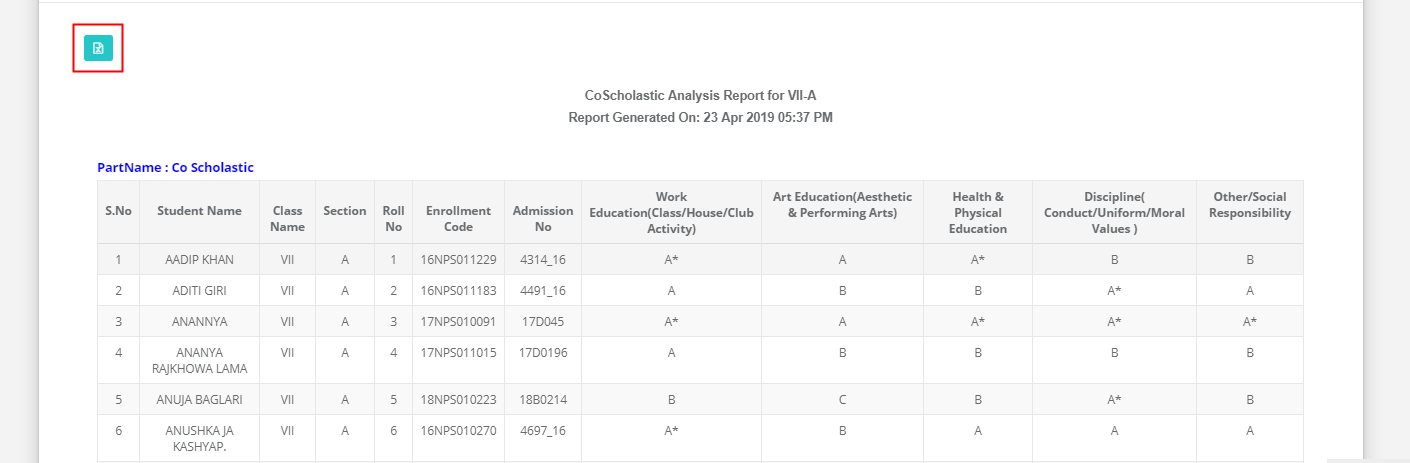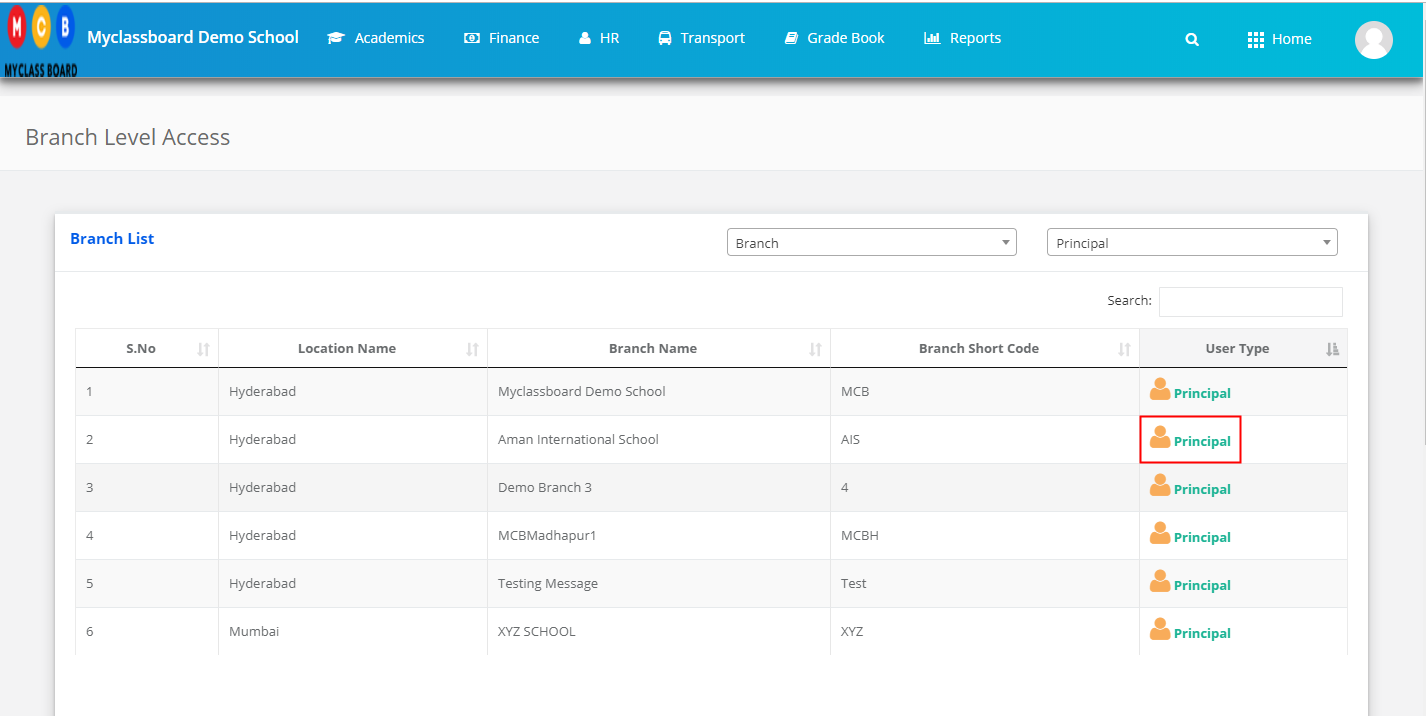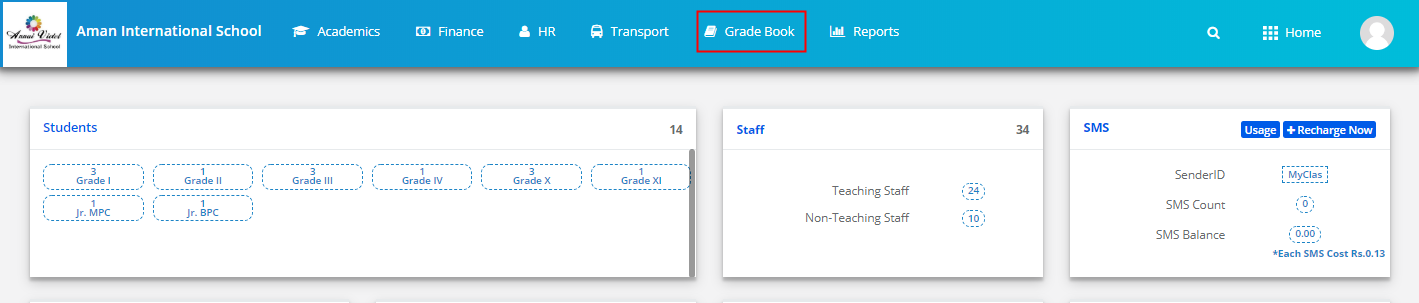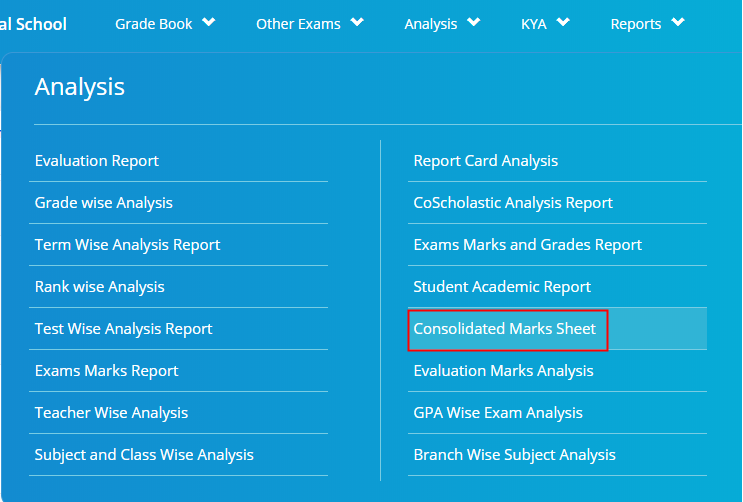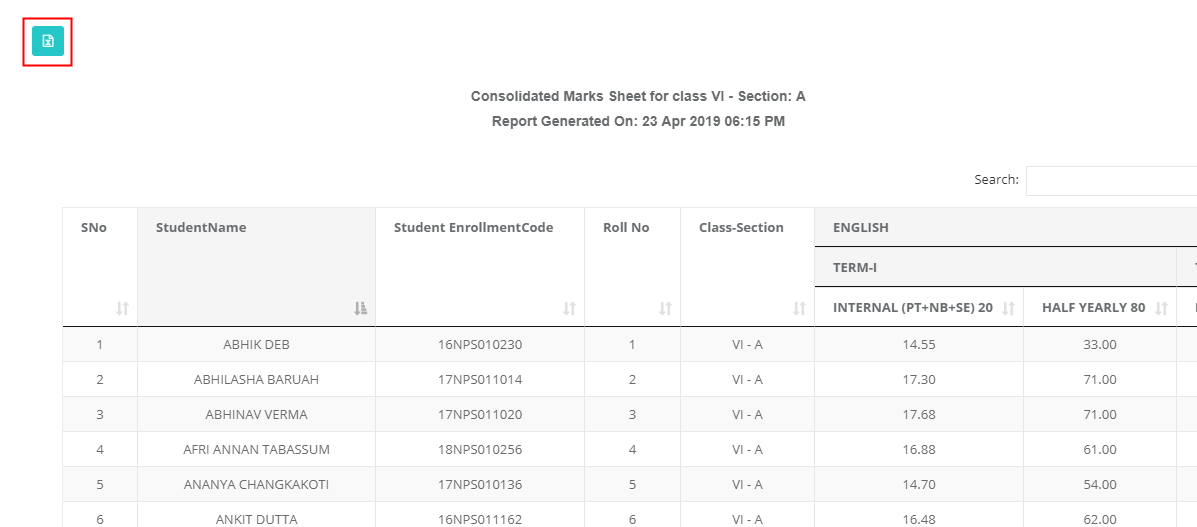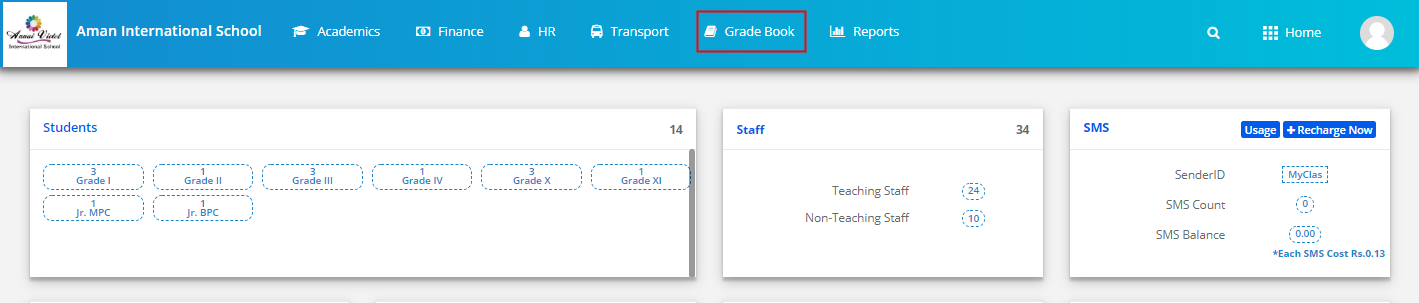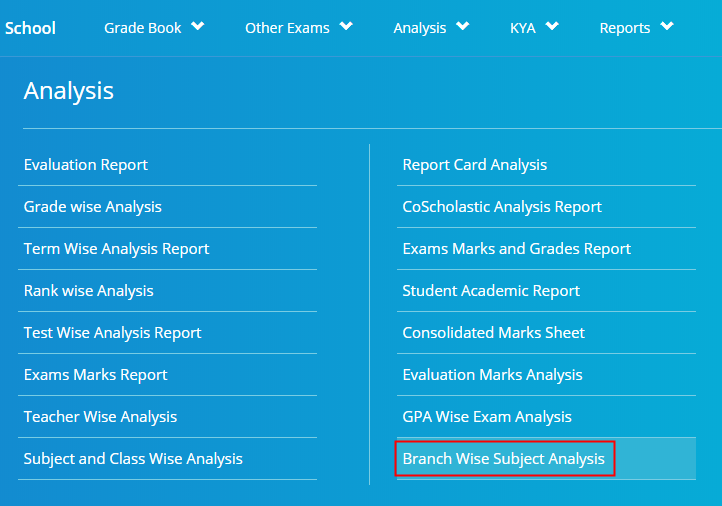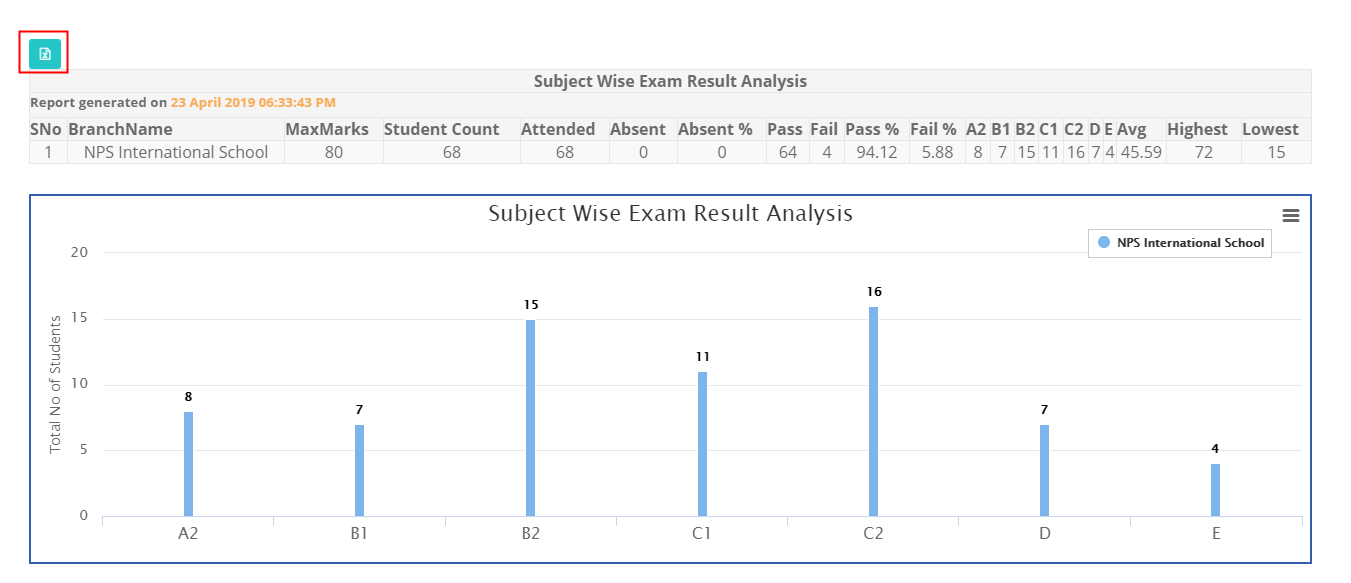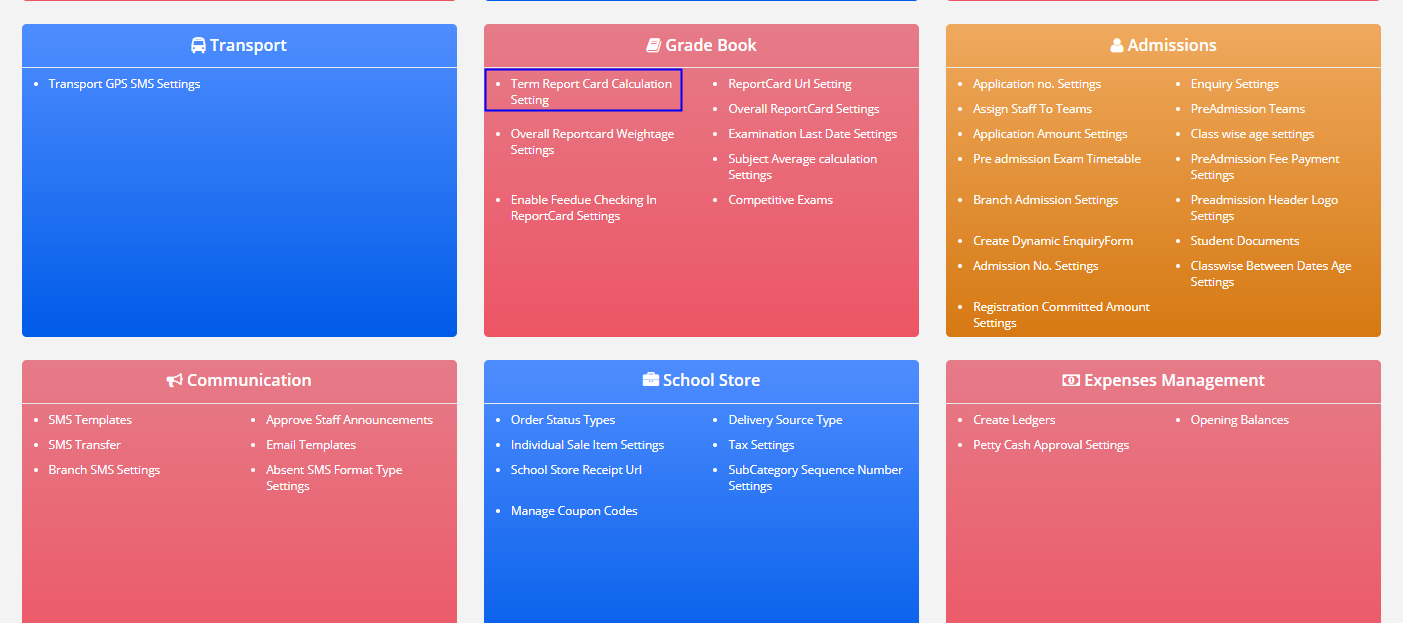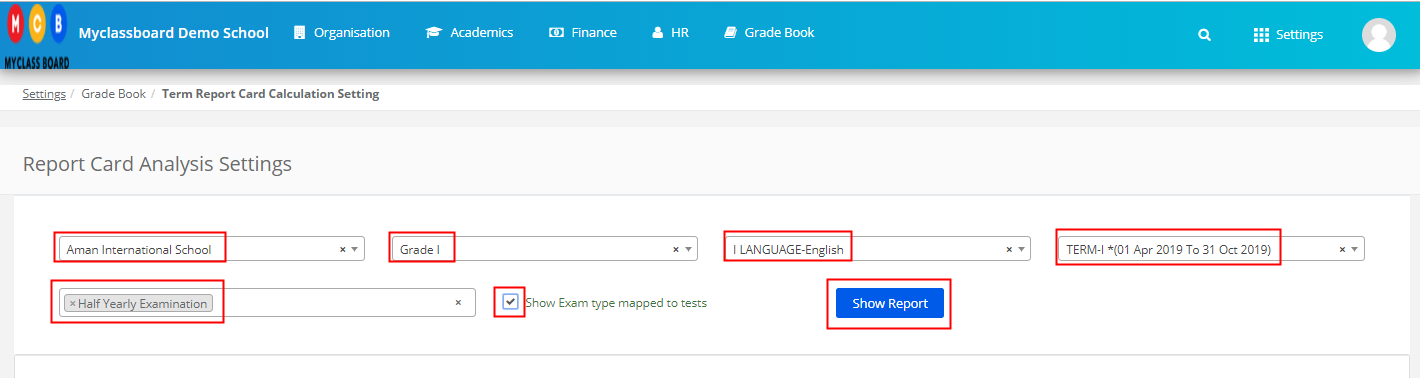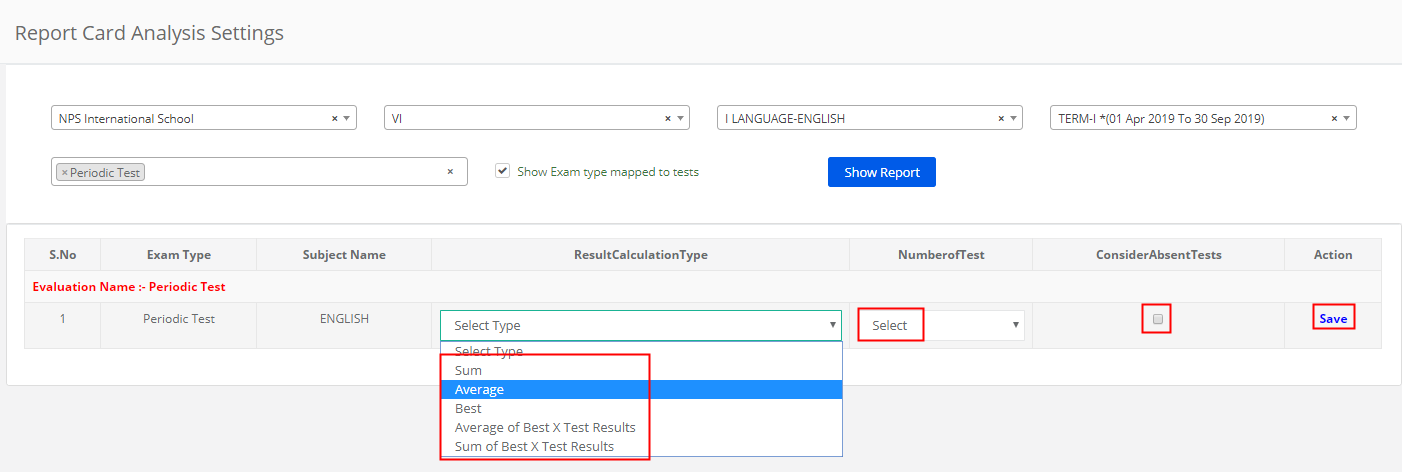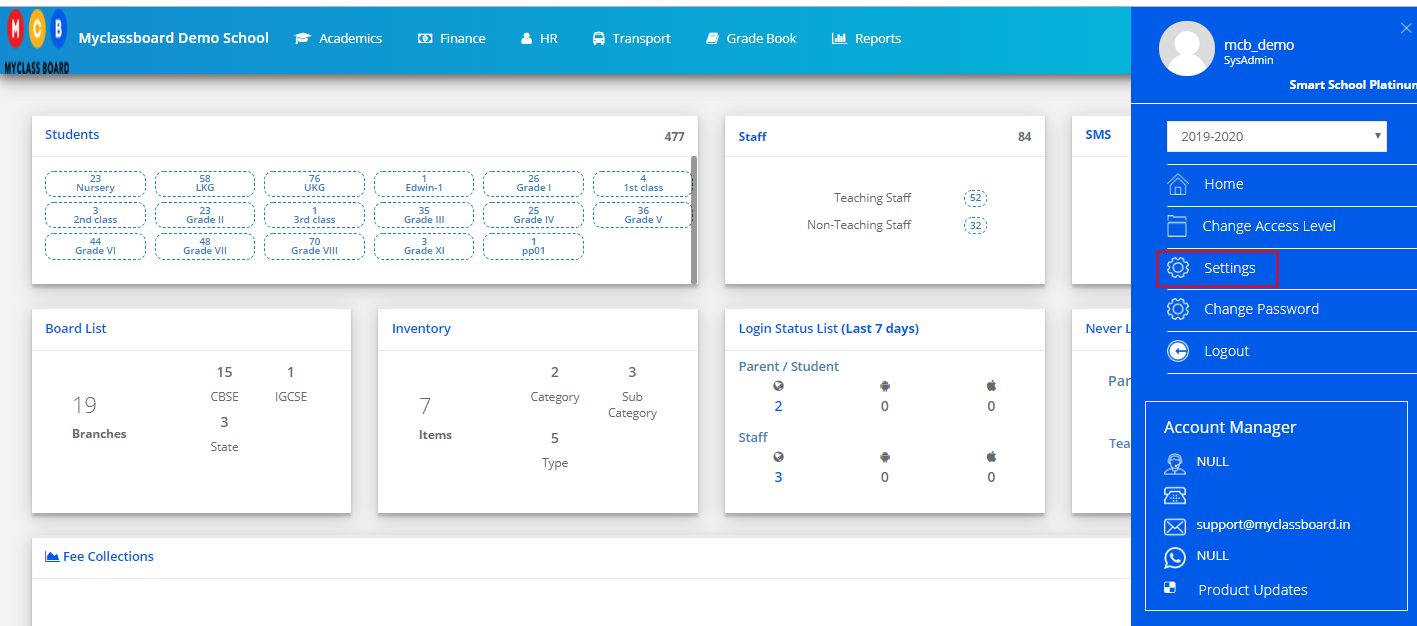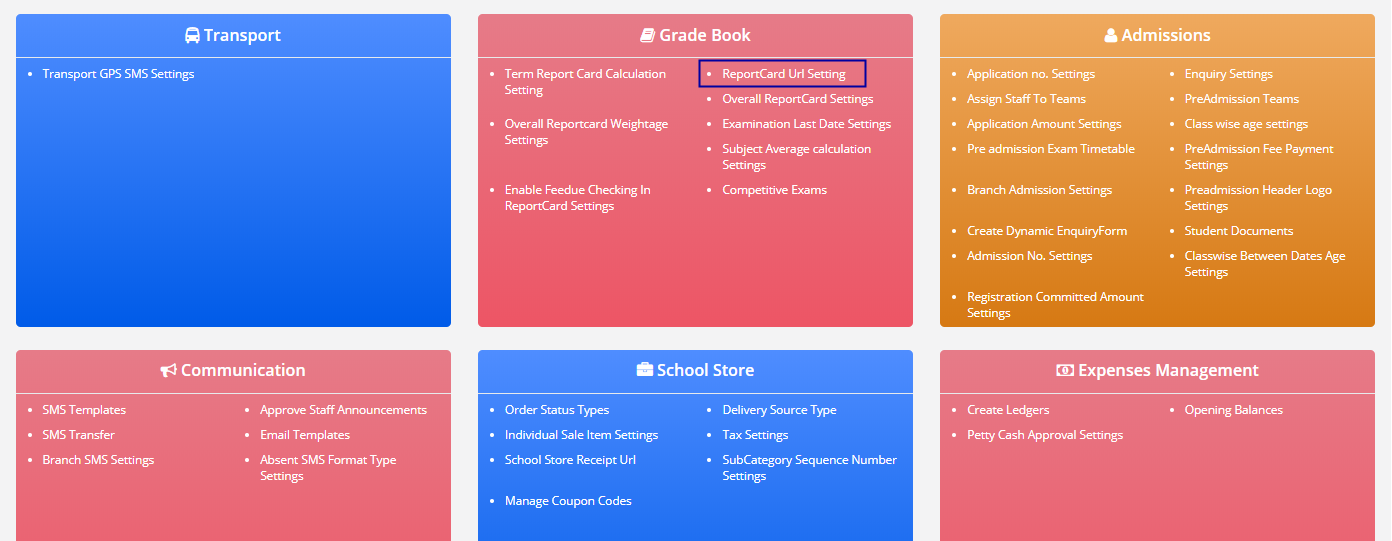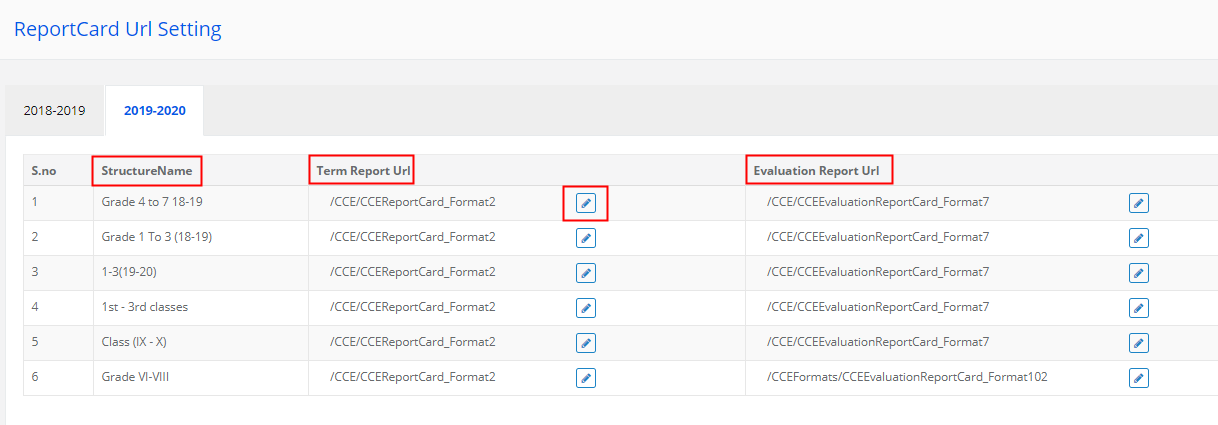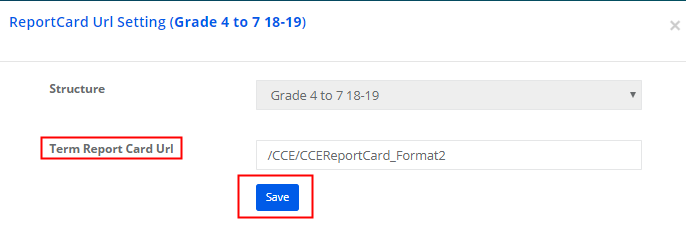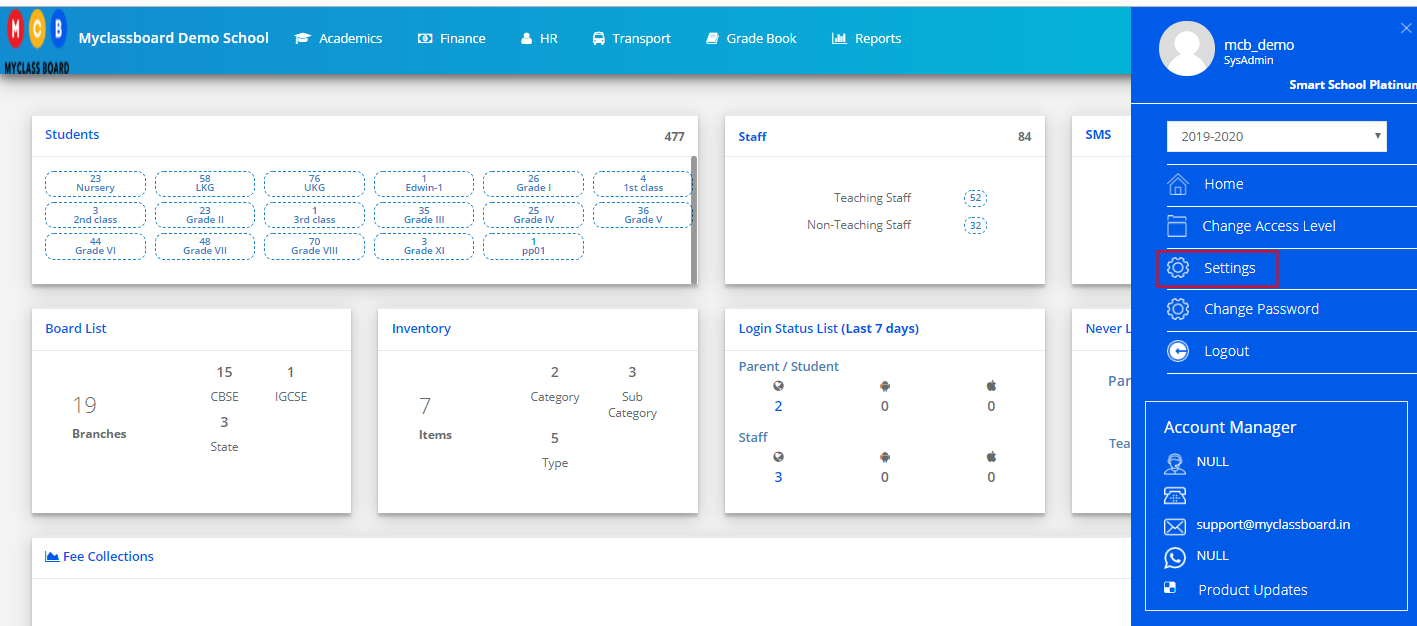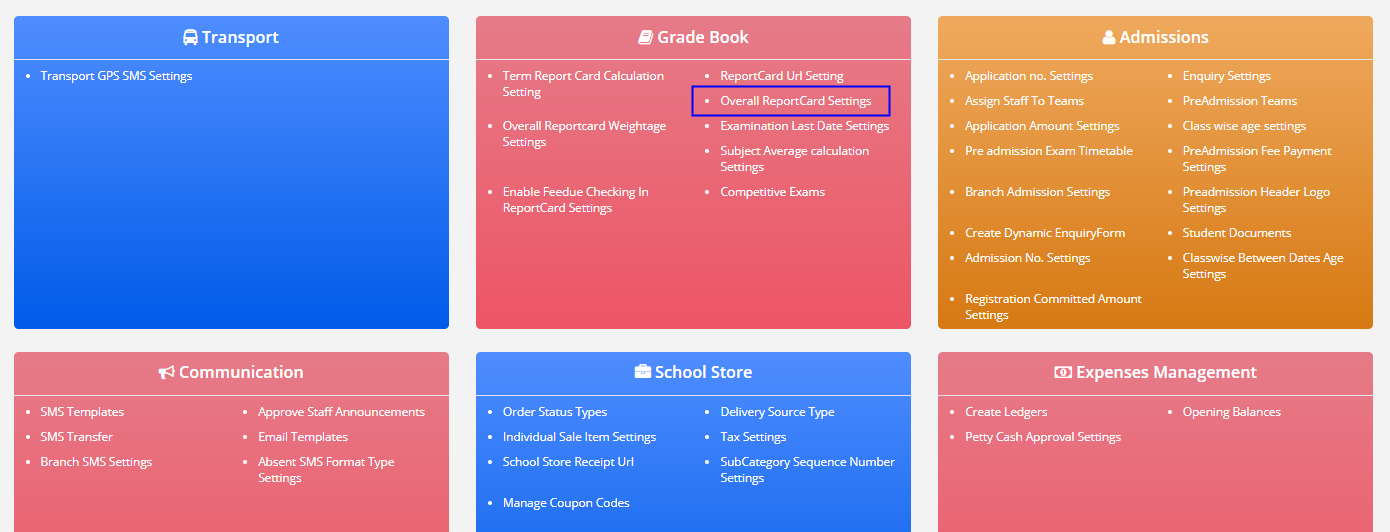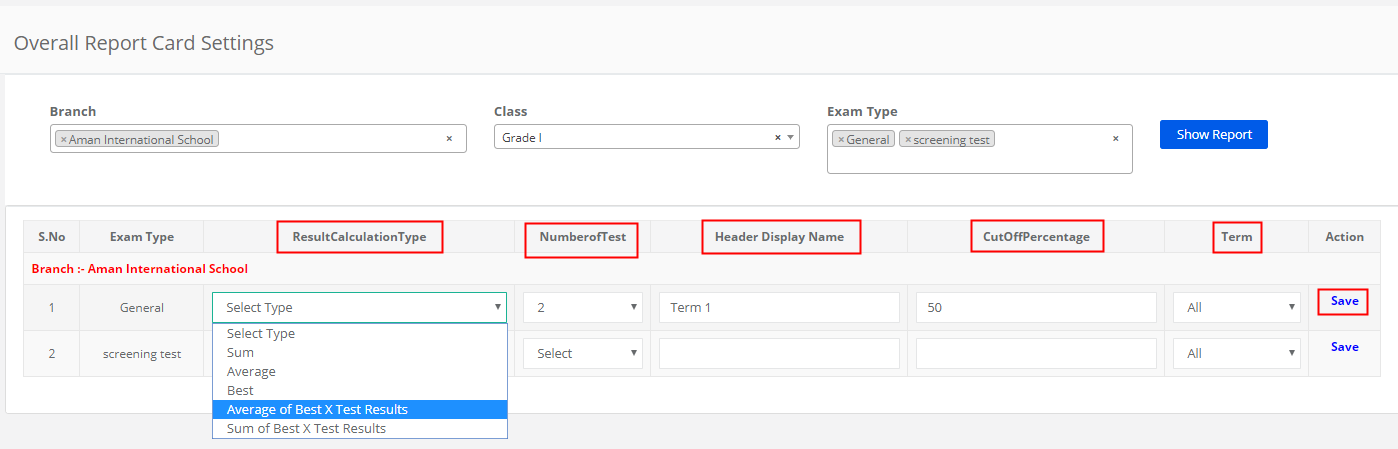Step 1: Login to MCB and Switch to branch level by clicking on Change access level on the right panel as you click on the user profile picture.

Step 2: Click on the user type against the branch name.
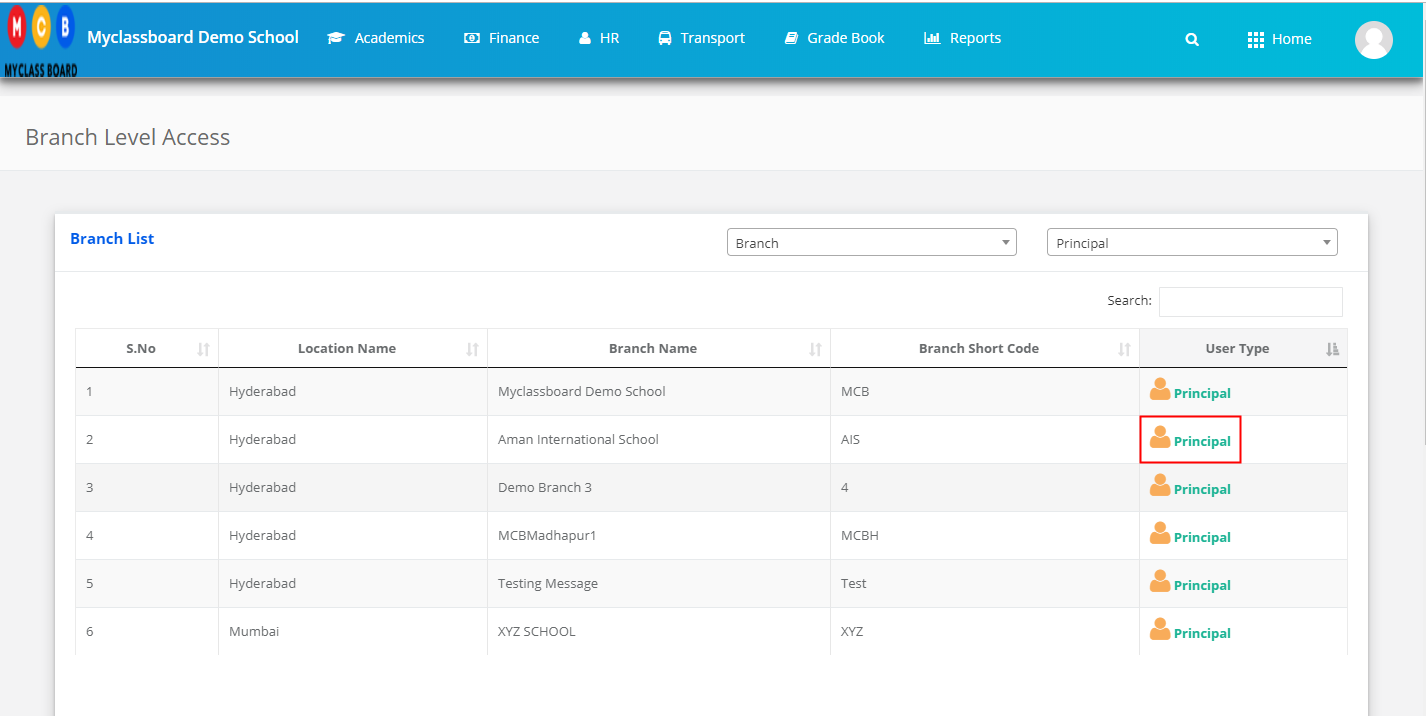
Step 3: Click on the Gradebook on the top menu bar.
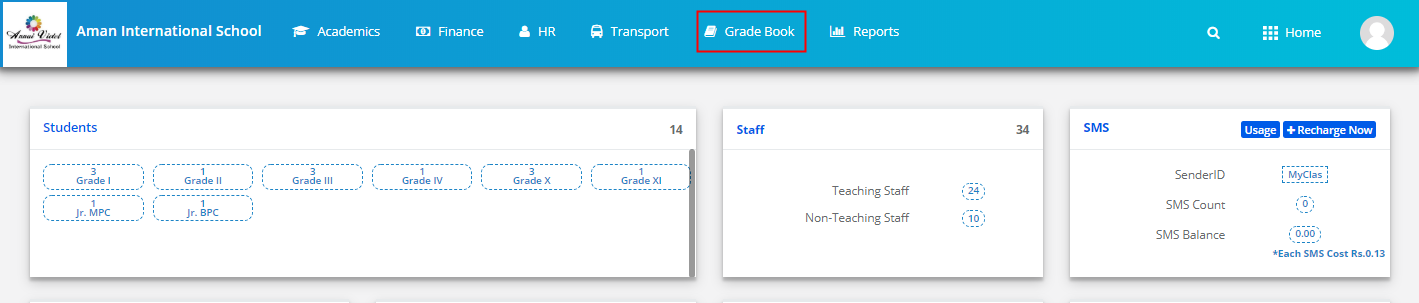
Step 4: Choose the Consolidated Marks Sheet option under the Analysis menu.
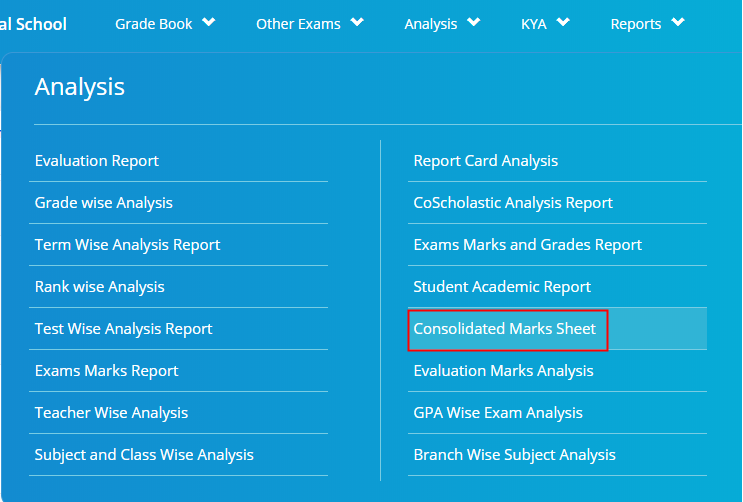
Step 5: Choose Class & Section and Click on Show Report.

Step 6: Click on the Excel icon available on the top left corner to export the Report.
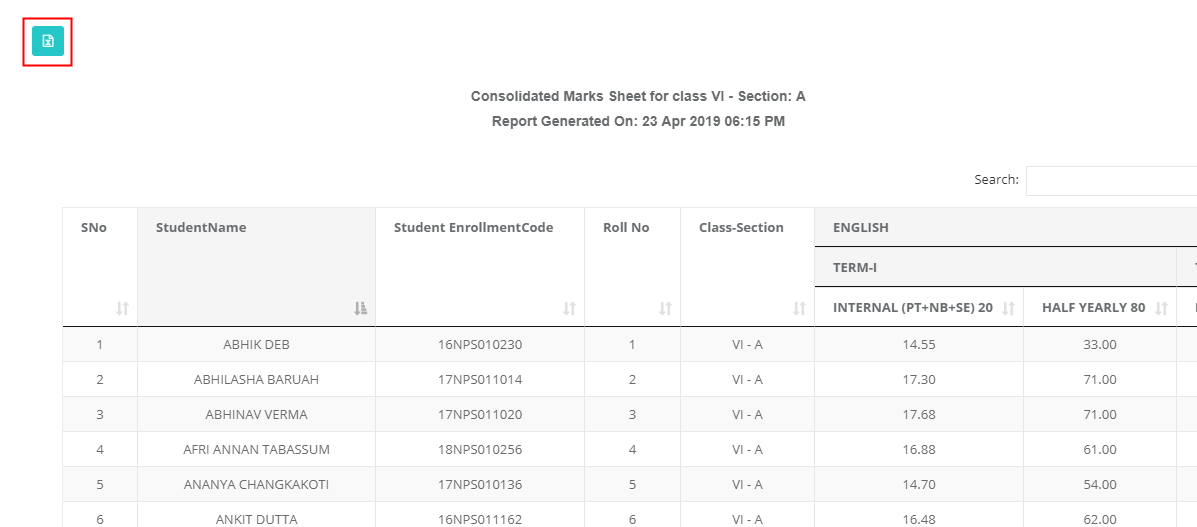
How to read the Report?
Case 1: [Based on Exam type calculations]
Step 1: Based on the Term Exam Type Calculation settings made, the result will be brought to the exam type percentage.
Step 2: The exam type percentages of Non-Summative evaluations are added and shown under internal Column. The Exam type percentages of summative evaluations are added and shown under Summative evaluation name column at a term level. The same is repeated for term 2 for all subjects.
Step 3: The sum of Internal and Summative marks of both terms are averaged and shown under the Total Column.
Grand Total: Sum of total marks of all subjects obtained
Percentage: Sum of total marks of all subjects obtained / Sum of max marks of all subjects * 100
Total from best Subjects and % from best Subjects: To choose the best form the specific subjects are defined at the backend as per the school’s request. If your school does not follow this concept, you may ignore it.
Result: Failed is shown for the students who score less than 33%
Case 2: [Without Exam type calculations]
Step 1: The sum of test scores is brought to the evaluation percentage.
Step 2: All evaluation percentages present in the term are added and shown under the Total column of each subject. The same is repeated for remaining terms.
Step 3: Sum of termwise totals of all subjects is shown under the Grand Total column.
Percentage: Grand Total obtained / Grand Total of all terms * 100