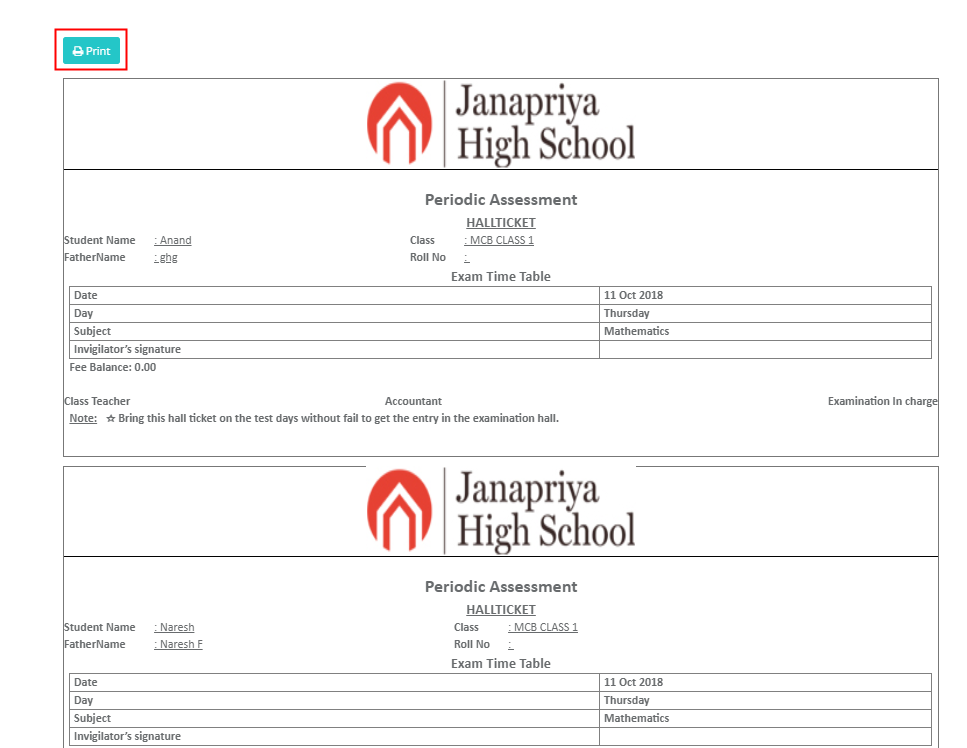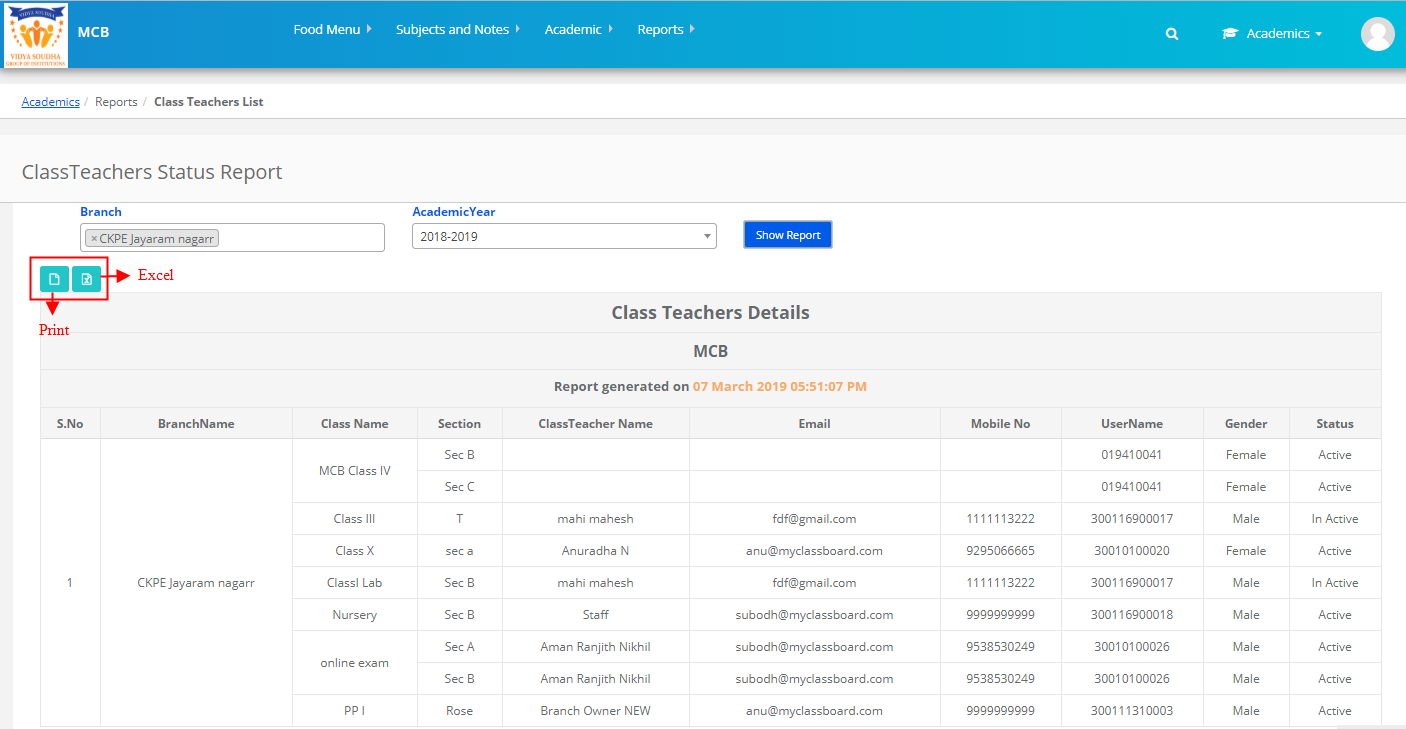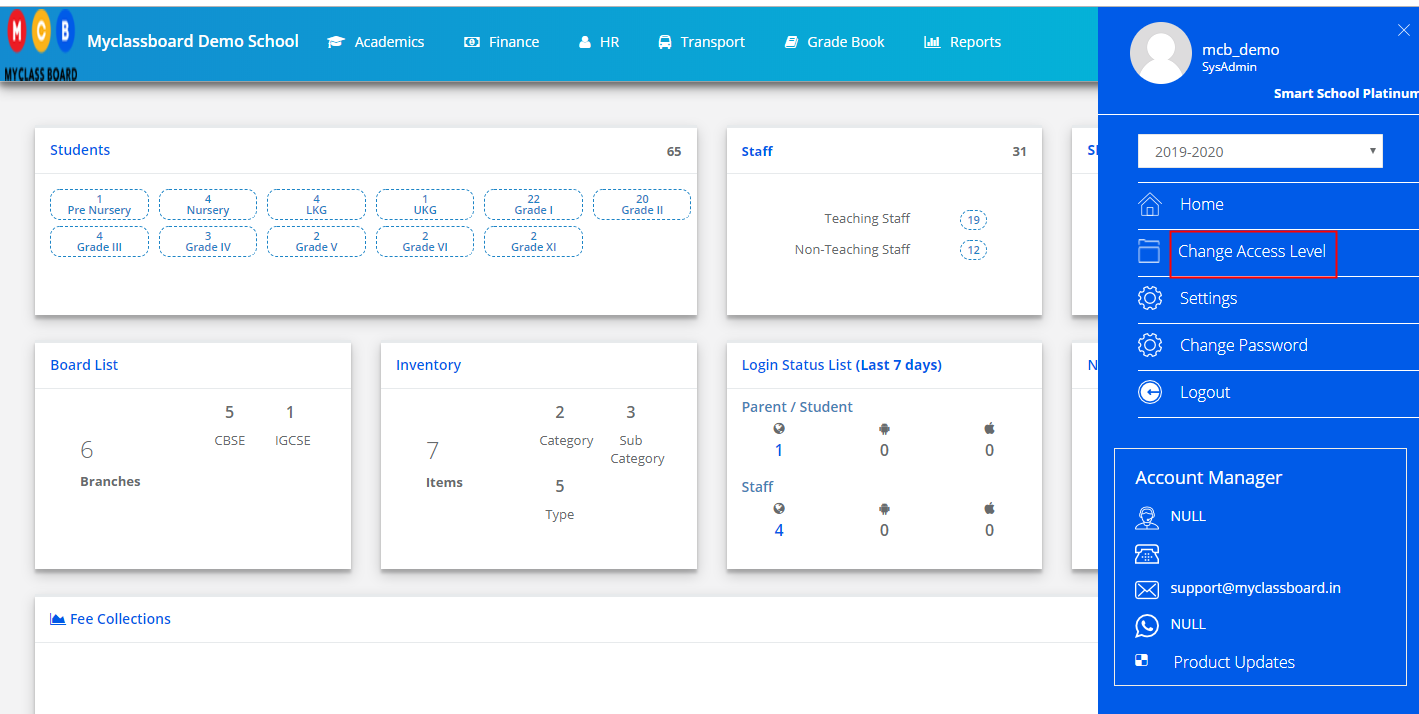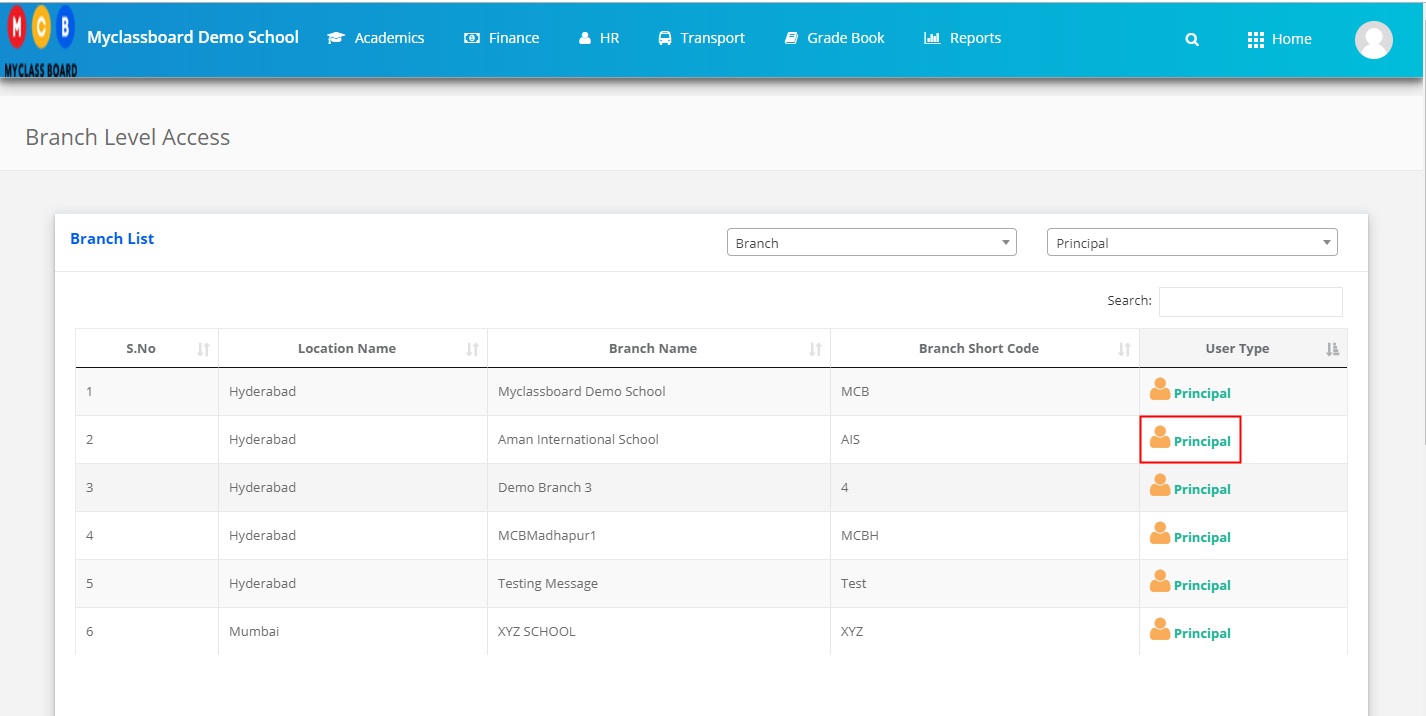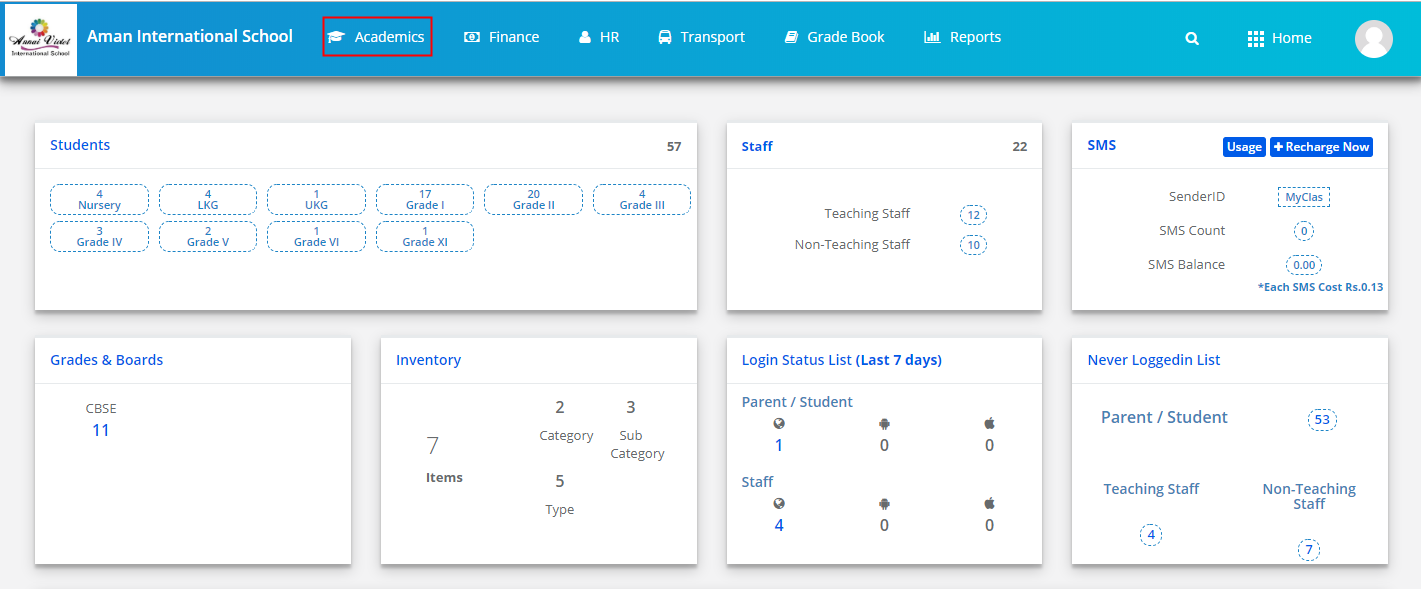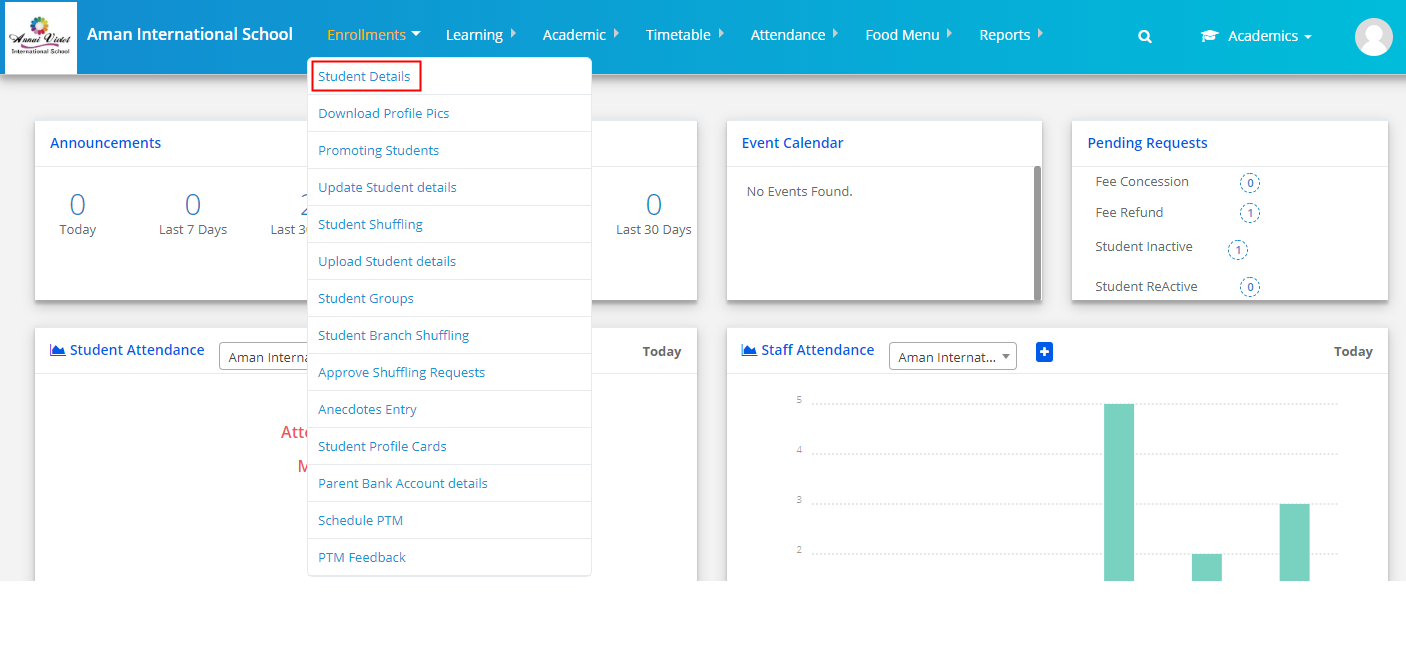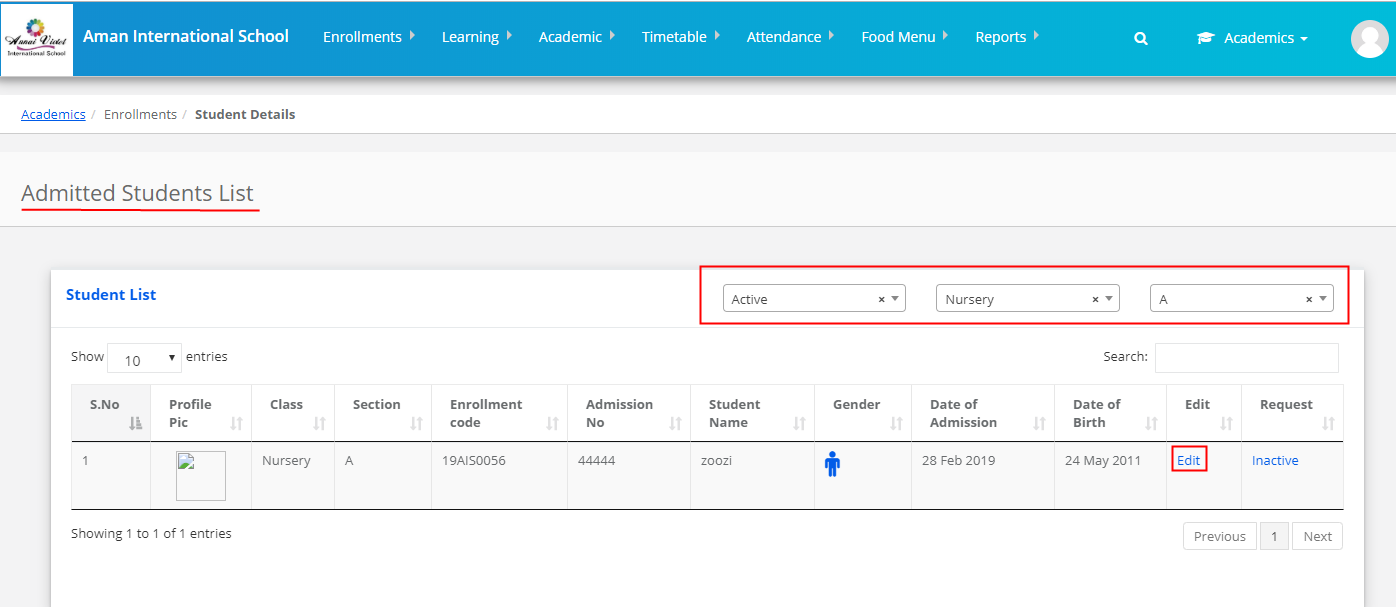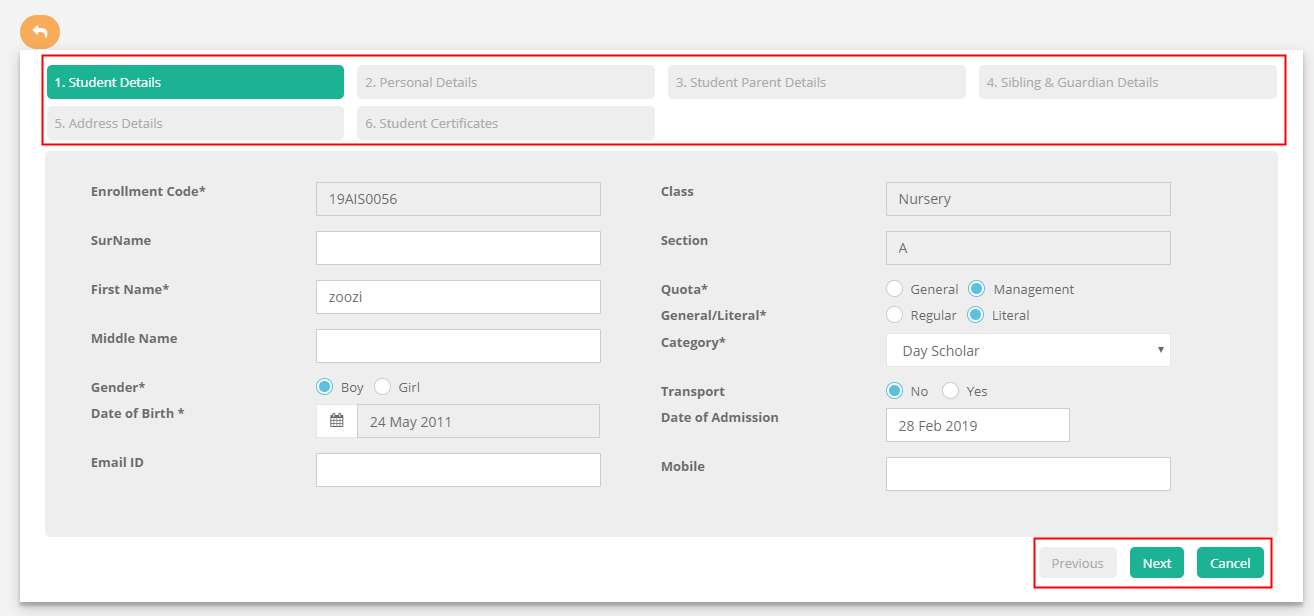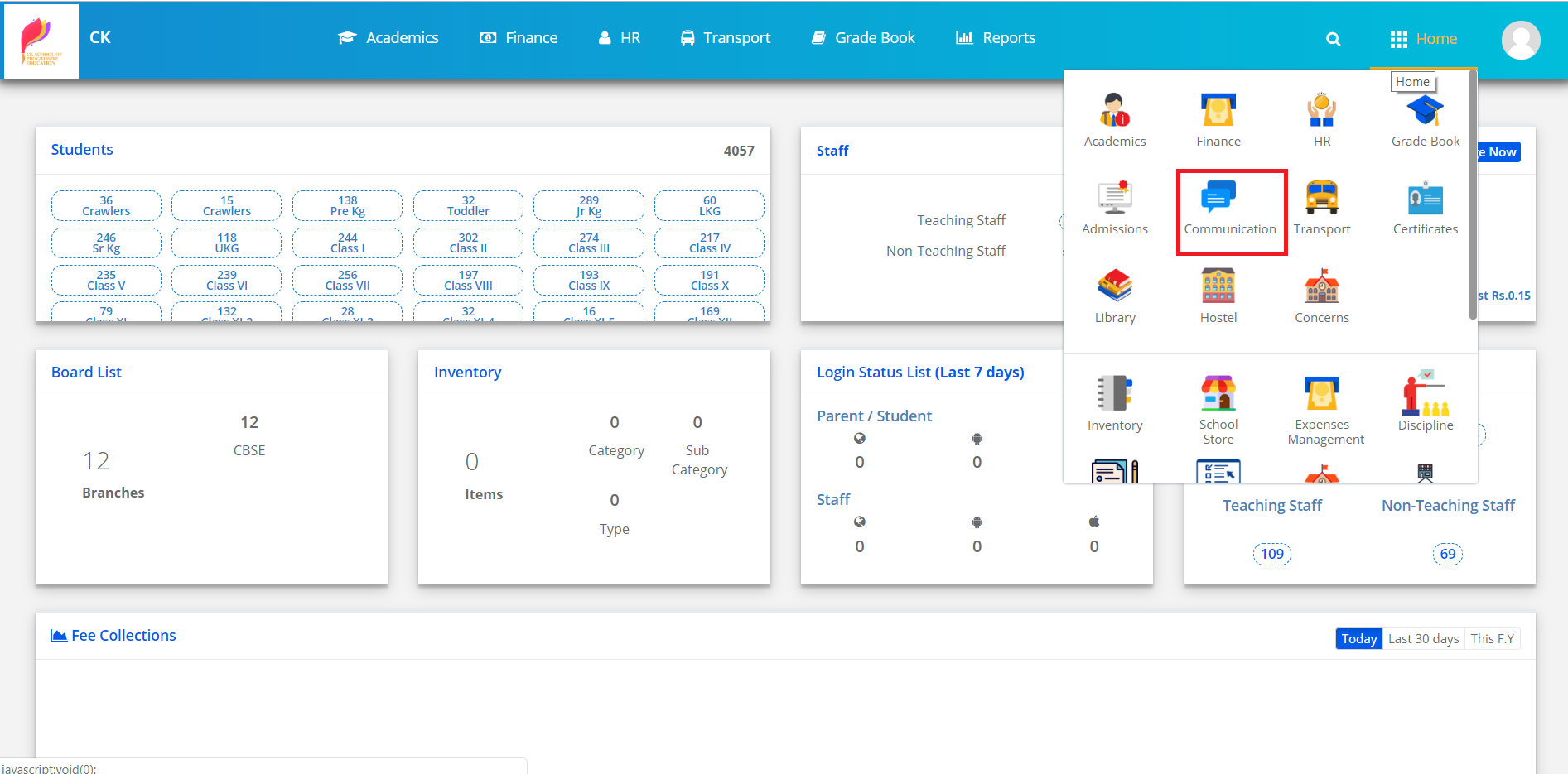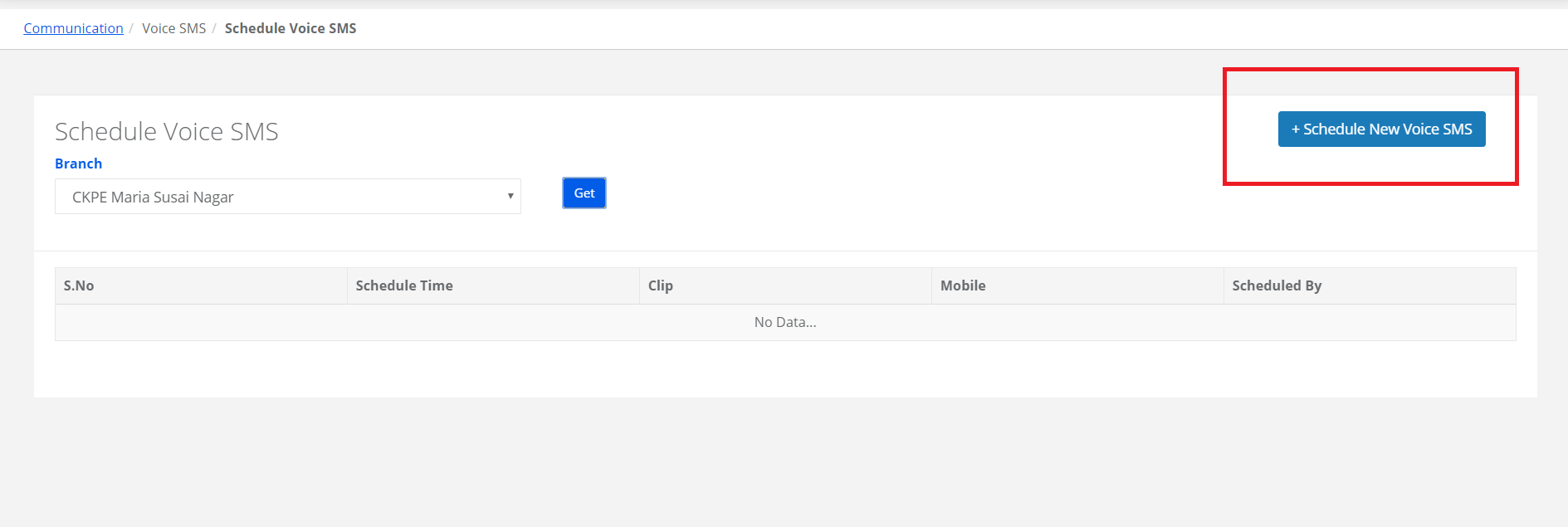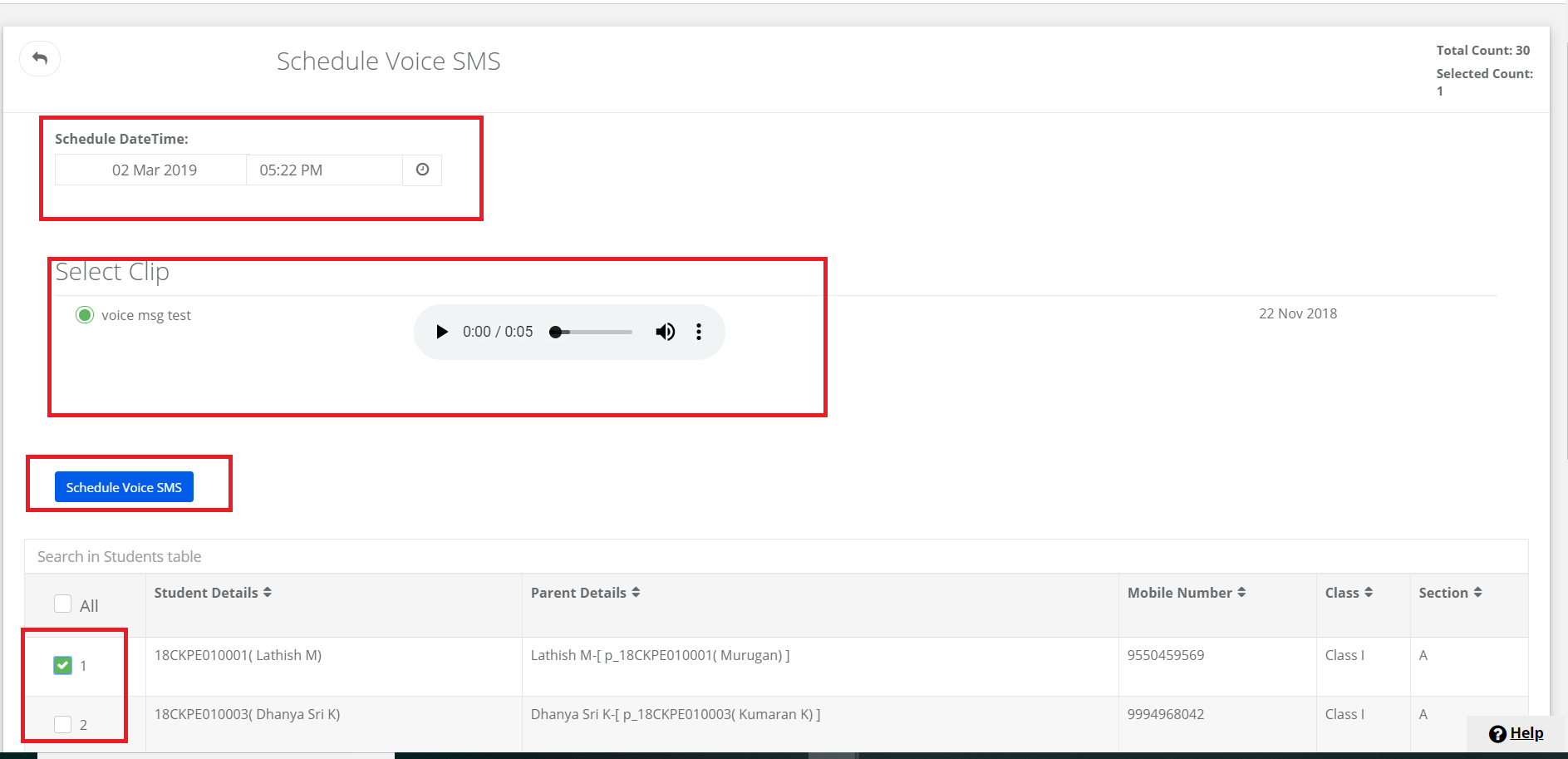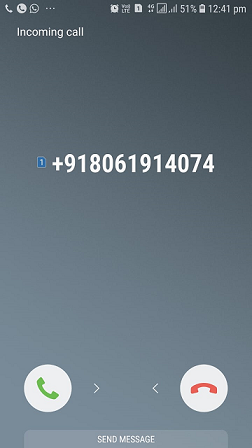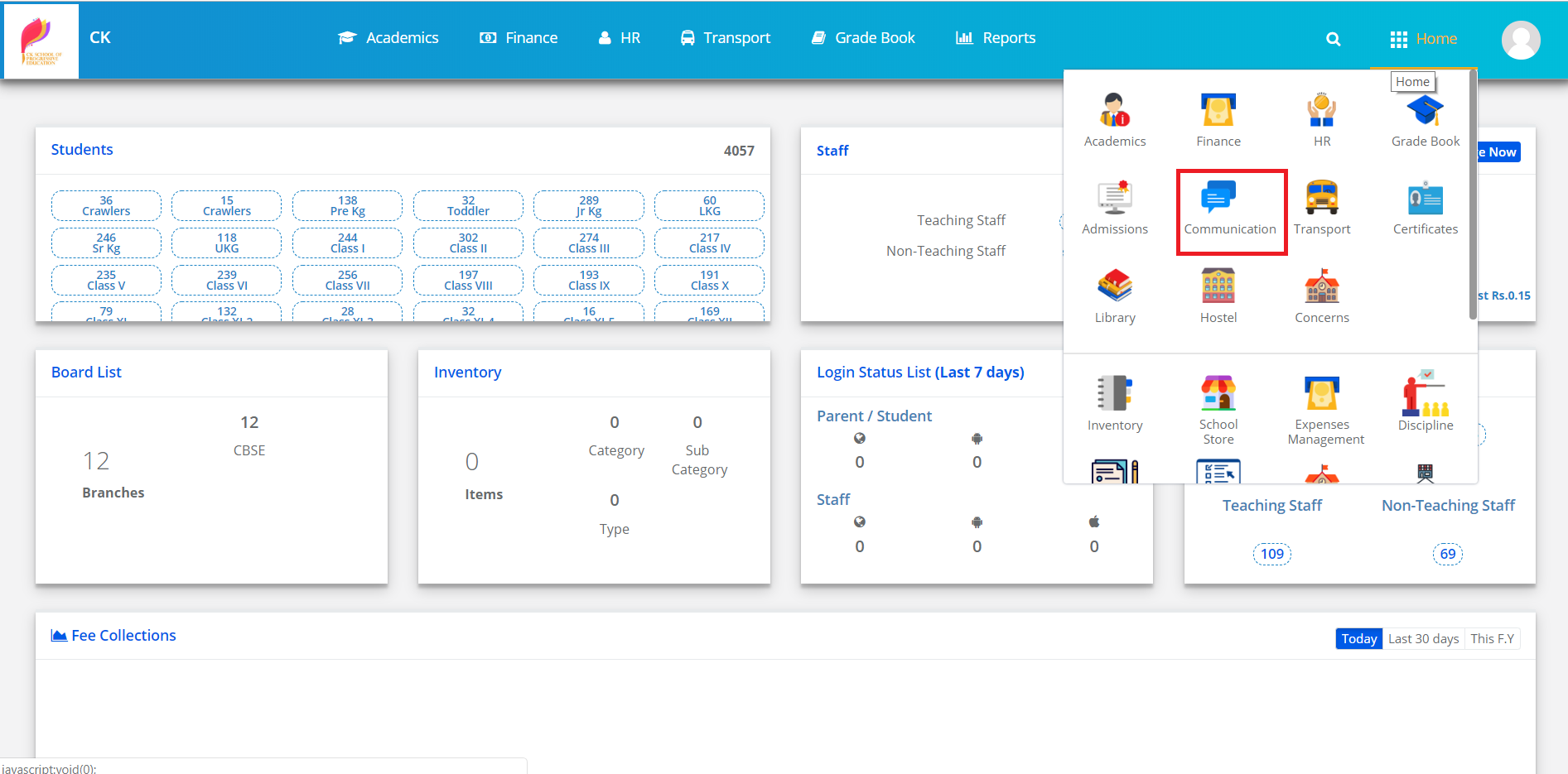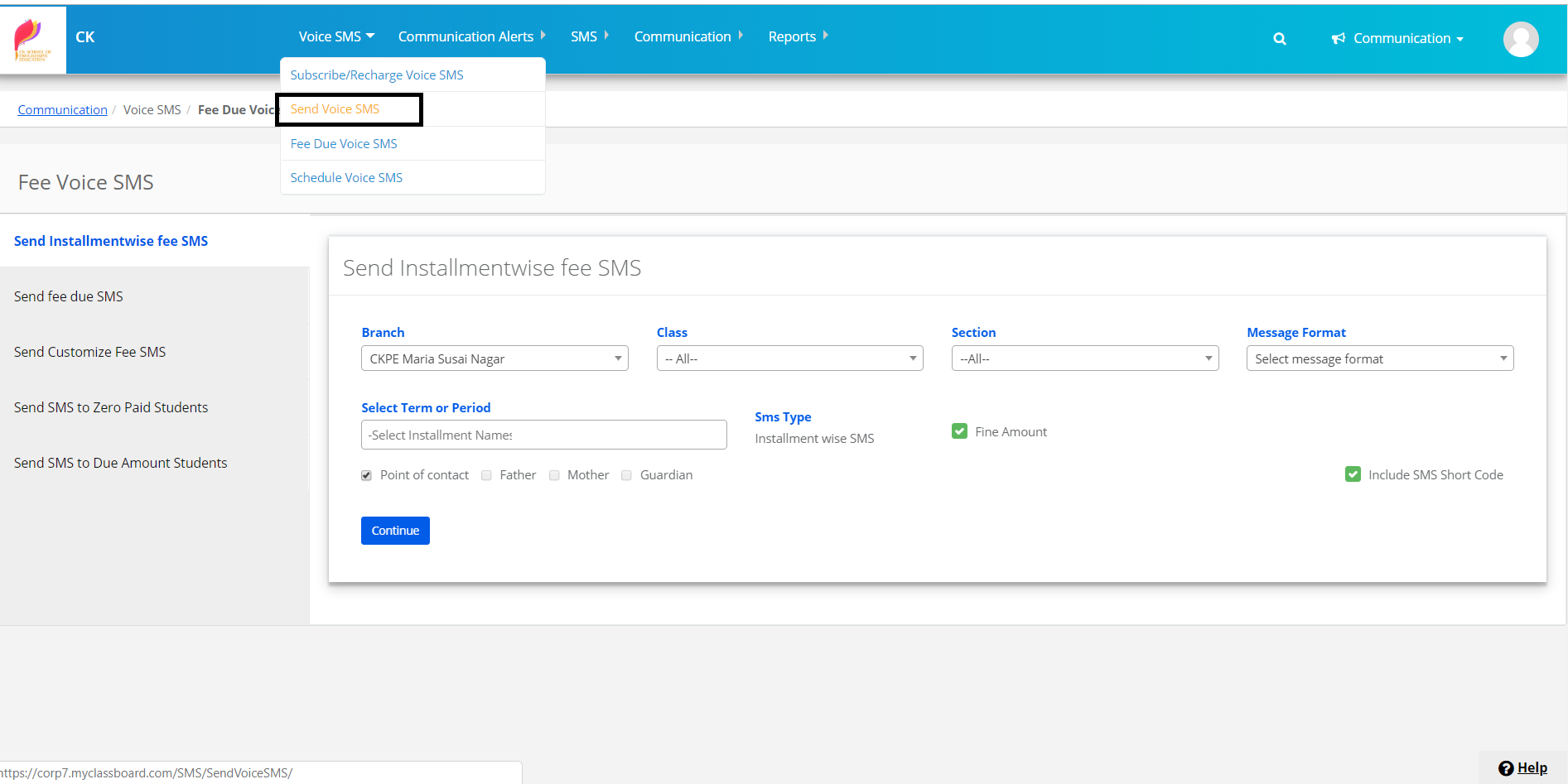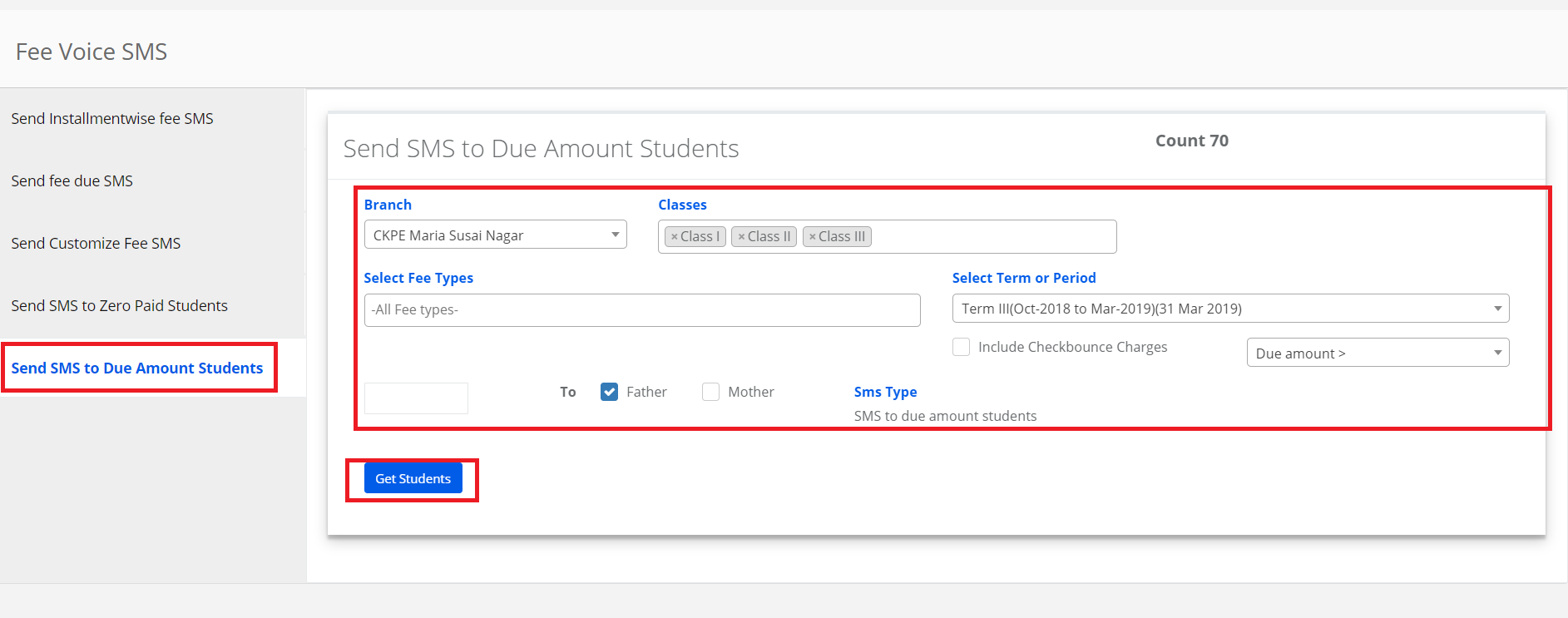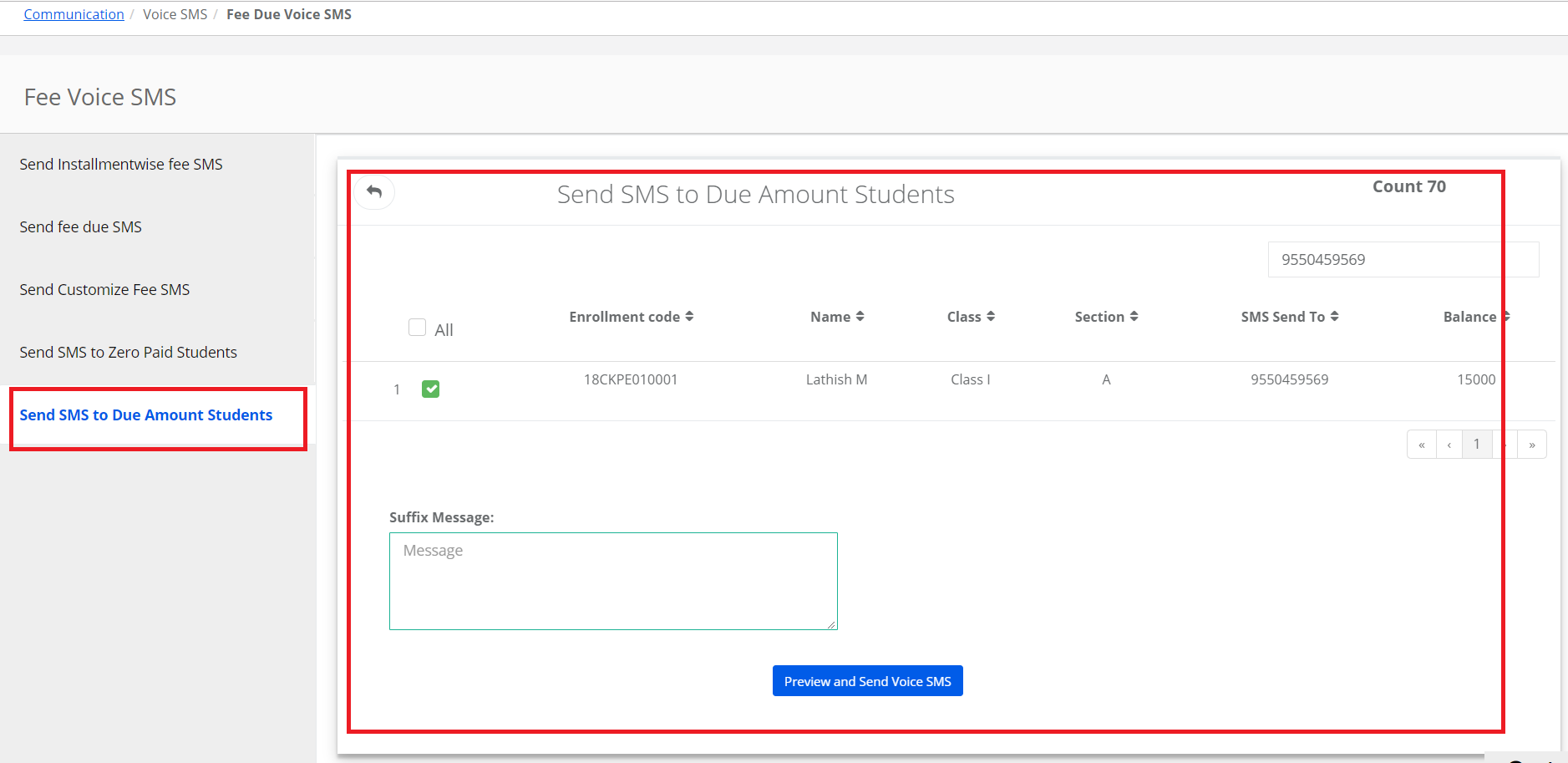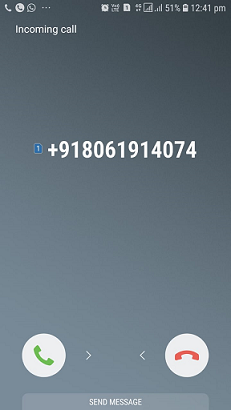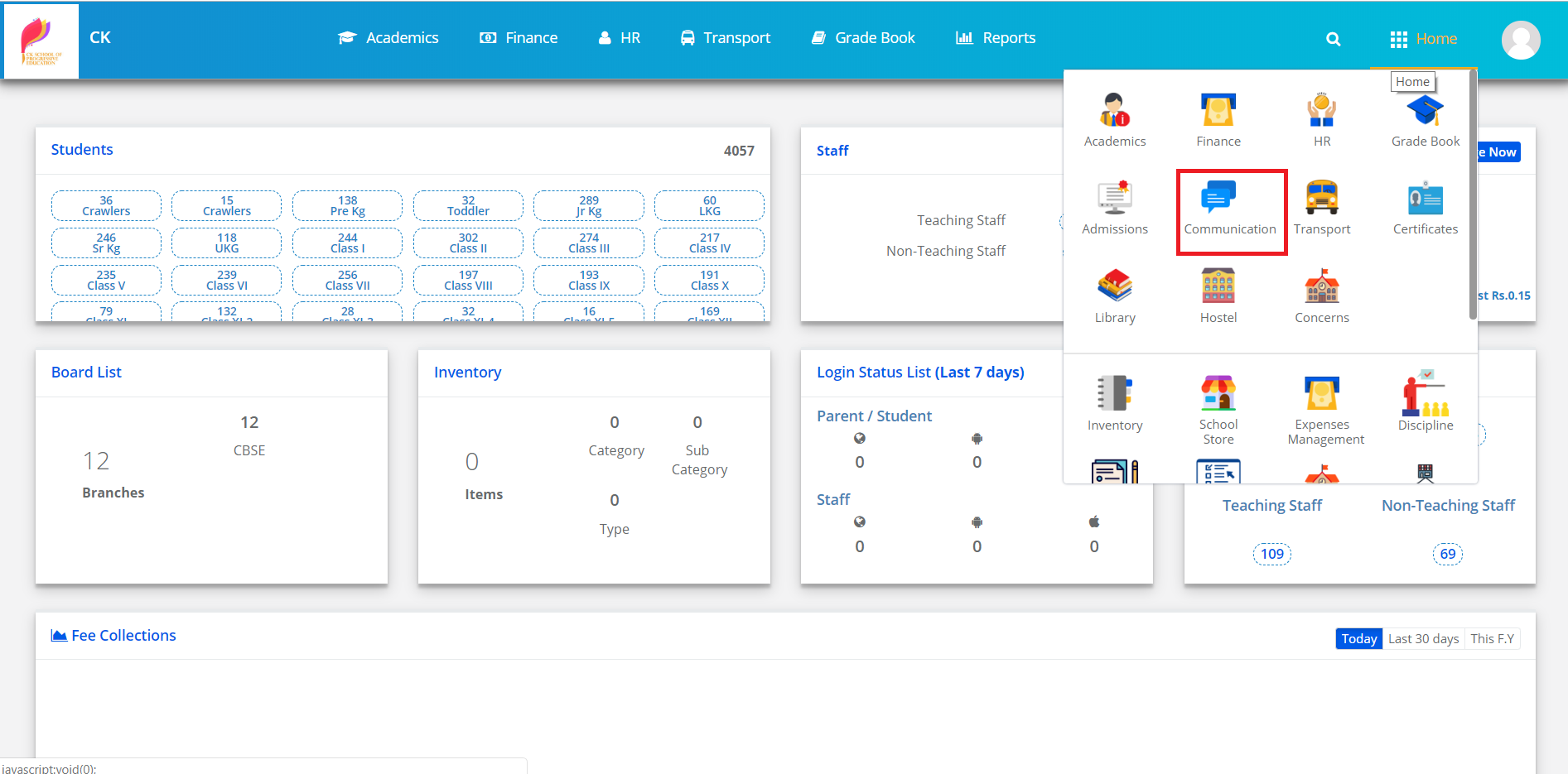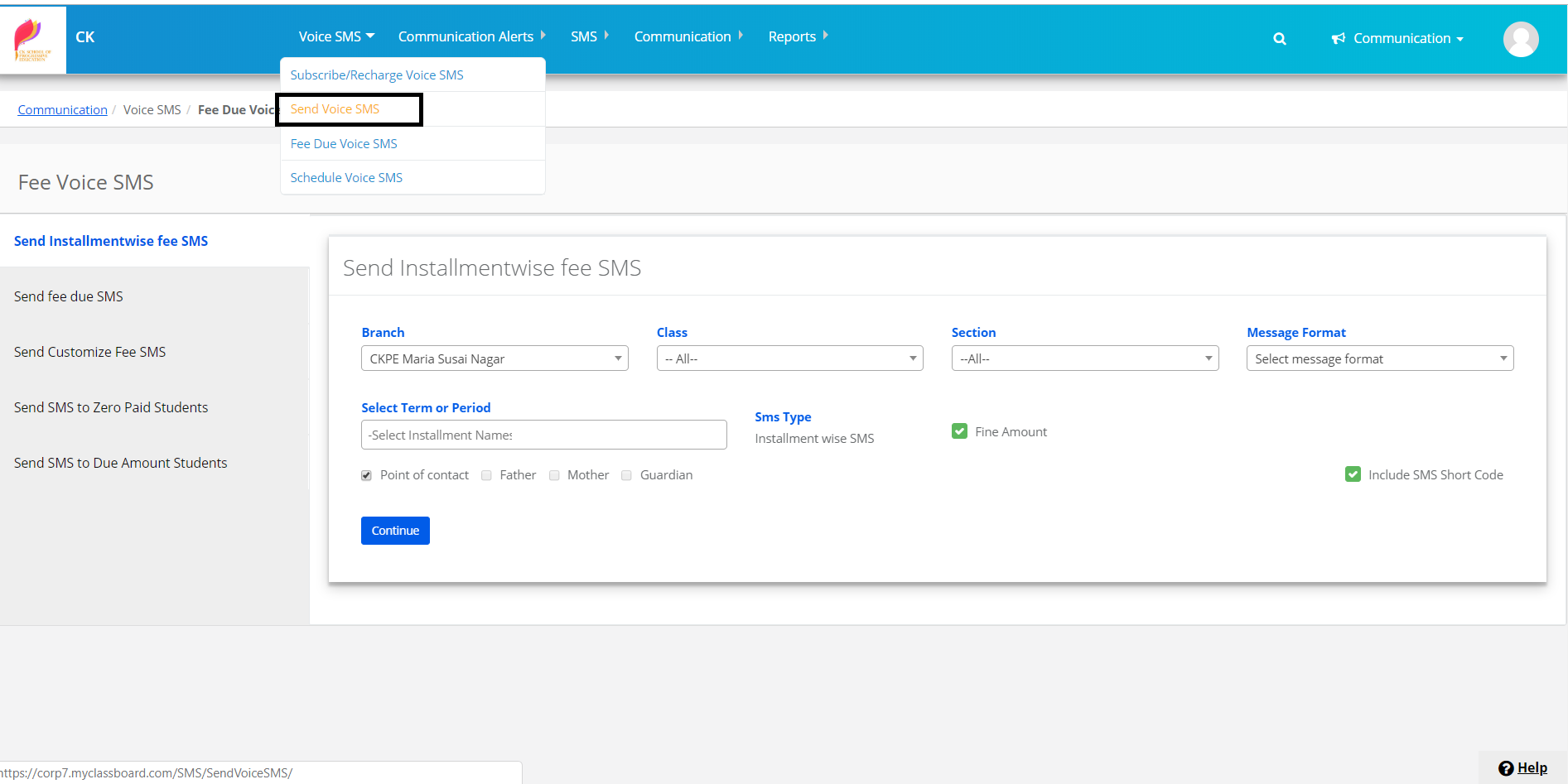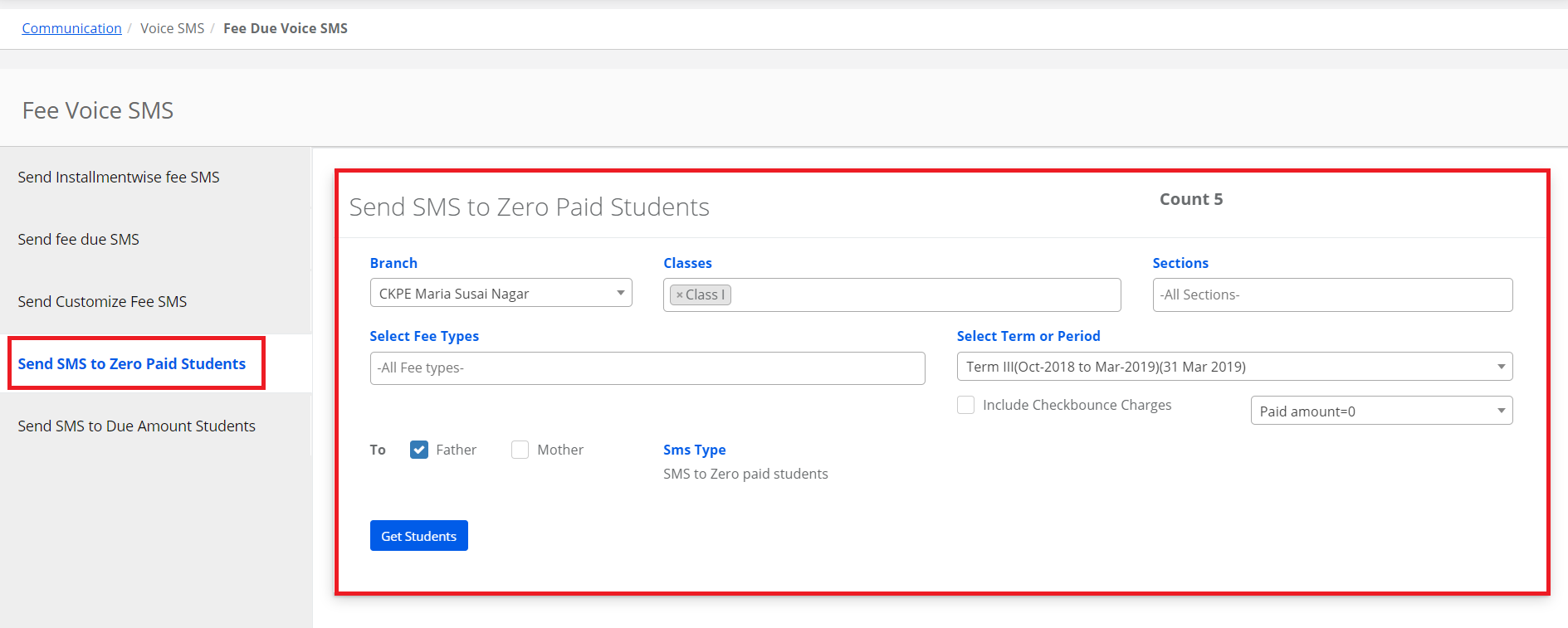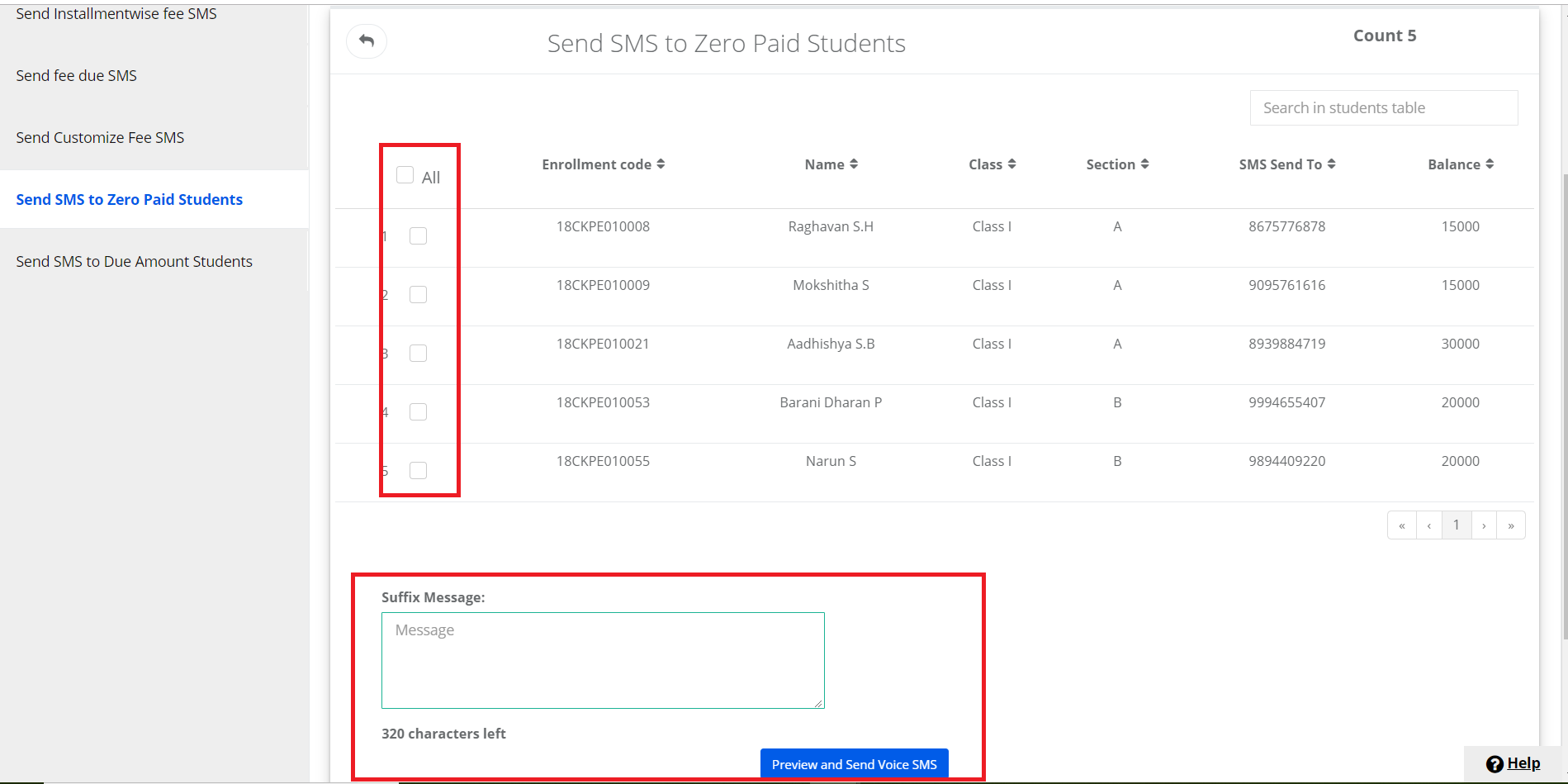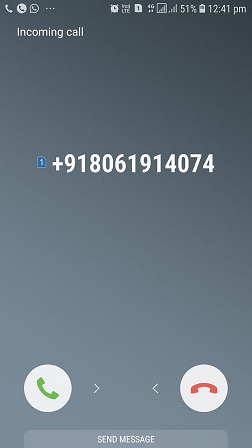Hall tickets can be generated, when Grade Book setup along with the test creation is done.
Step 1: Login to MCB and Switch to branch level by clicking on Change access level on the right panel as you click on the user profile picture.
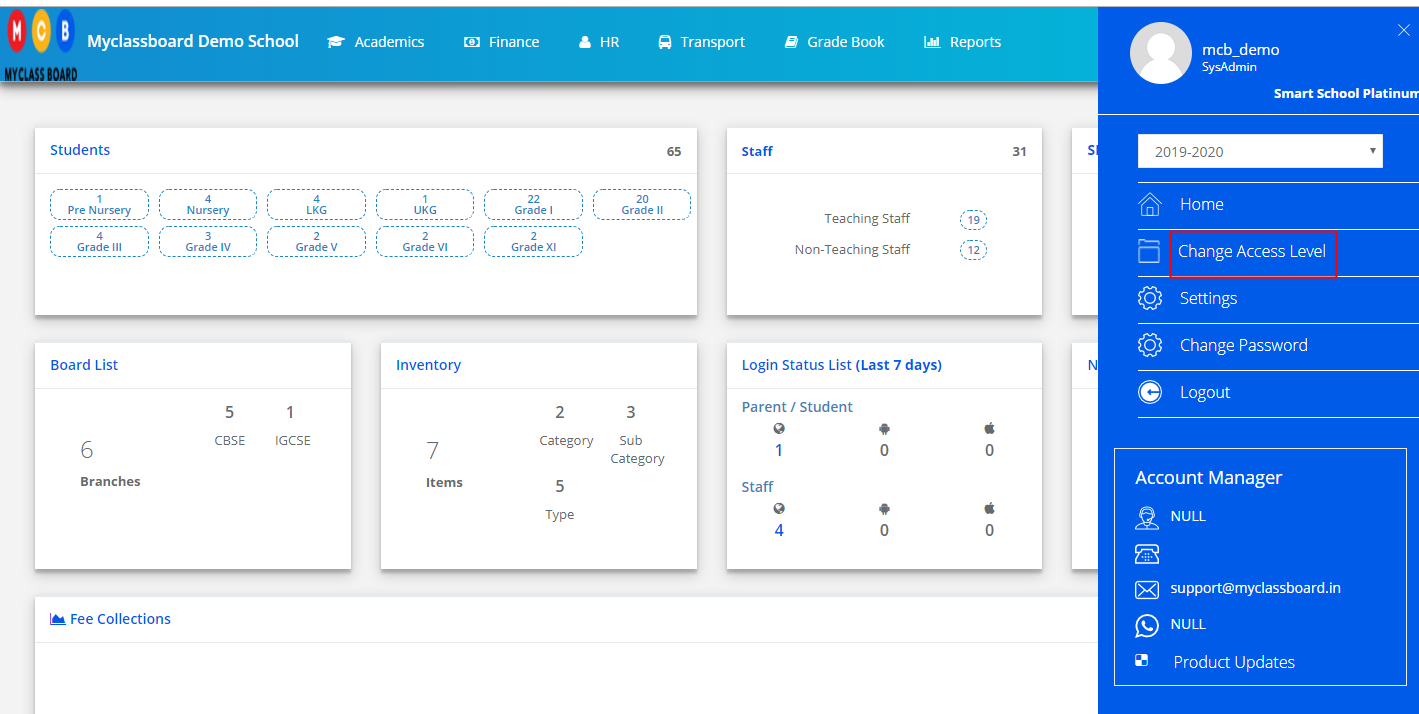
Step 2: Click on the user type against the branch name.
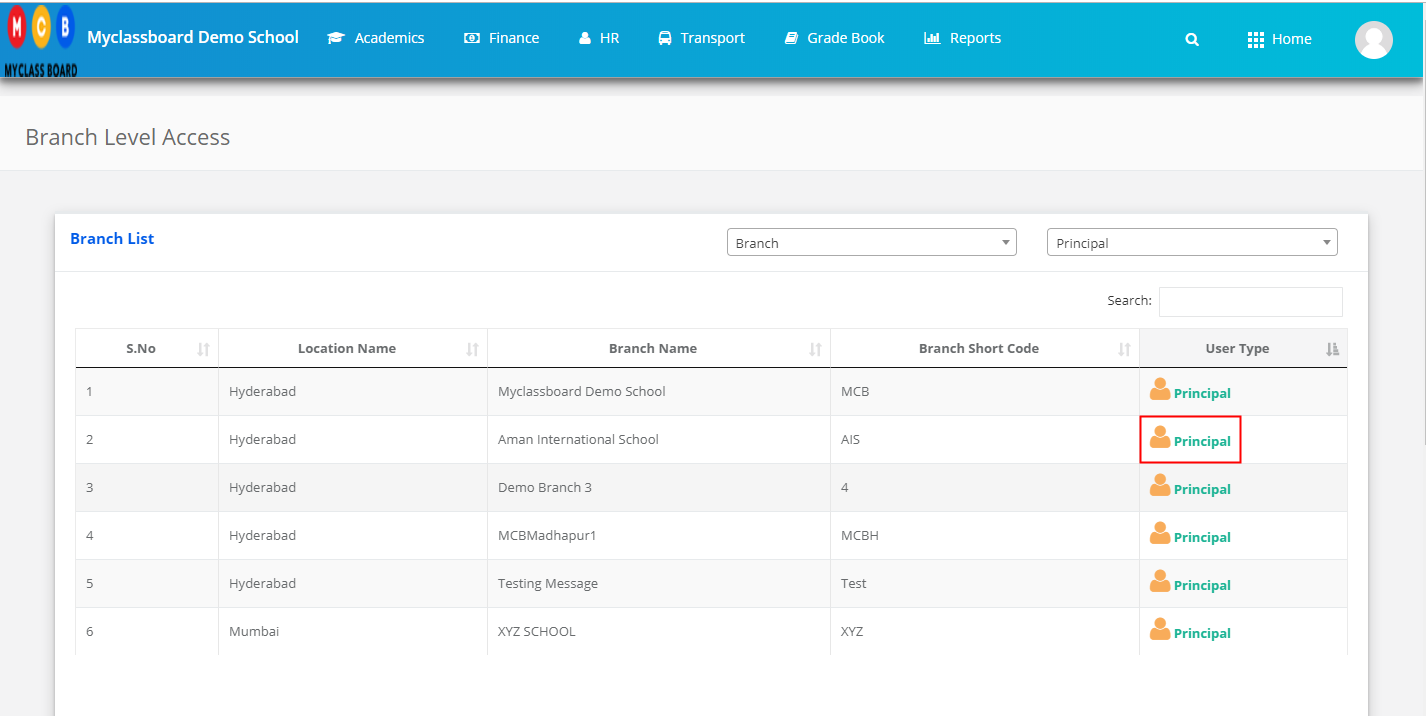
Step 3: Click on the Academics on the top menu bar.
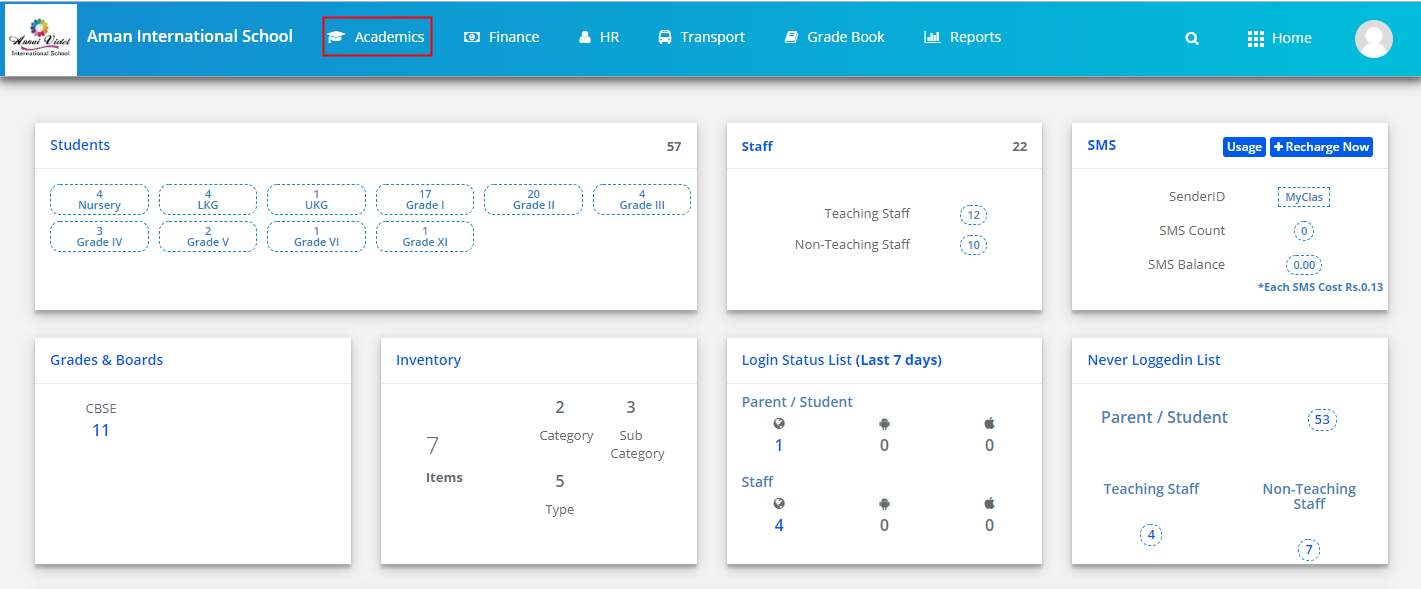
Step 4: Choose Download Hall Tickets option from Reports menu
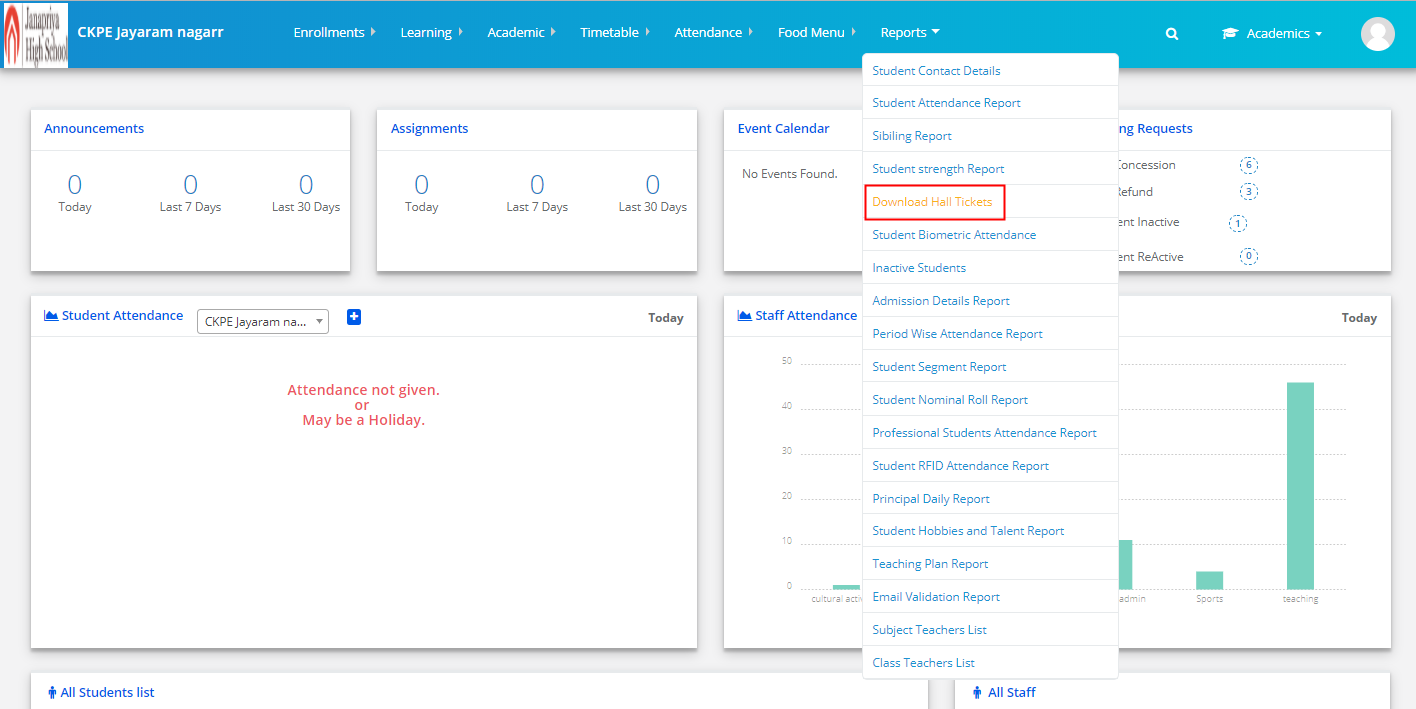
Step 5: Choose Class, Section, Term, Evaluation, Format and Click Get test button to list the tests created under the selected evaluation for the selected term.
Show Current Fee balance will add fee balance details in the hall ticket. If you would like to show, please select the check box.
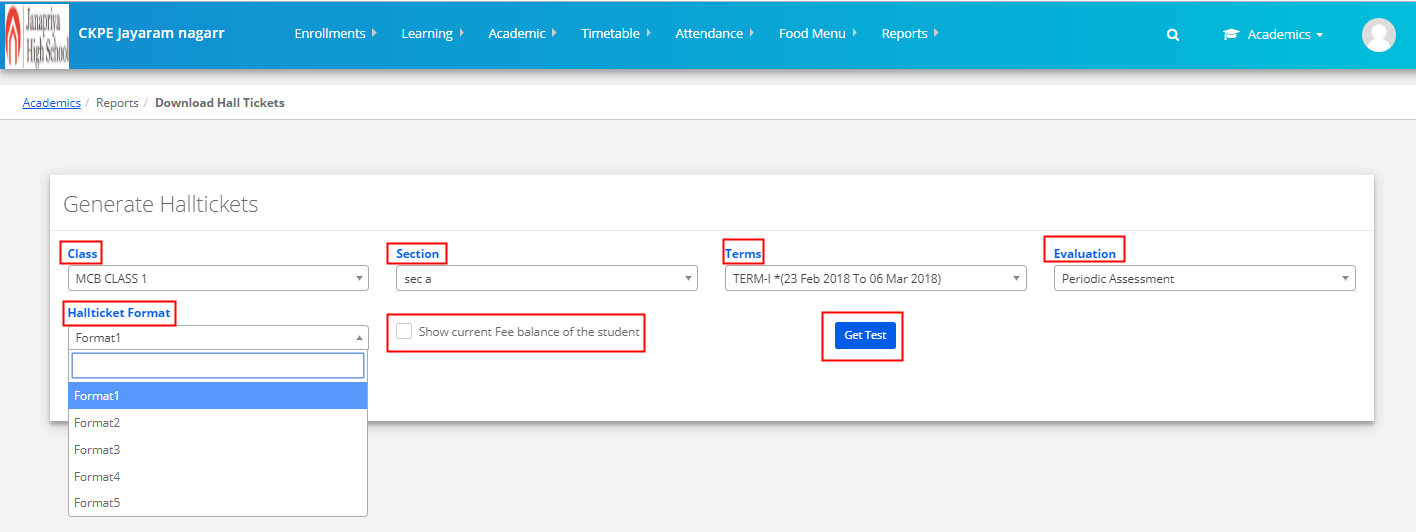
Step 6: Select the tests which are to be added in the Hall Ticket, Add Note if required to print additional information in the hall ticket along with the content available in the format, no of copies of Hall ticket to print on each page, type for whom you would like to print the Hall Tickets and Click on Get Hall Tickets Button.
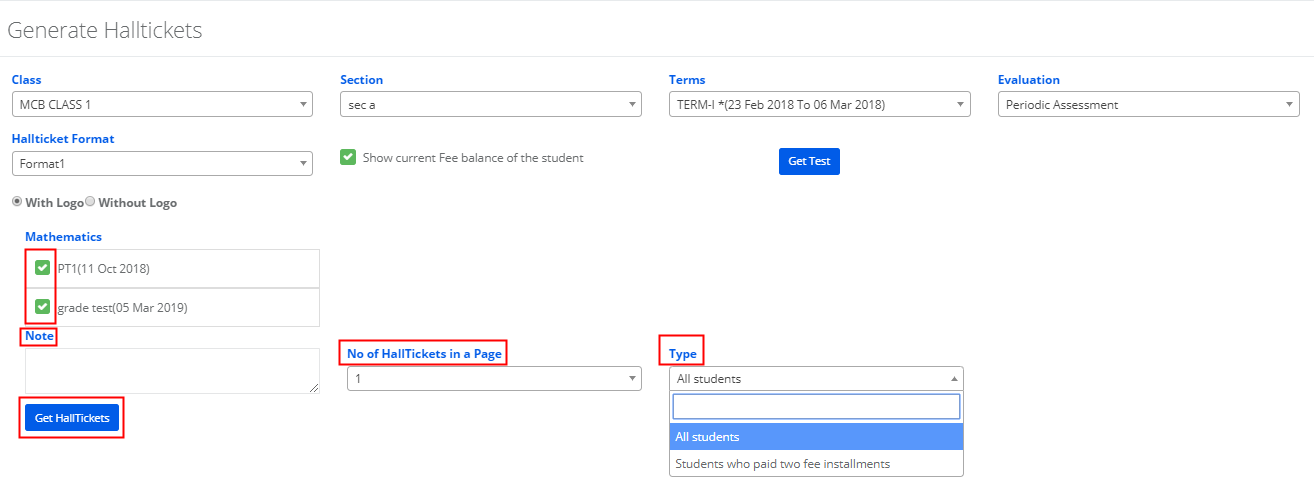
Step 7: Click on Print option [As Highlighted in pic] to print the generated Hall Tickets.