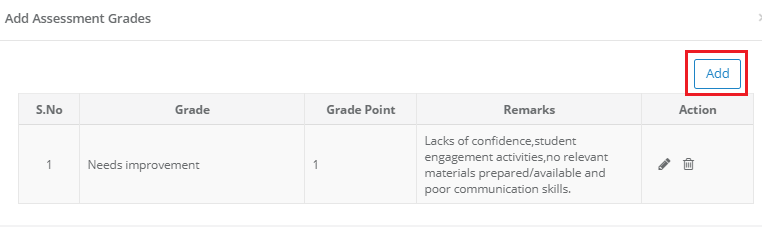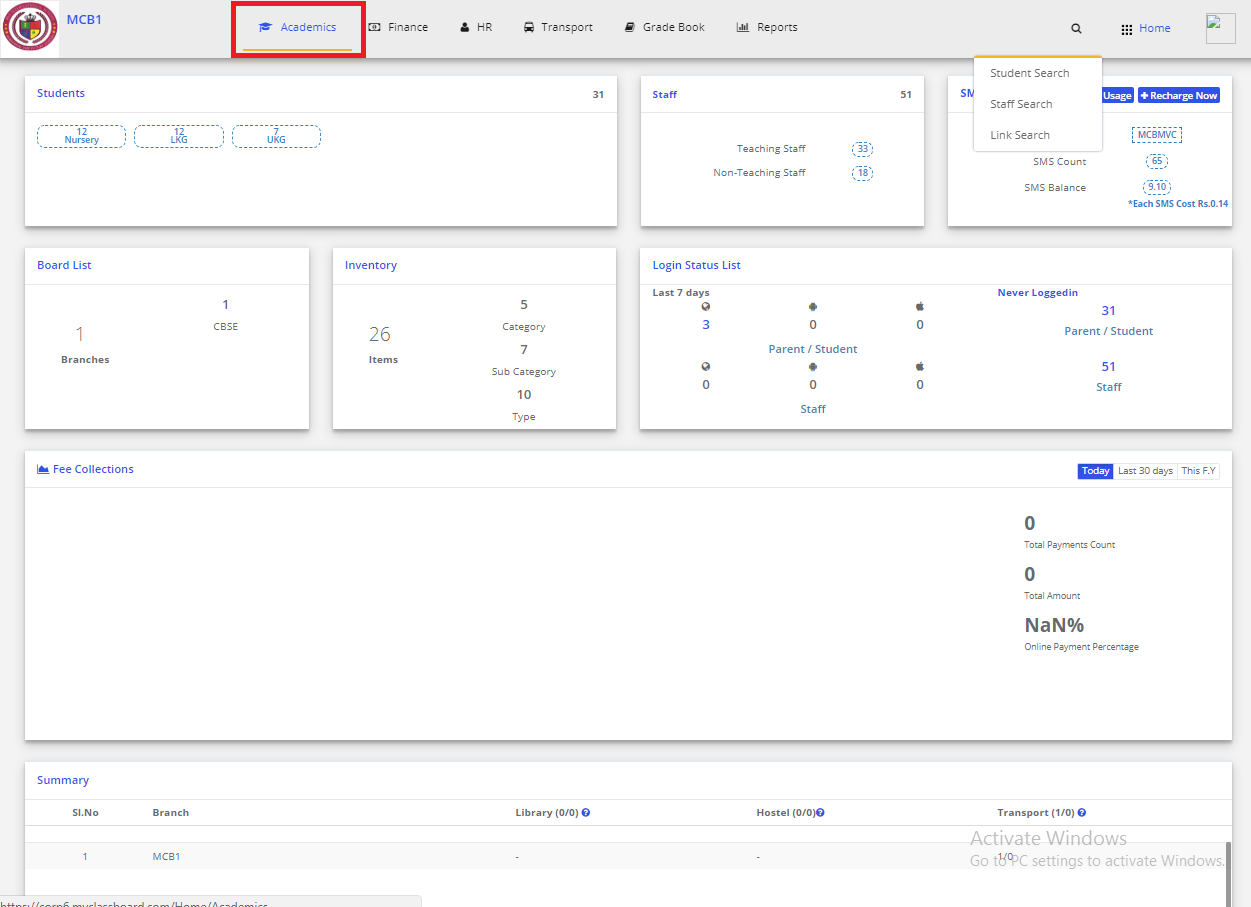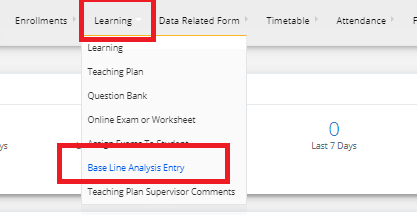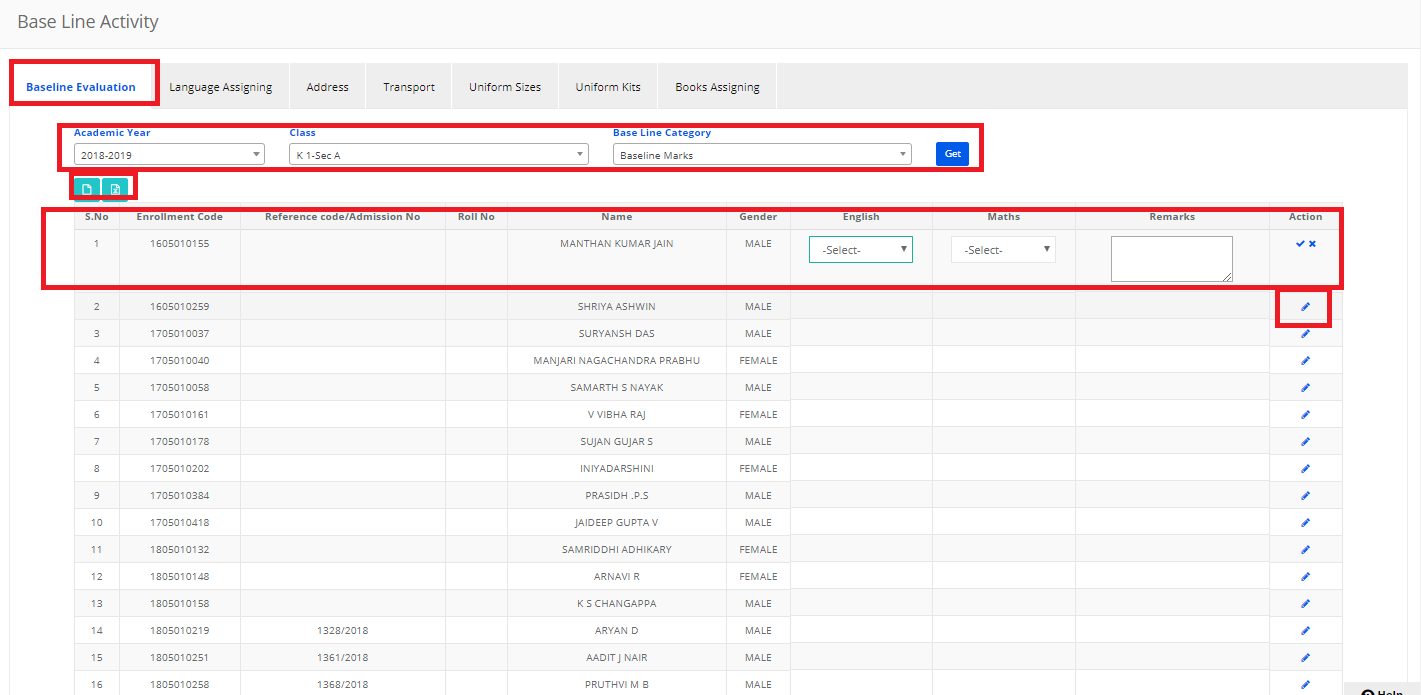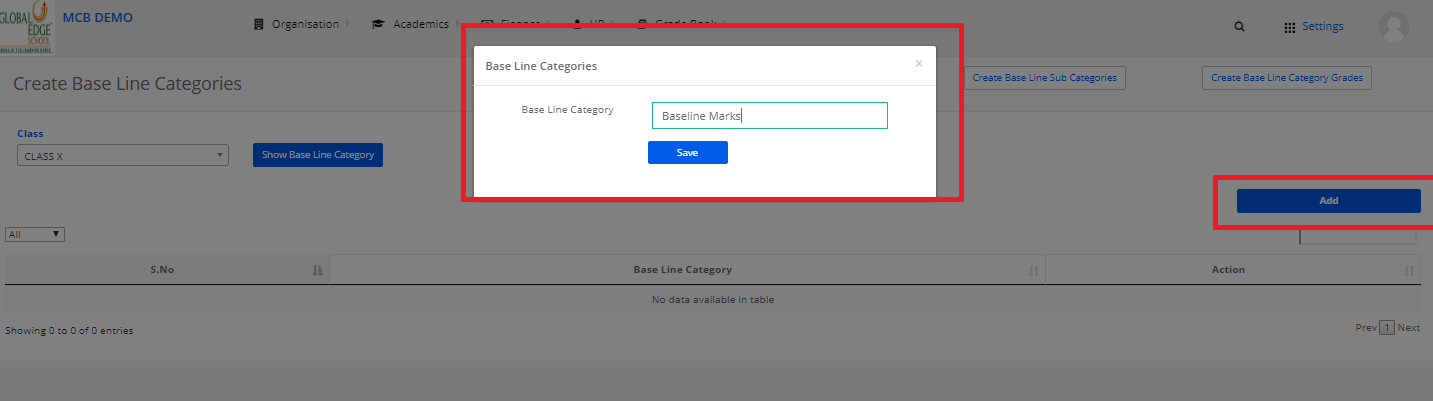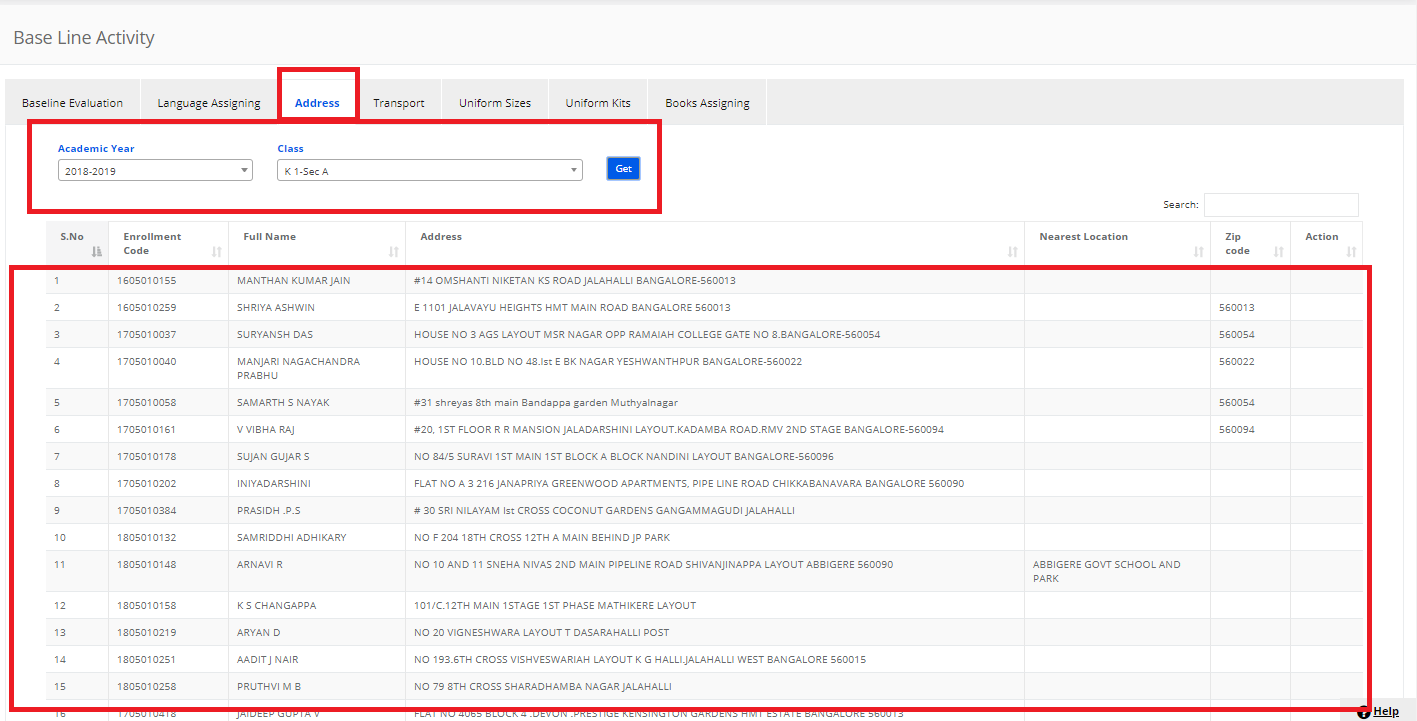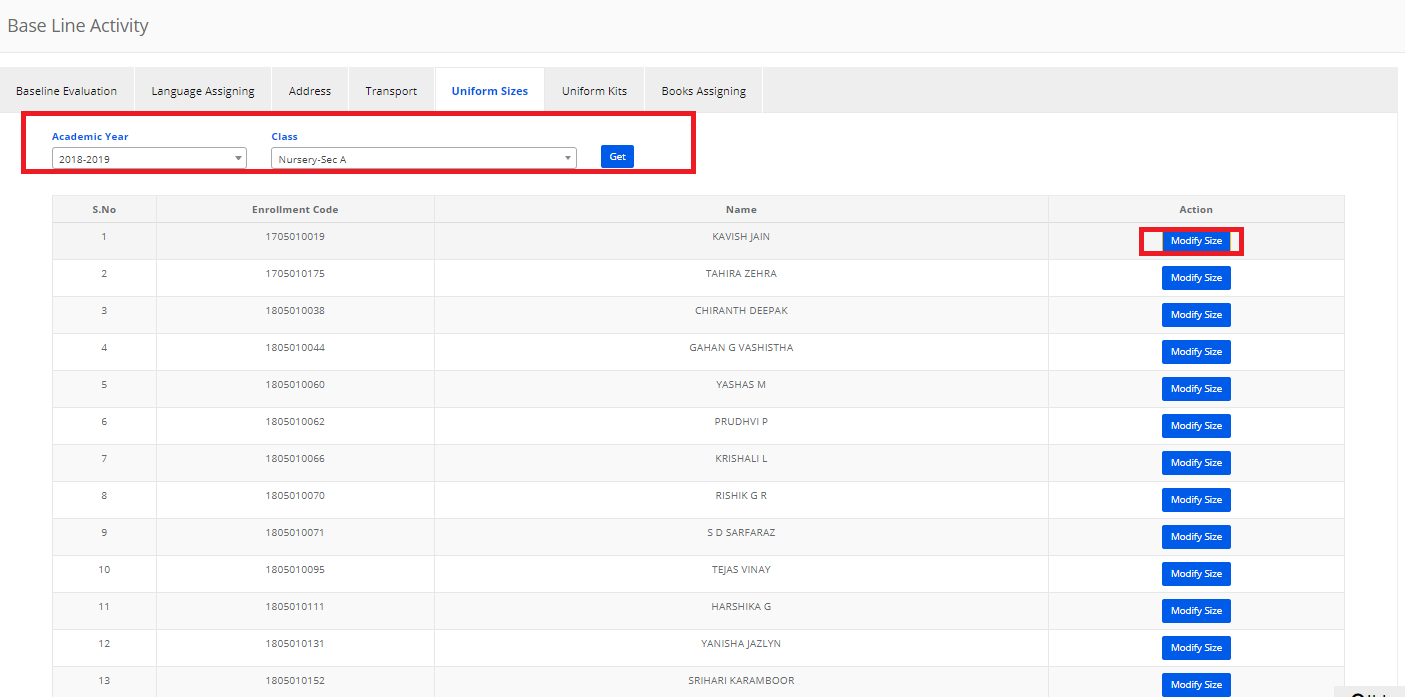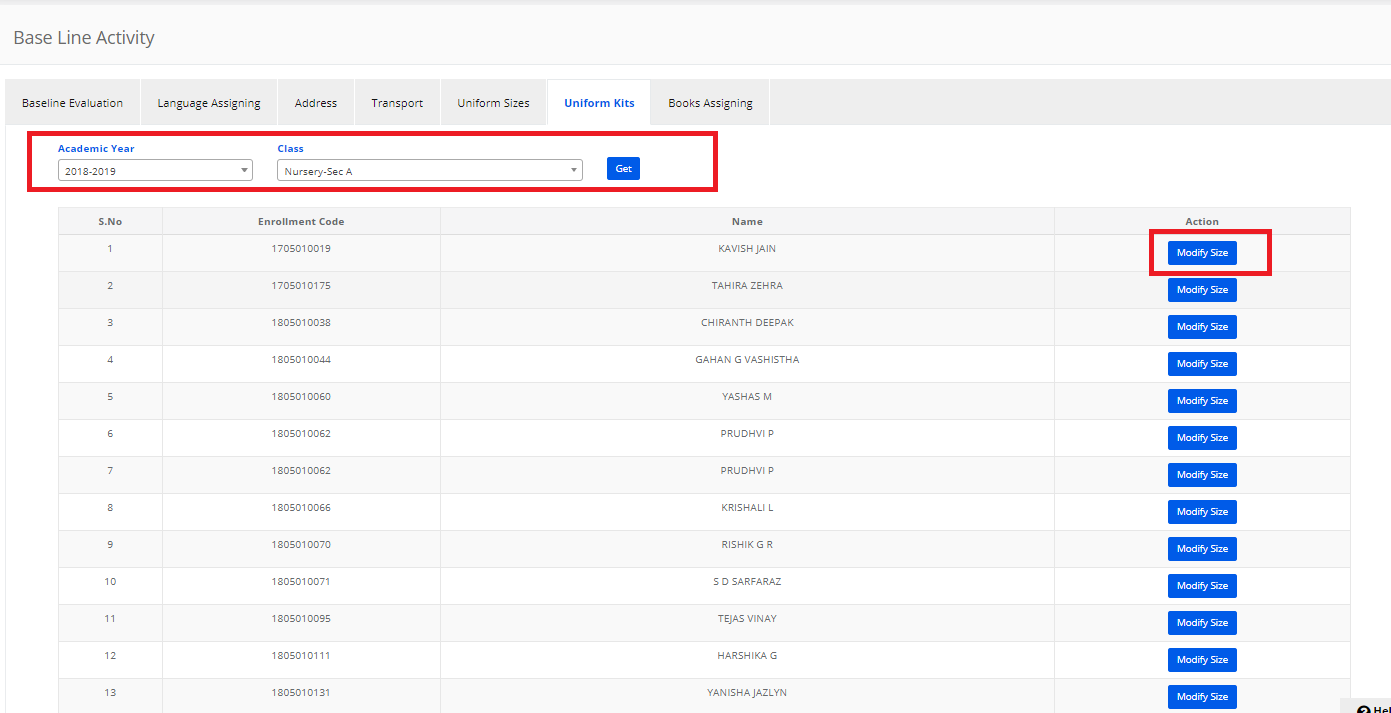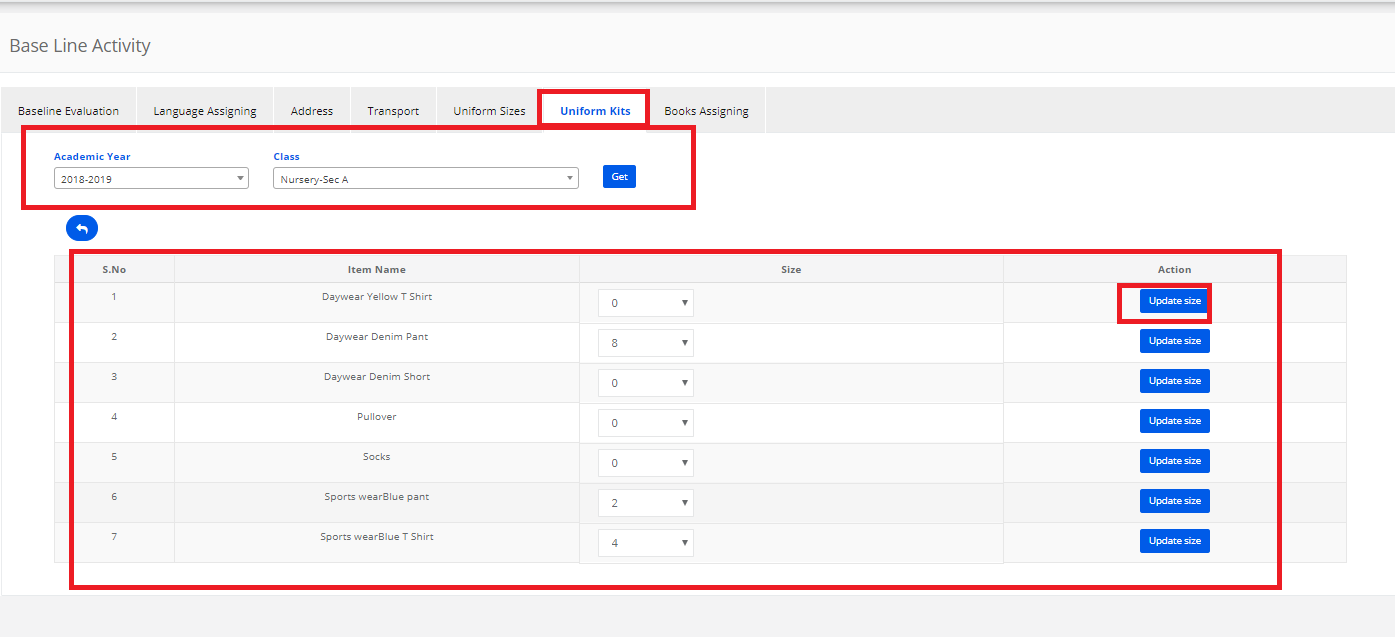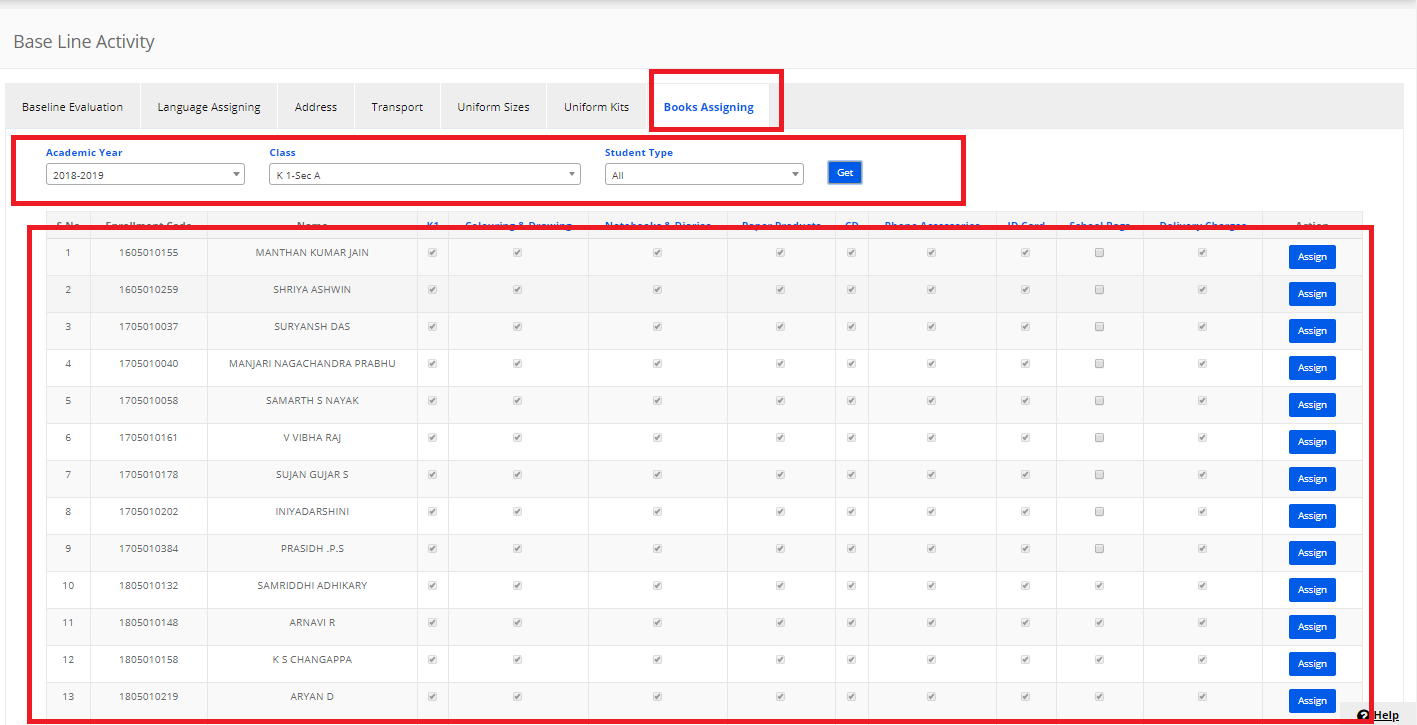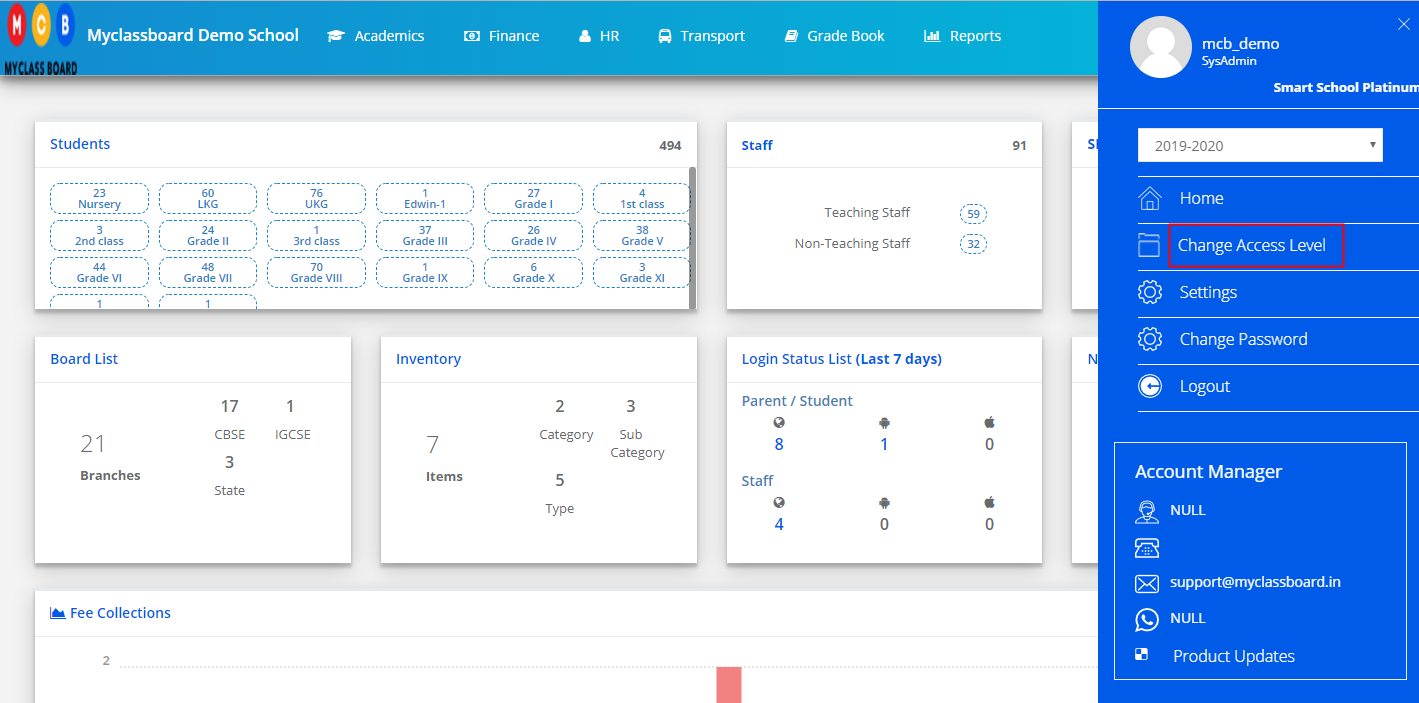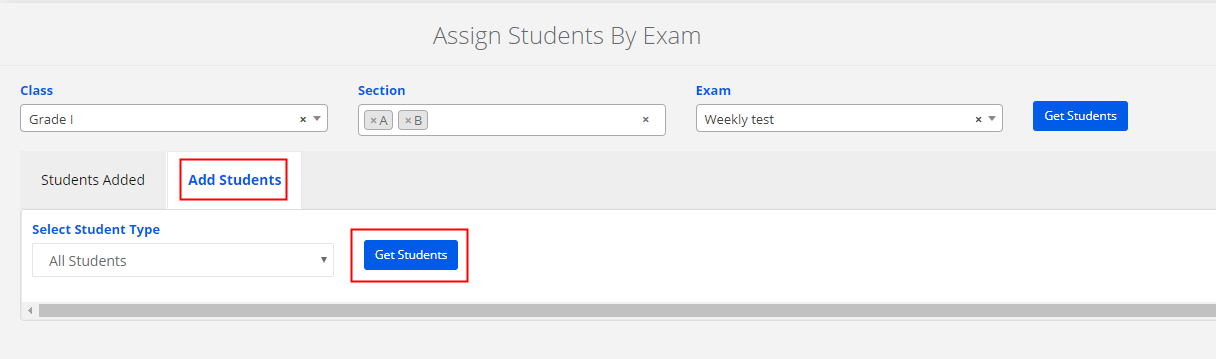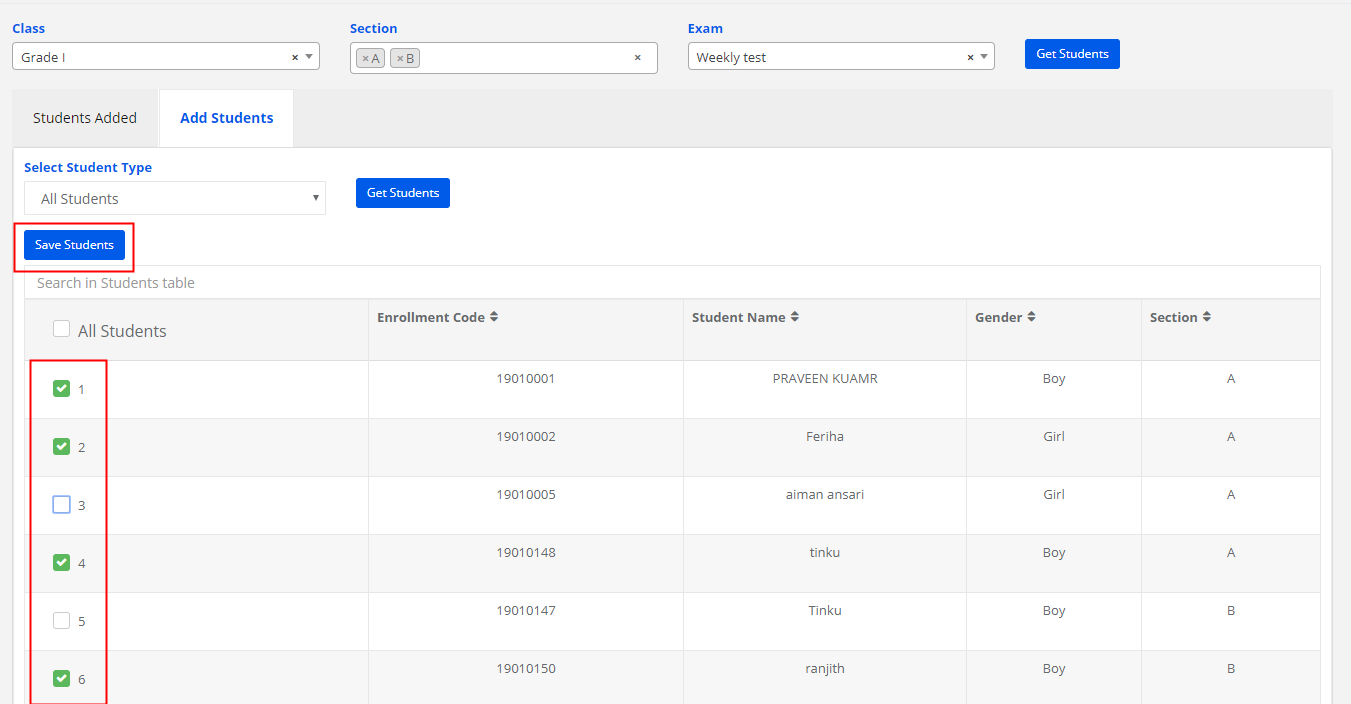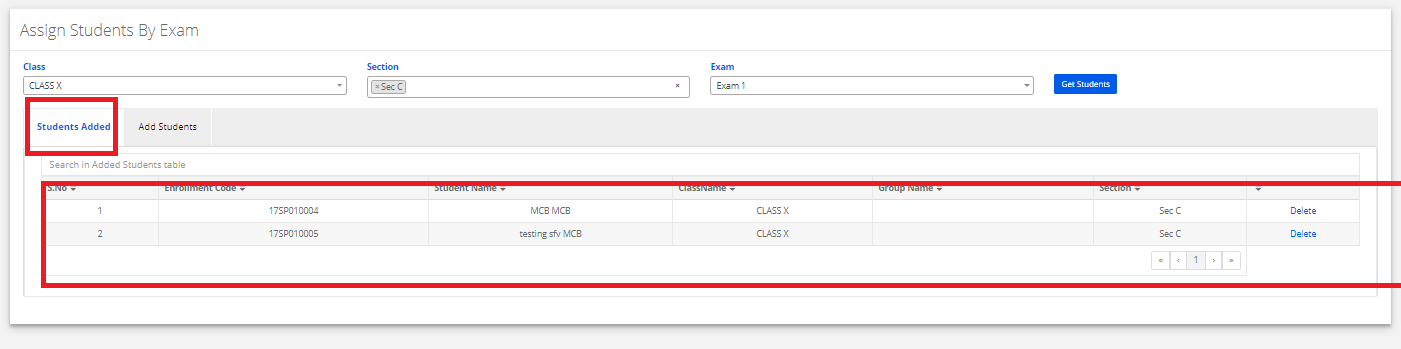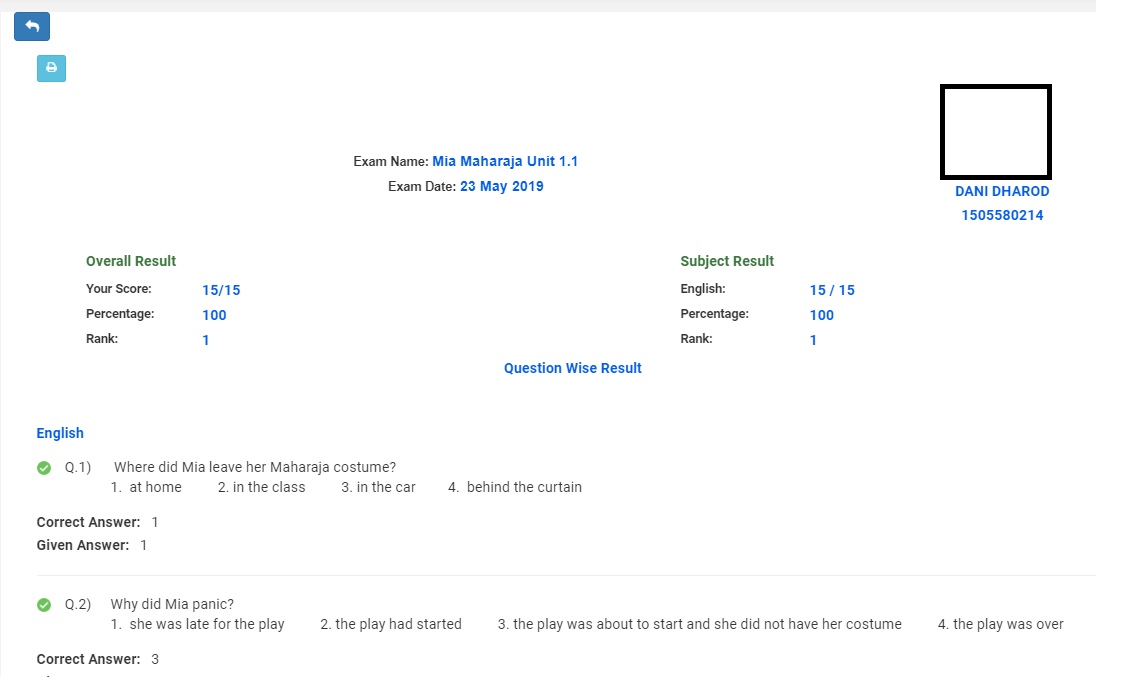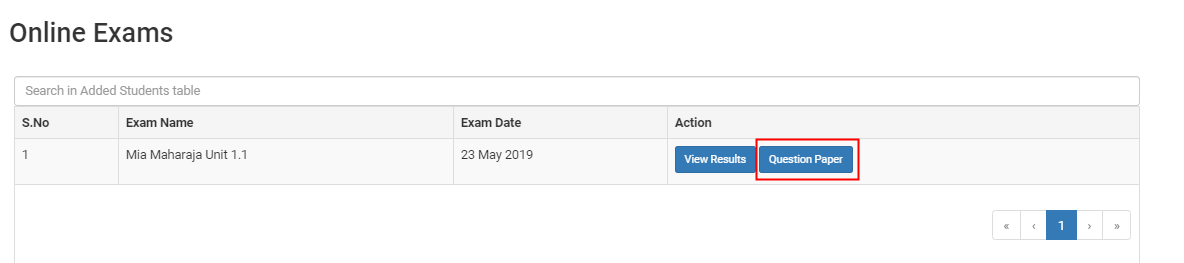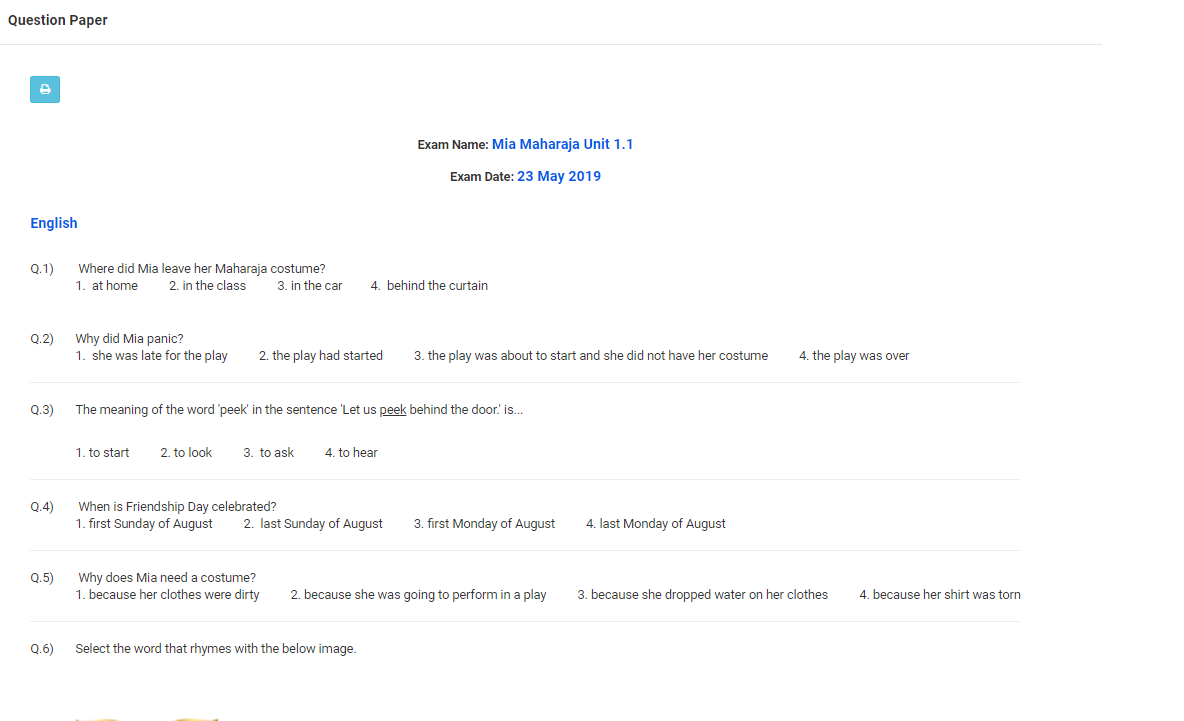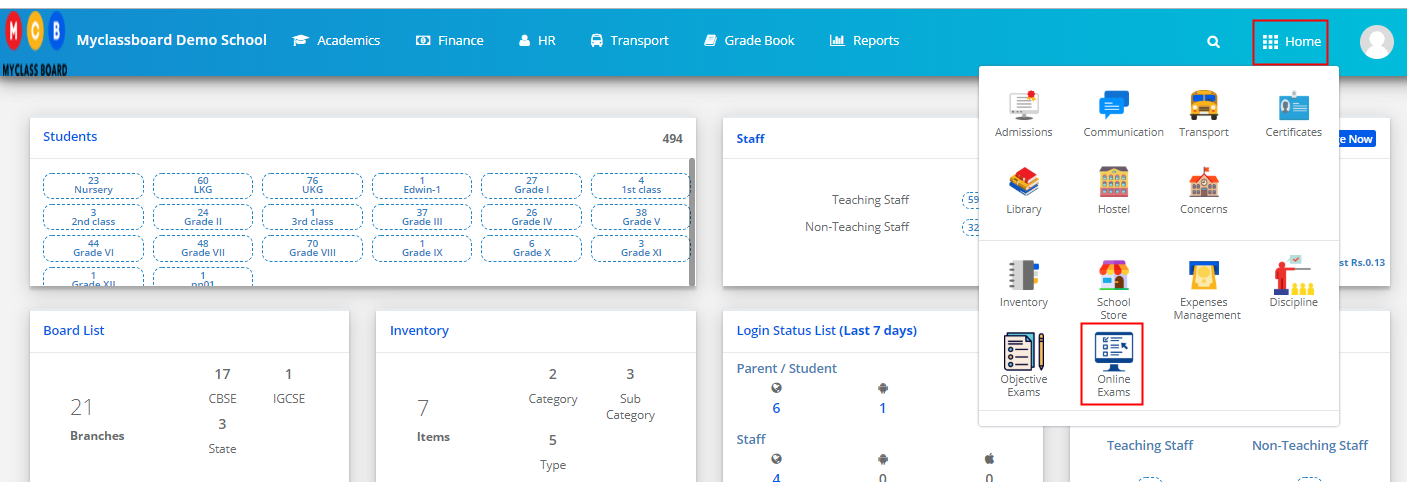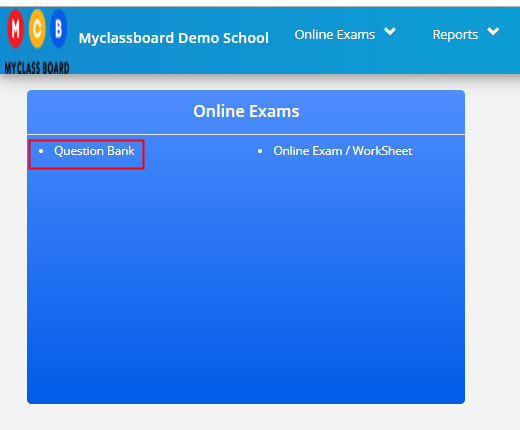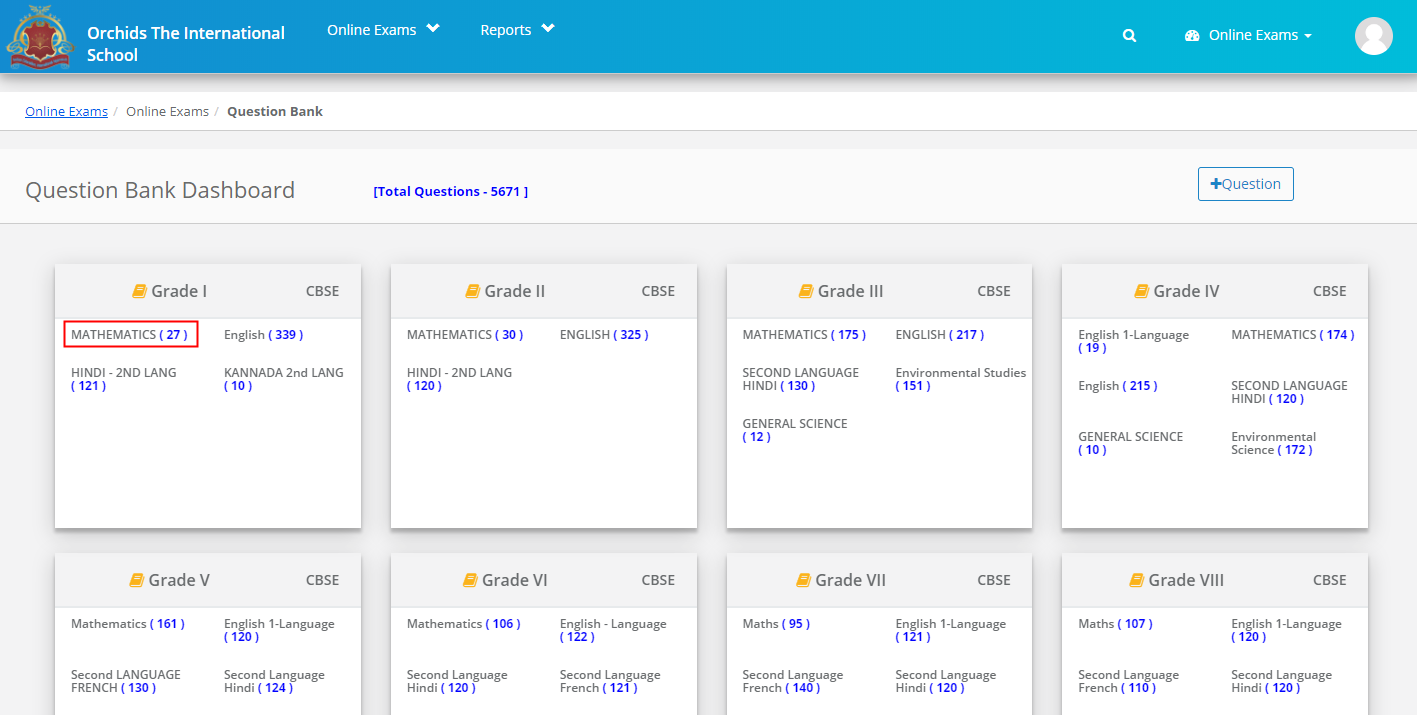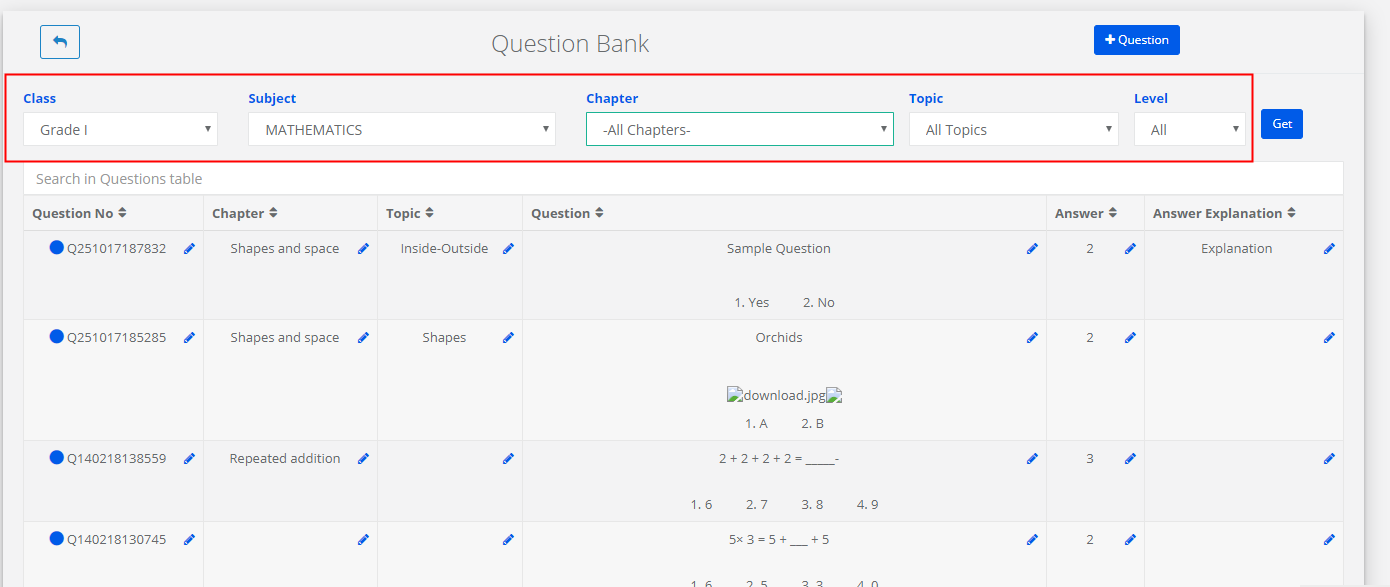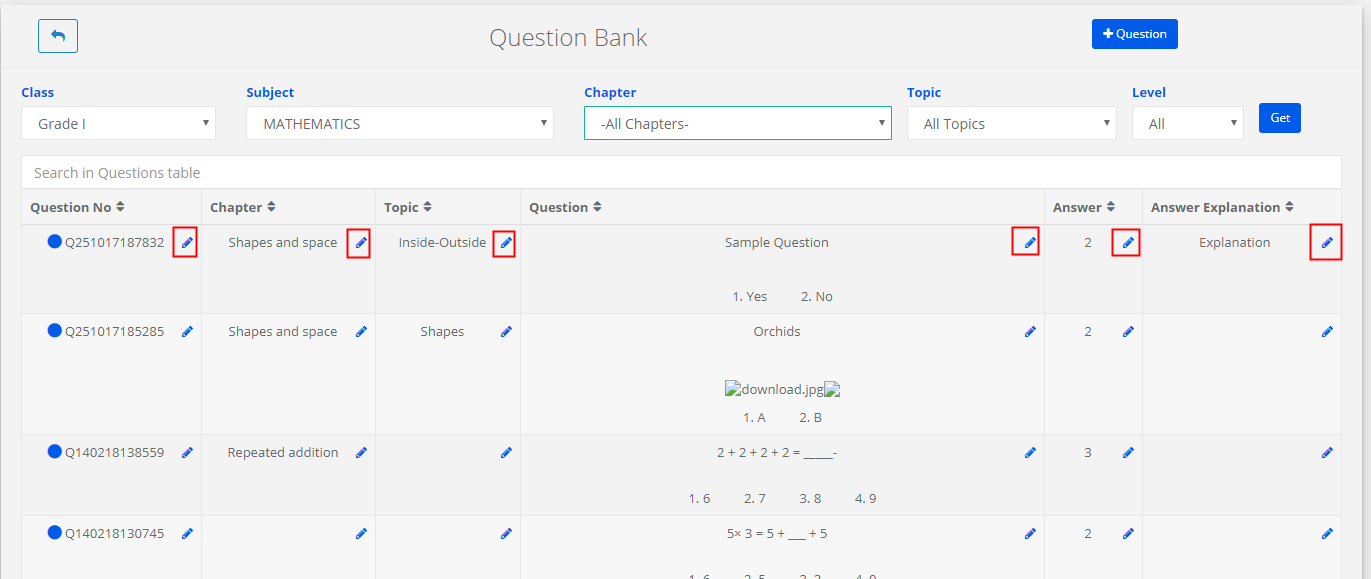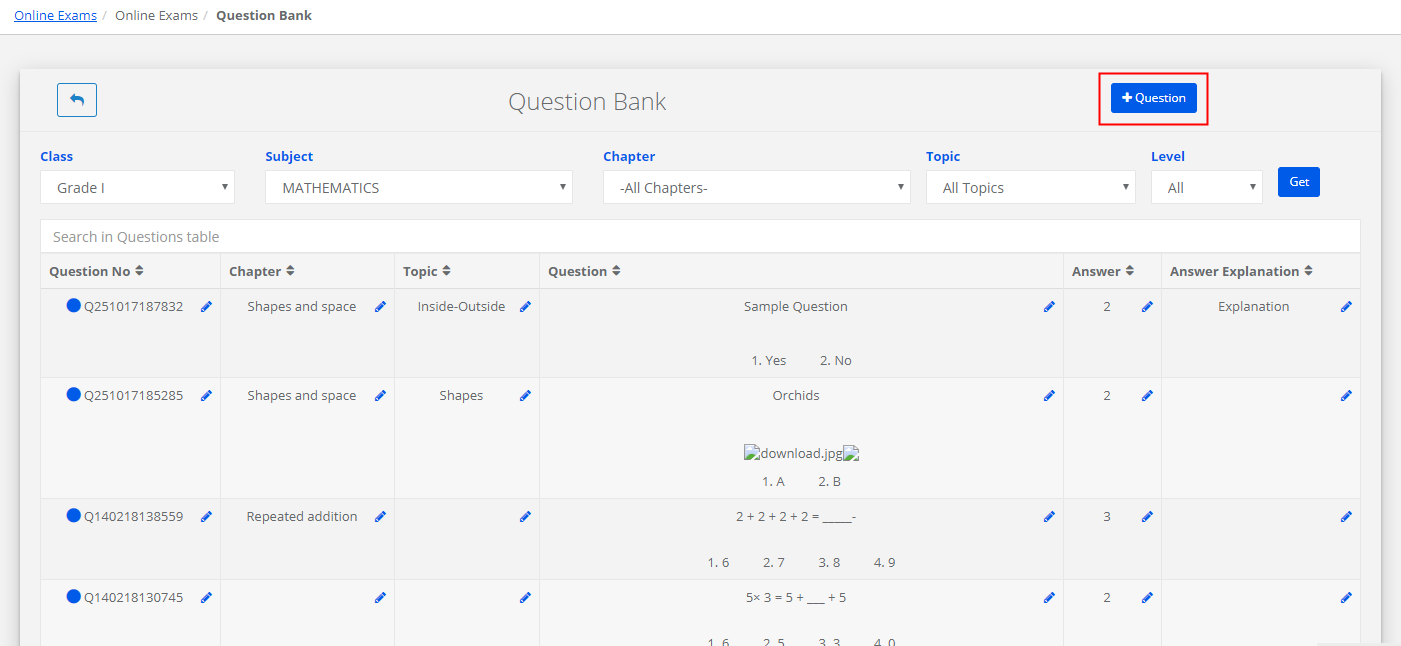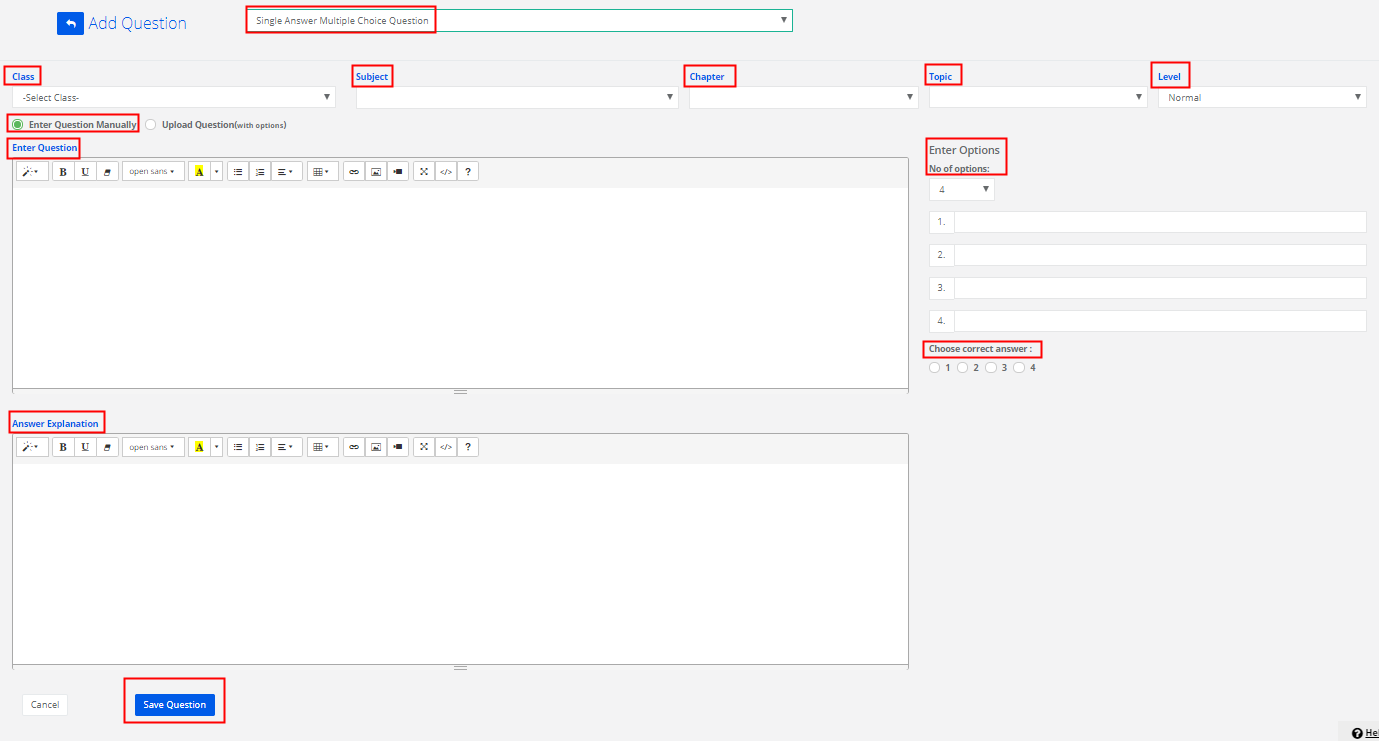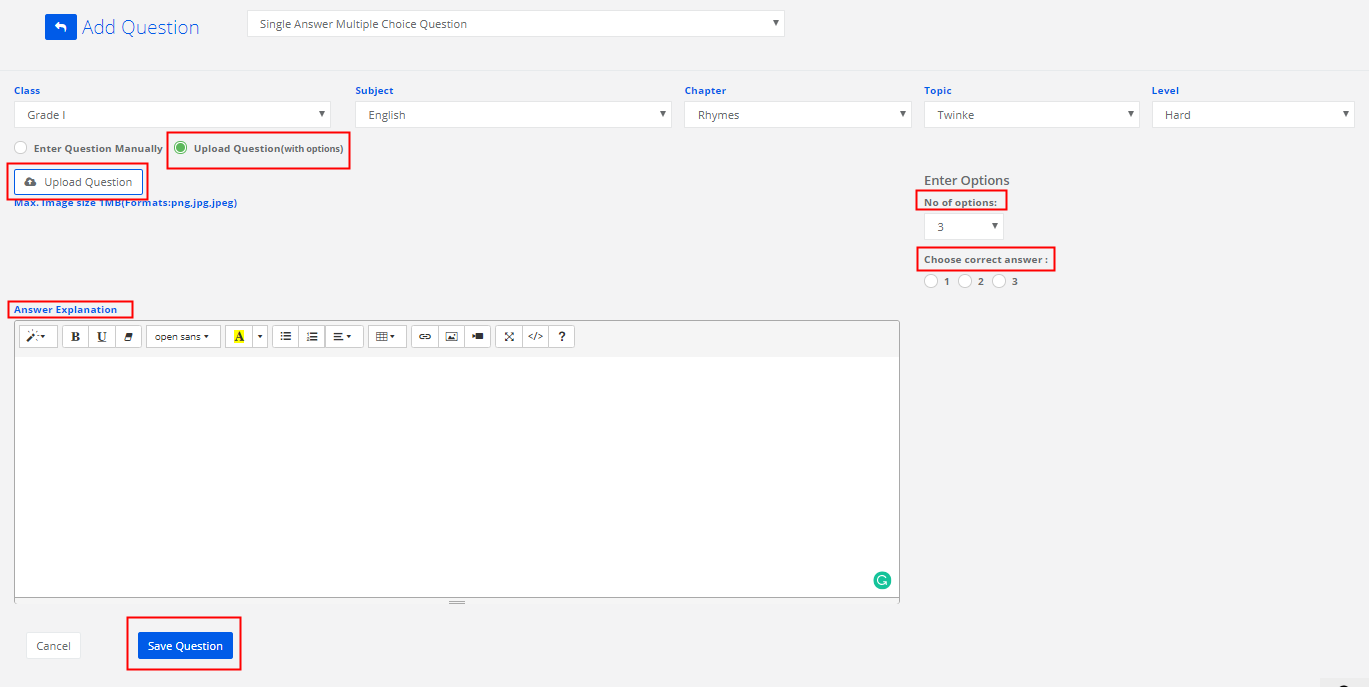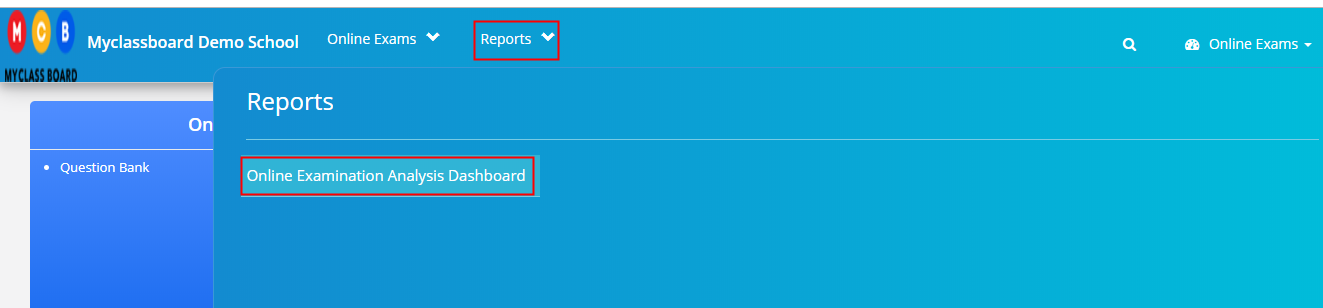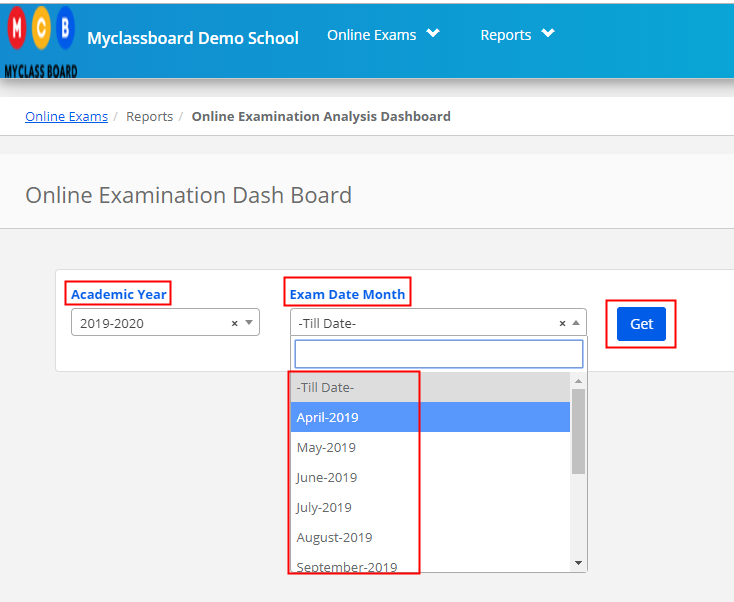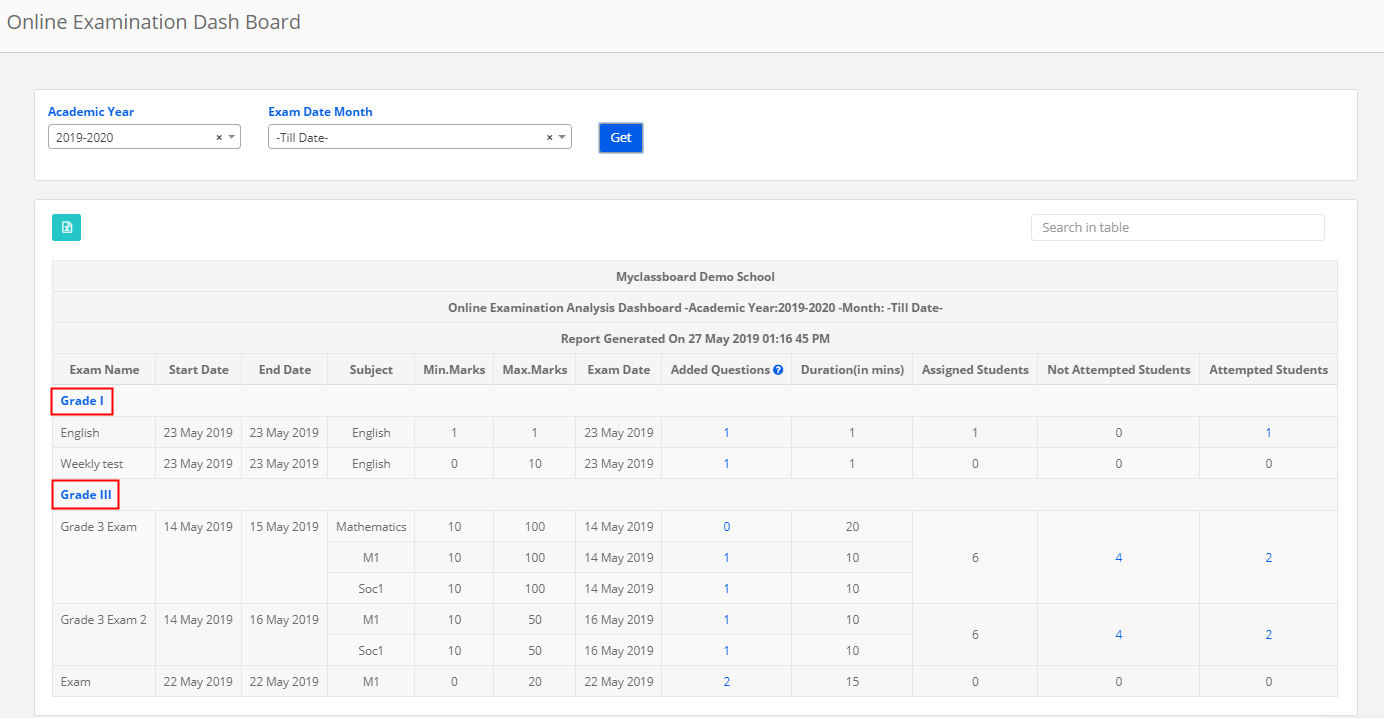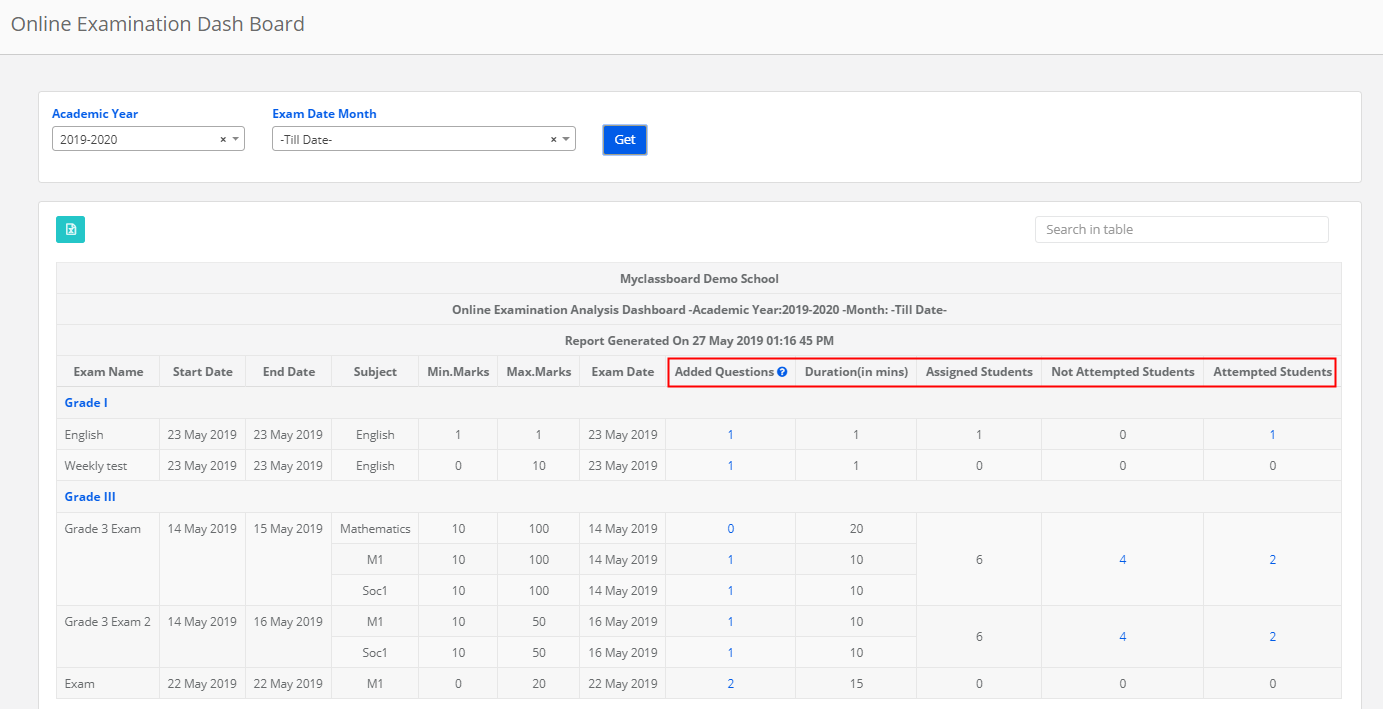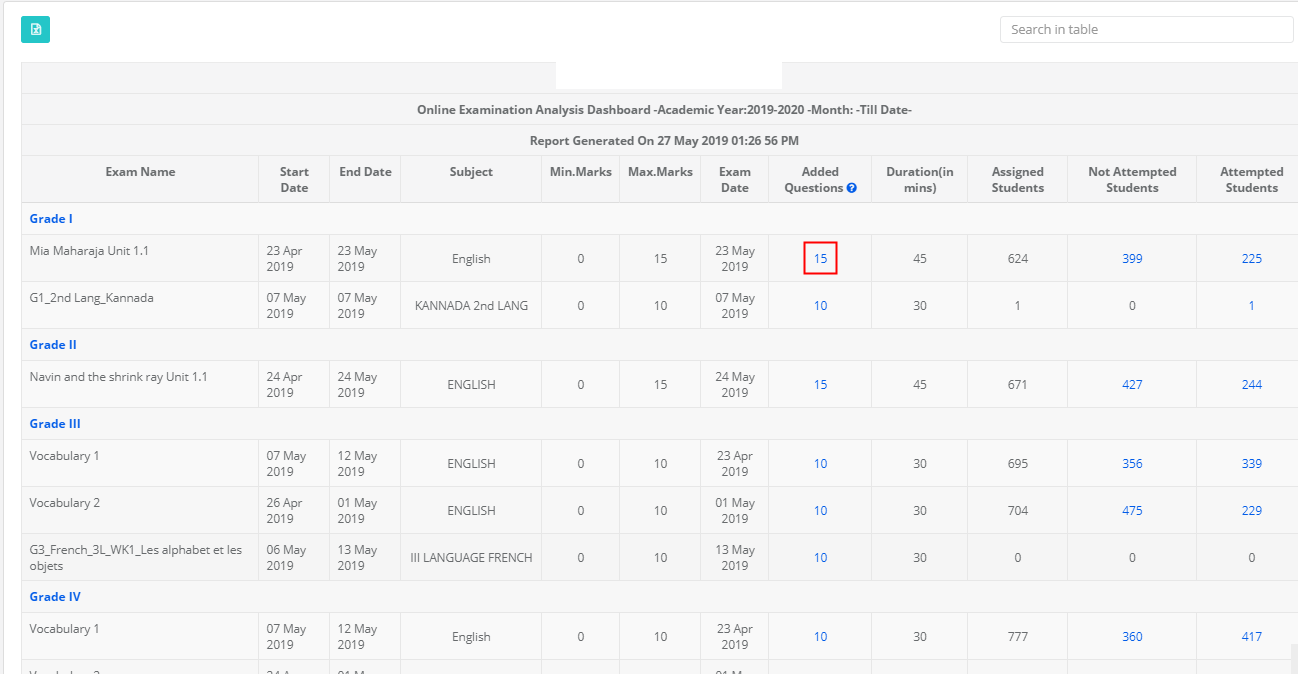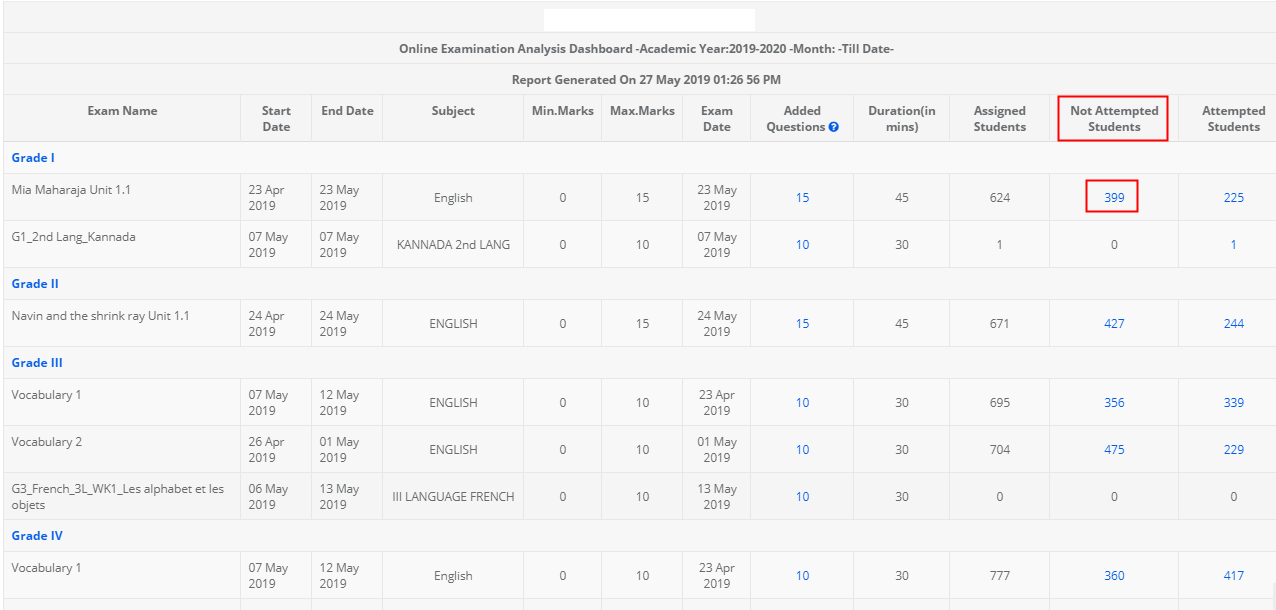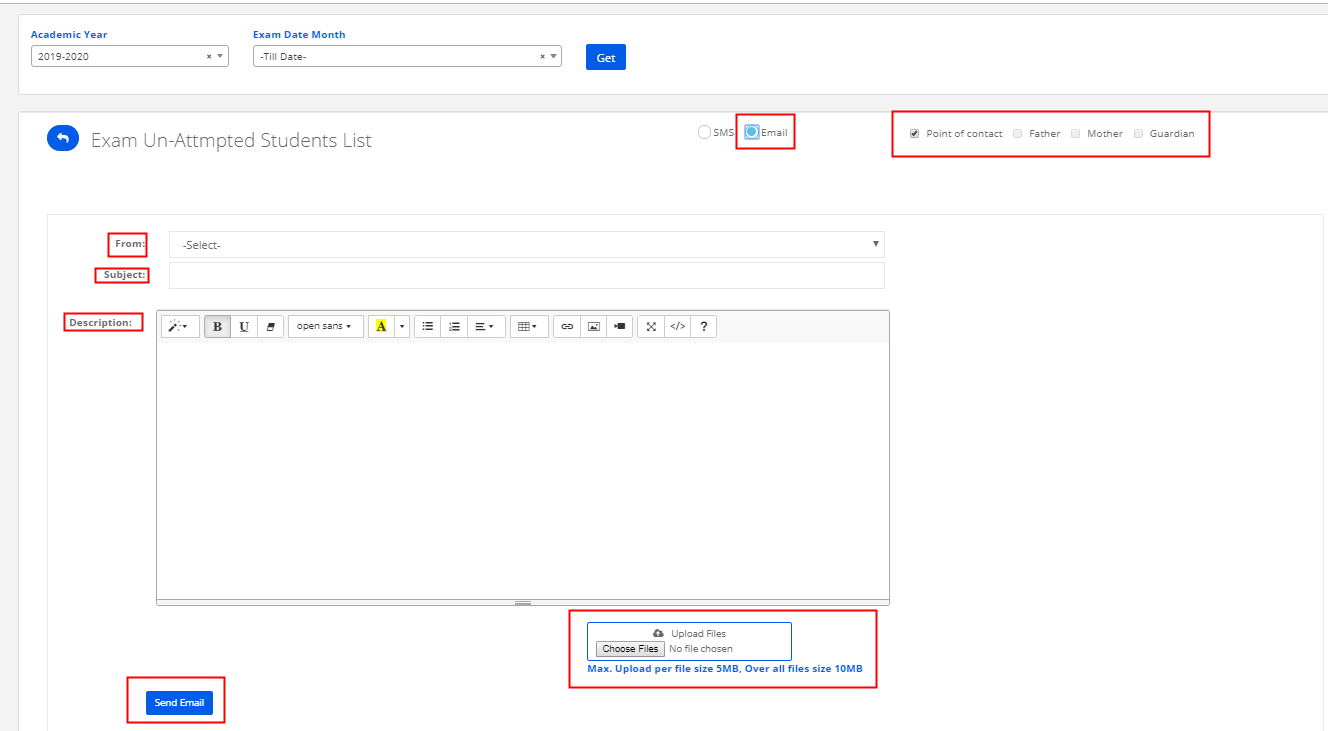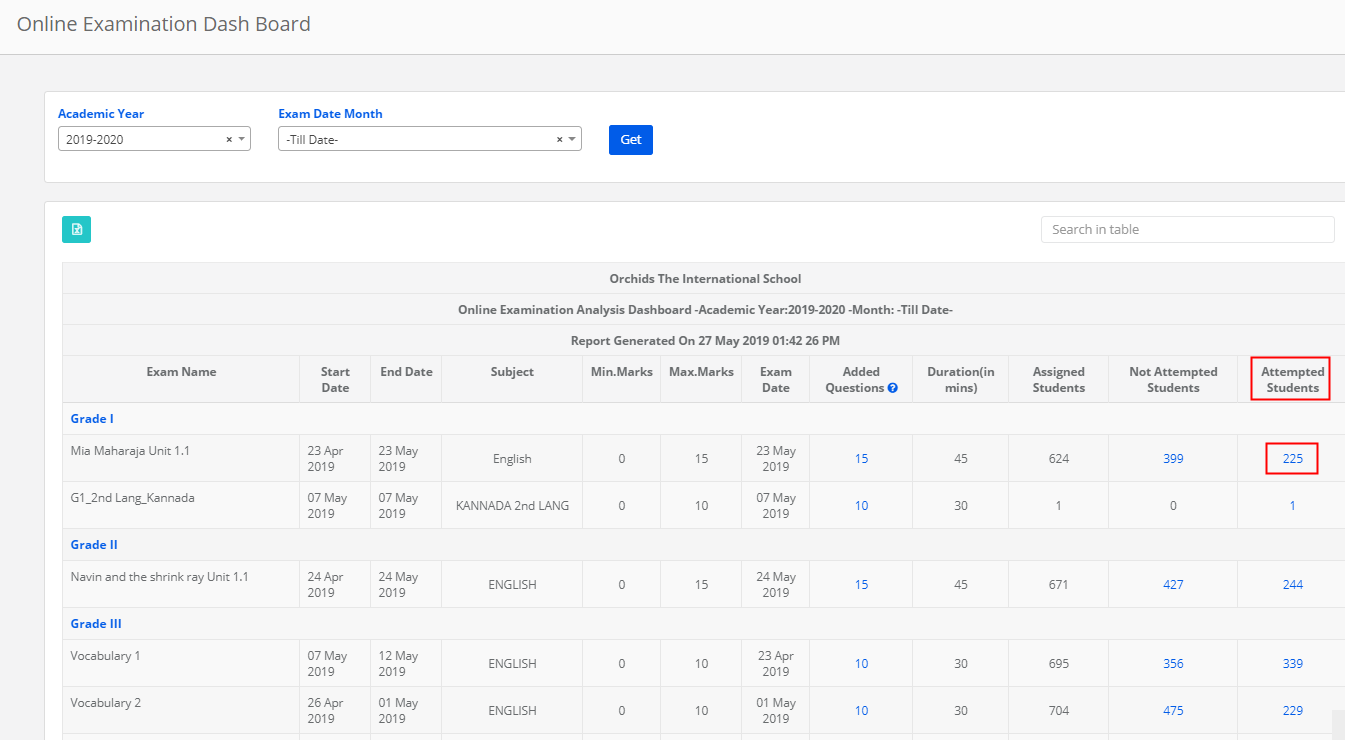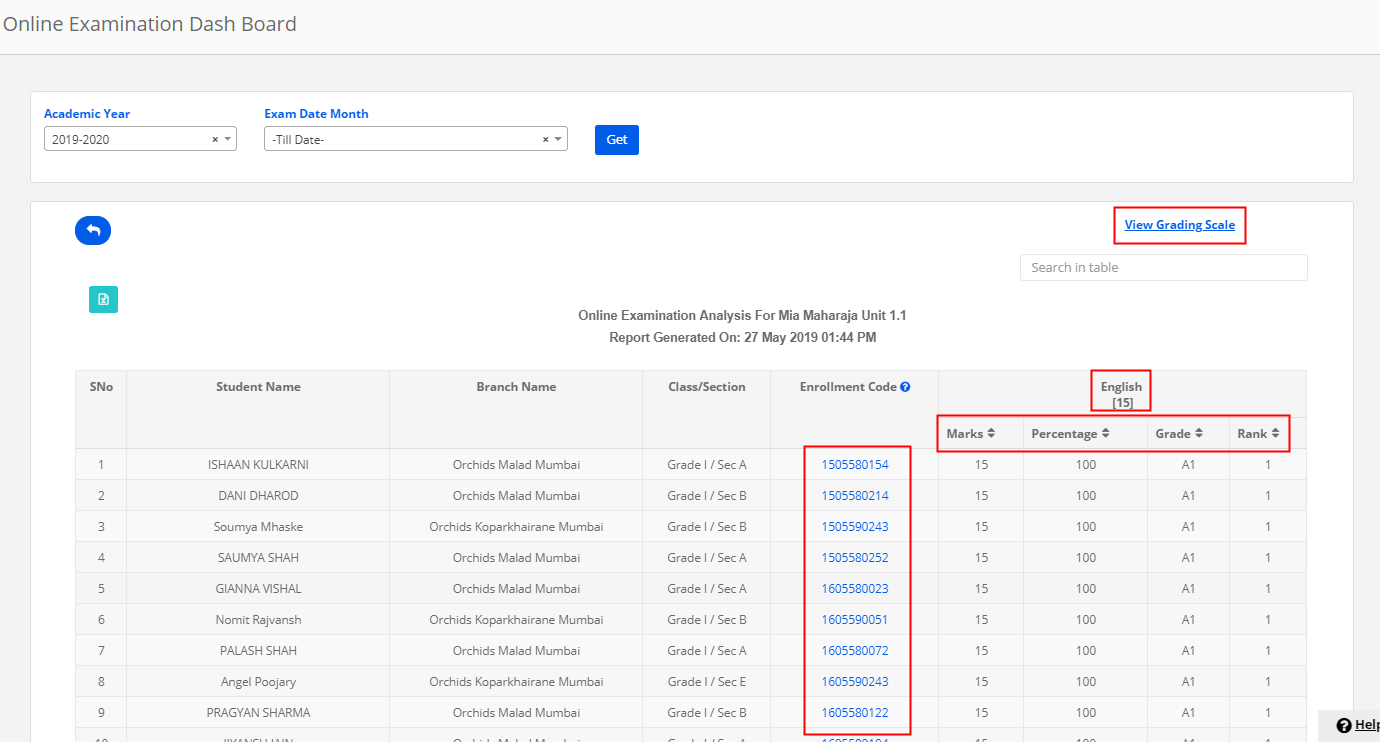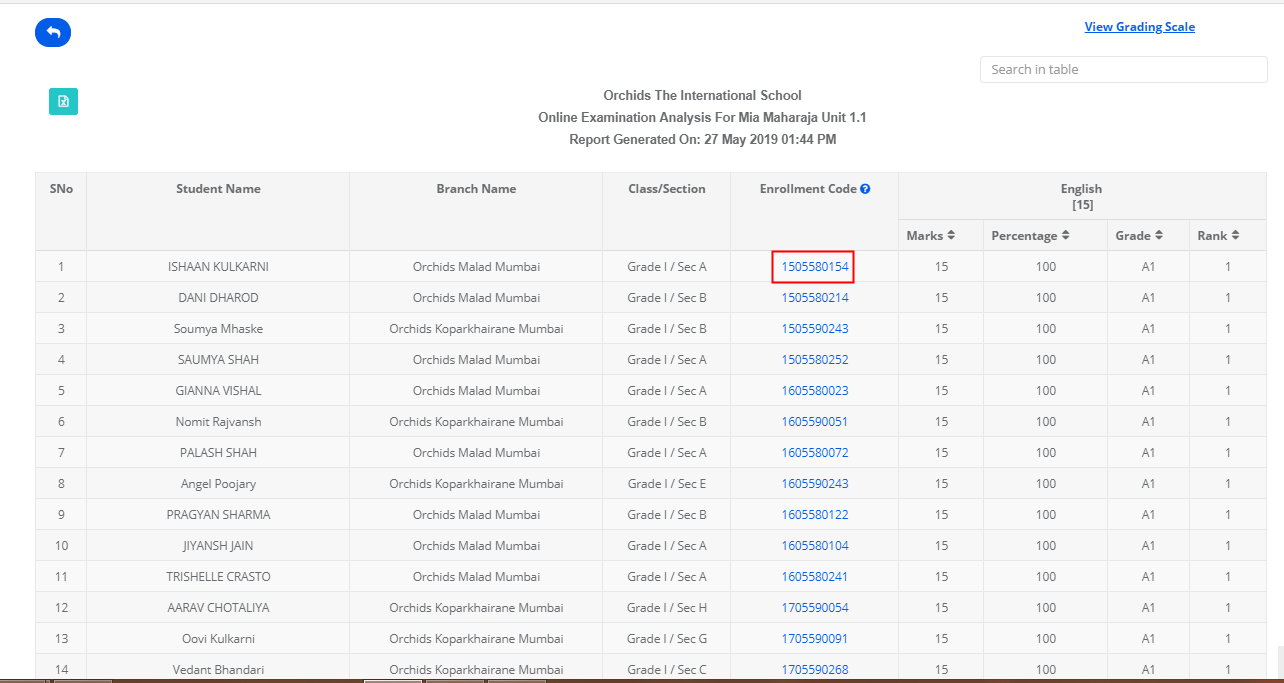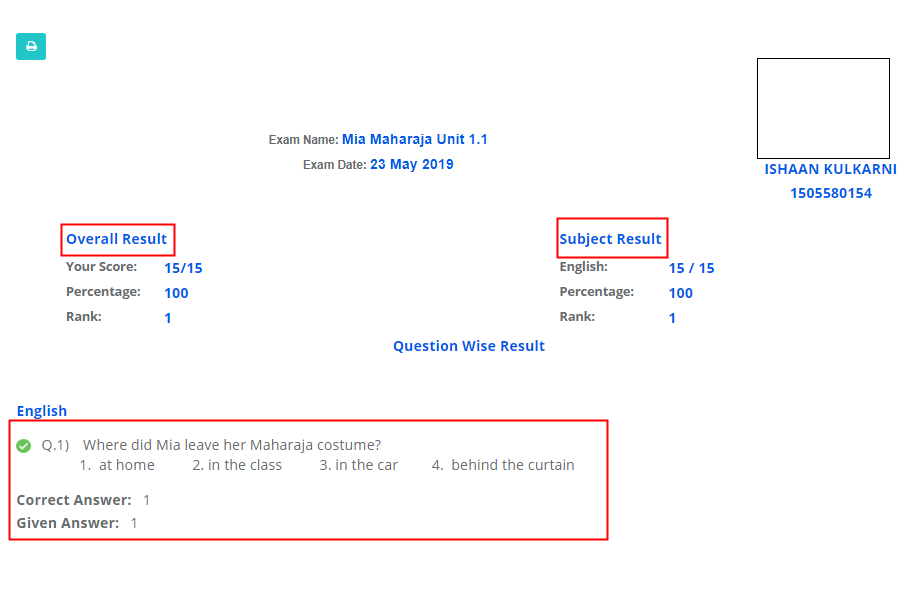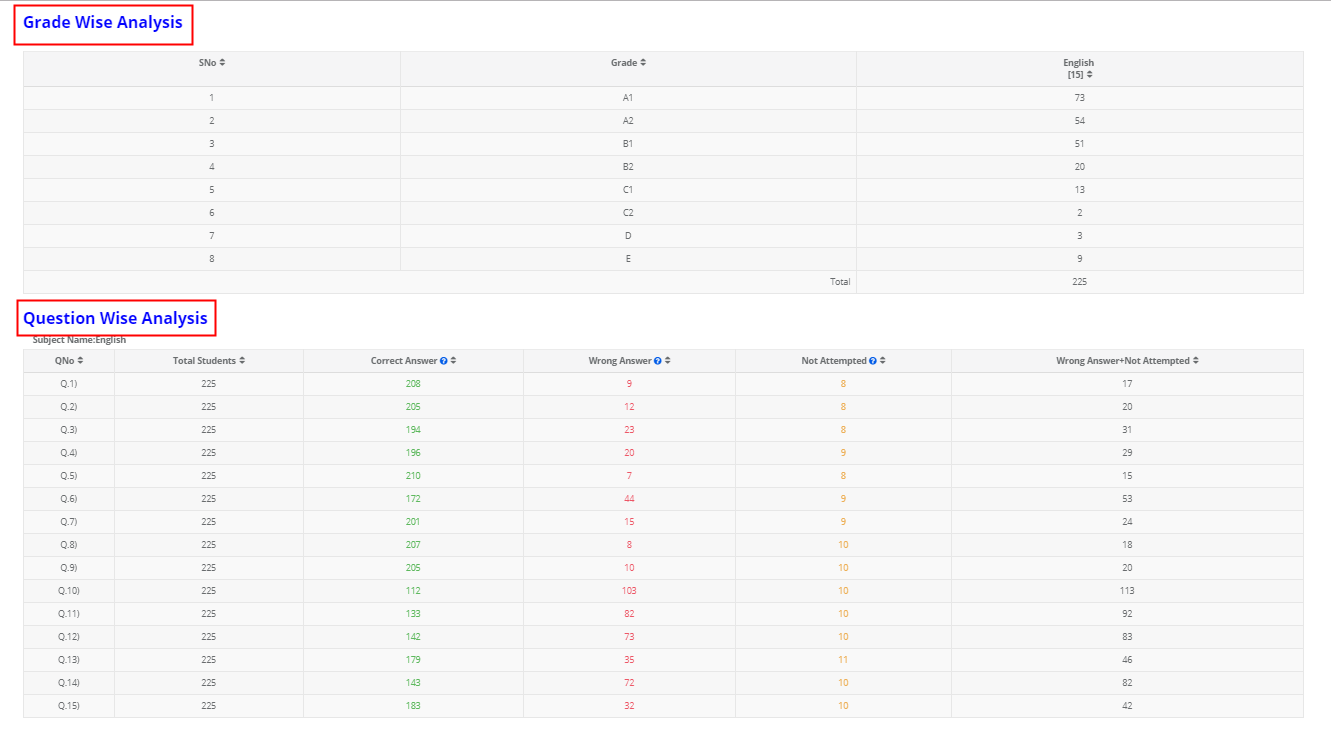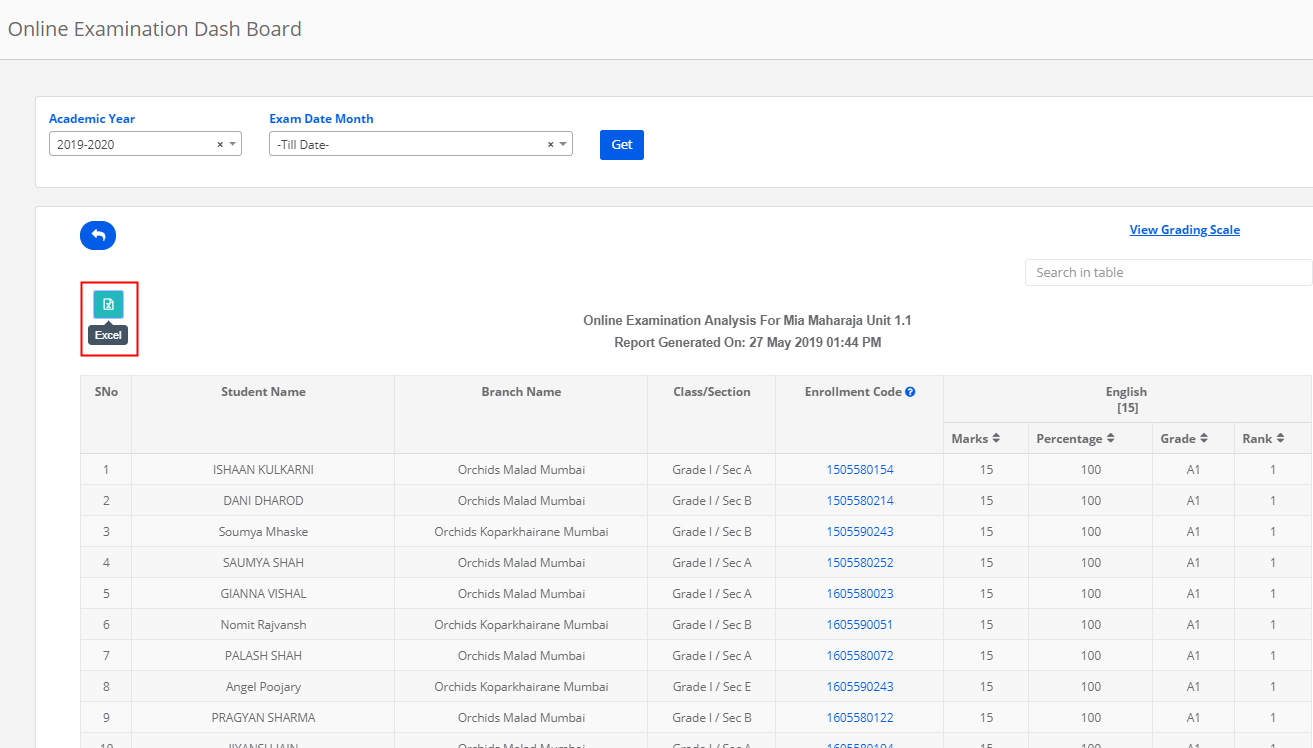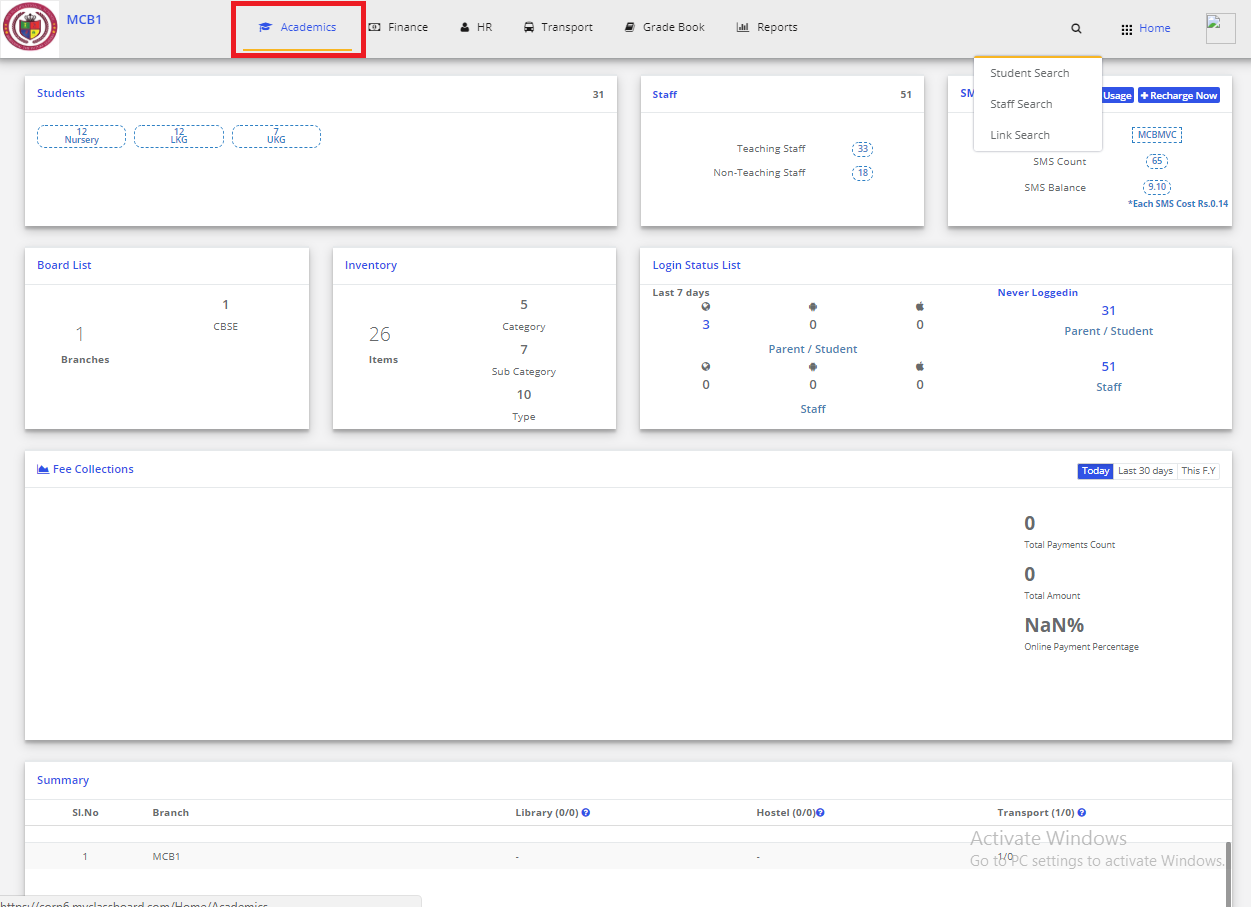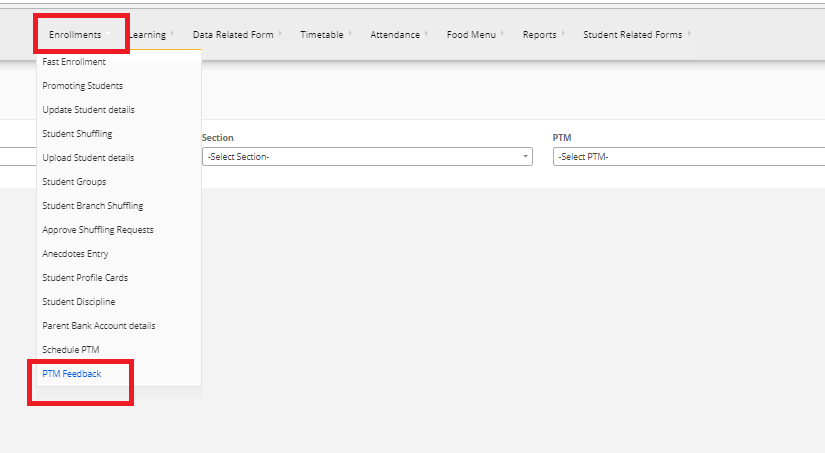Creation of staff assessment and assessment level settings are to be created by the system admin.
To create the assessment form and grading scale, pls follow the steps below.
Step 1: Login to MCB with system admin level access and click on HR module on the menu bar. Choose Staff Assessment.
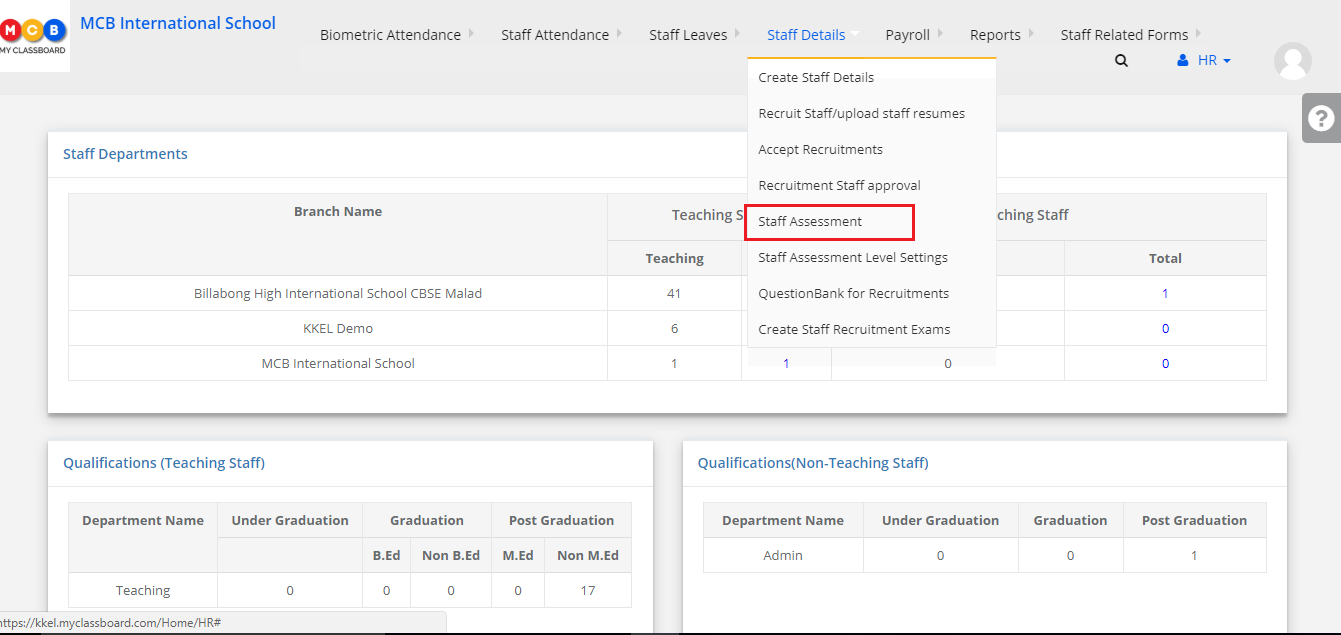
Step 2: To create an assessment, click on create assessment tab
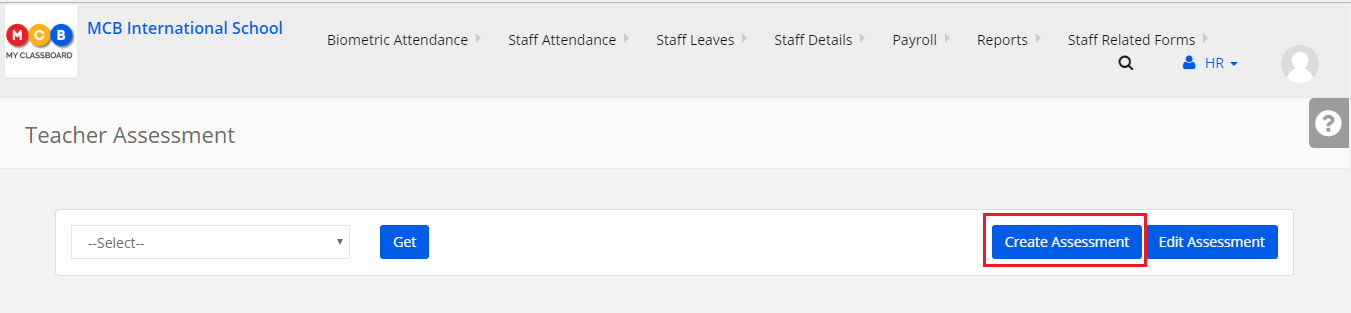
Step 3: Give Assessment Name, Description and choose type of form.
General: When staff performance has to be assessed in non-academic areas [not against the subject], the assessment form needs to be created in “General” type.
Academic: When staff performance has to be assessed against the subject that the teacher teaches, the assessment form needs to be created in “Academic” type. Click on save button.
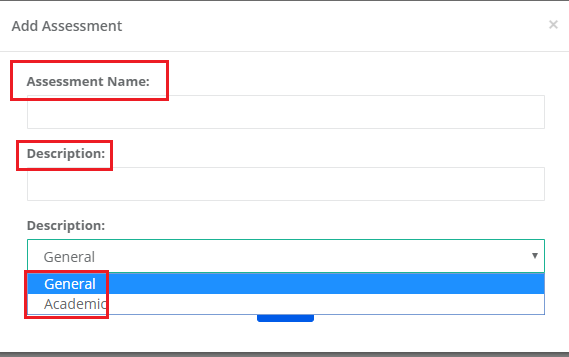
Step 4: To edit the assessment name, click on the edit icon

Step 5: Make the changes requires and click on save. [highlighted below].
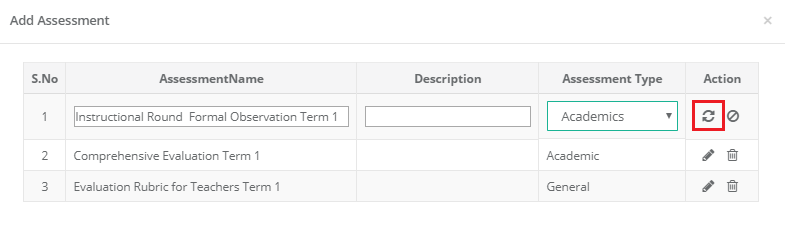
Step 6: To delete the assessment, click on the delete icon. [Highlighted below].
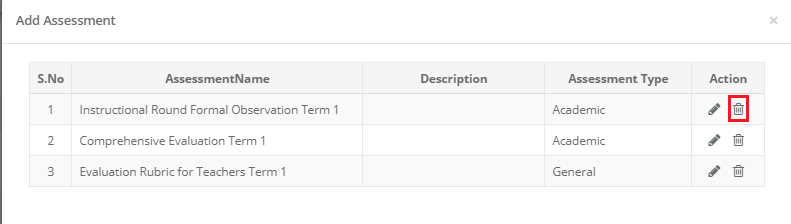
Step 7: To add the assessment objectives and indicators, choose the assessment name and click Get.

Step 8: Click on Add objective
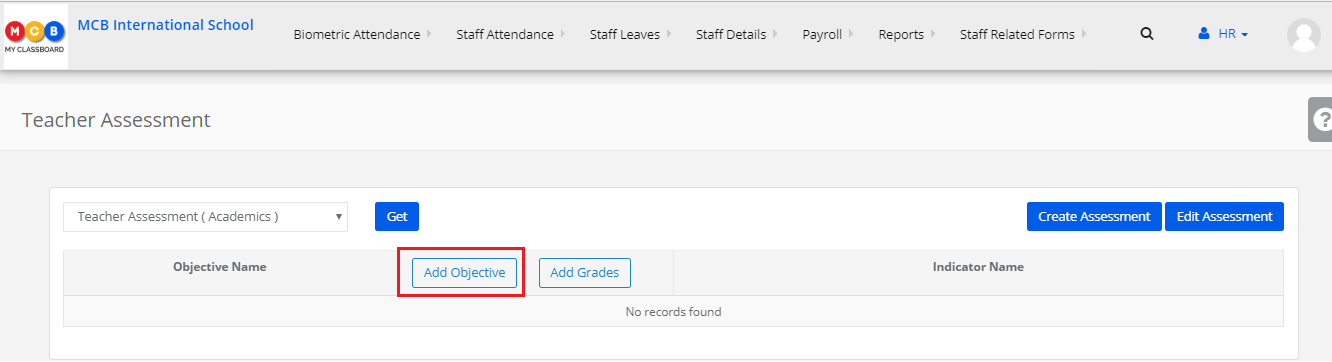
Step 9: Give Objective name, Description, and weightage. Click on Save button to save the objective.
Weightage: Weightage of the objective helps the school admin to analyze teacher’s performance in the category through assessment report.
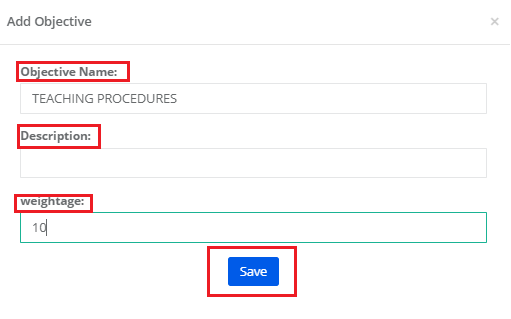
Step 10: To edit the objective name, click on edit icon [highlighted below]

Step 11: Edit the details required and click on Update.
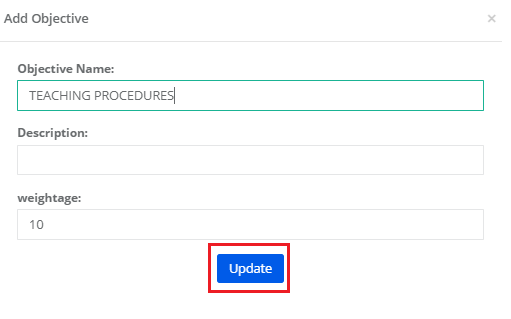
Step 12: To delete the Objective, click on delete icon [highlighted below]
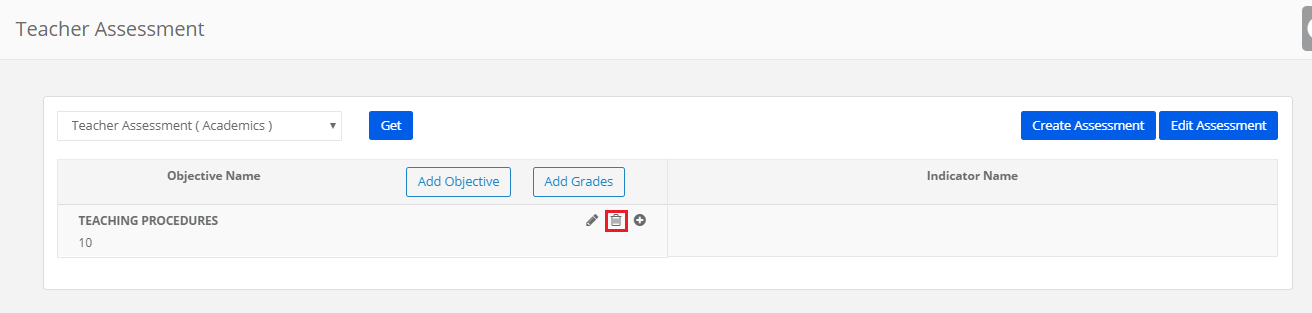
Step 13: Click OK to confirm the deletion.
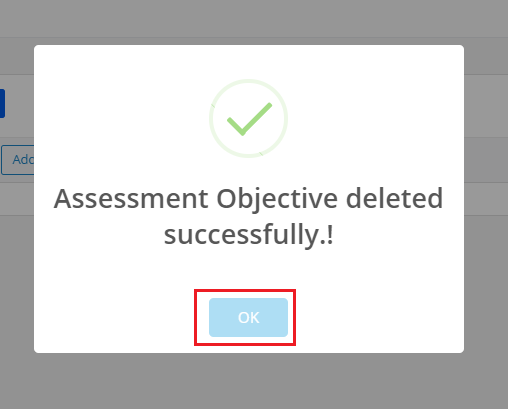
Staff assessment area can be further elaborated by adding the indicators for the objective to assess the teacher at a micro level specifically.
To add an indicator for objective:
Step 14: Click on “+” sign to add the indicator.
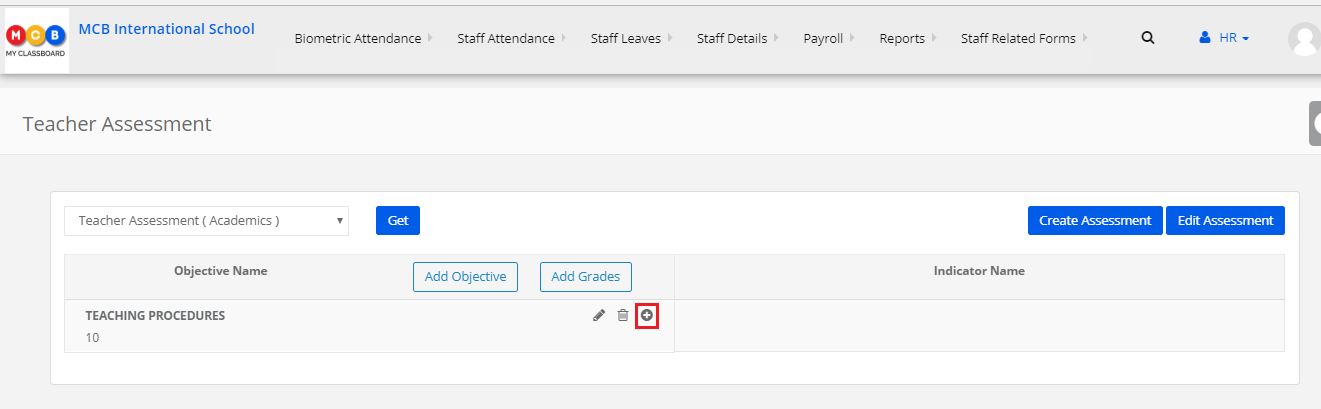
Step 15: Give Indicator Name, Description and click on Save
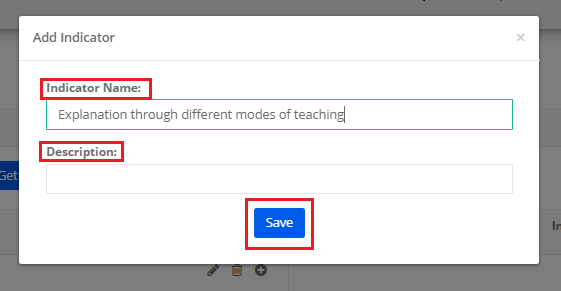
Step 16: To edit the indicator, click on edit icon [highlighted]
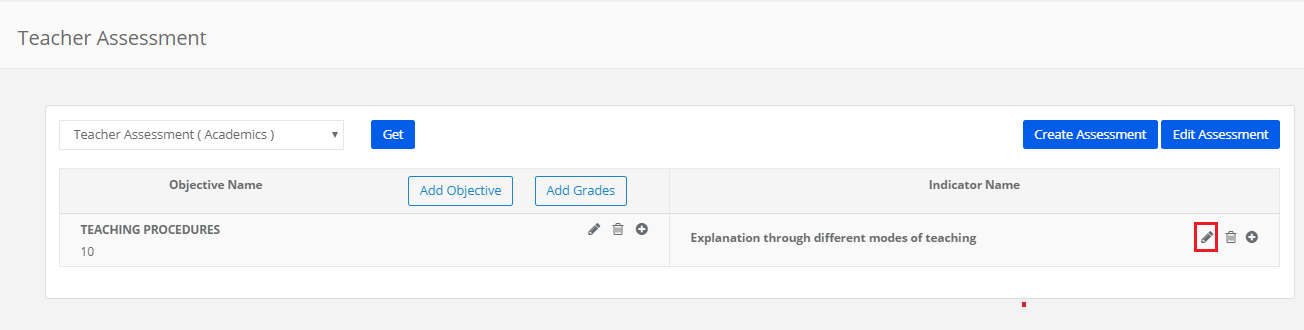
Step 17: Make changes in the required fields and click on update.
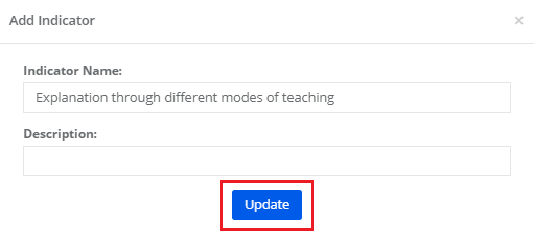
Step 18: Click ok to confirm the updation.
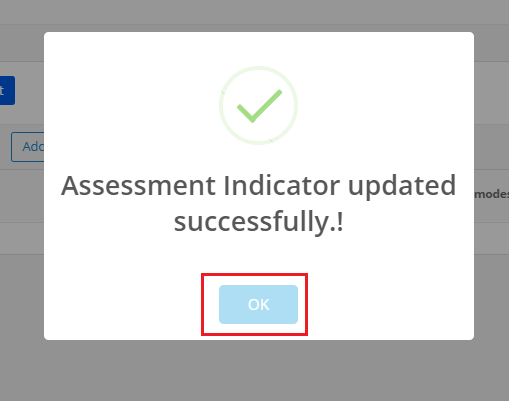
Step 19: Delete the indicator, click on delete icon [highlighted]
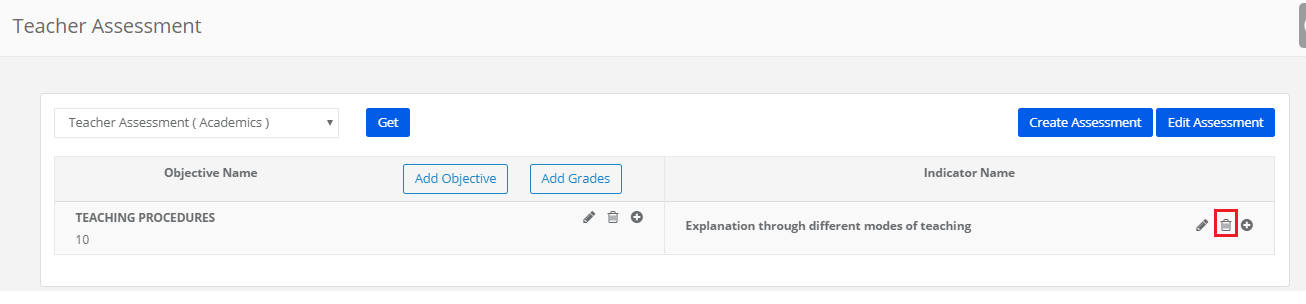
Step 20: Click OK to confirm the deletion
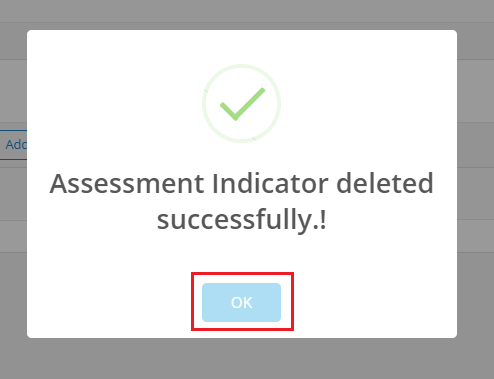
Creating Grading scale for the assessment:
School can grade the teachers against the objective or indicators.
Step 21: To assess against the objectives, create a grading scale at the link highlighted below
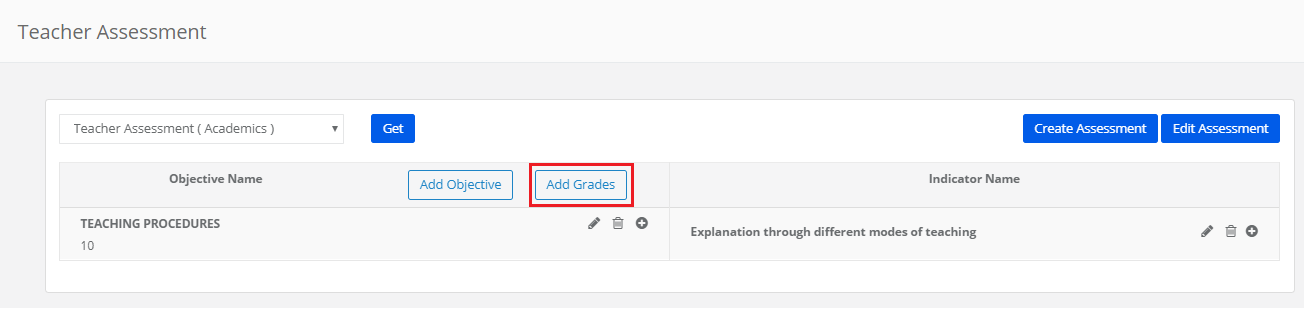
Step 22: To assess against the indicators, create a grading scale at the link highlighted below

Step 23: To add grades, go to grades tab and click on Add
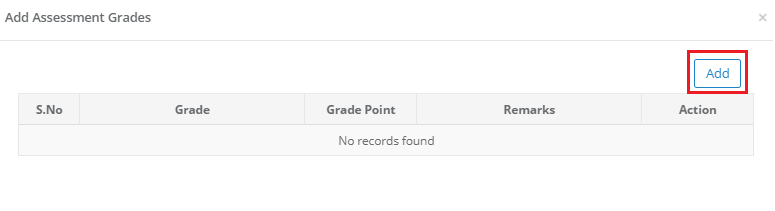
Step 24: Enter Grade, Grade Point, Remarks and click tick icon to save the grade
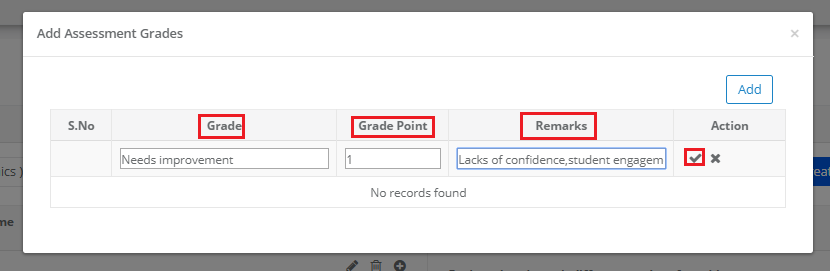
Step 25: Click OK
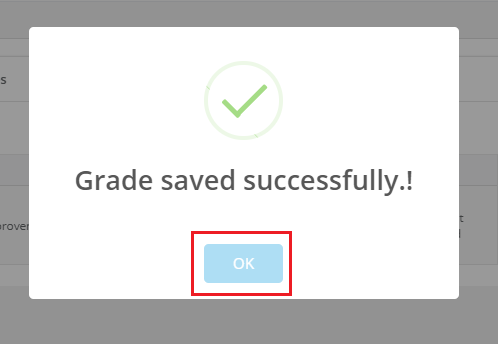
Step 26: Click on Add to add another grade to the scale and follow the procedure given at steps 24 & 25.