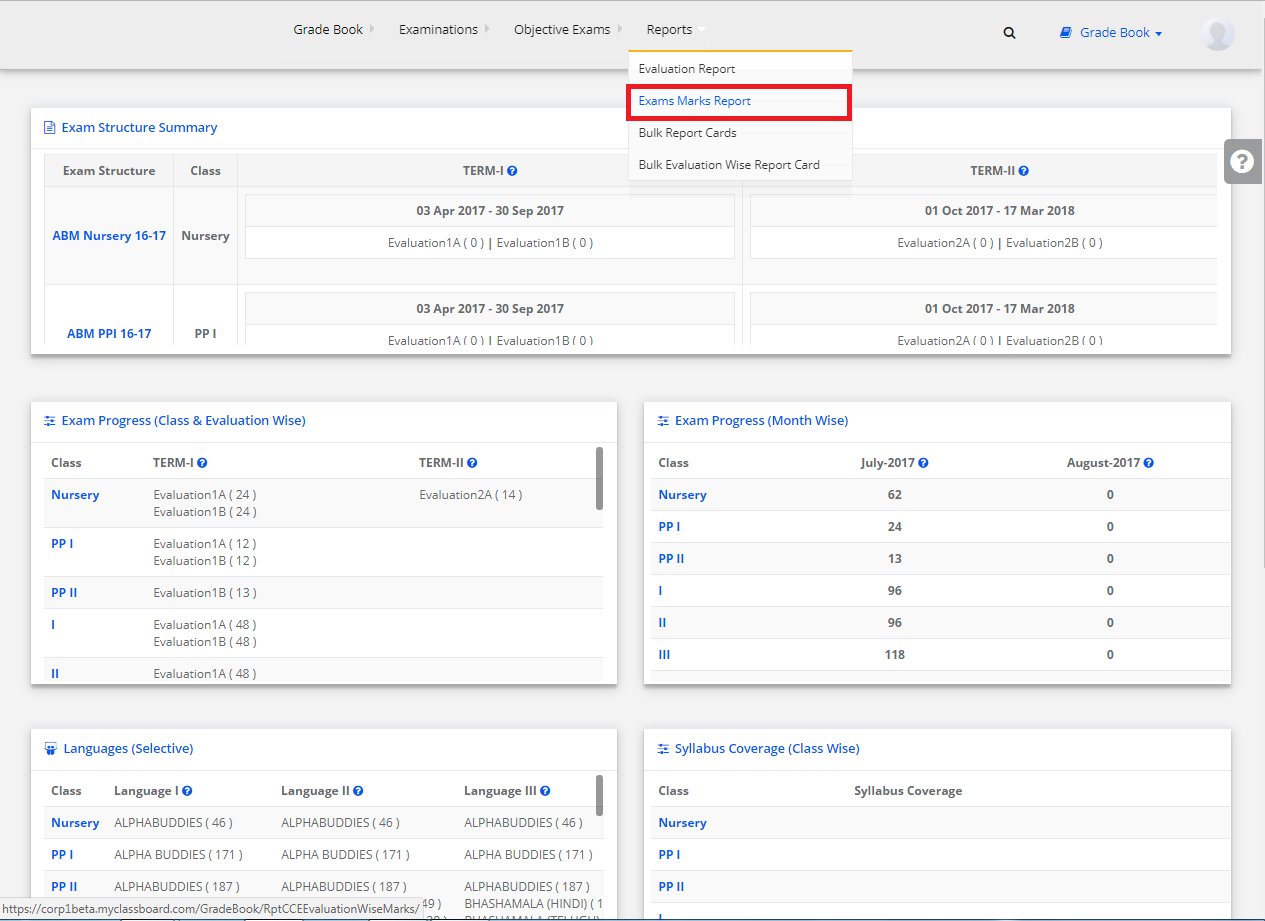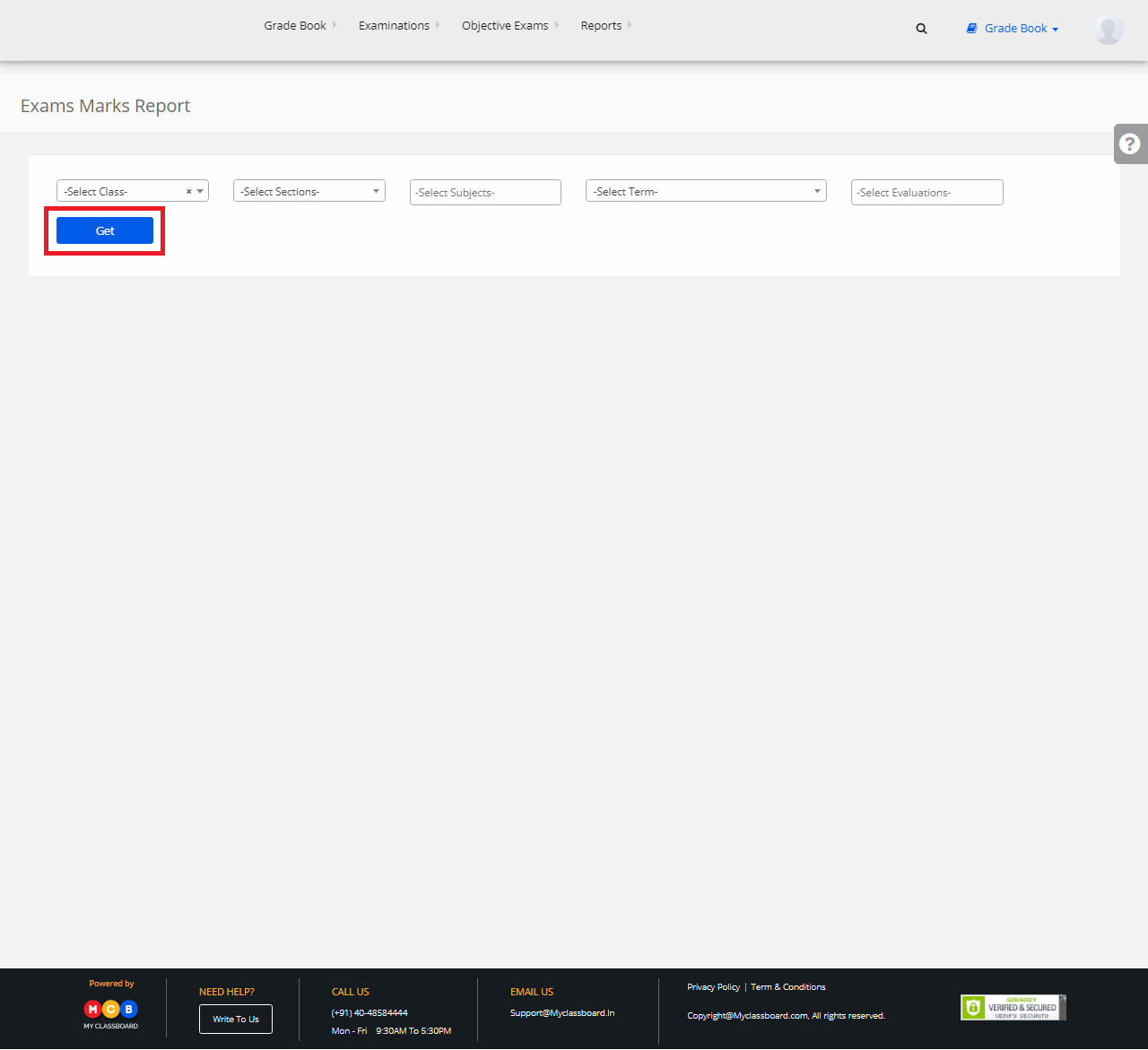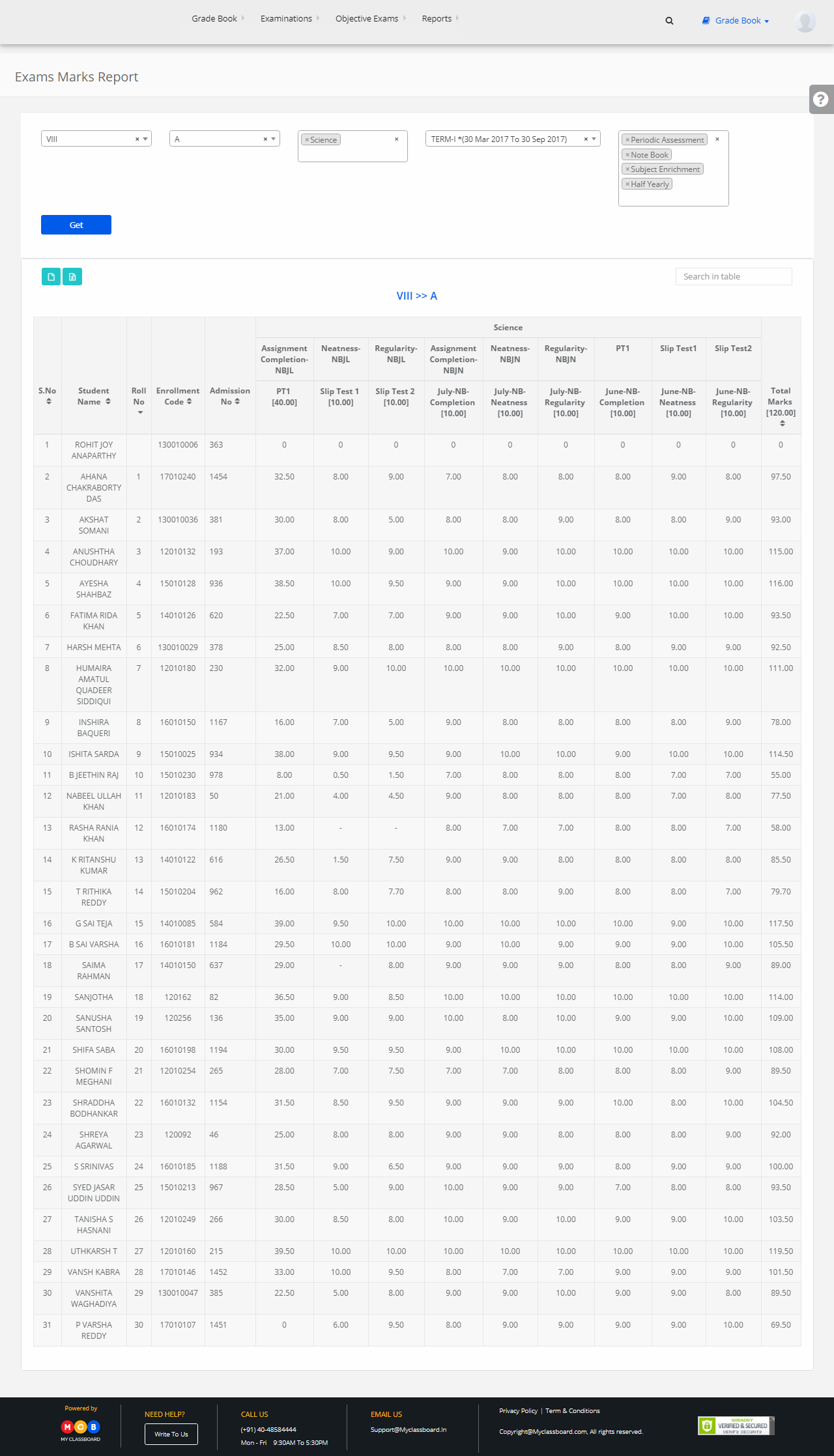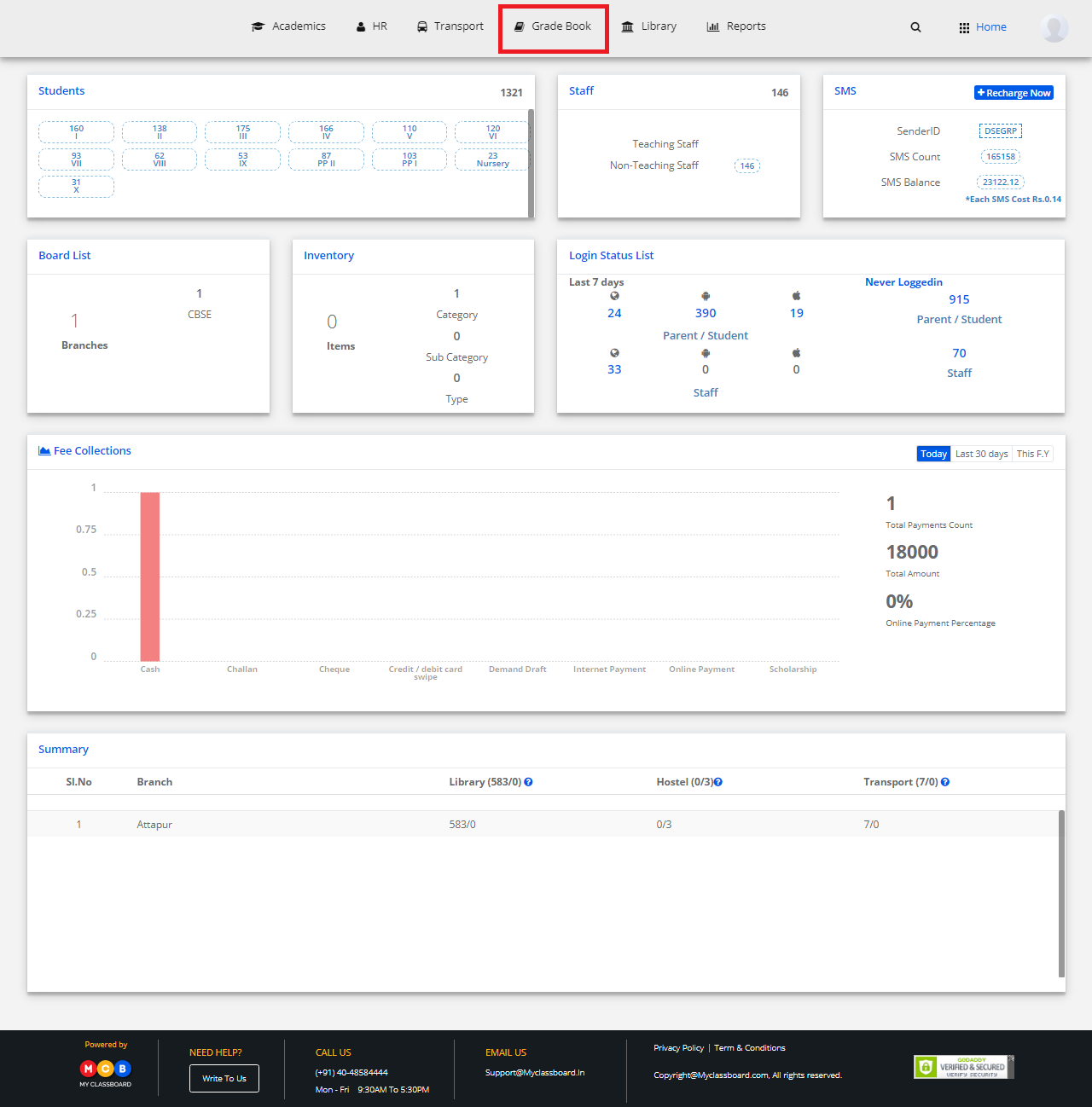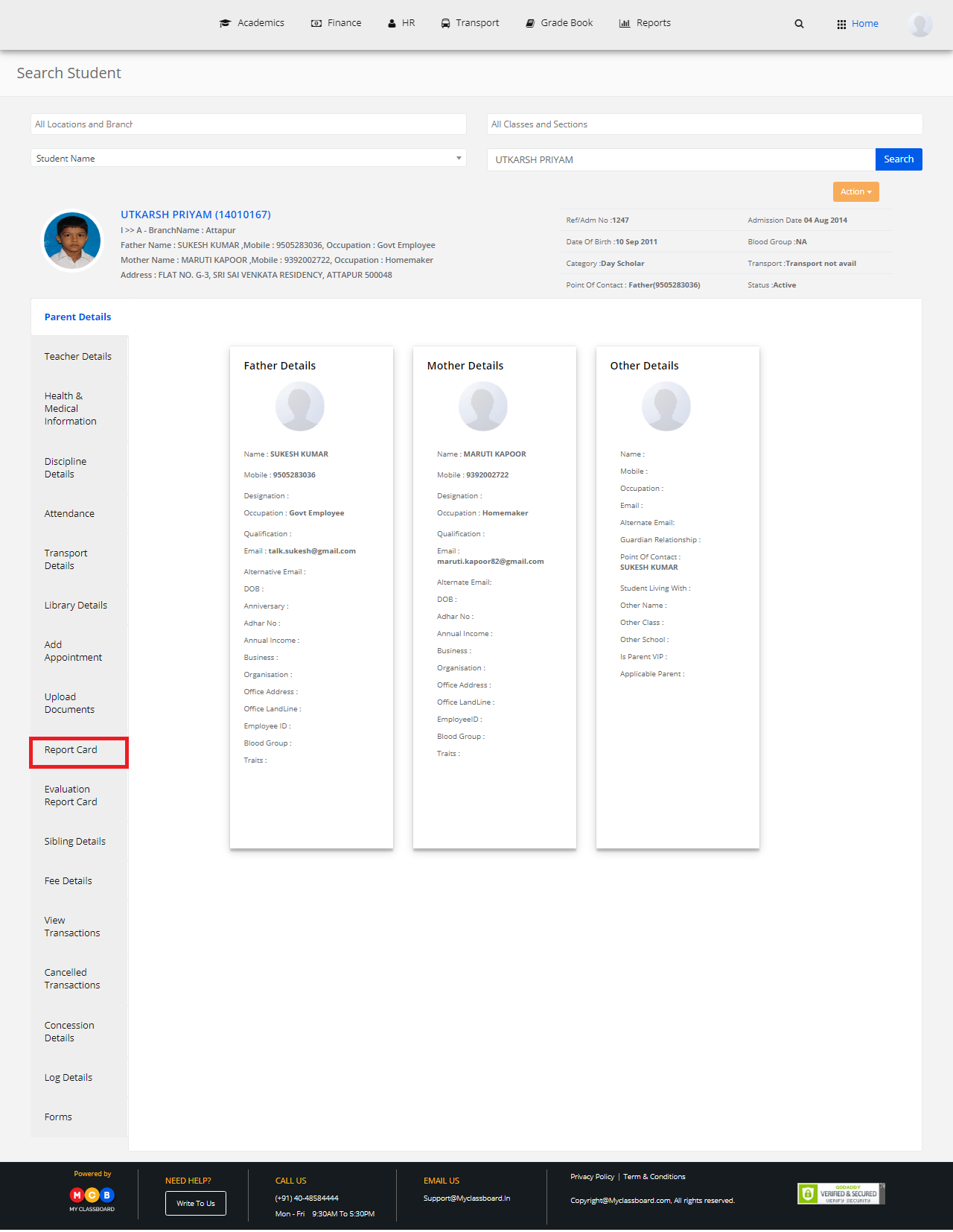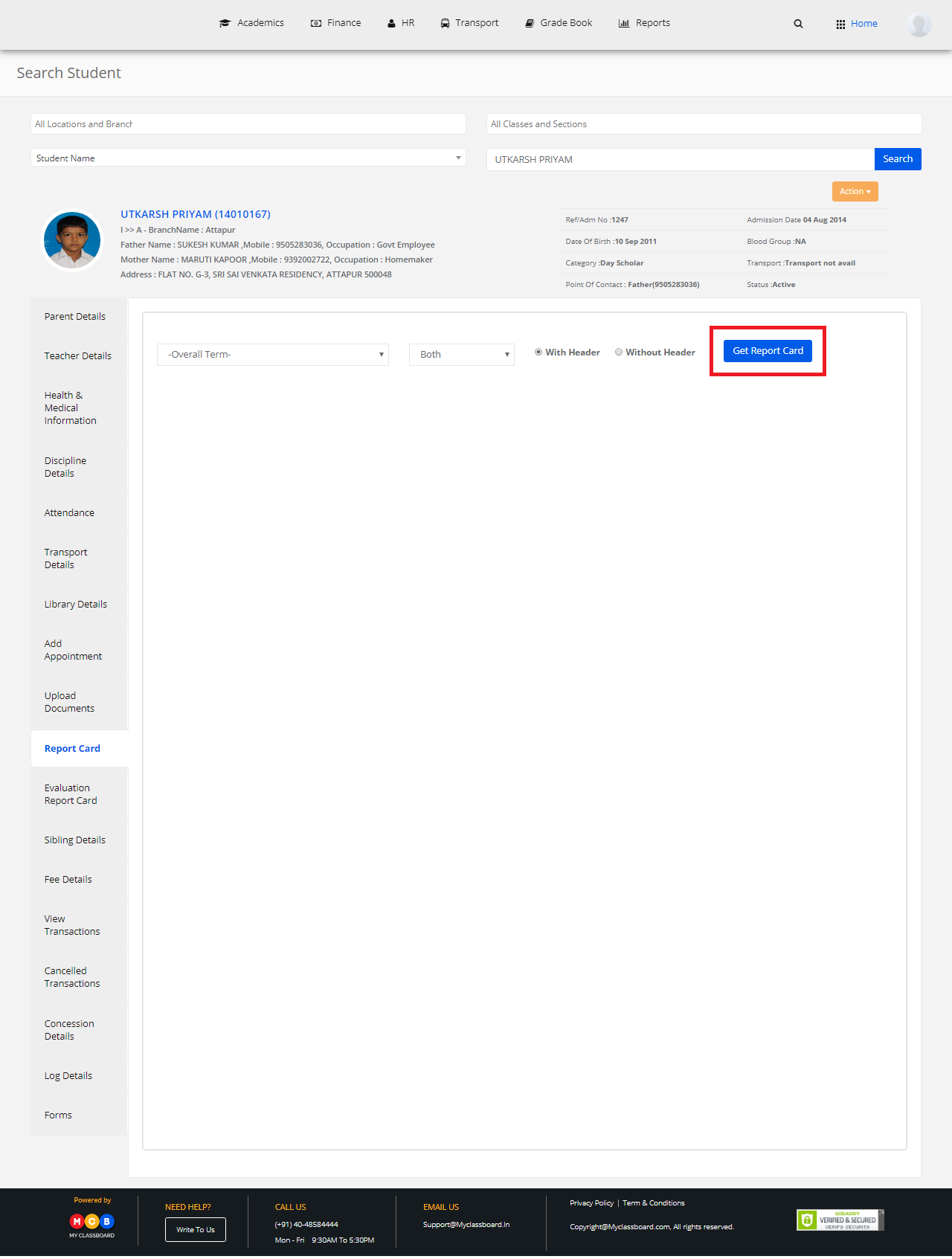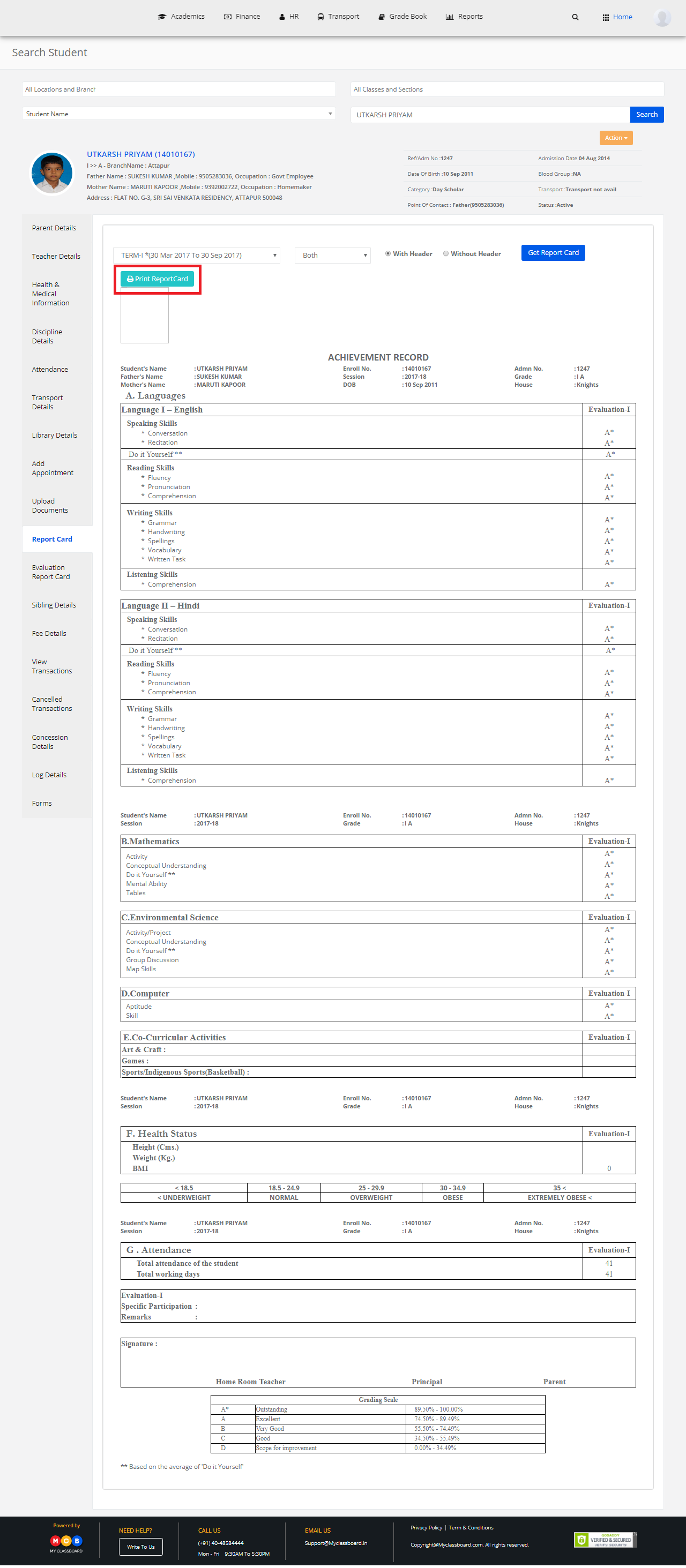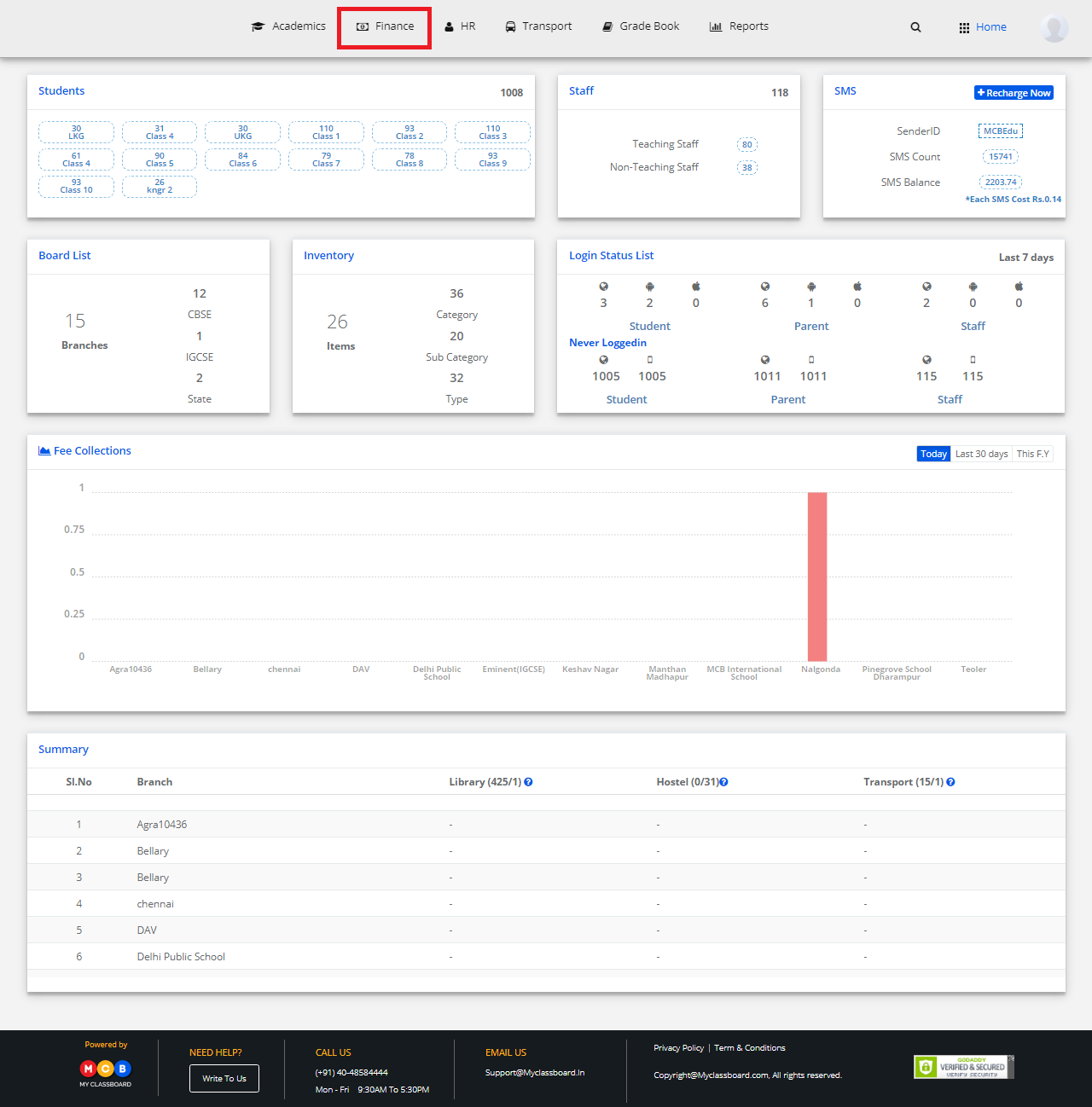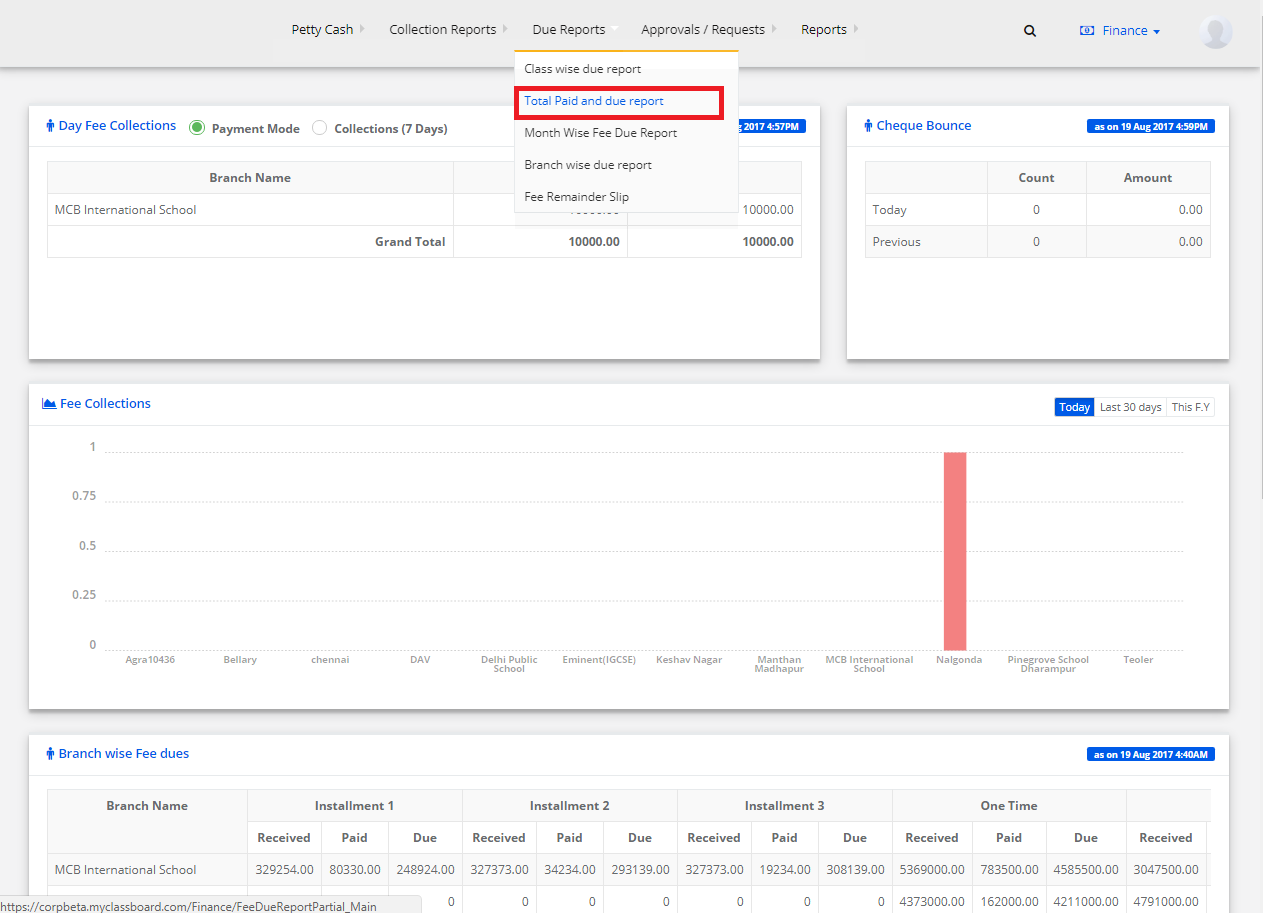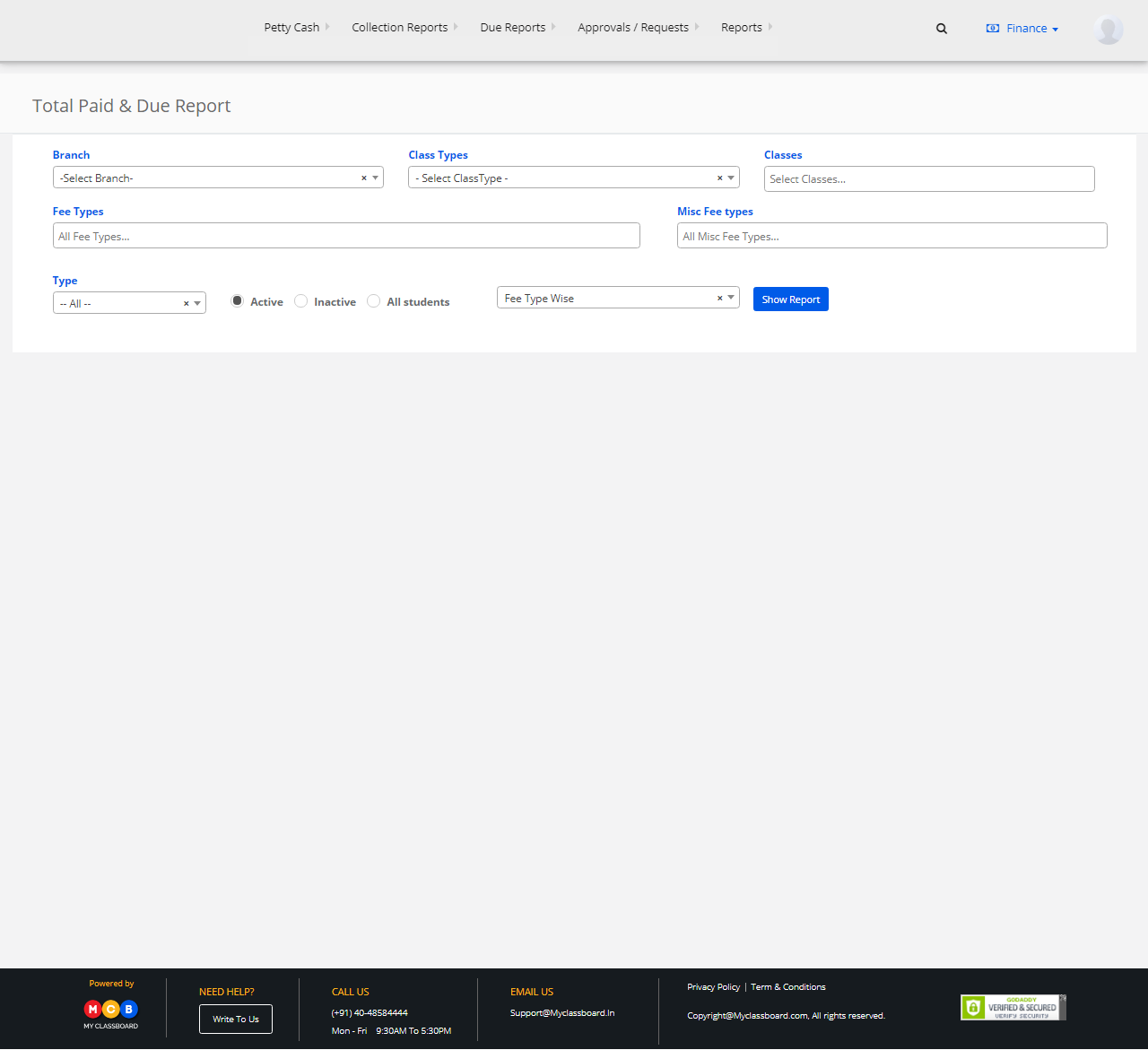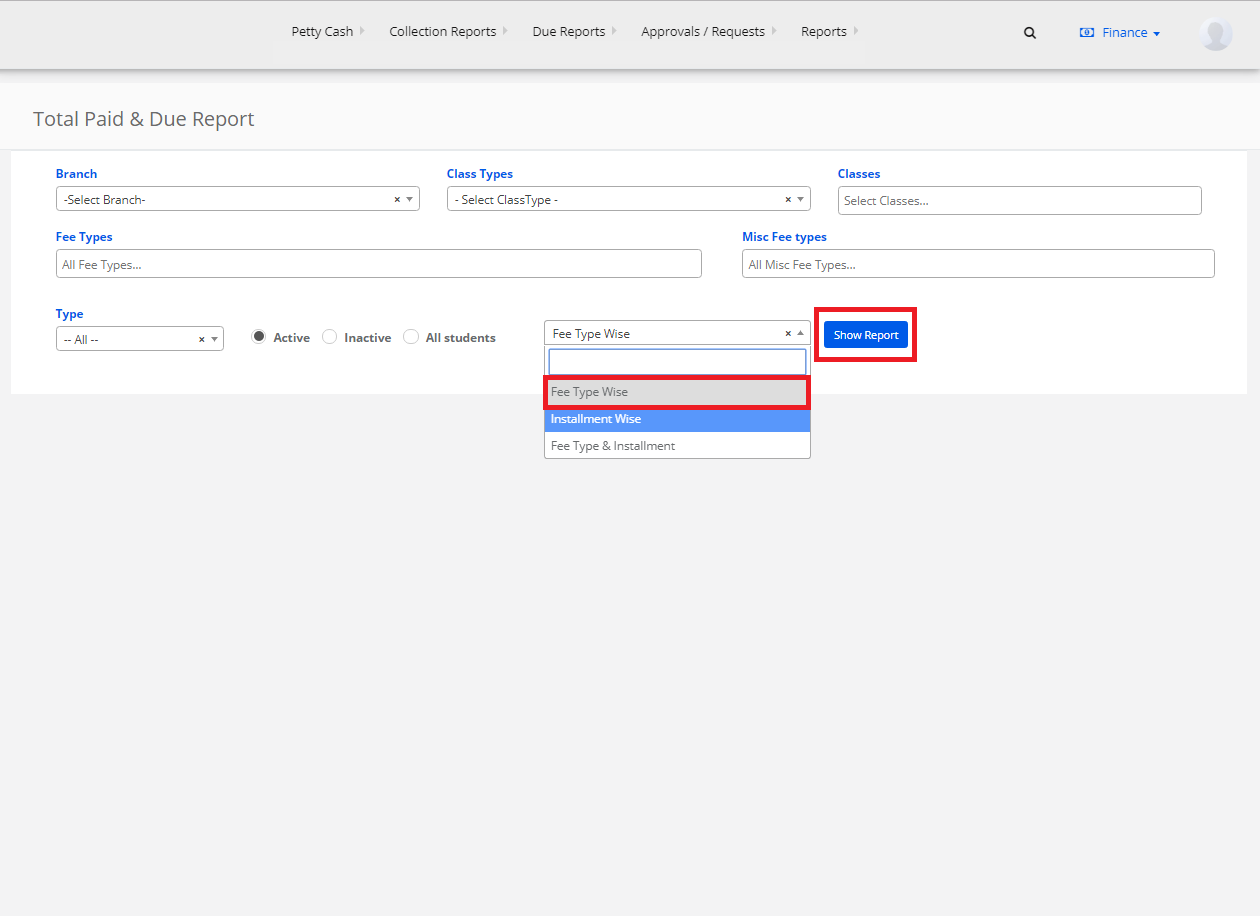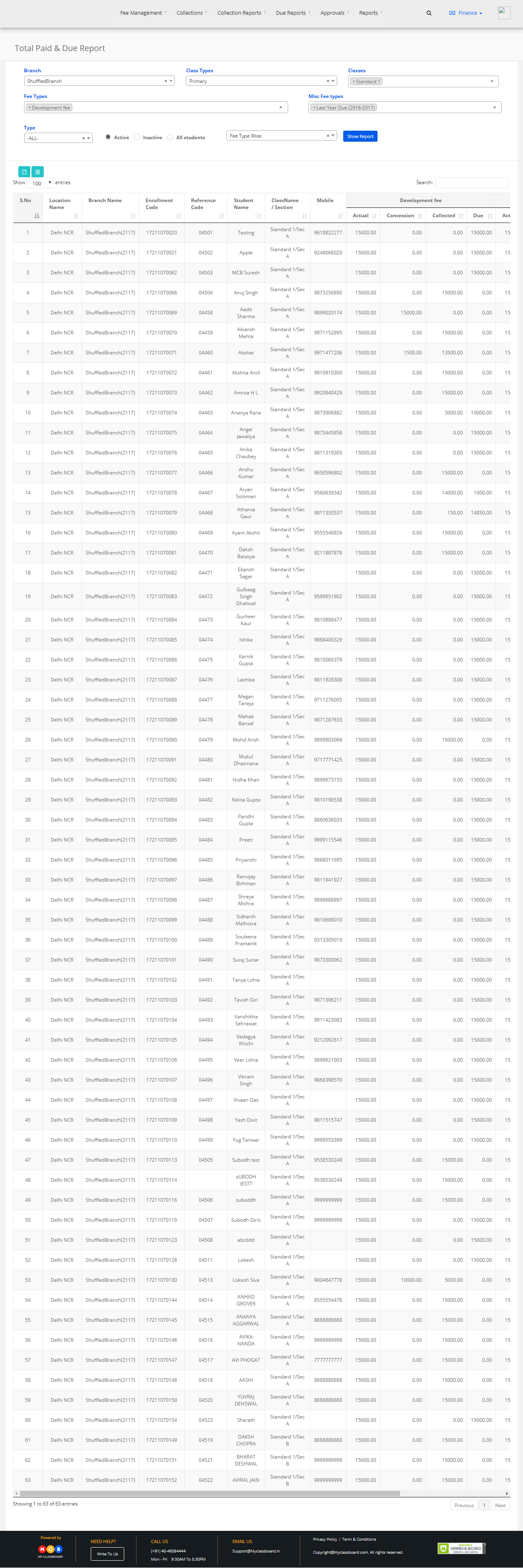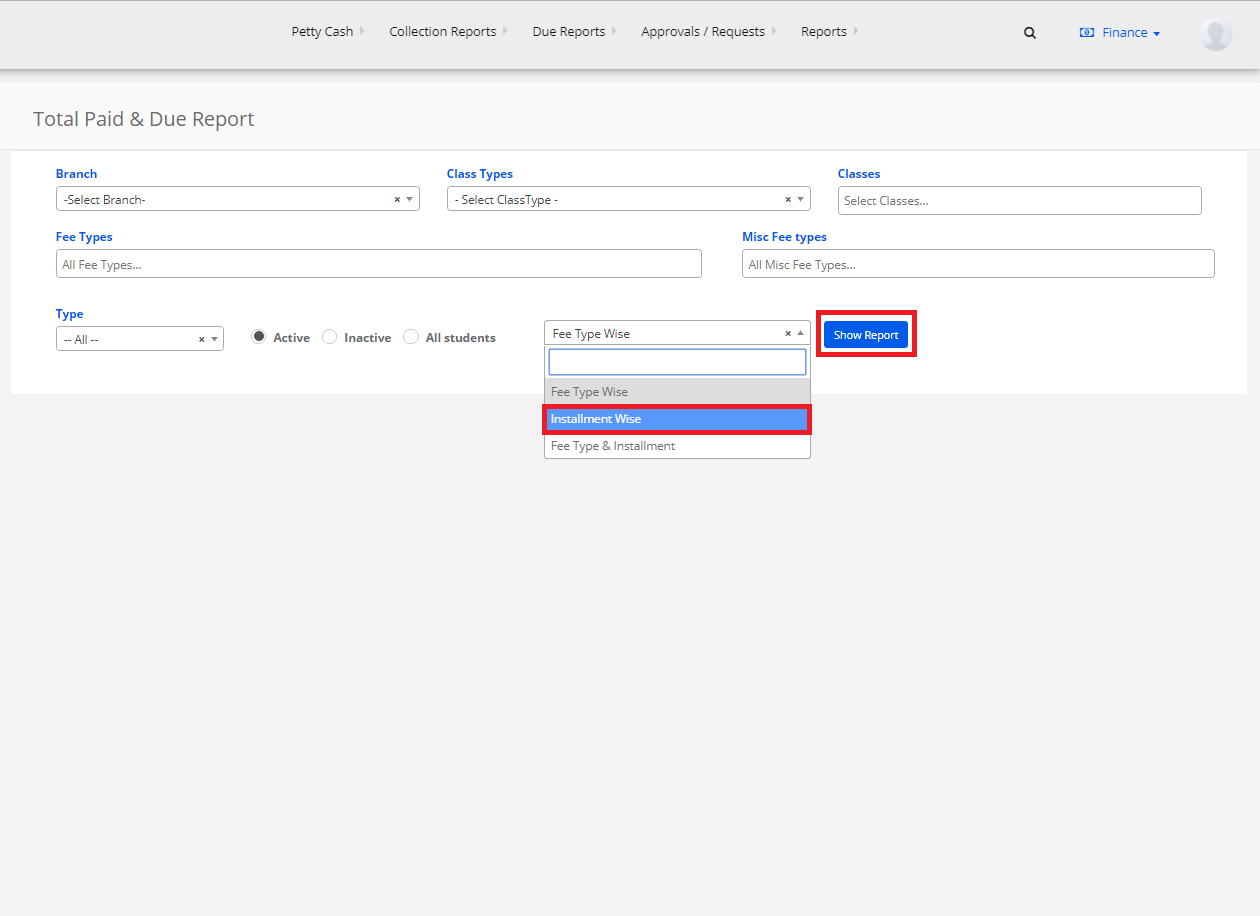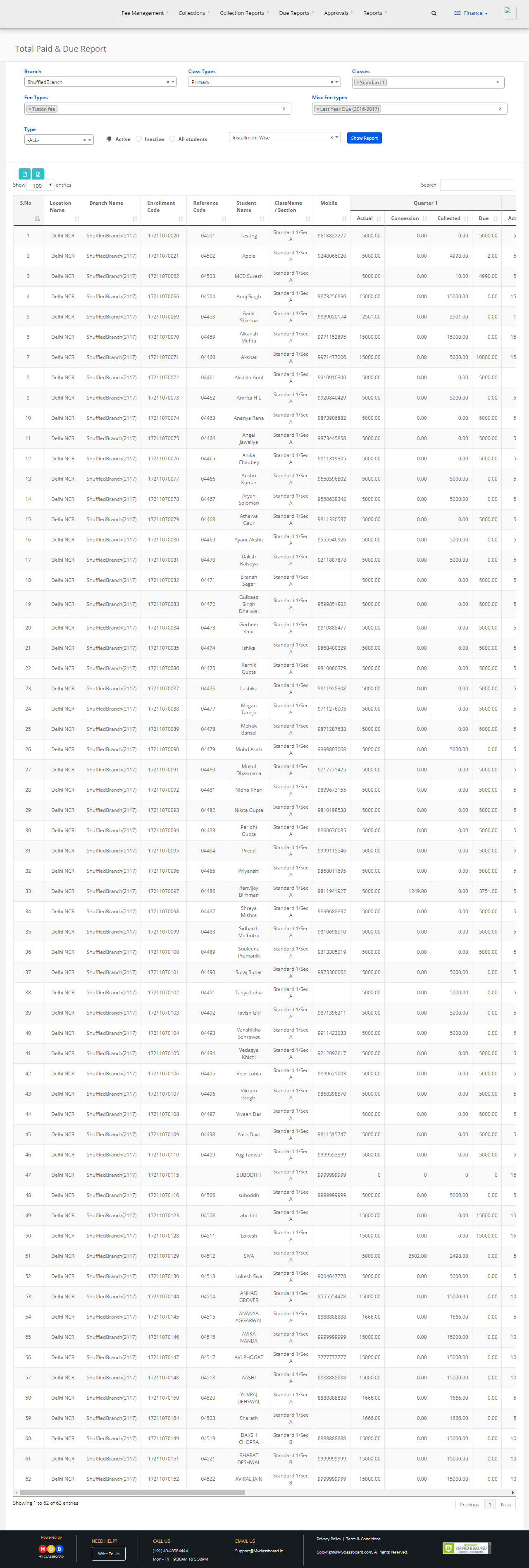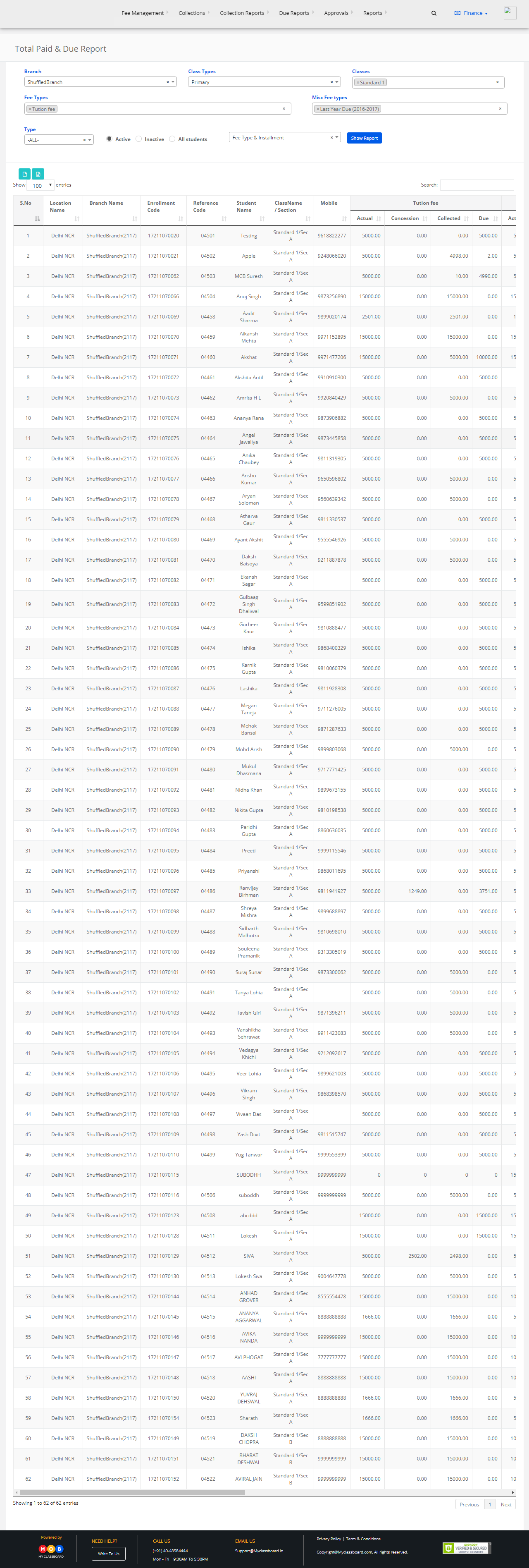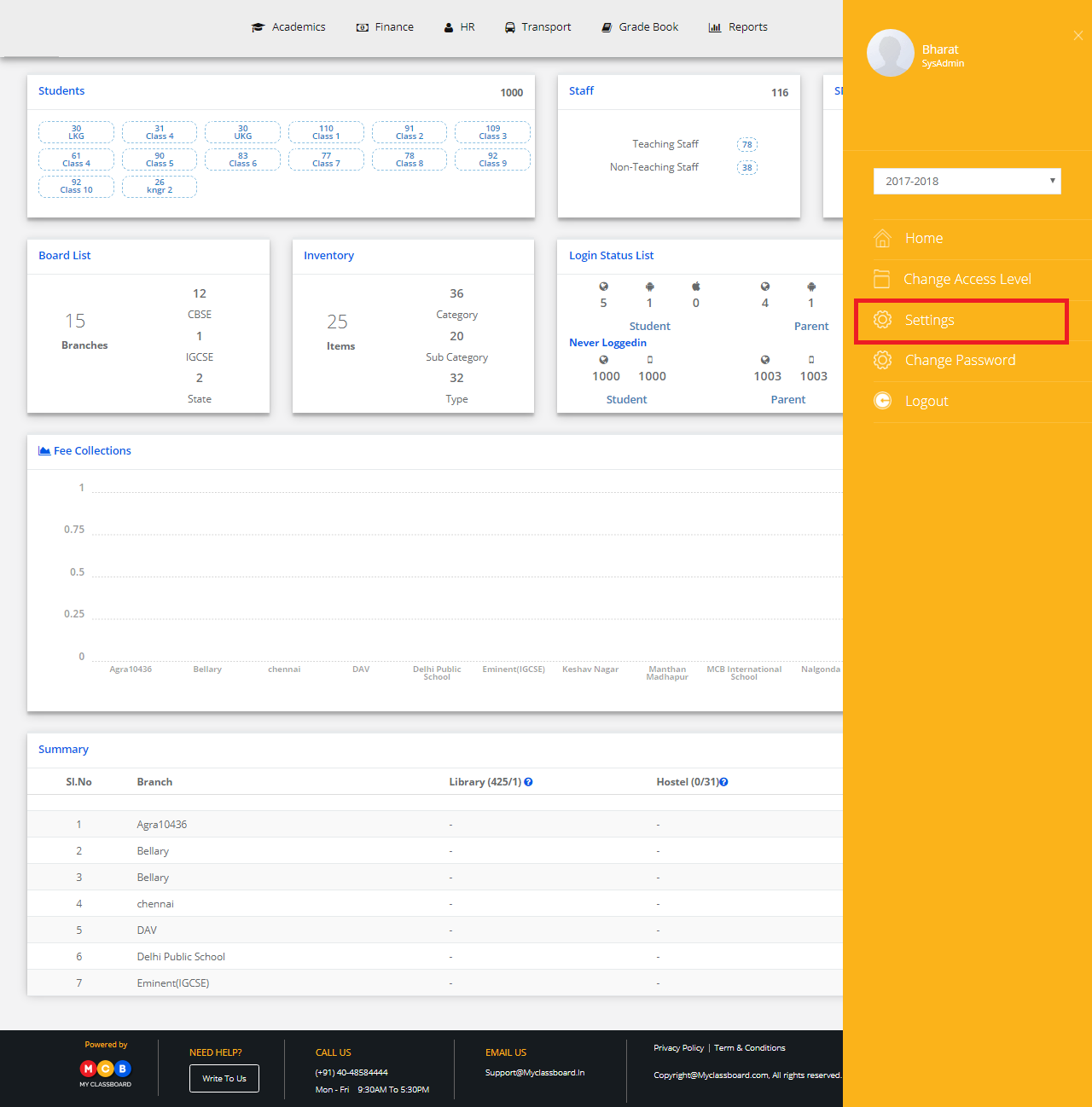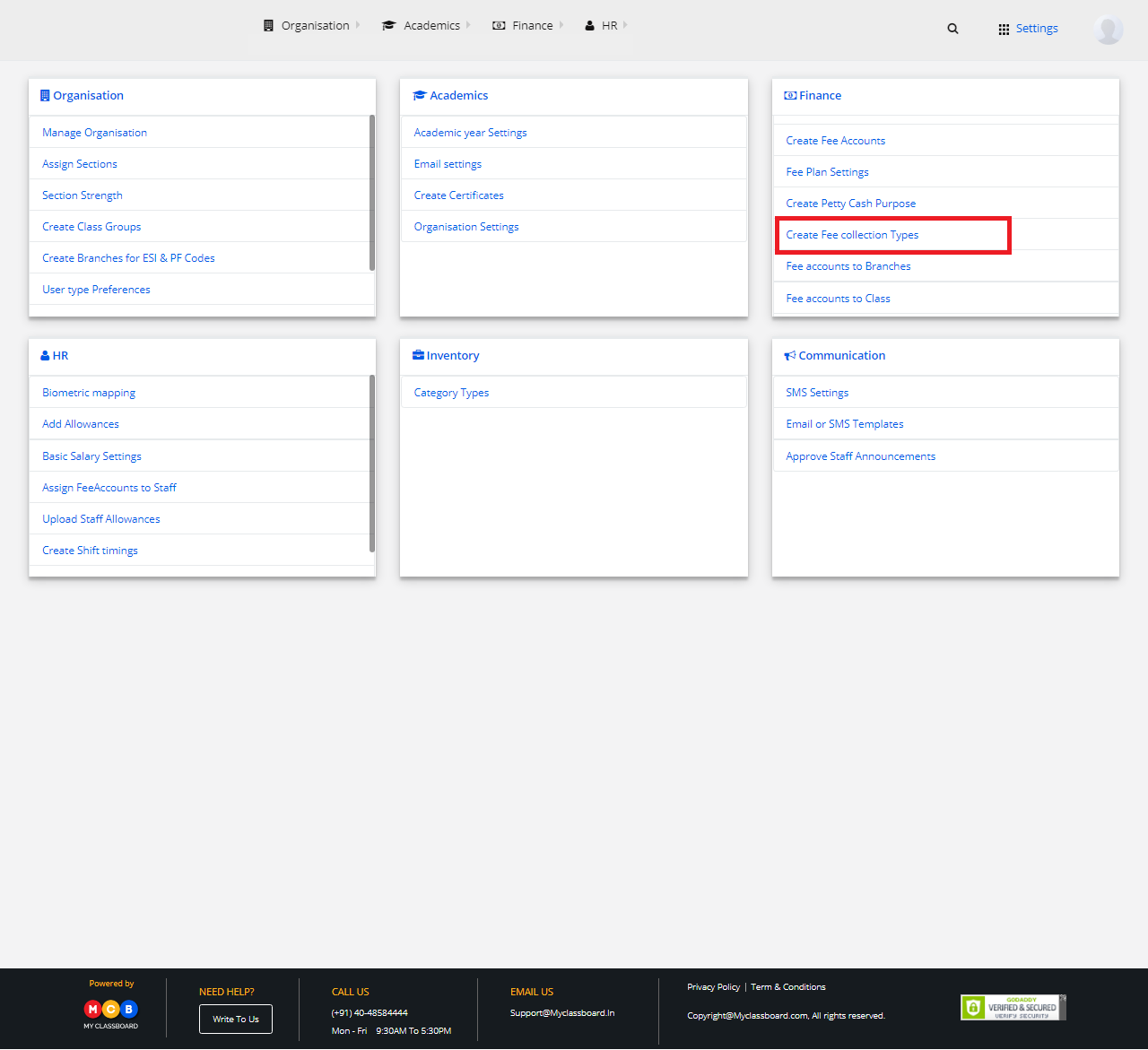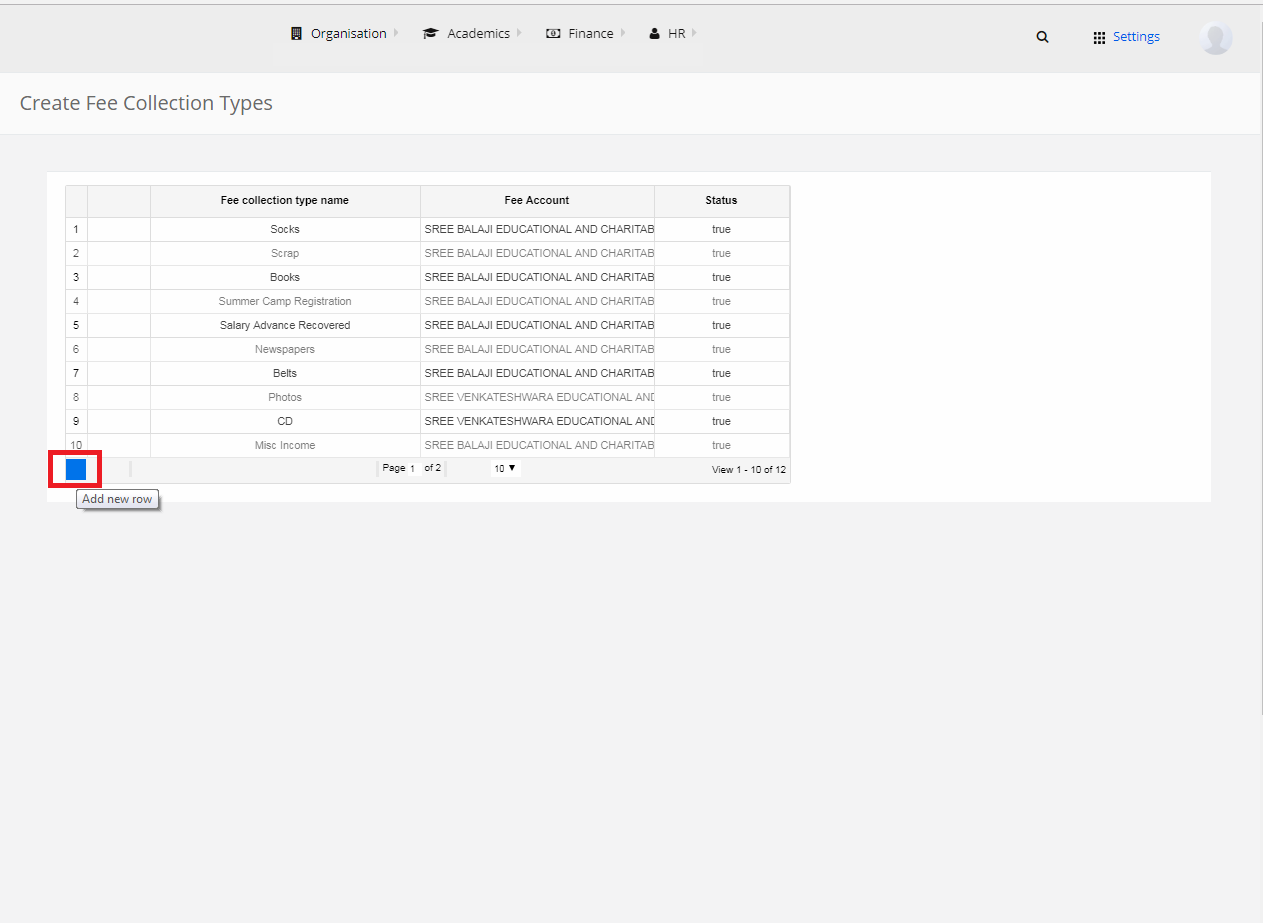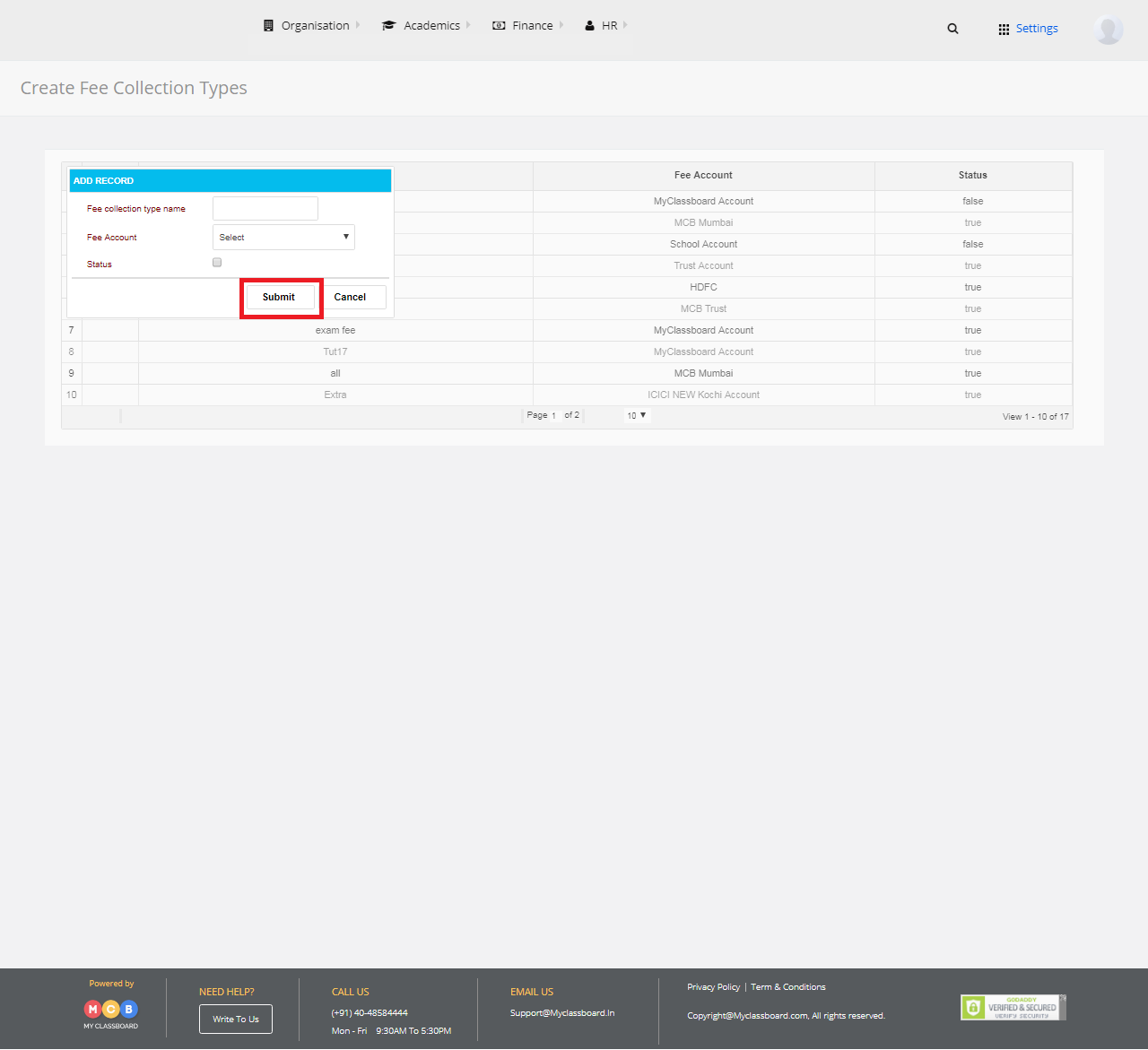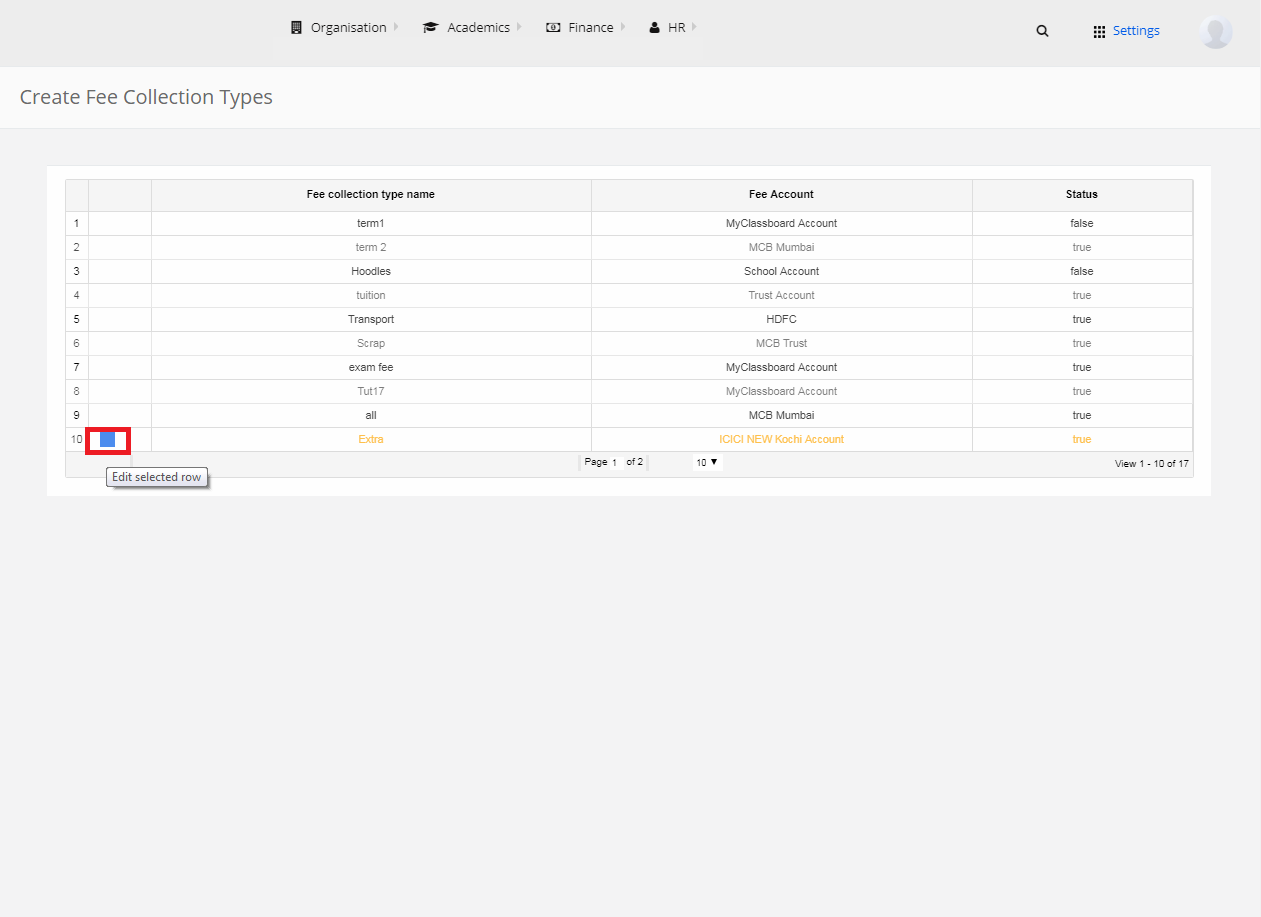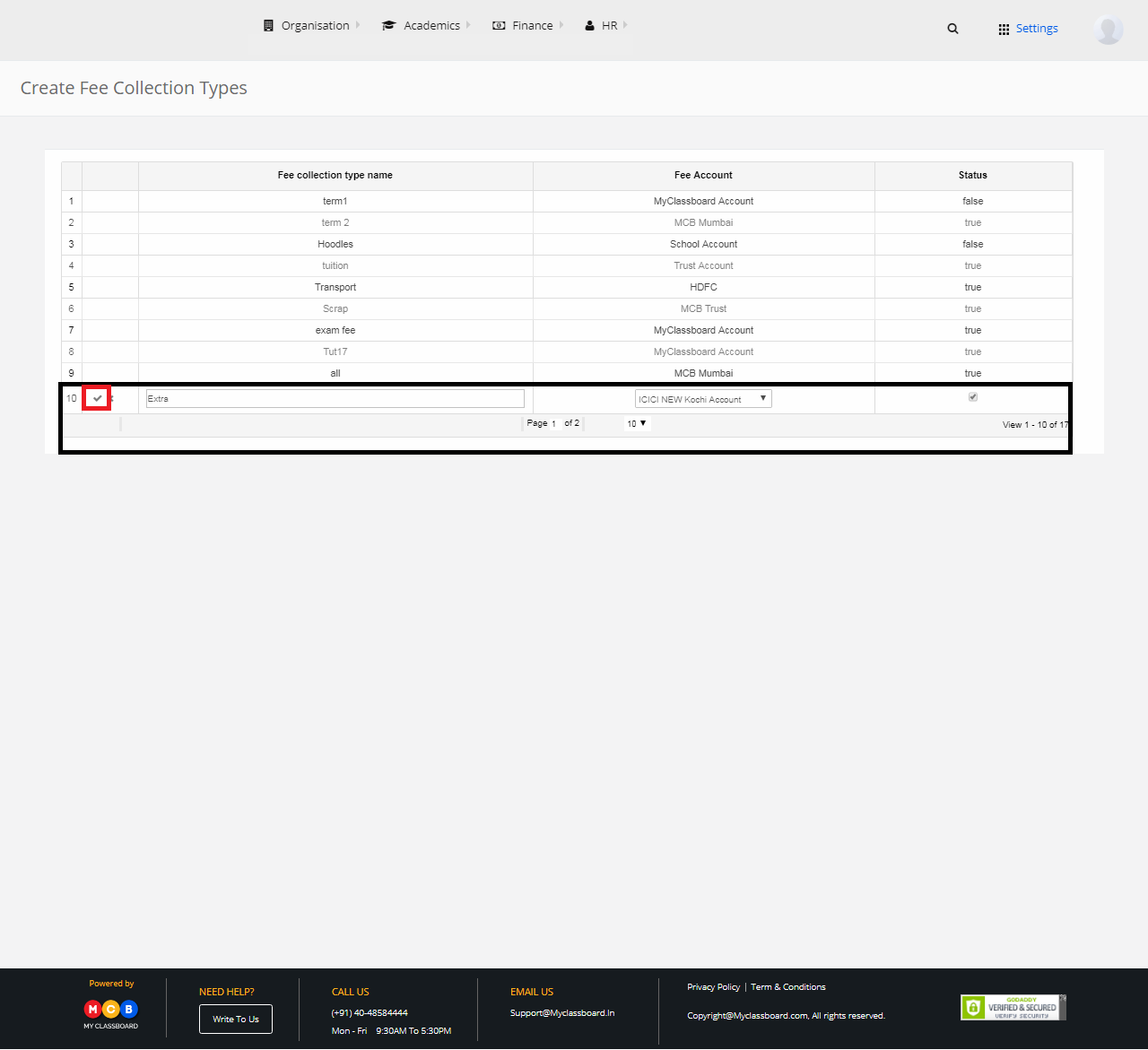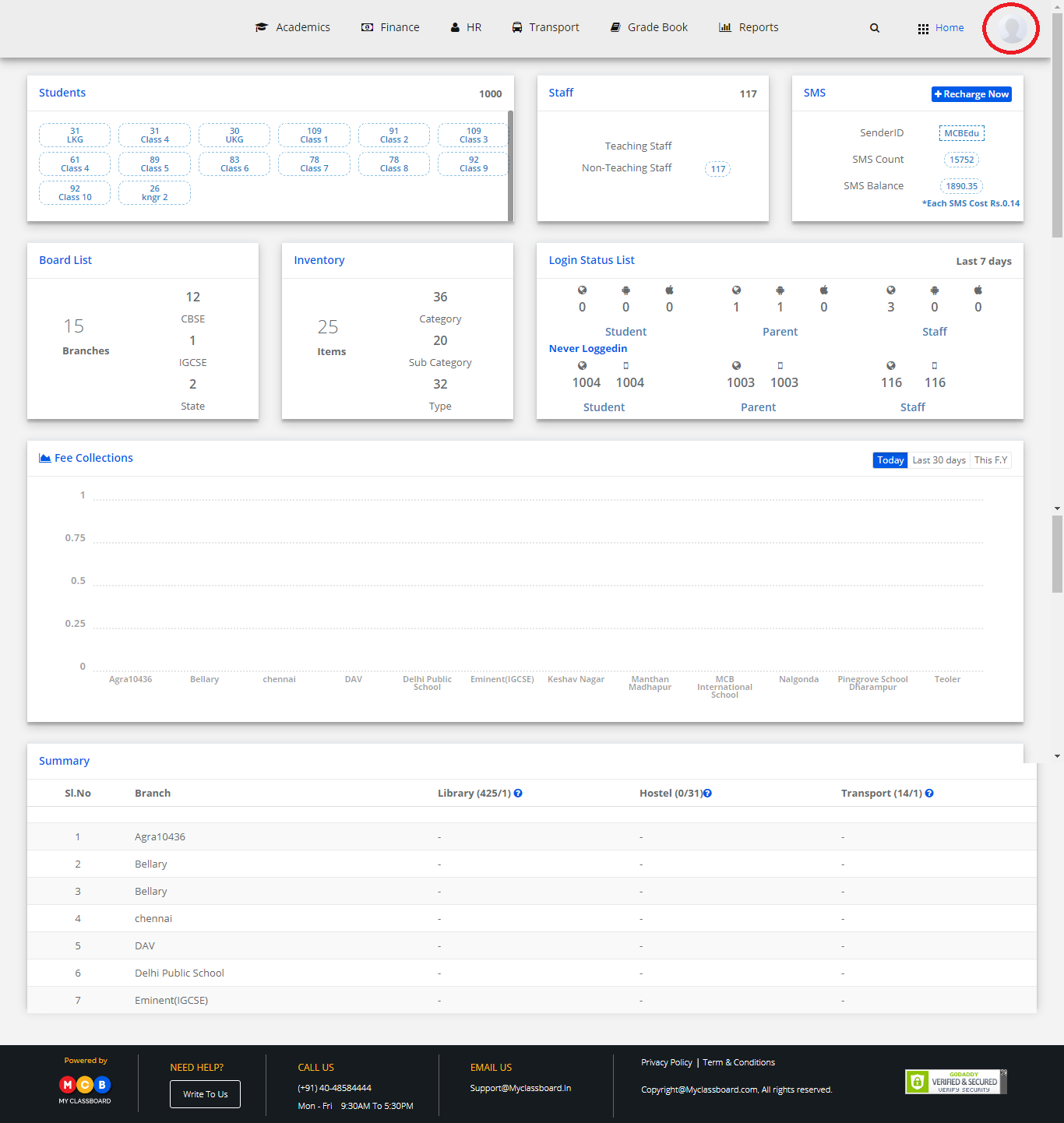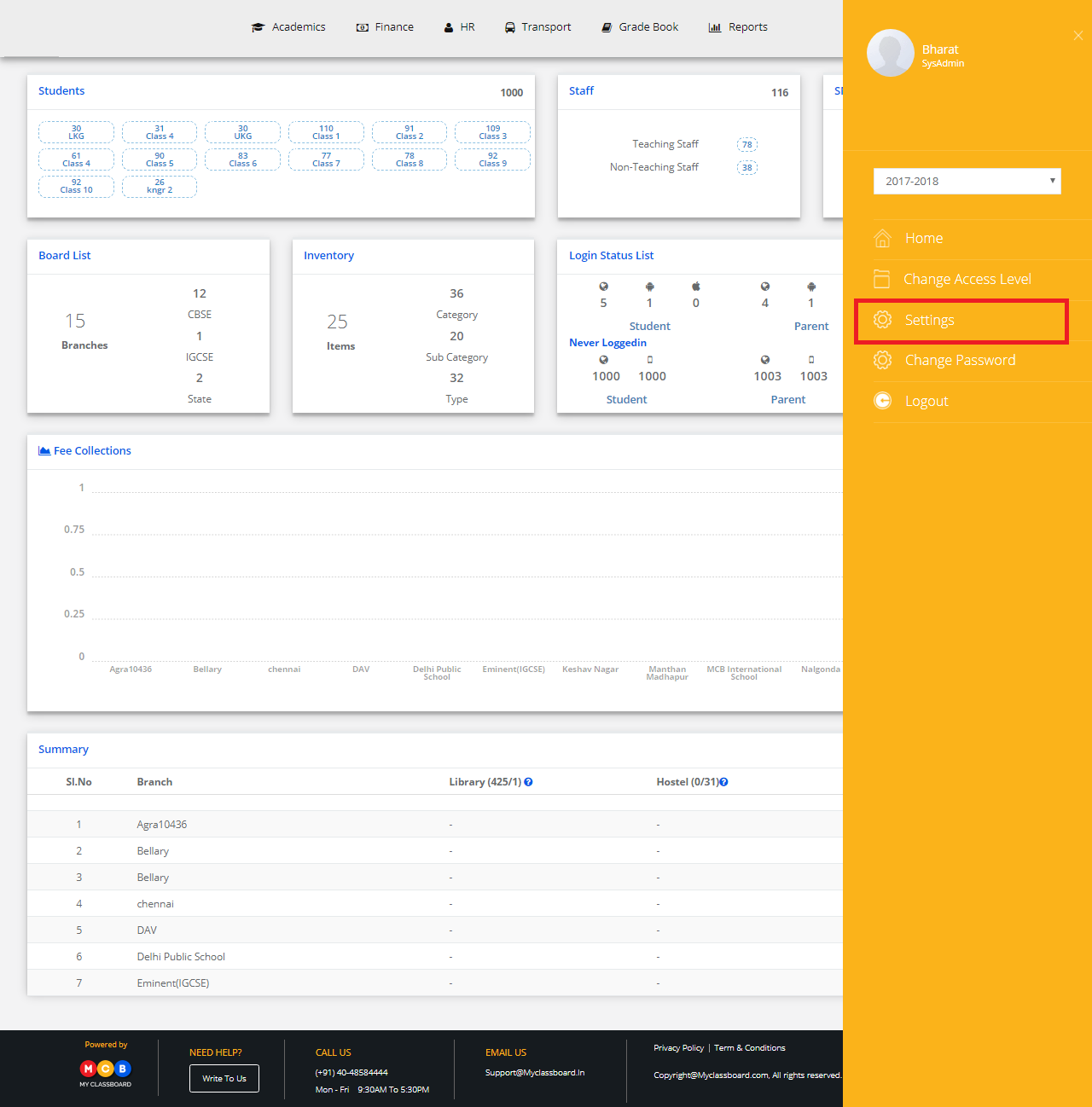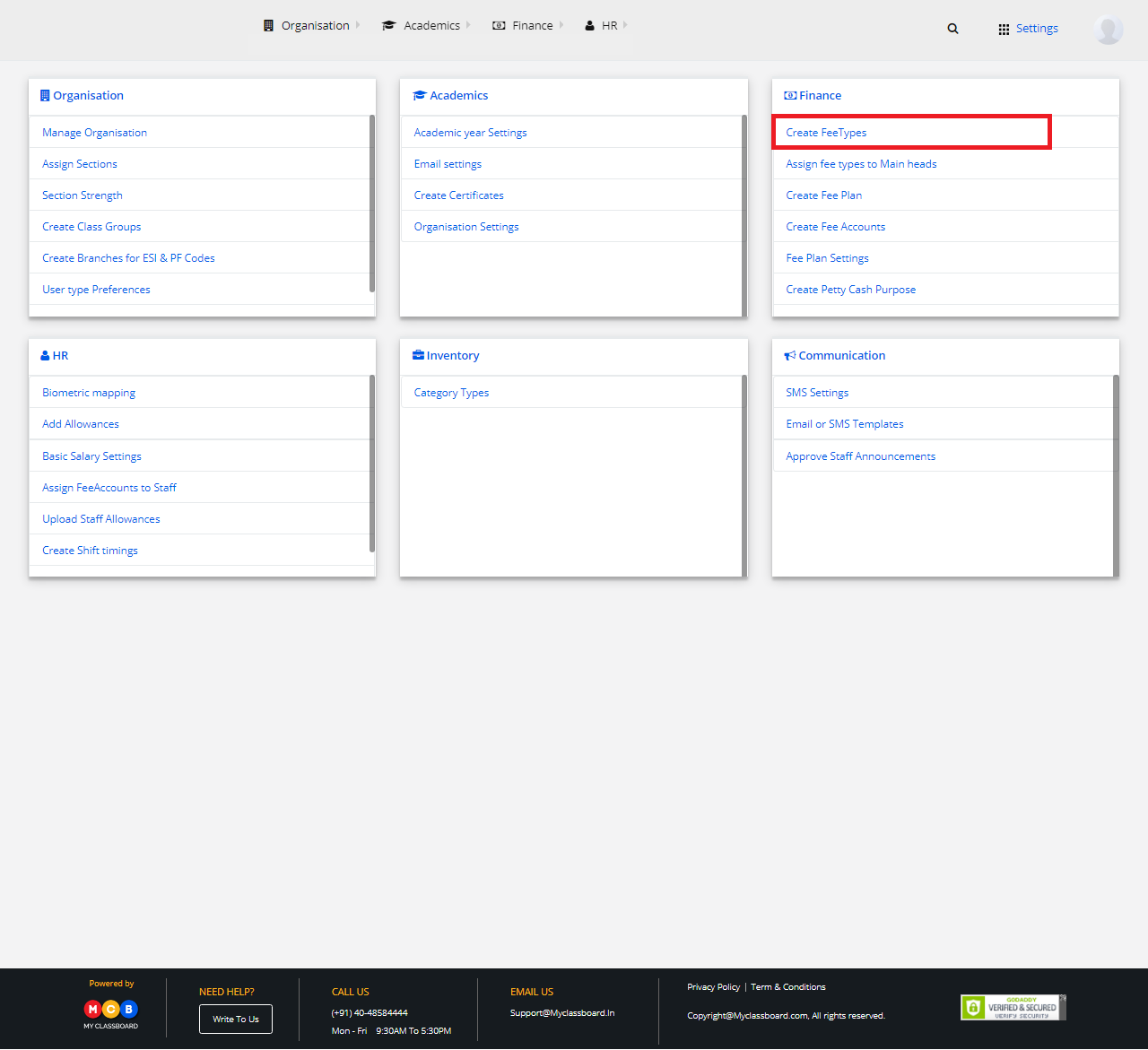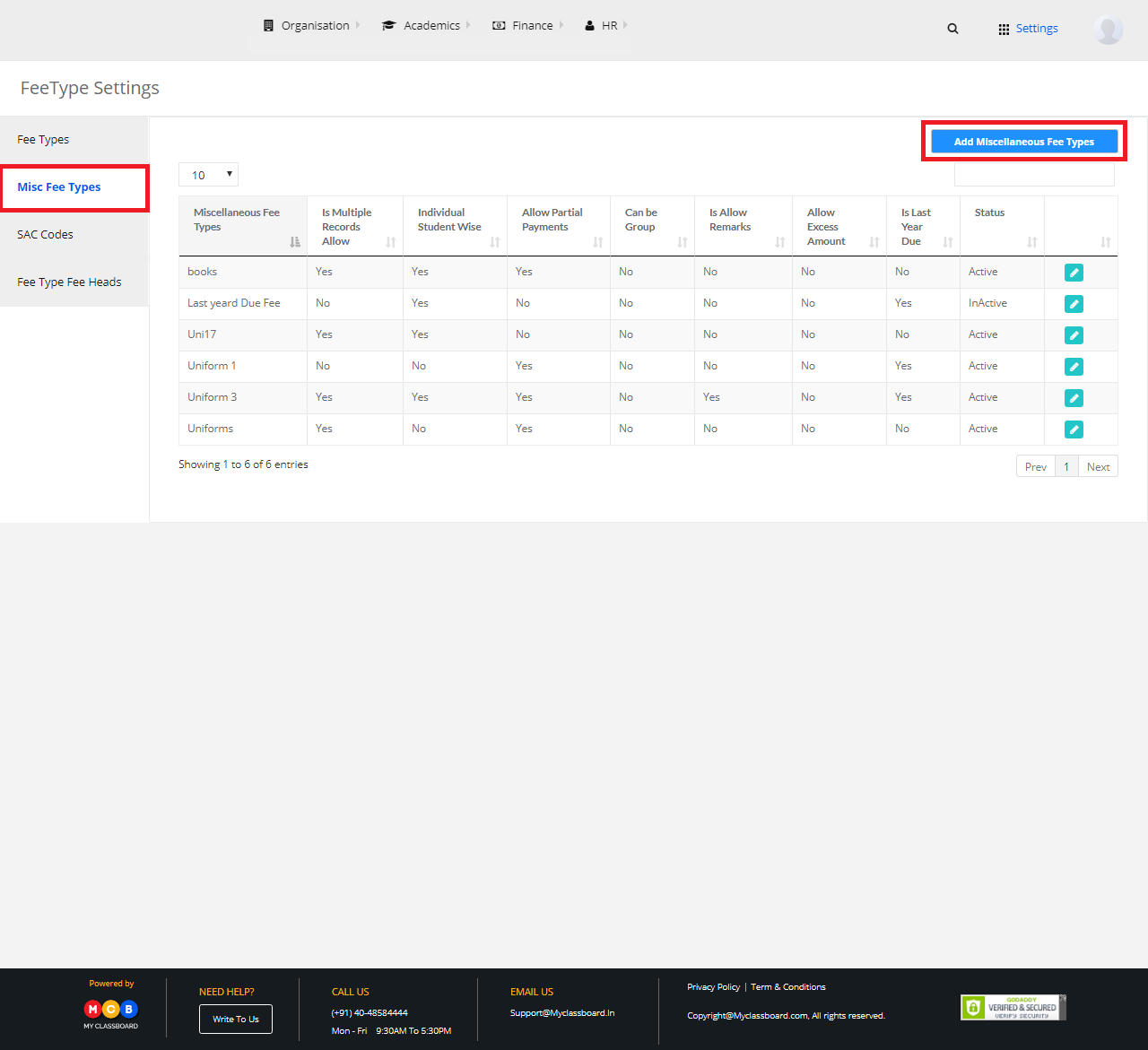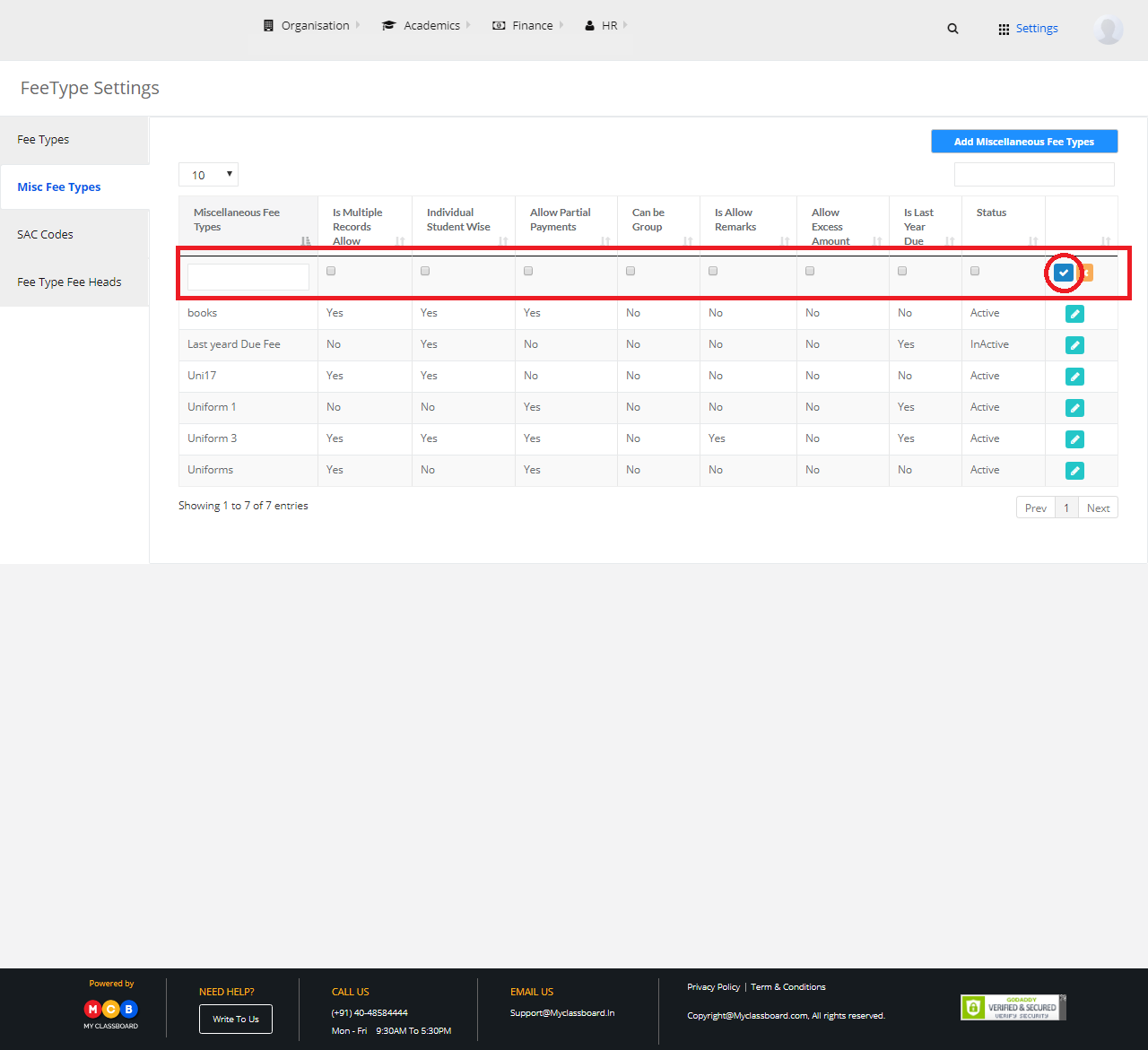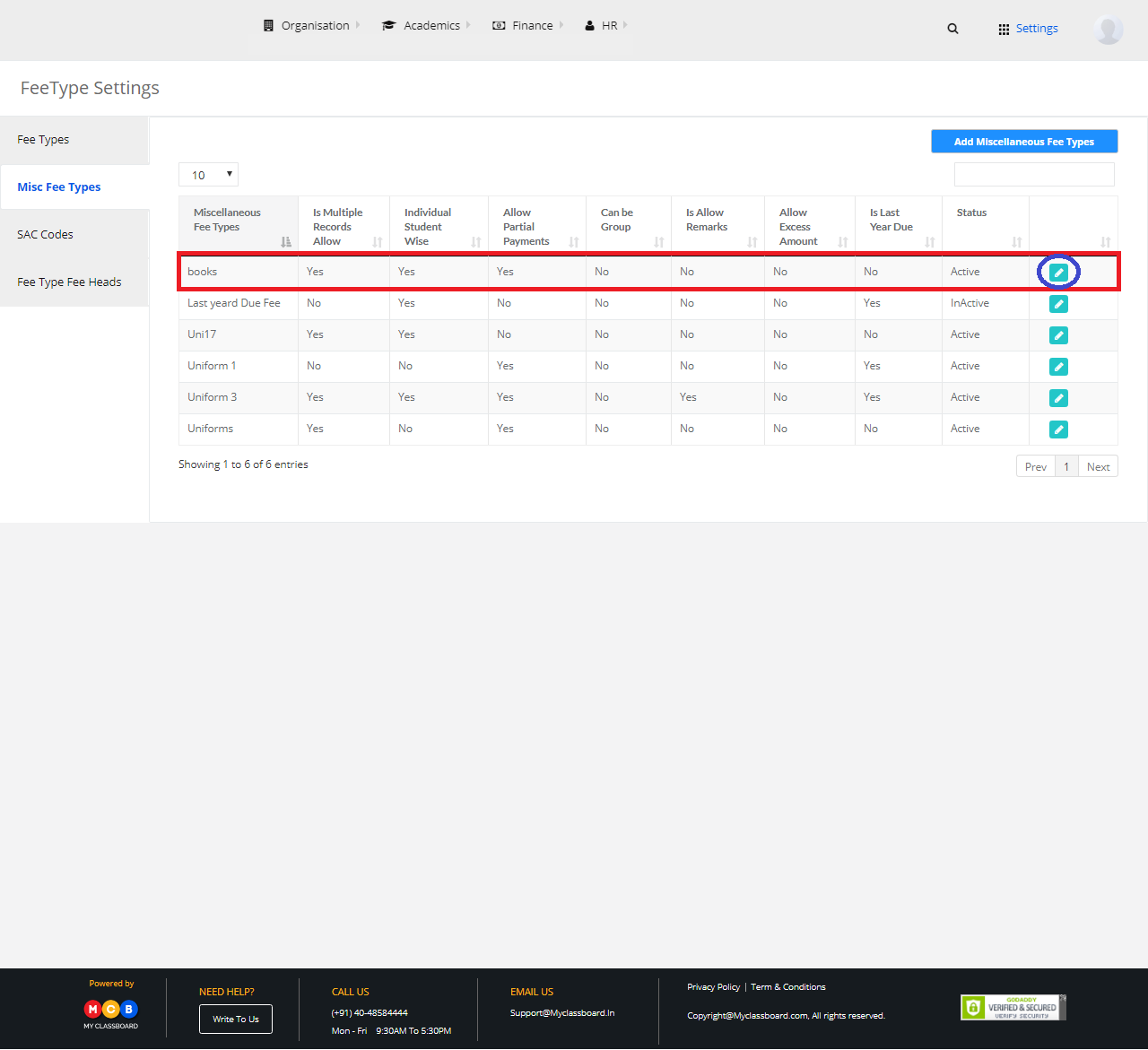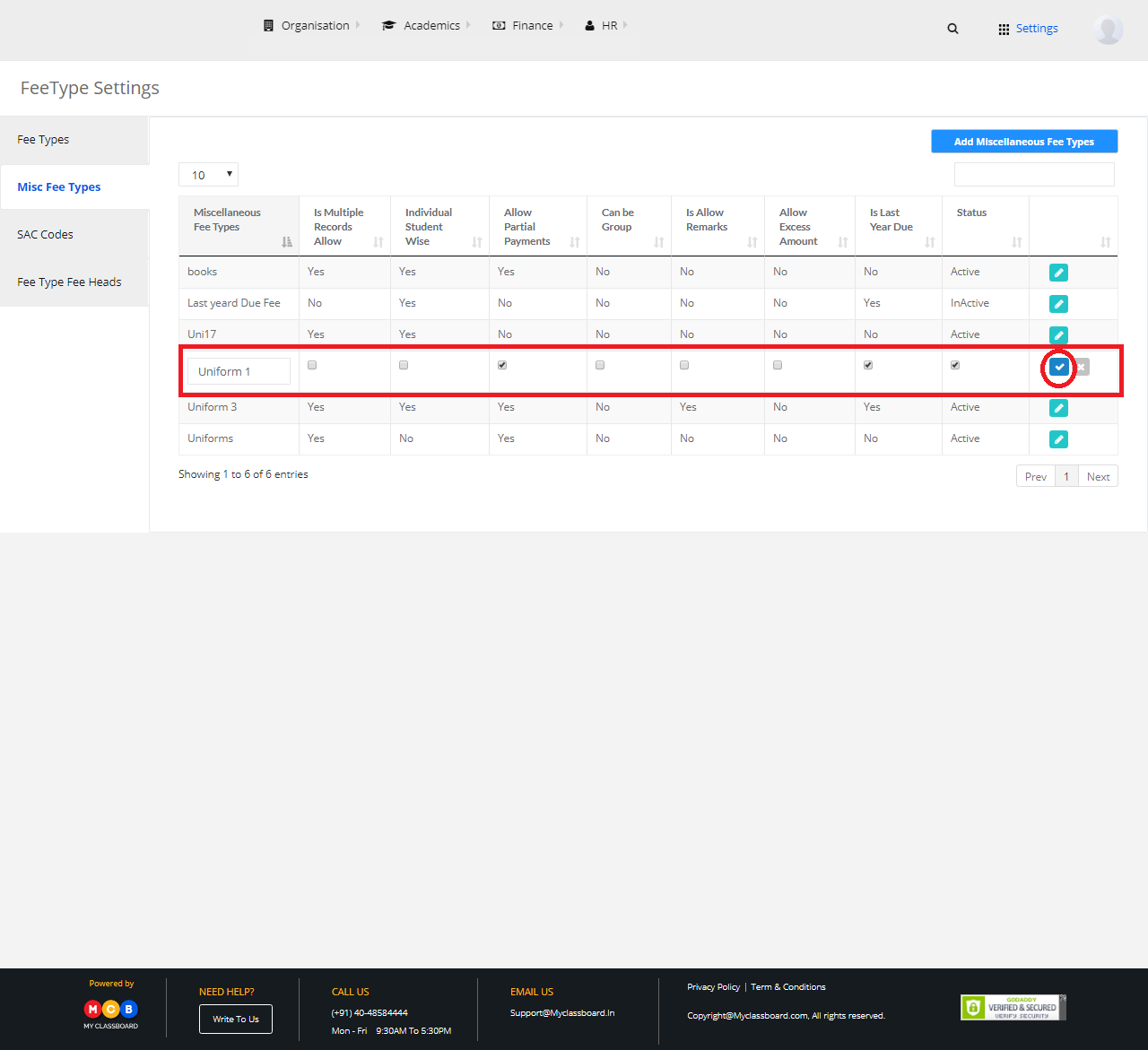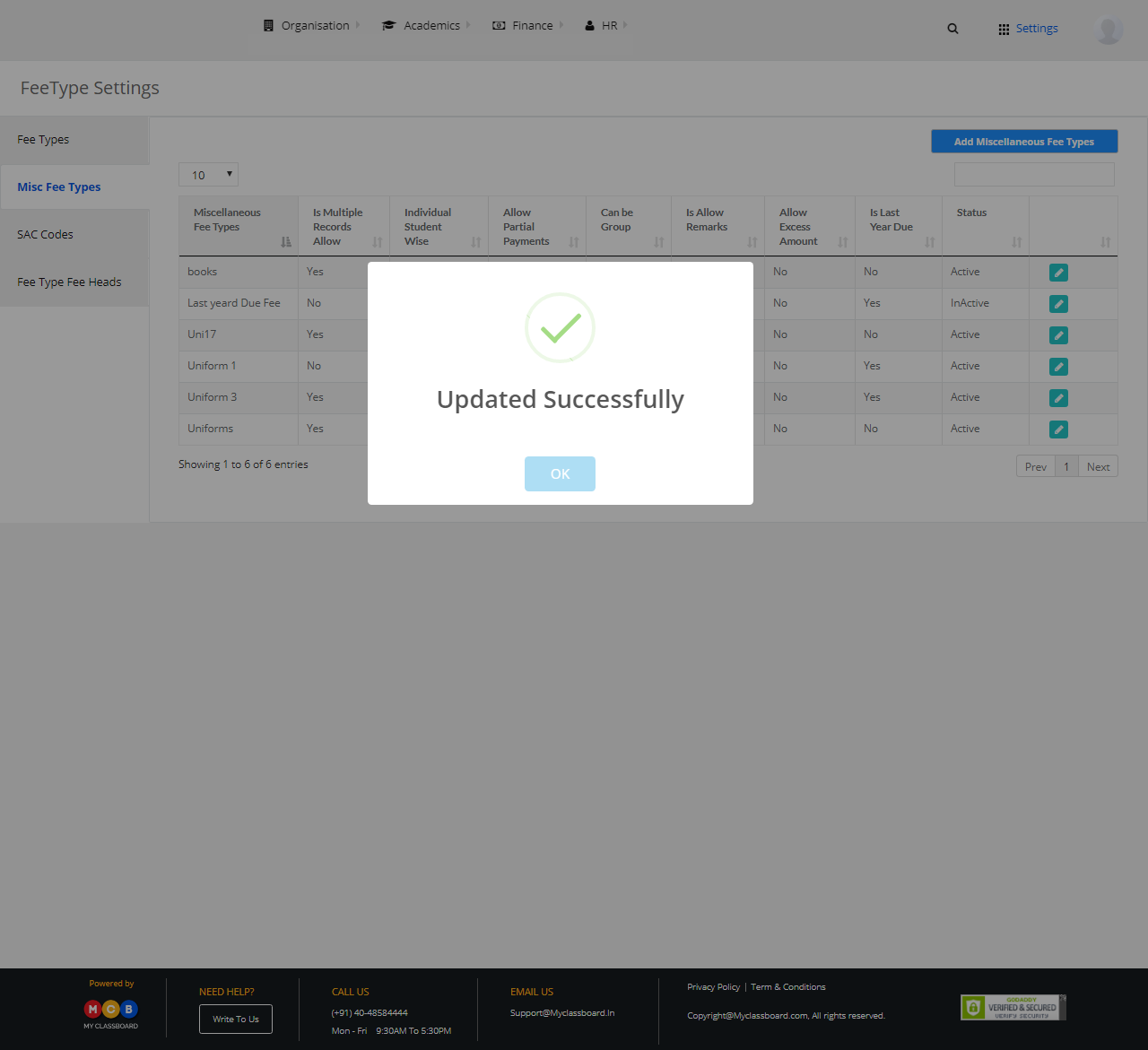Thank you for your recent inquiry about generating Total Paid & Fee Due report. Please follow the steps below:
Step 1: Login to MCB with “Sys Admin” credentials.
Step 2: Select “Finance” on the top bar of the dashboard.
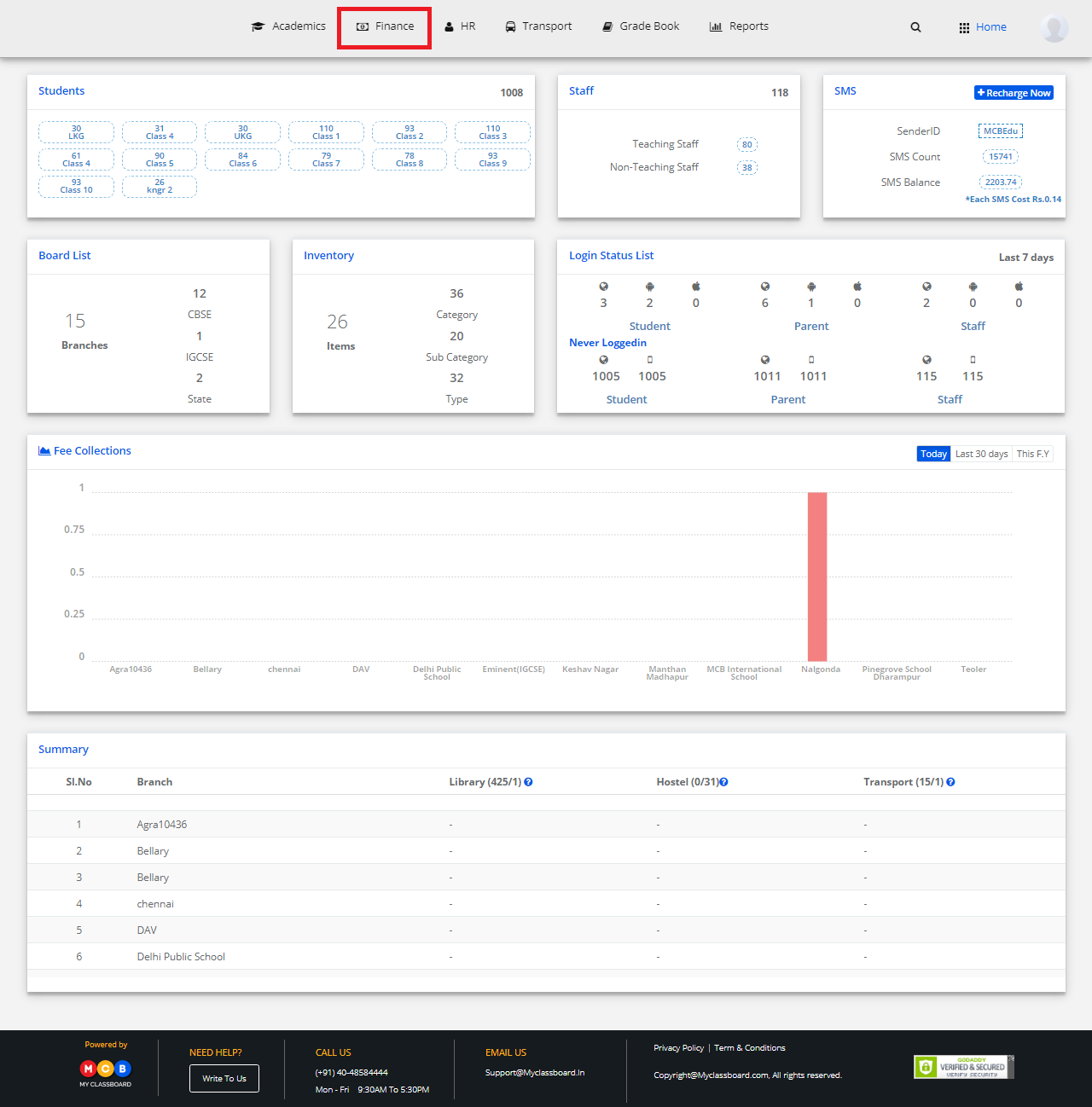
Step 3: Select “Due Reports” and click on “Total Paid and Due Report”.
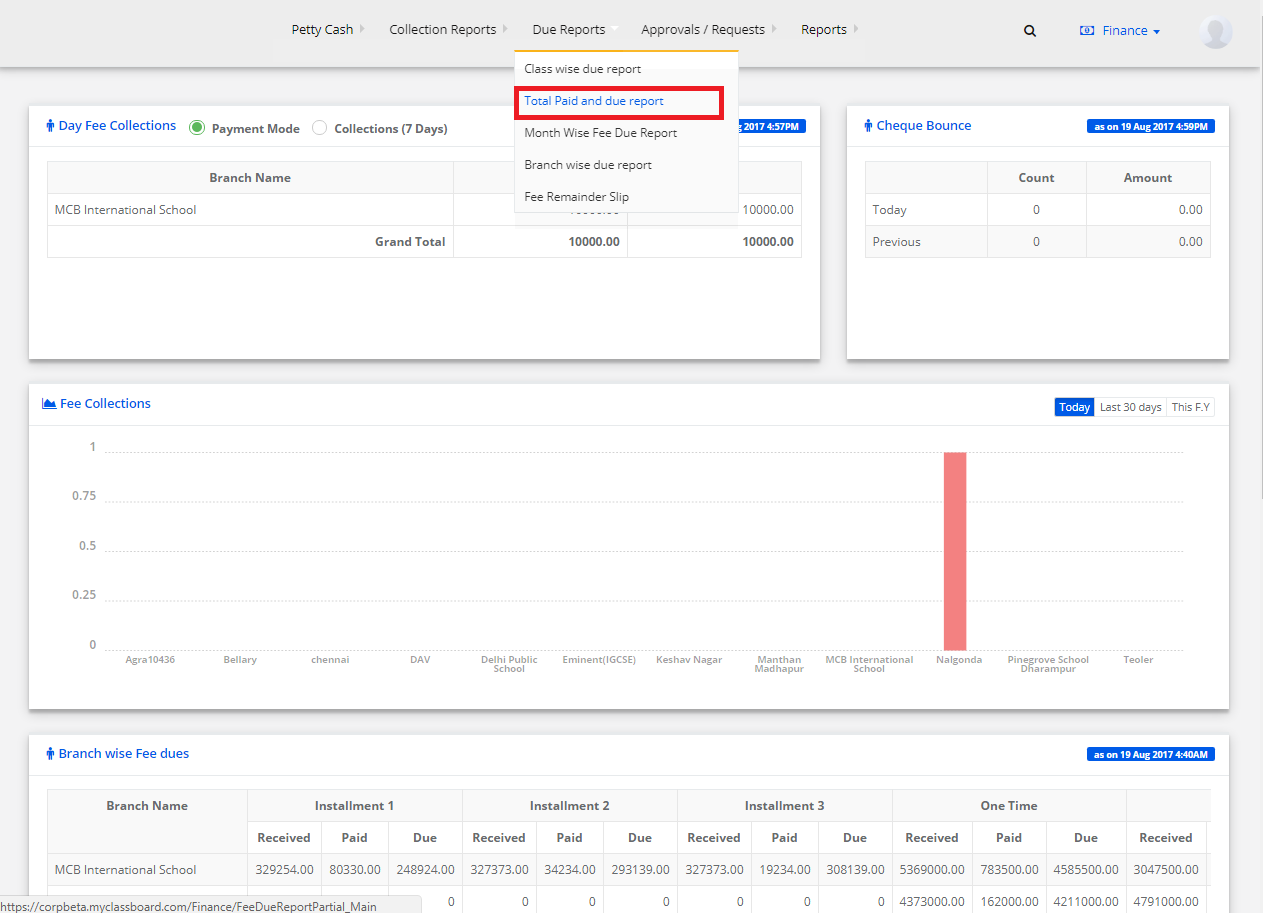
Step 4: Select the required fields and click on “Show Report” to generate a report.
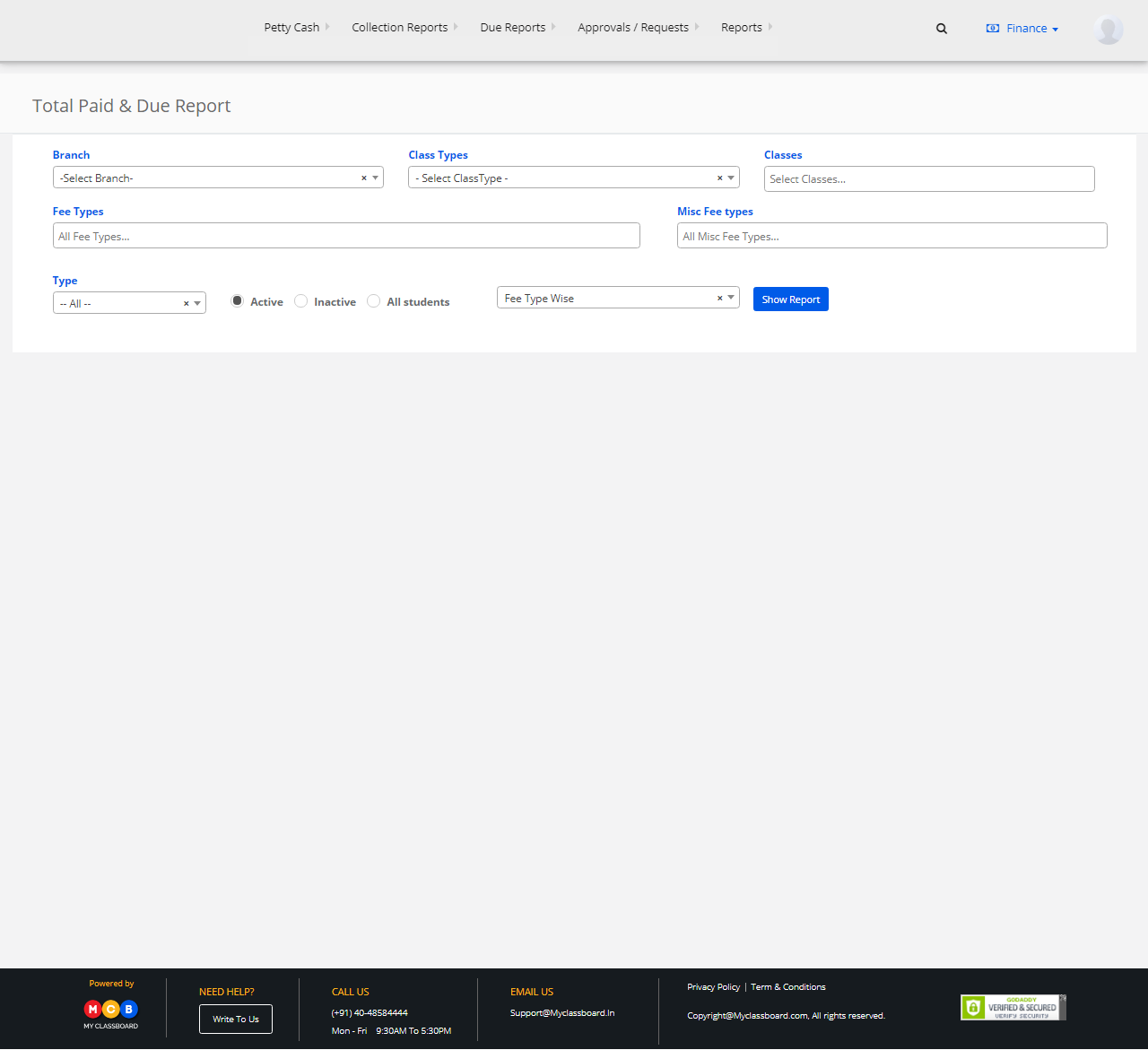
Step 5: To generate a Fee Type wise Report, select “Fee Type Wise” and click on “Show Report”.
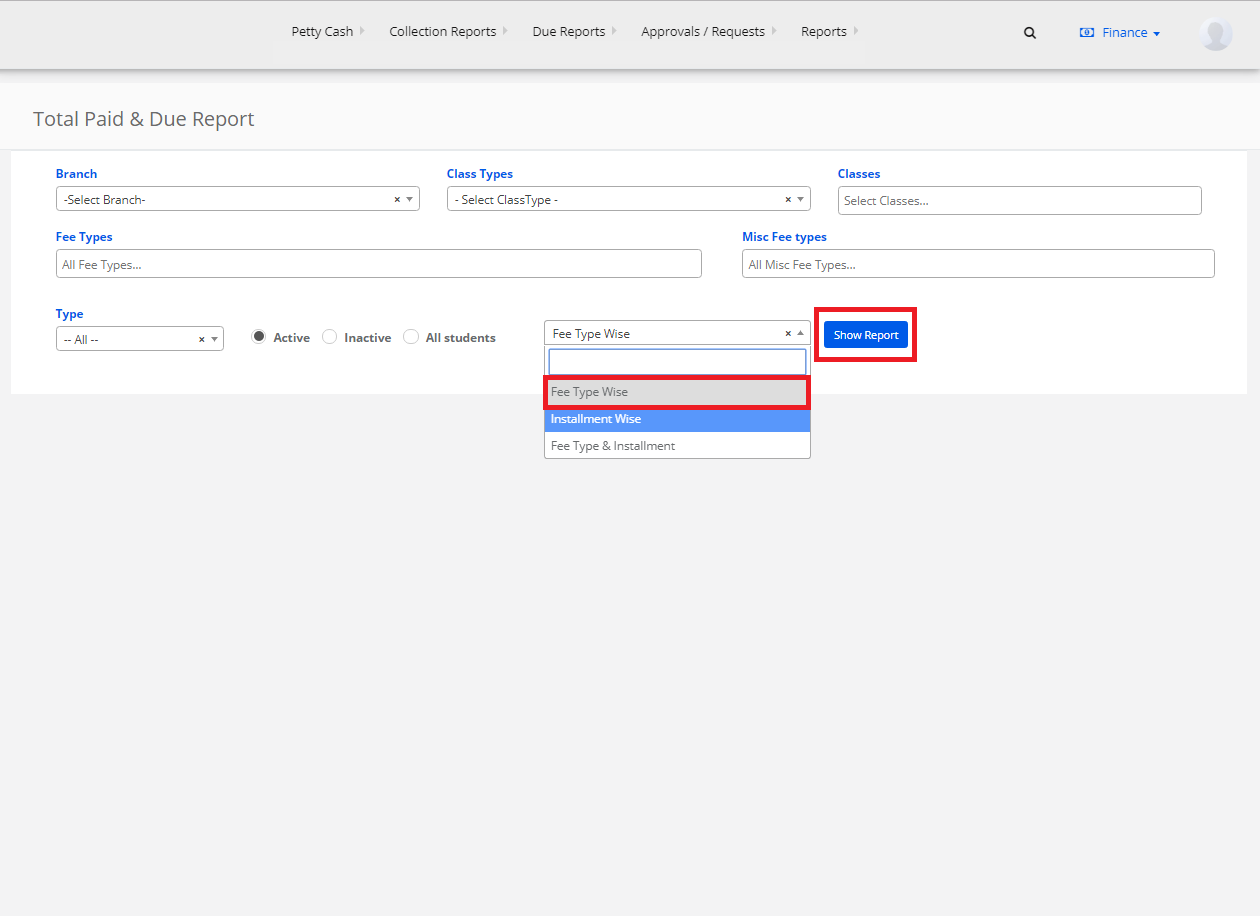
Step 6: The Fee Type Wise paid and due report is generated. You may print or export the same to “Excel” by clicking on the options.
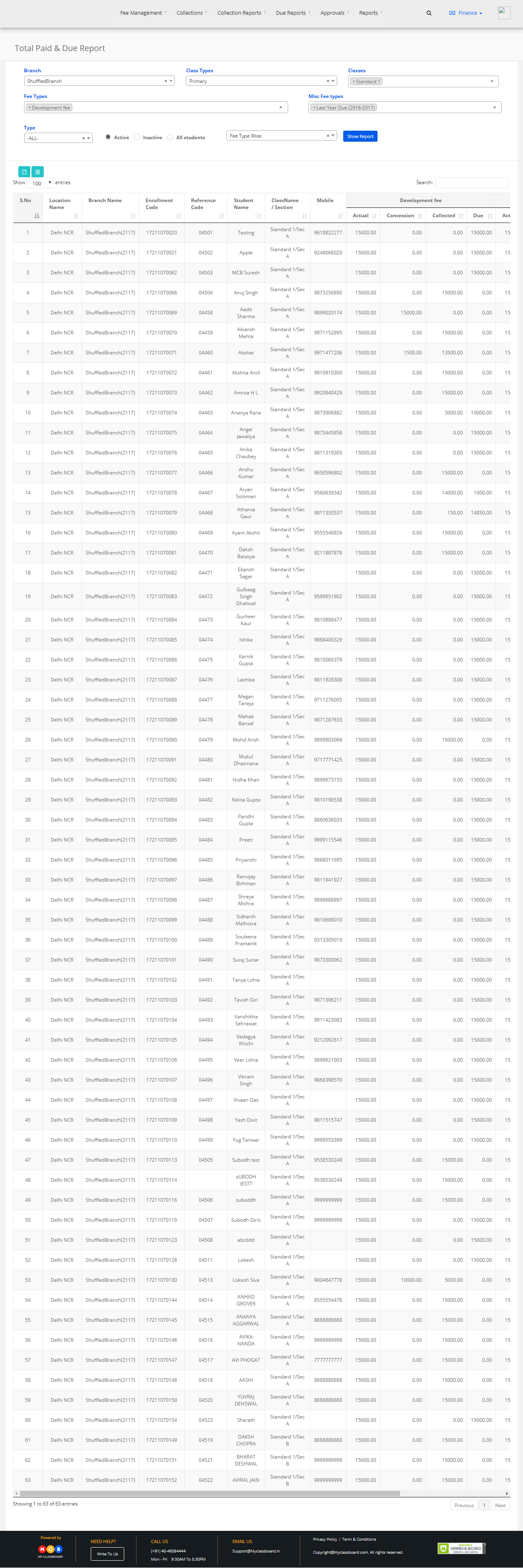
Step 7: To generate an Installment Type wise Report, select “Installment Type Wise” and click on “Show Report”.
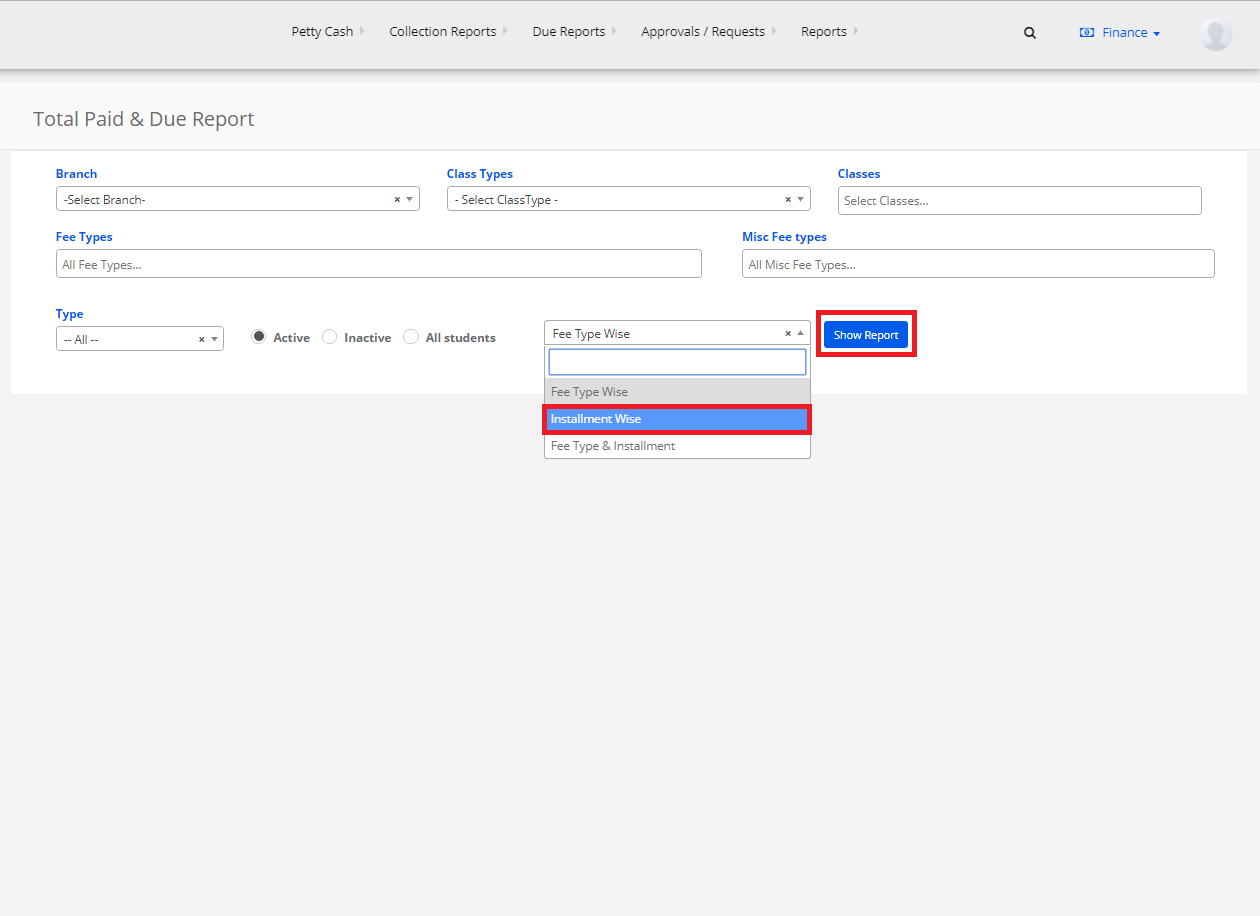
Step 8: The selected paid and due report is generated. You may print or export the same to “Excel” by clicking on the options.
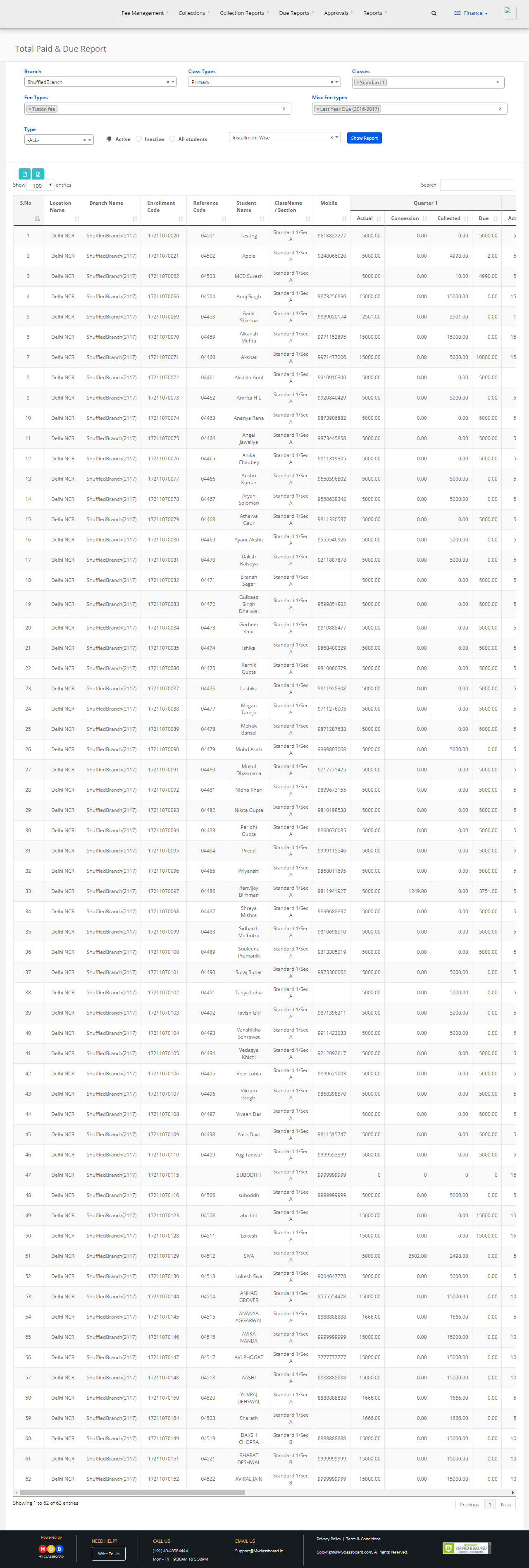
Step 9: To generate a Fee Type wise & Installment Type Wise Report, select “Fee Type & Installment” and click on “Show Report”.

Step 10: The selected report is generated. You may print or export the same to “Excel” by clicking on the options.
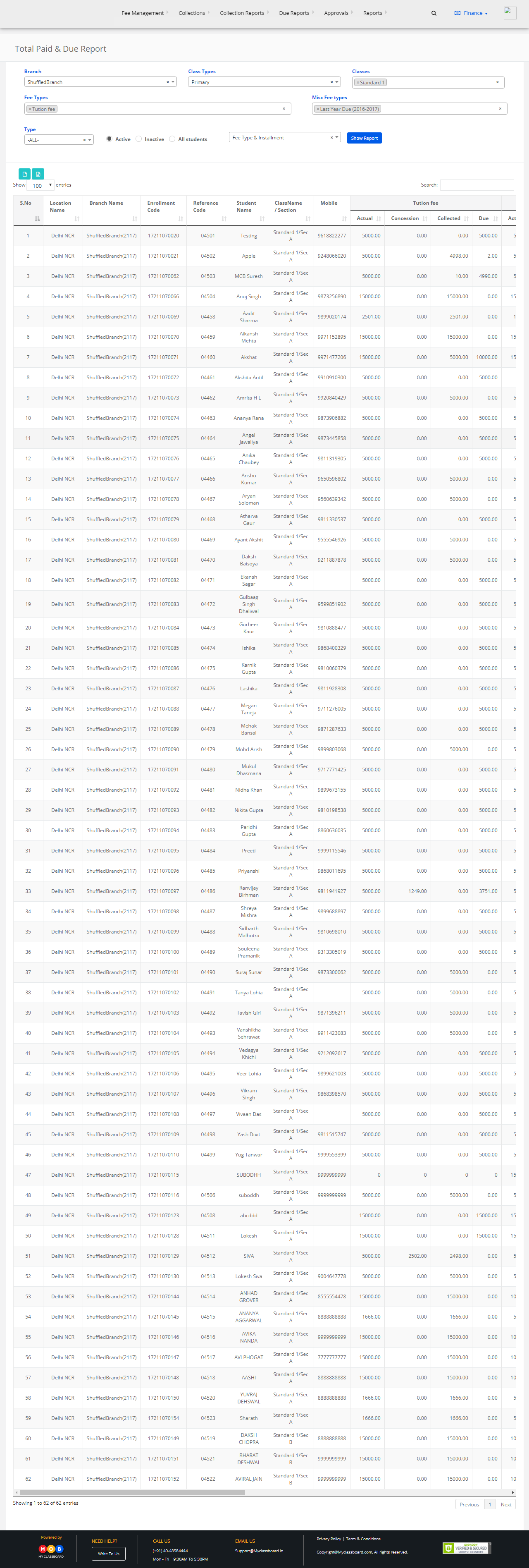
Hope this helps. Please feel free to reply back to this email or call us at 040-48584444, should you need any further assistance.