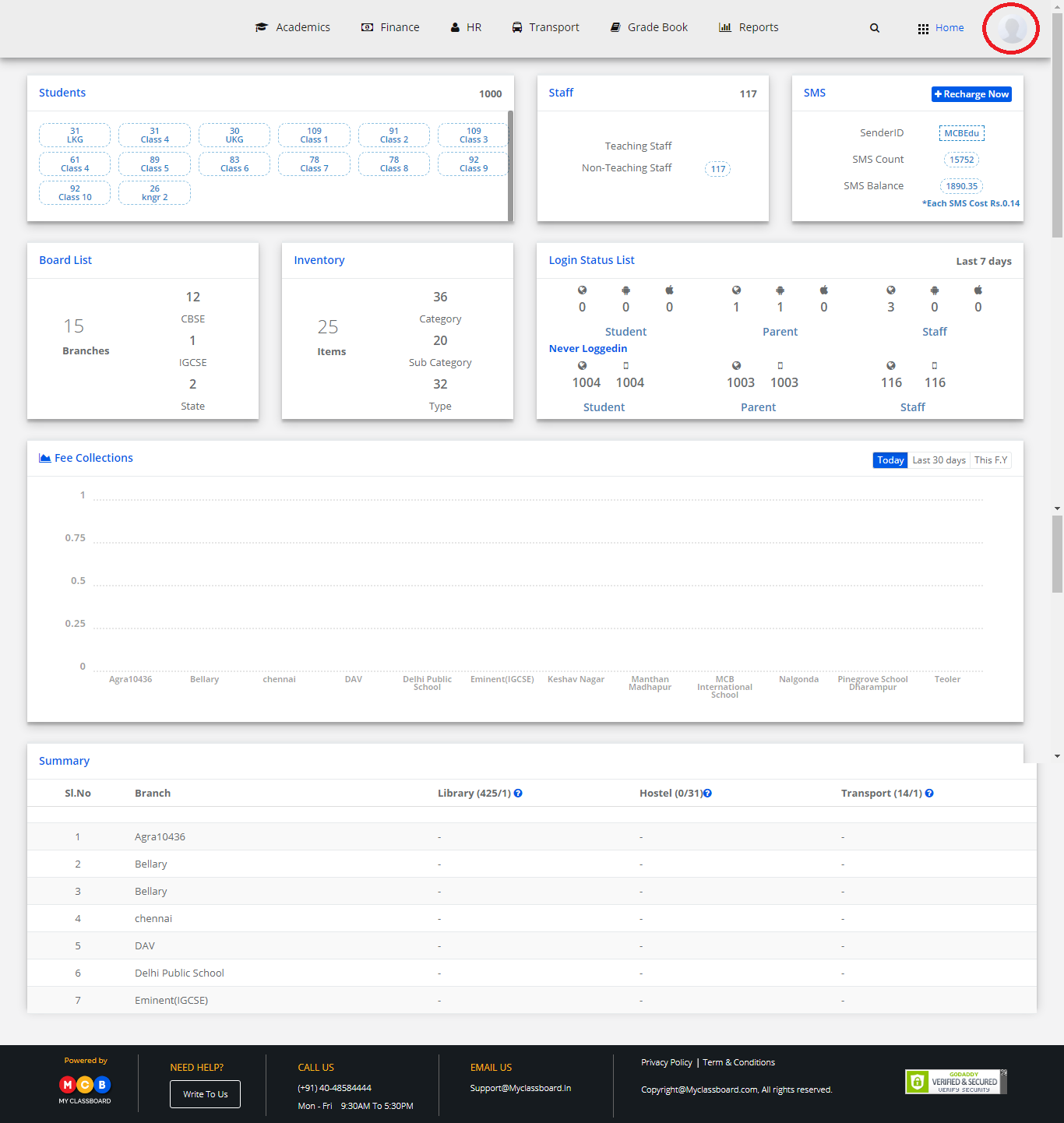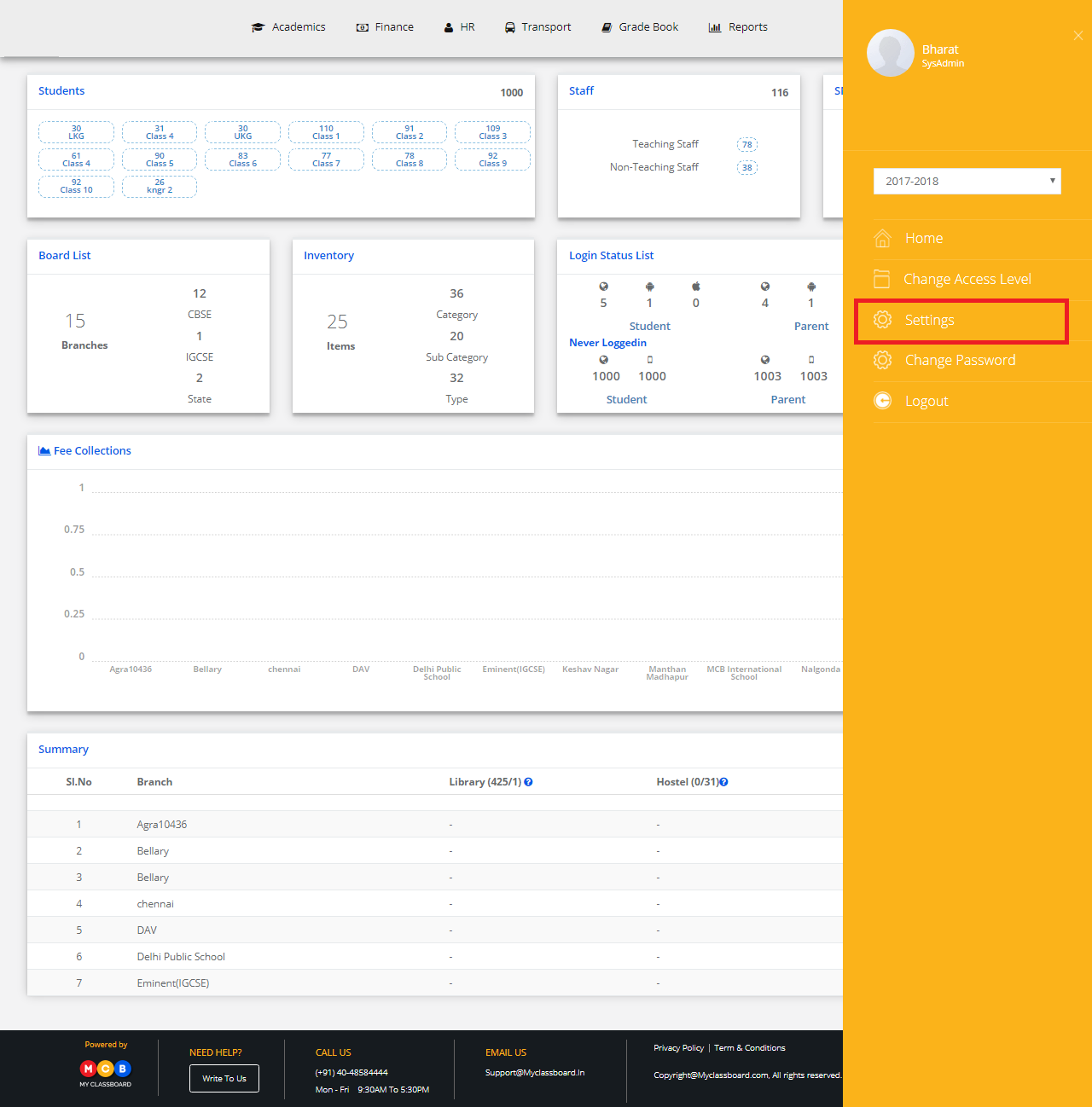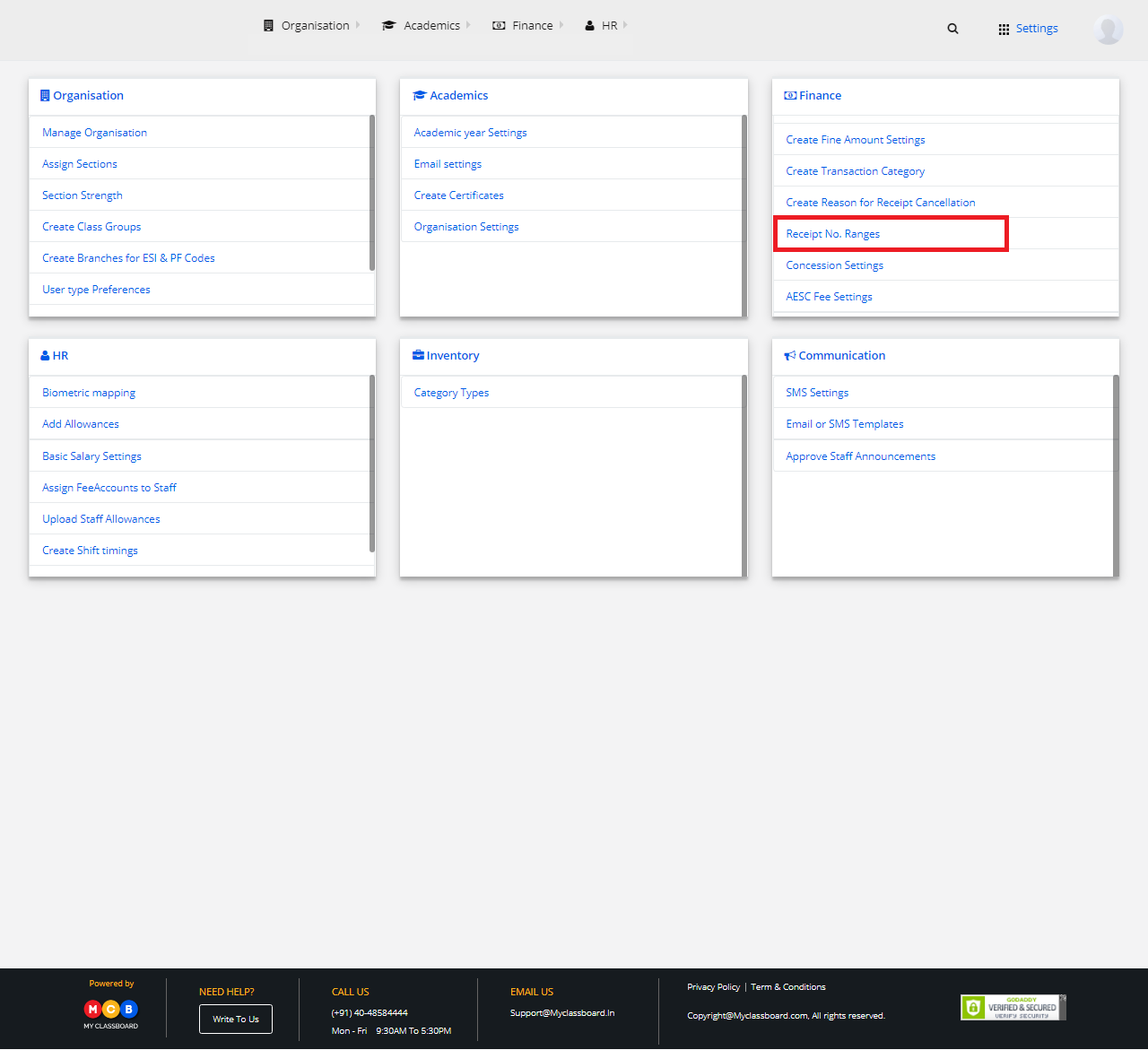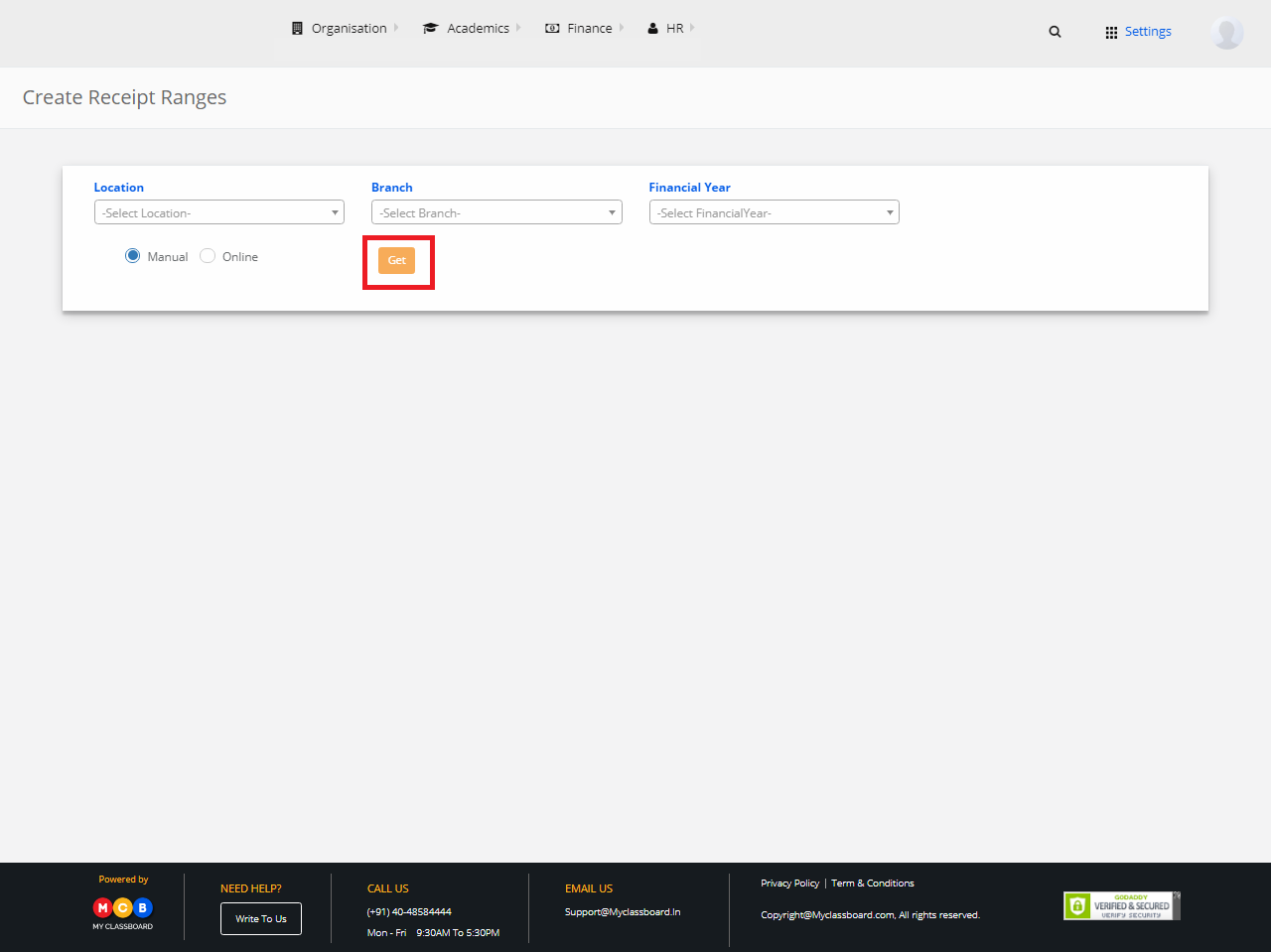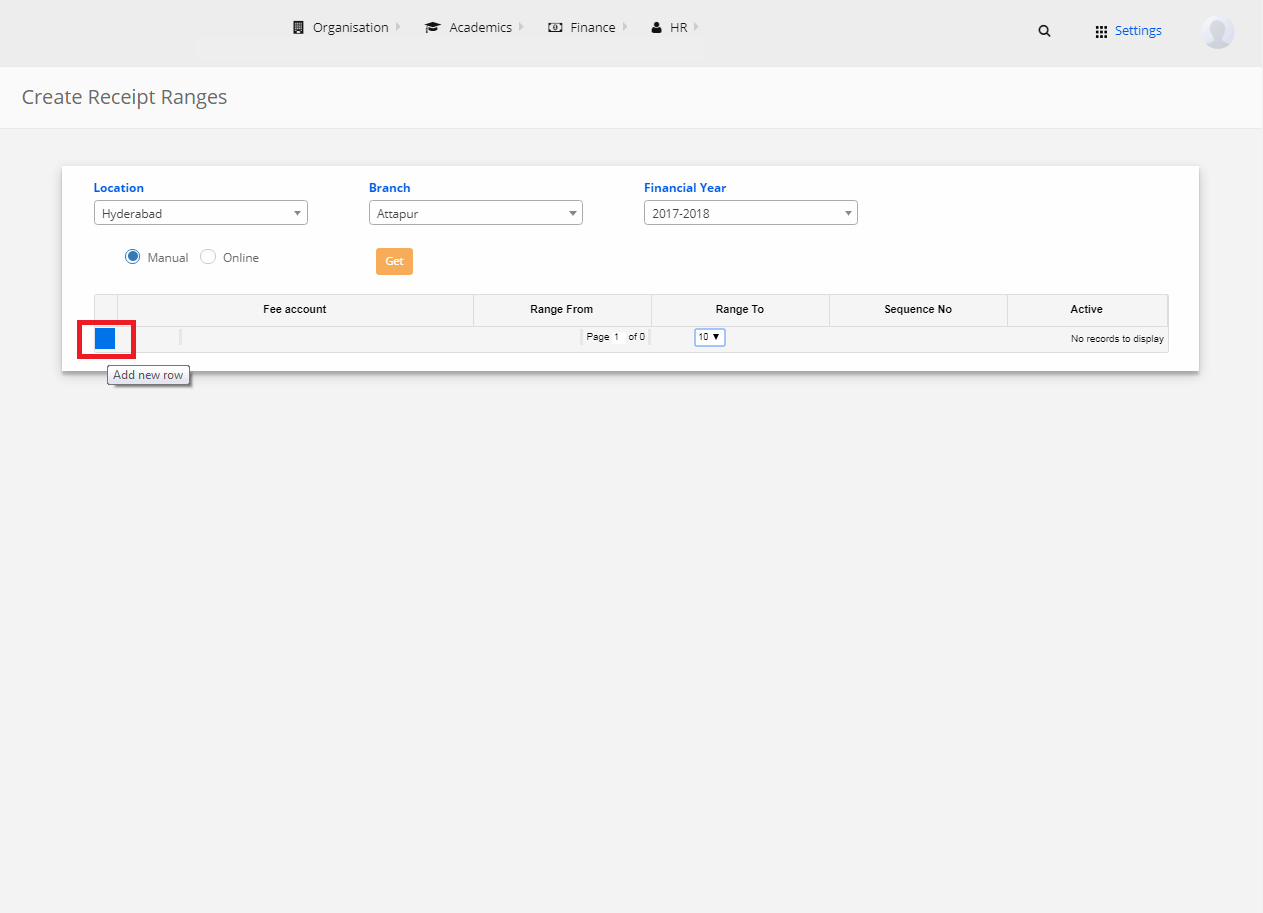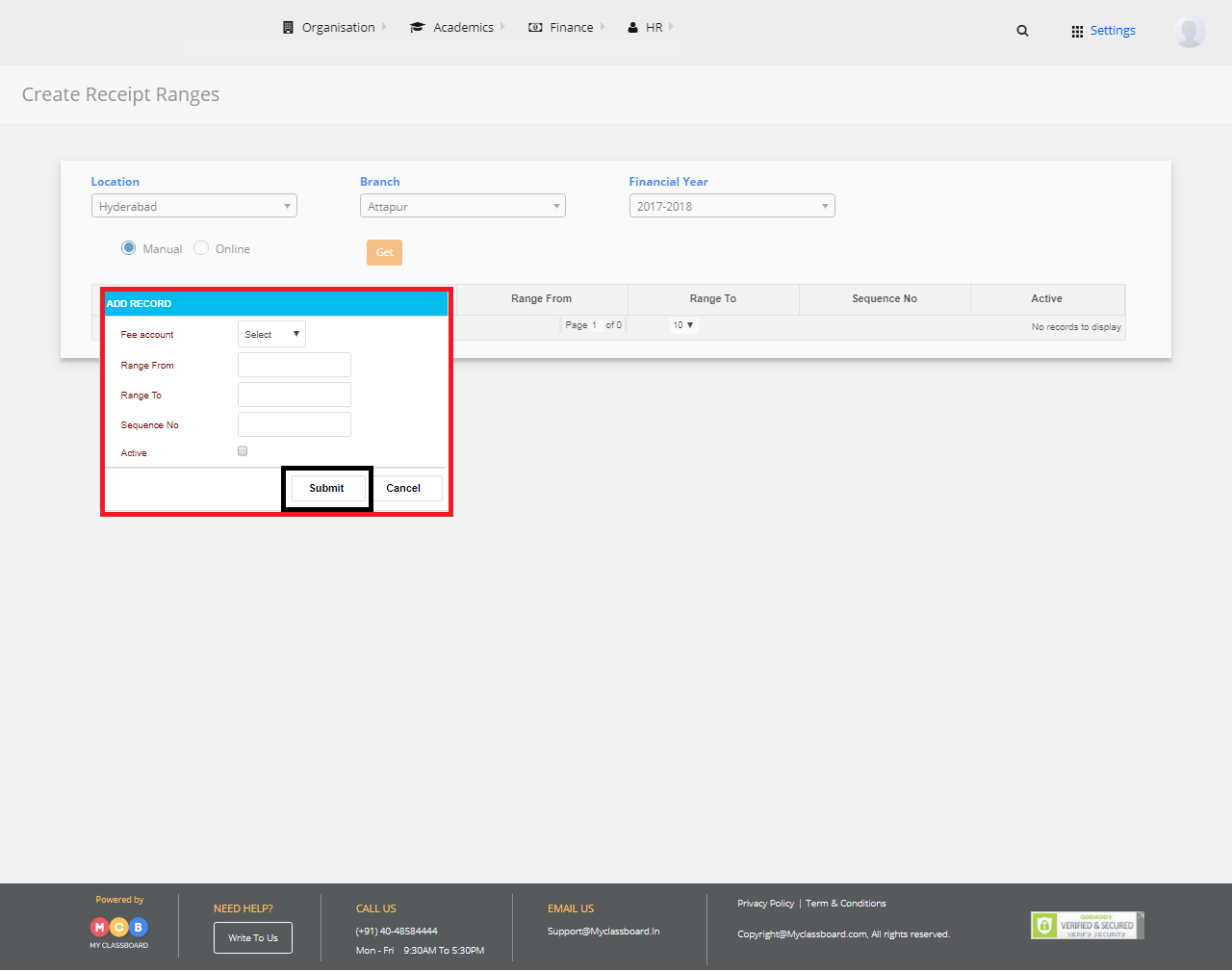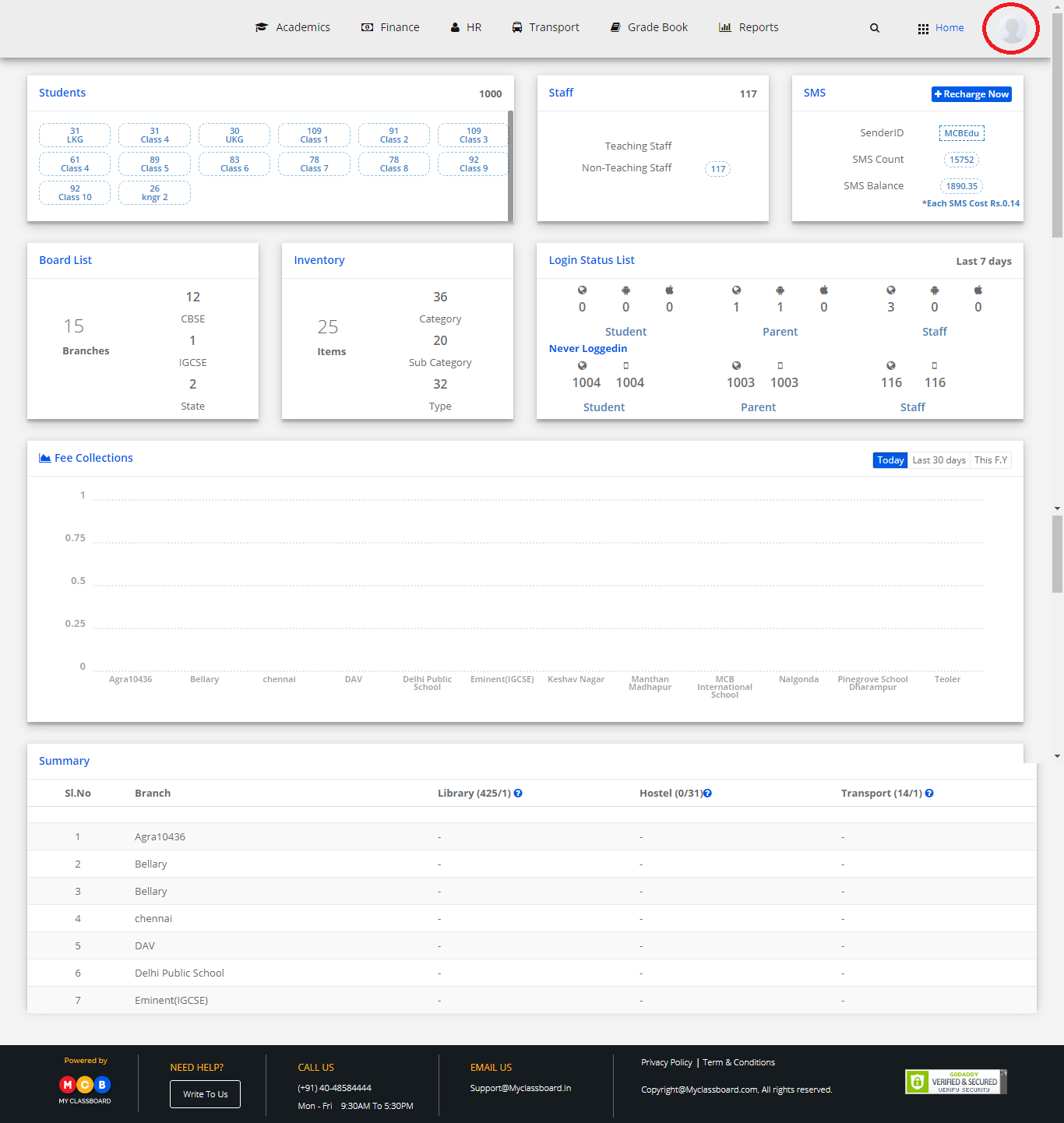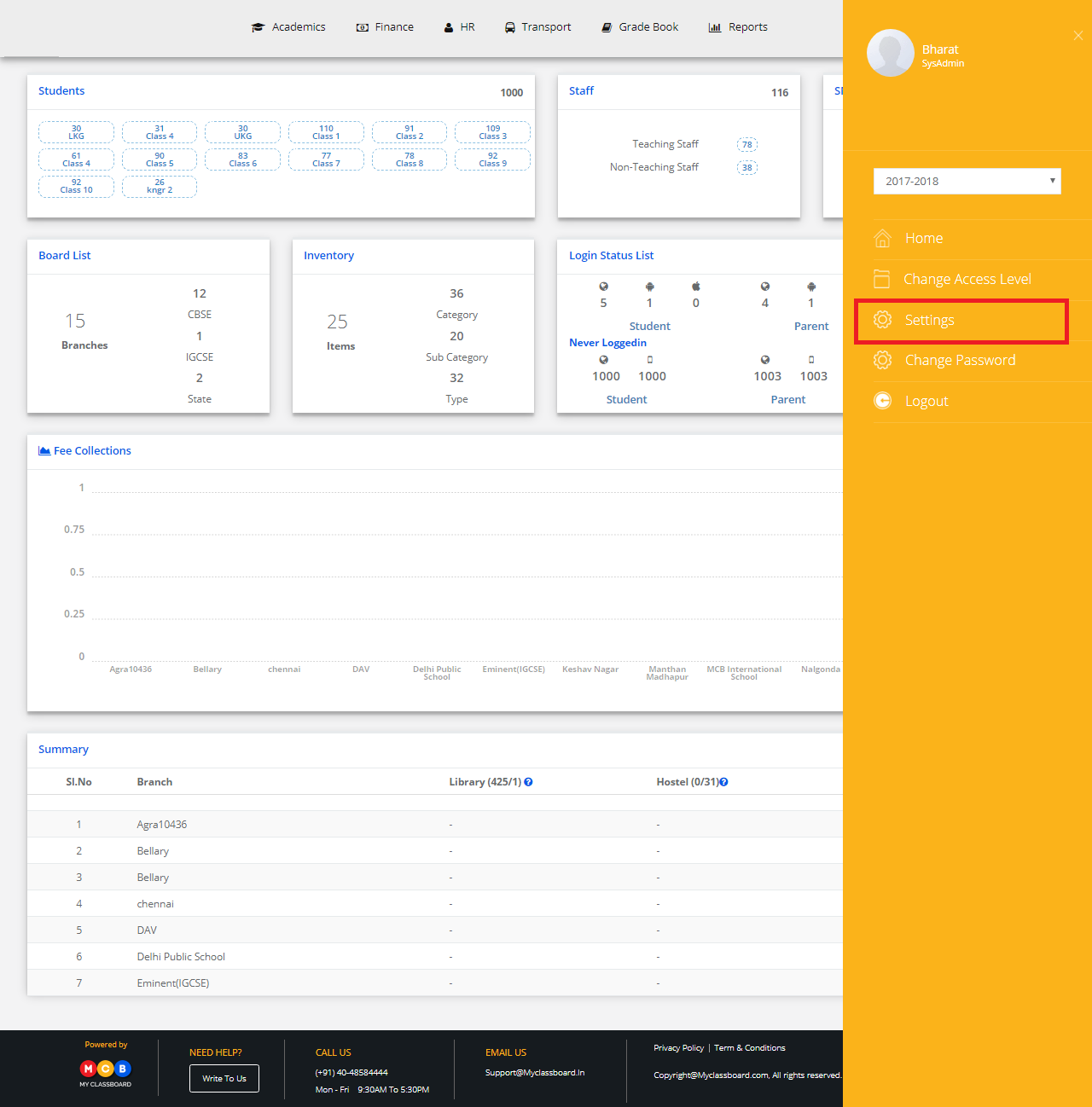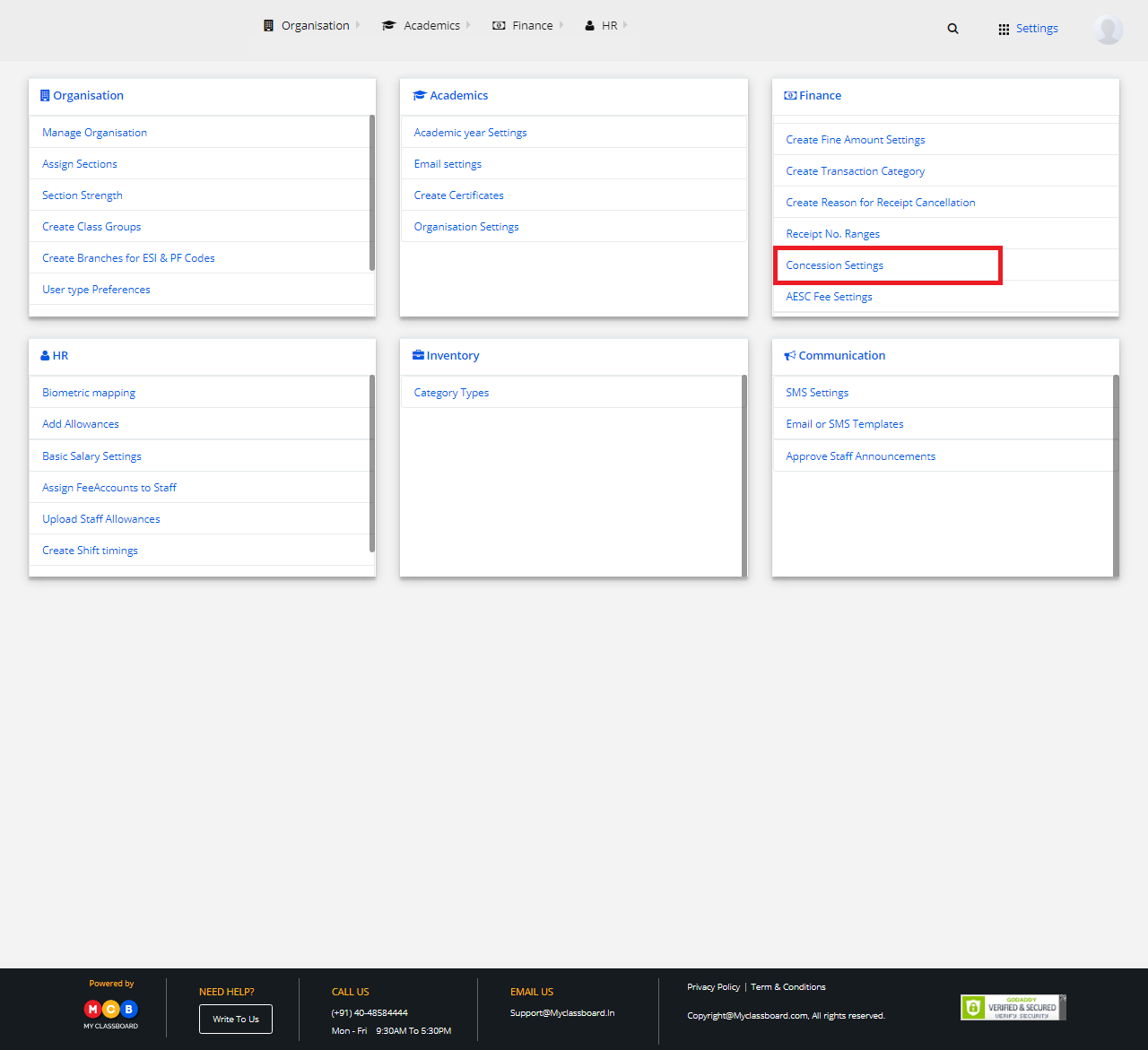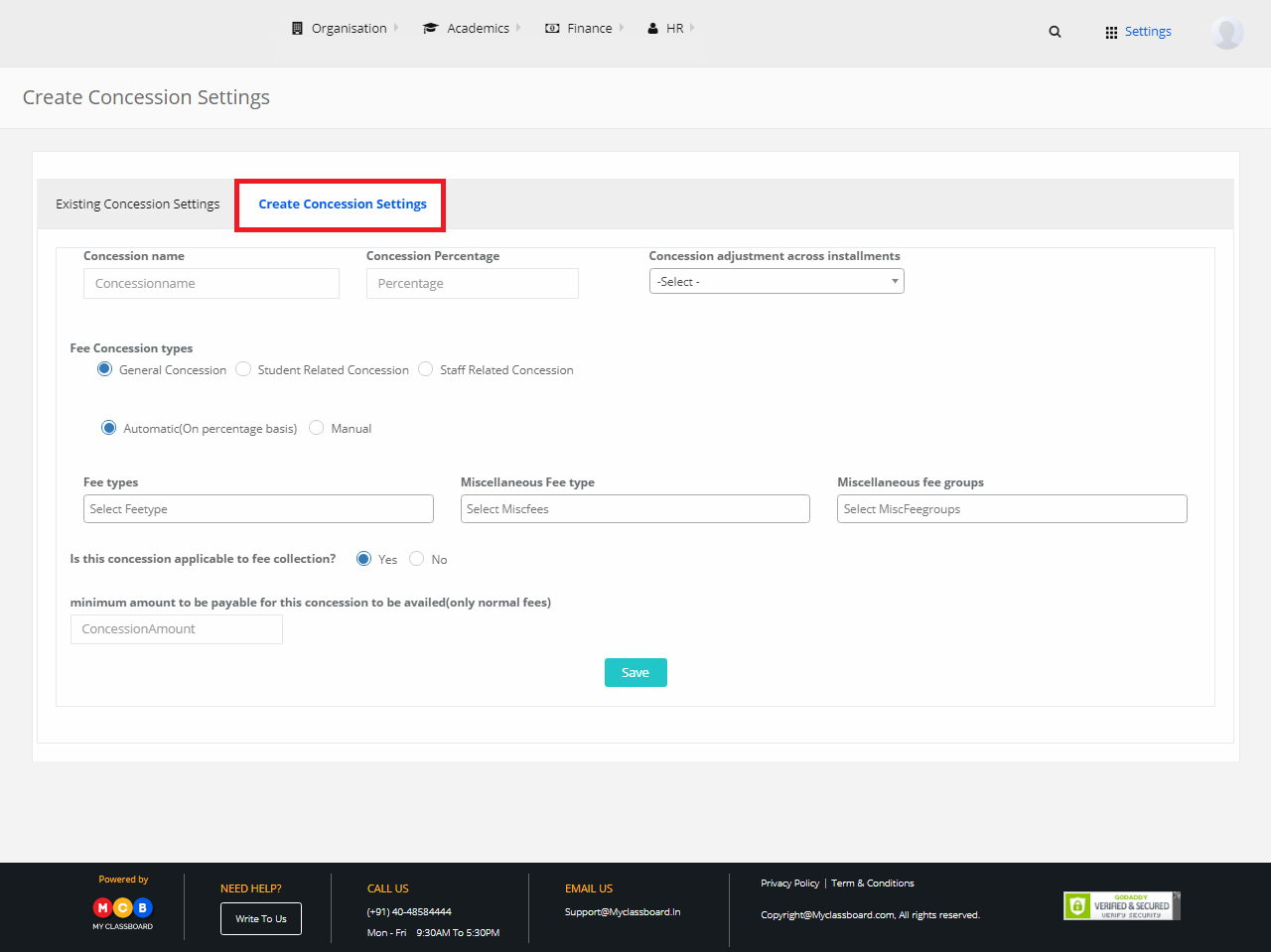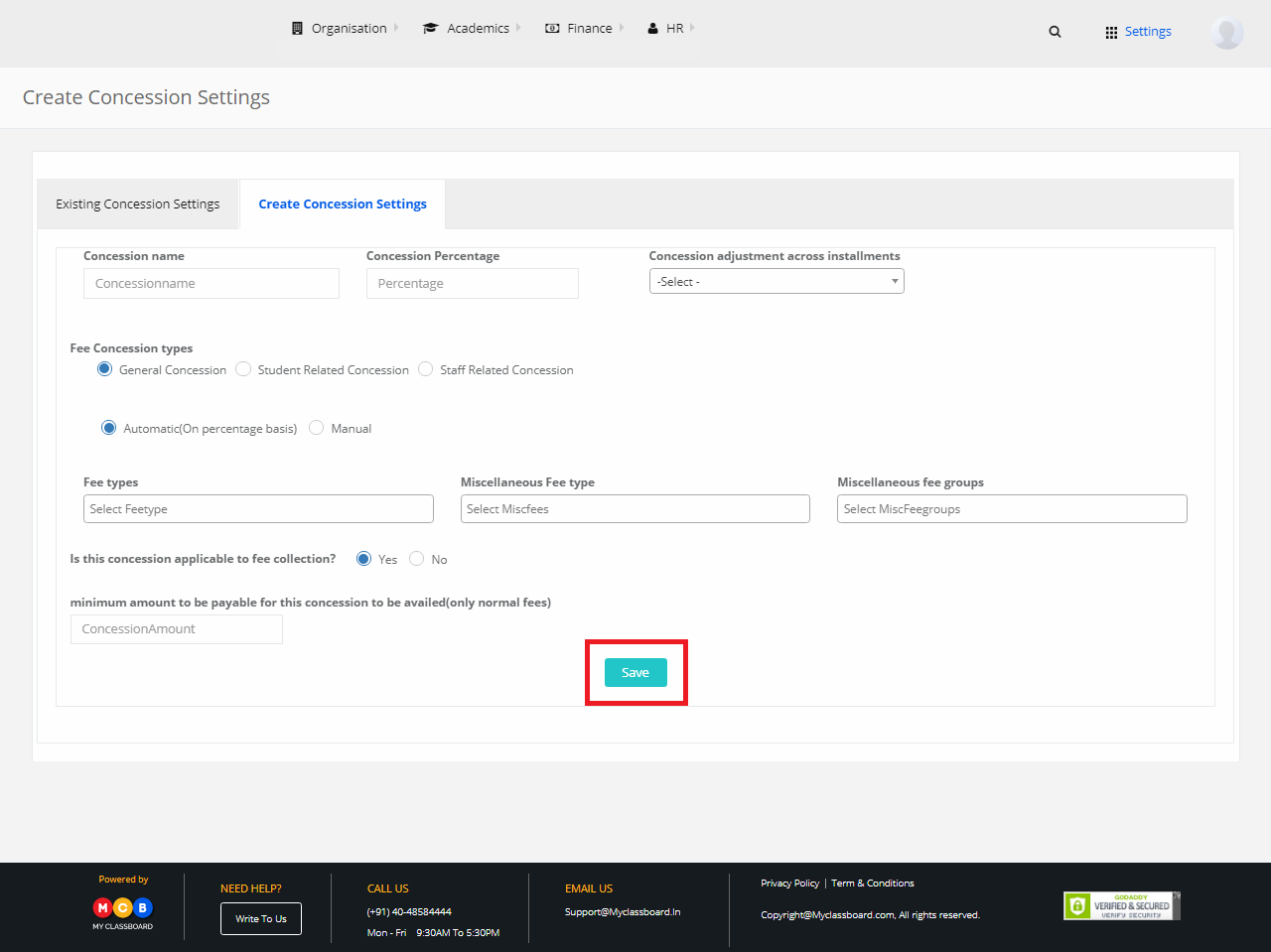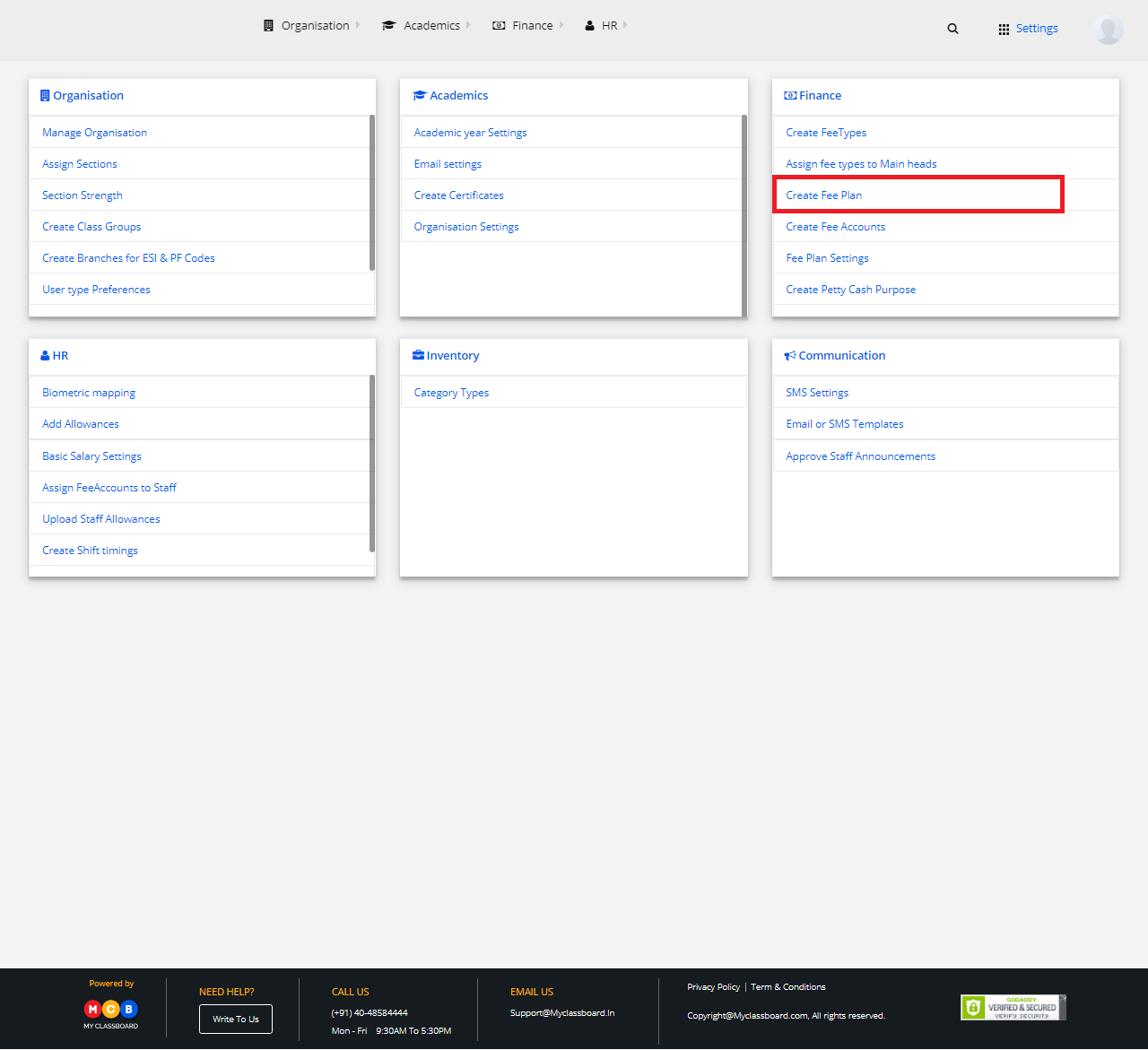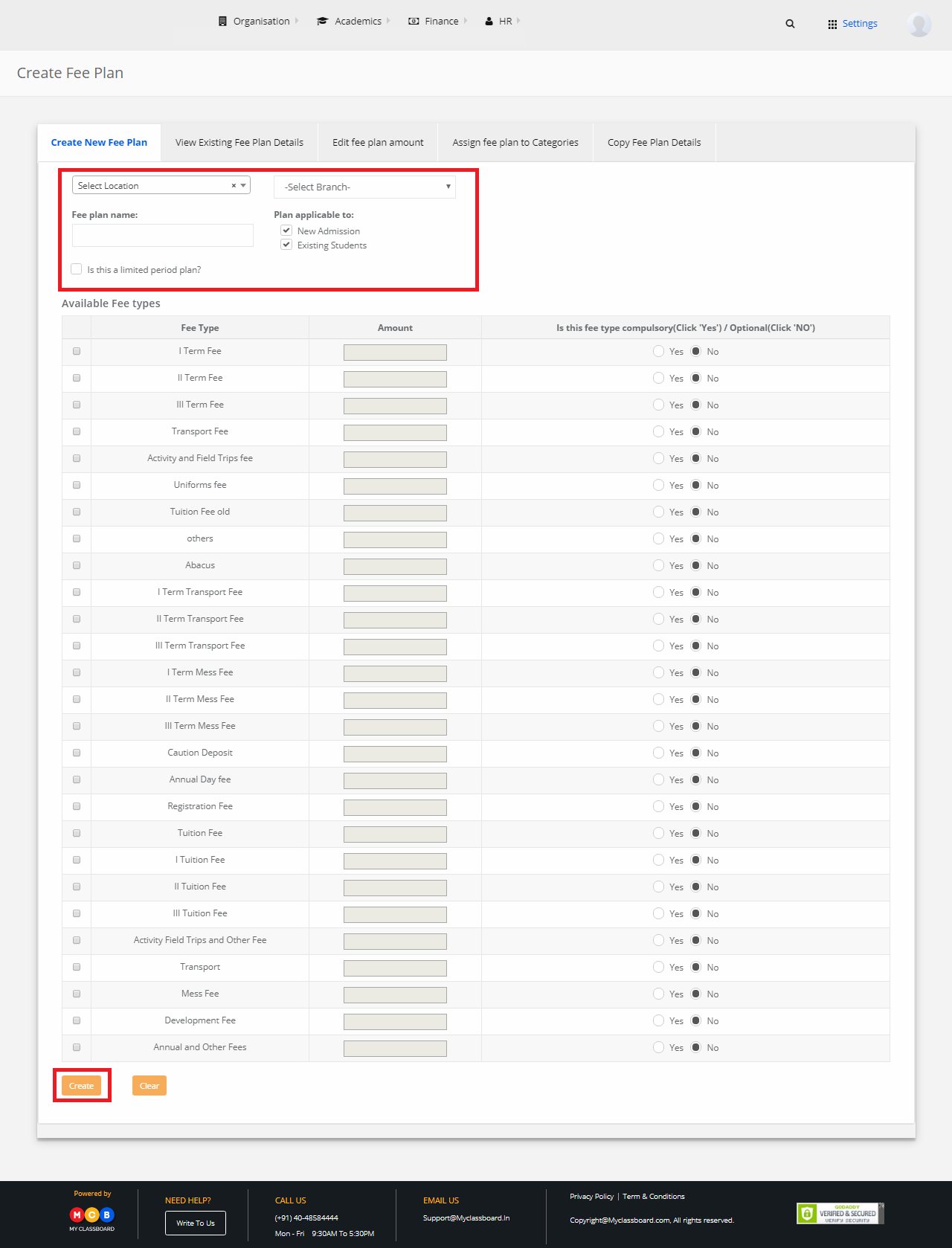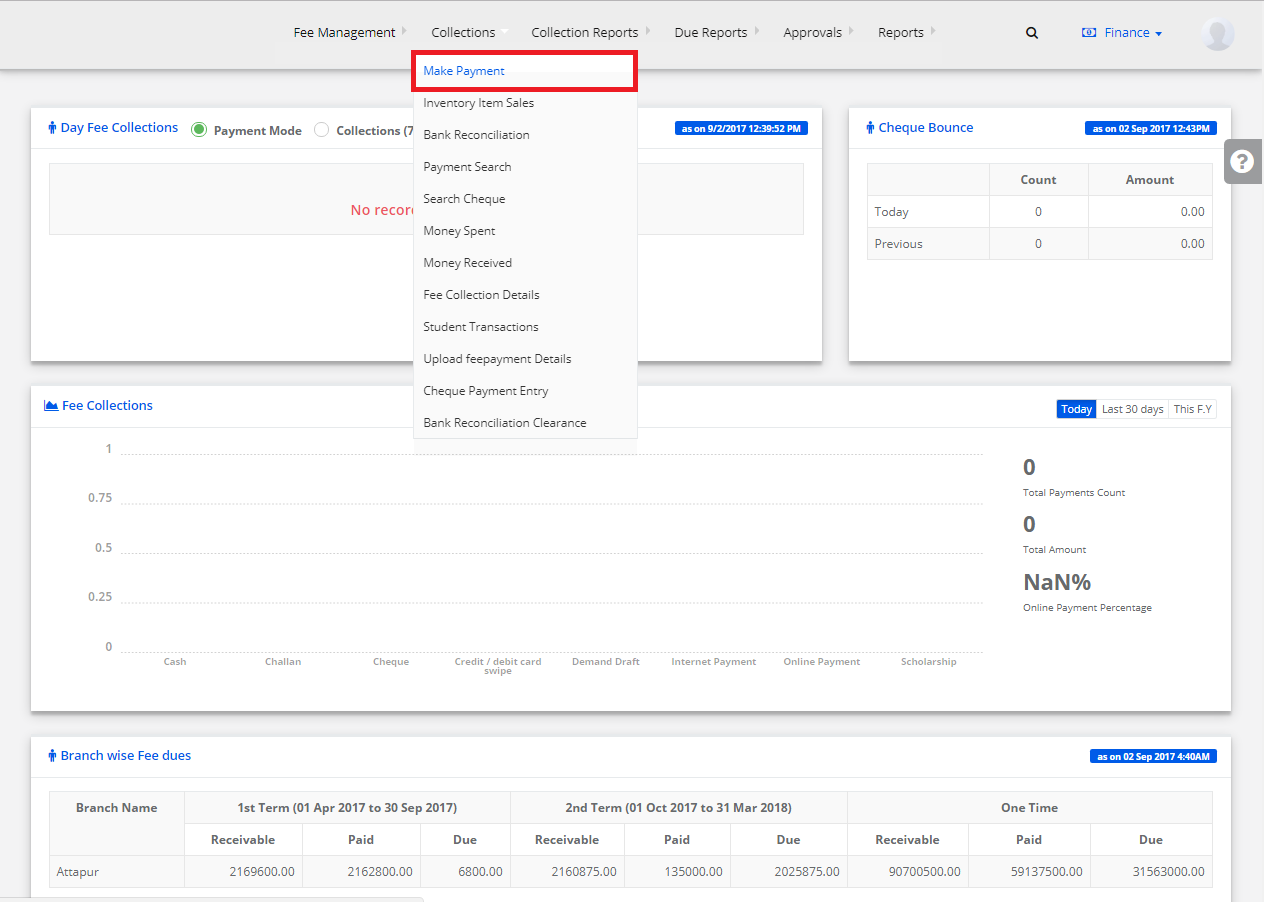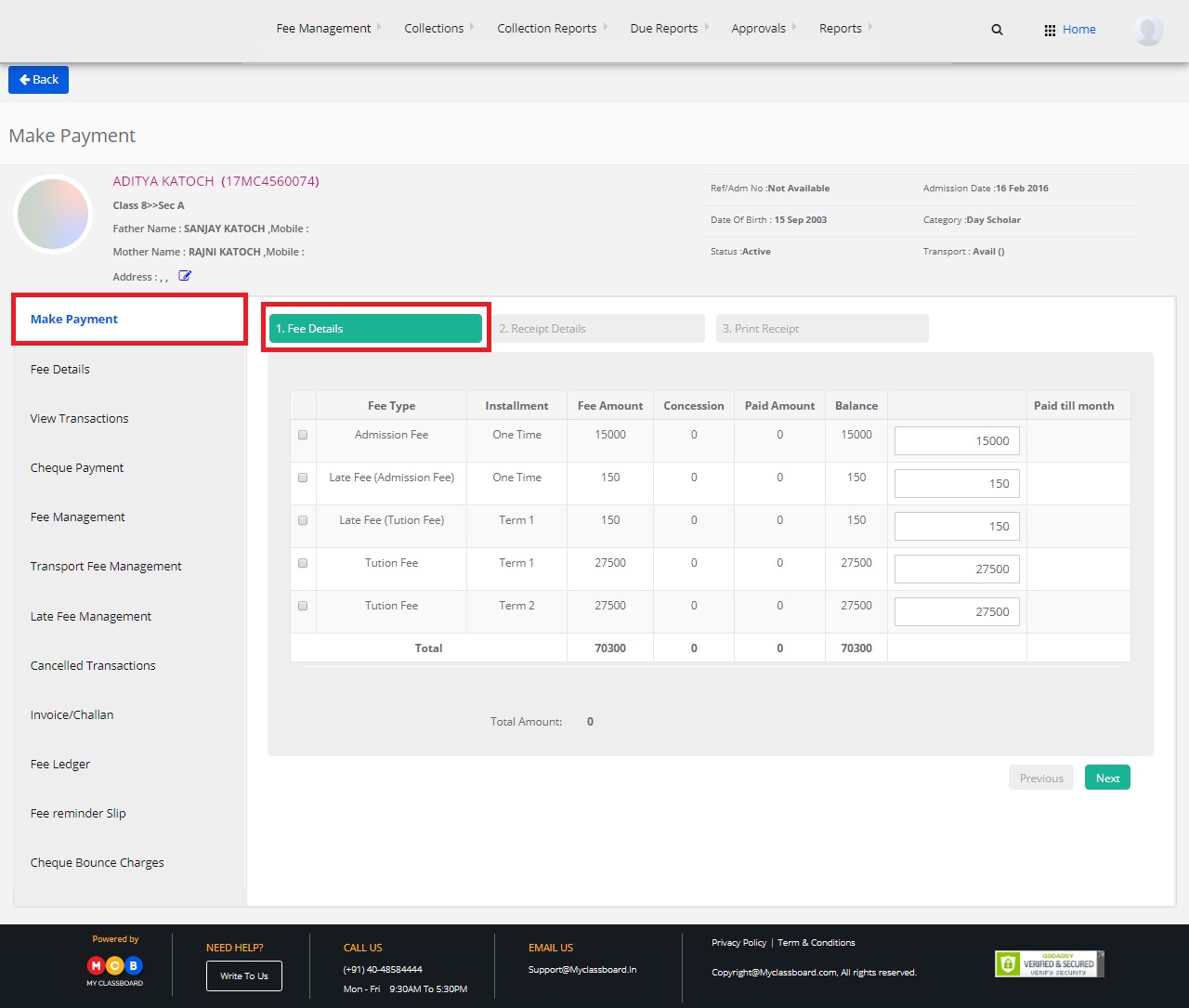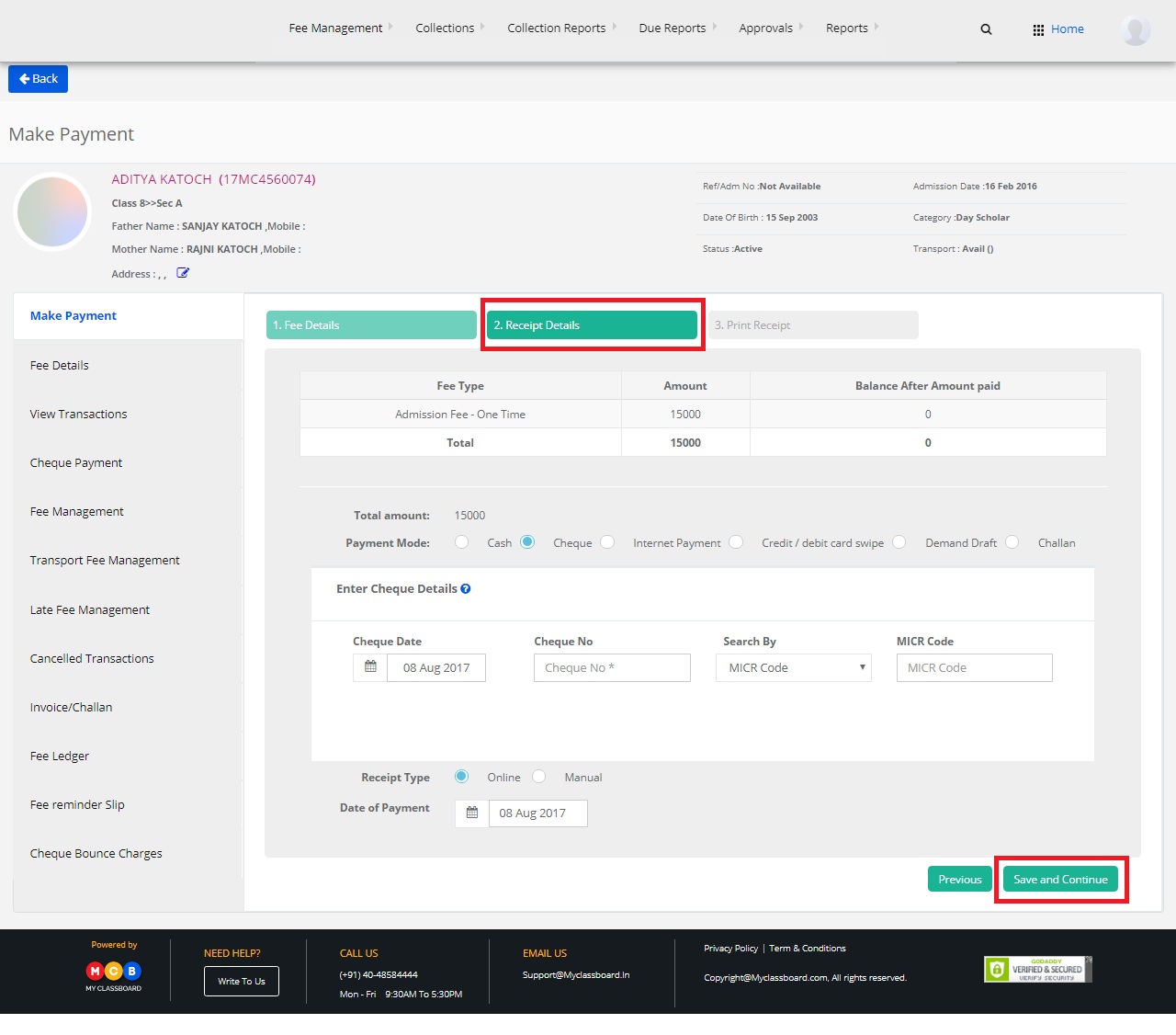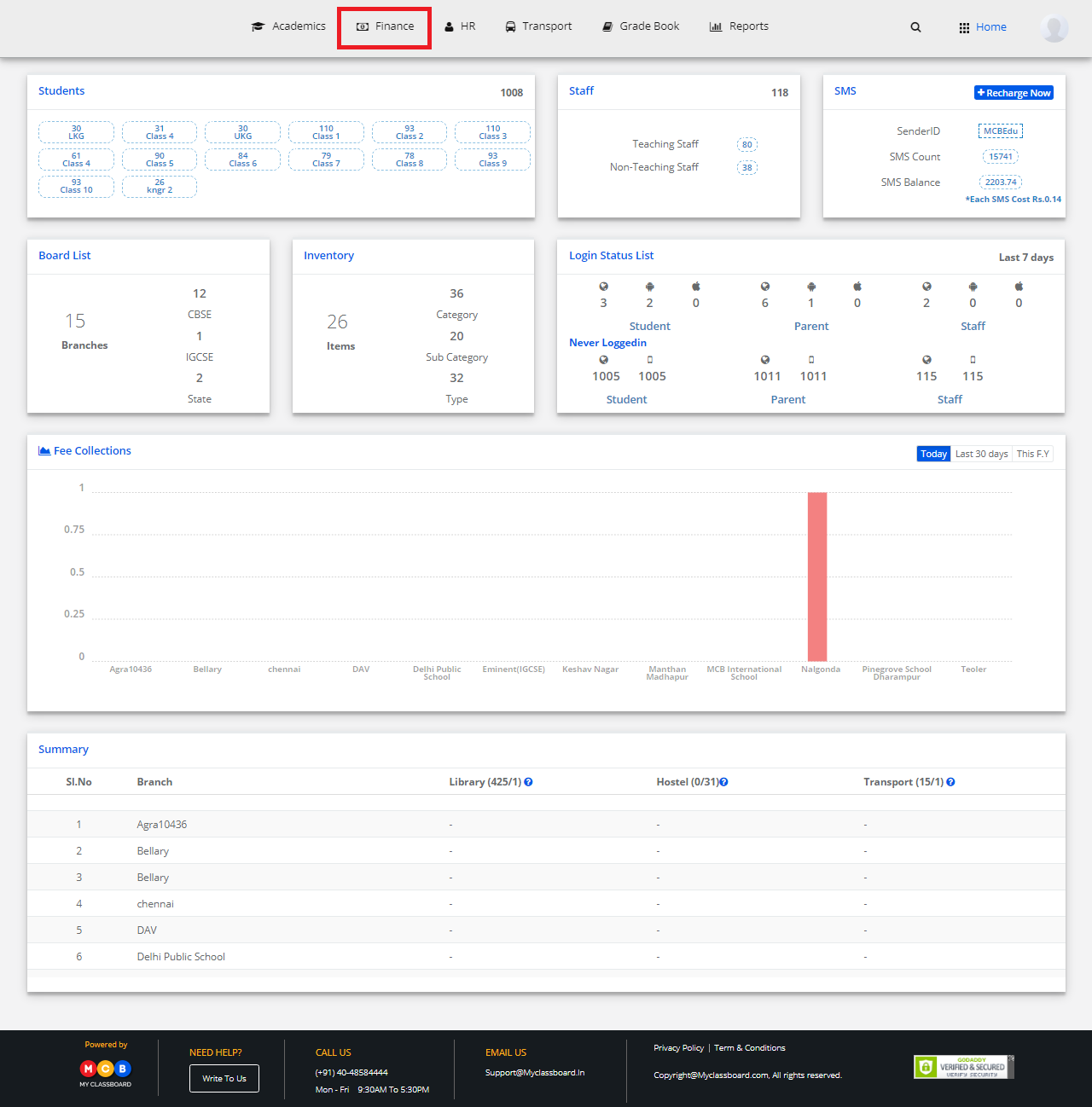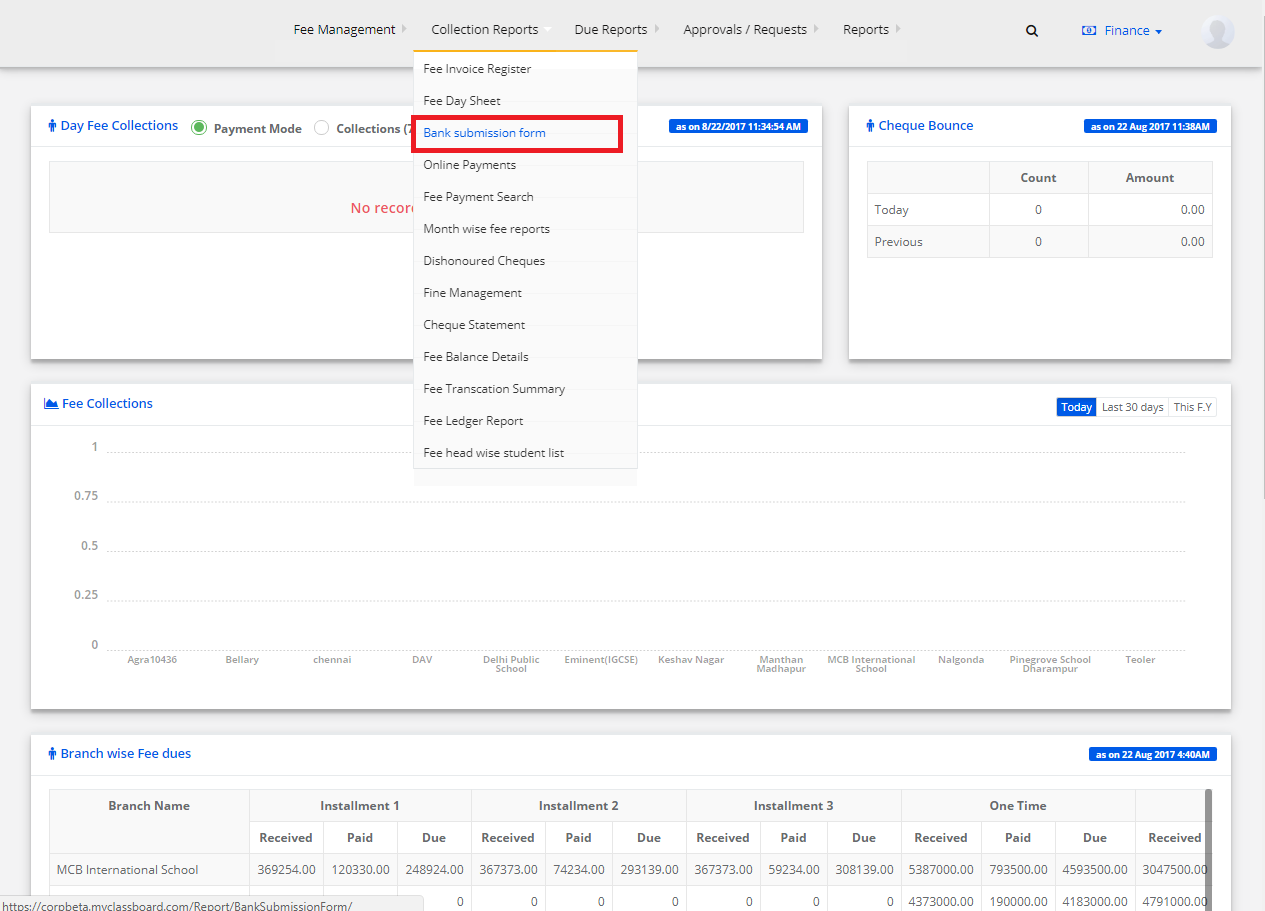Thank you for your recent inquiry on editing / deleting Fee Plan Settings. Please follow the steps below:
Edit Fee Plan:
Step 1: Login to MCB with SysAdmin login credentials.
Step 2: Click on the “User Profile” icon on the right-hand top corner.
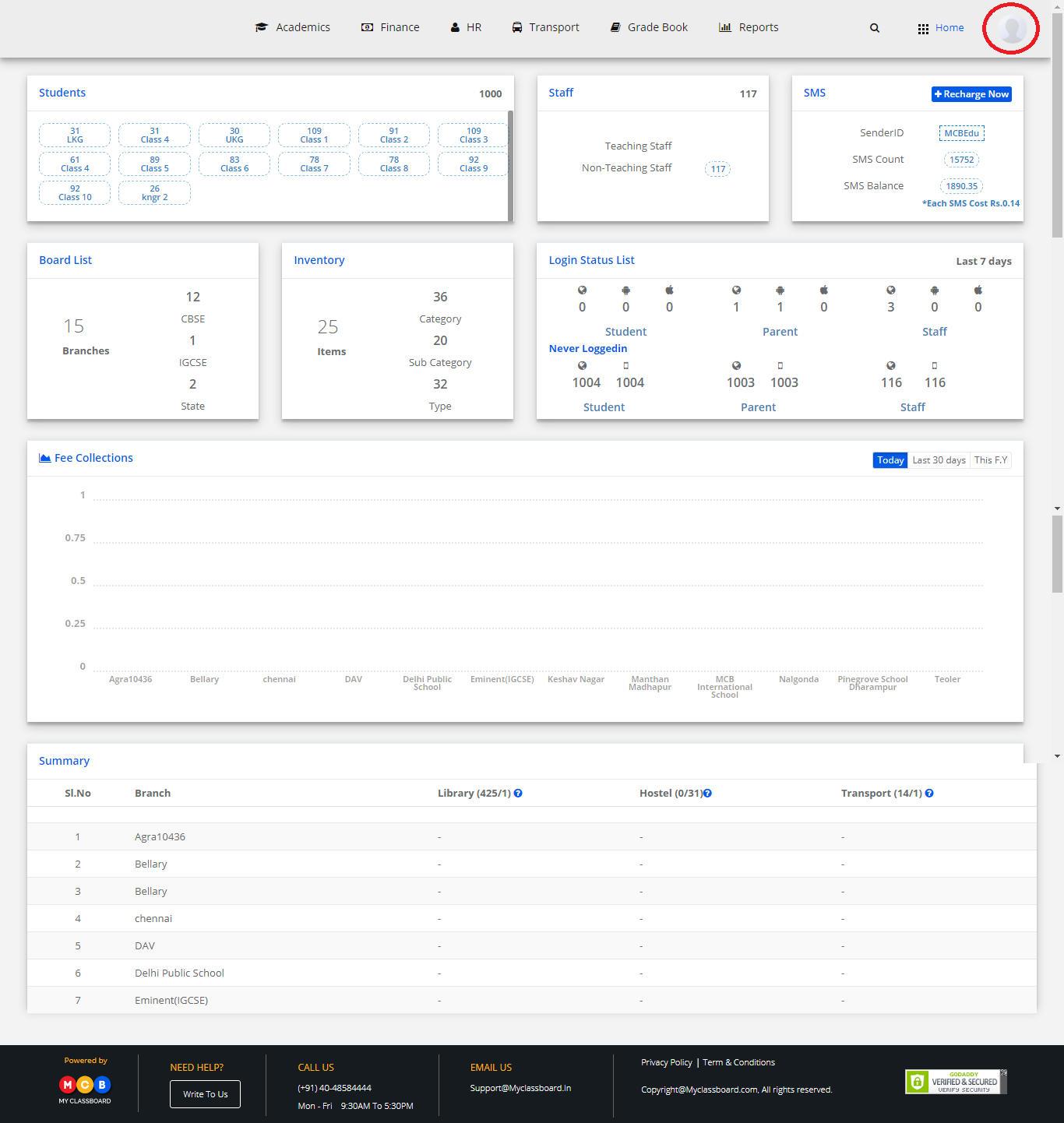
Step 3: Select “Settings”.
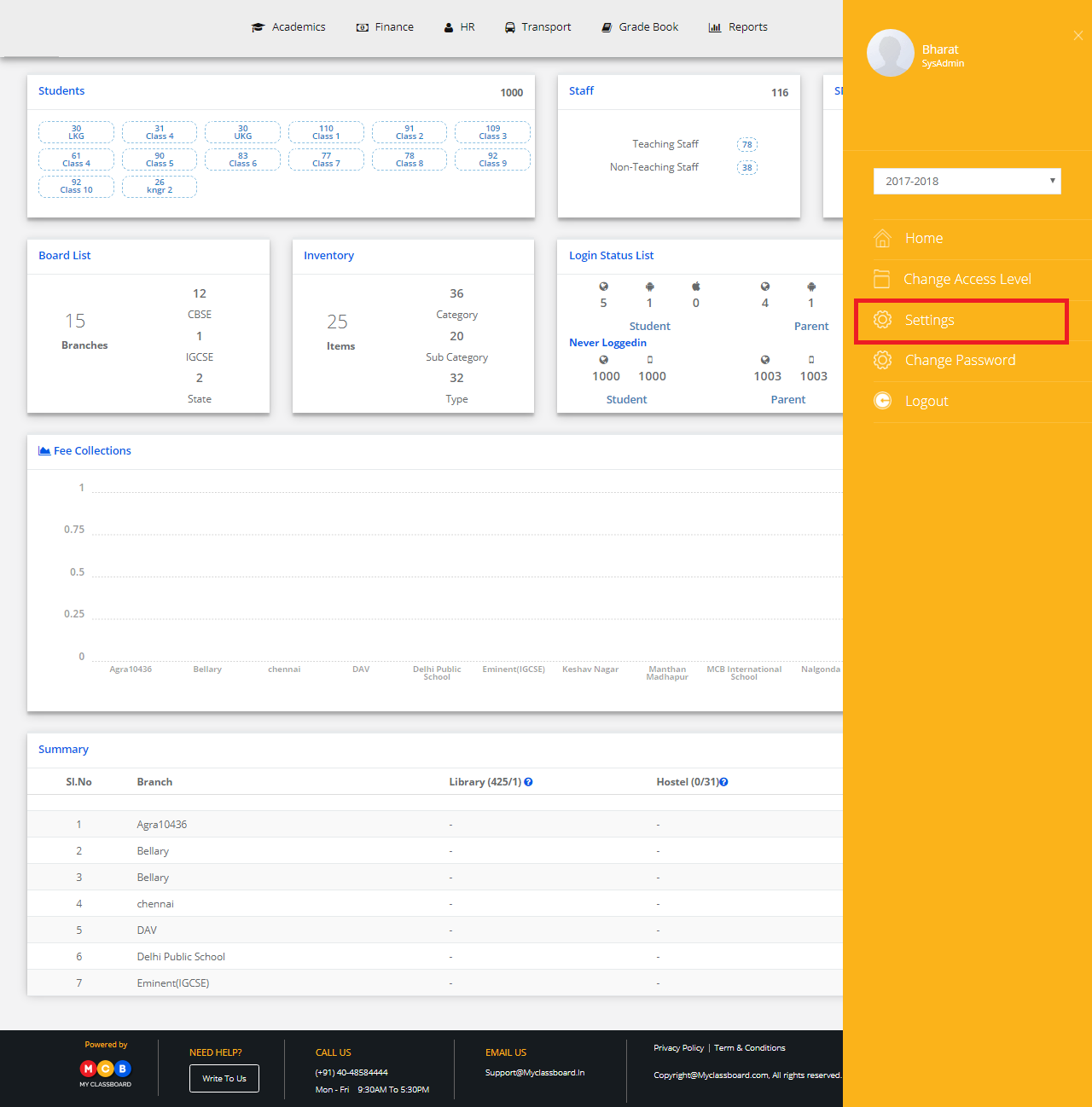
Step 4: Select Finance and click on “Fee Plan Settings”.
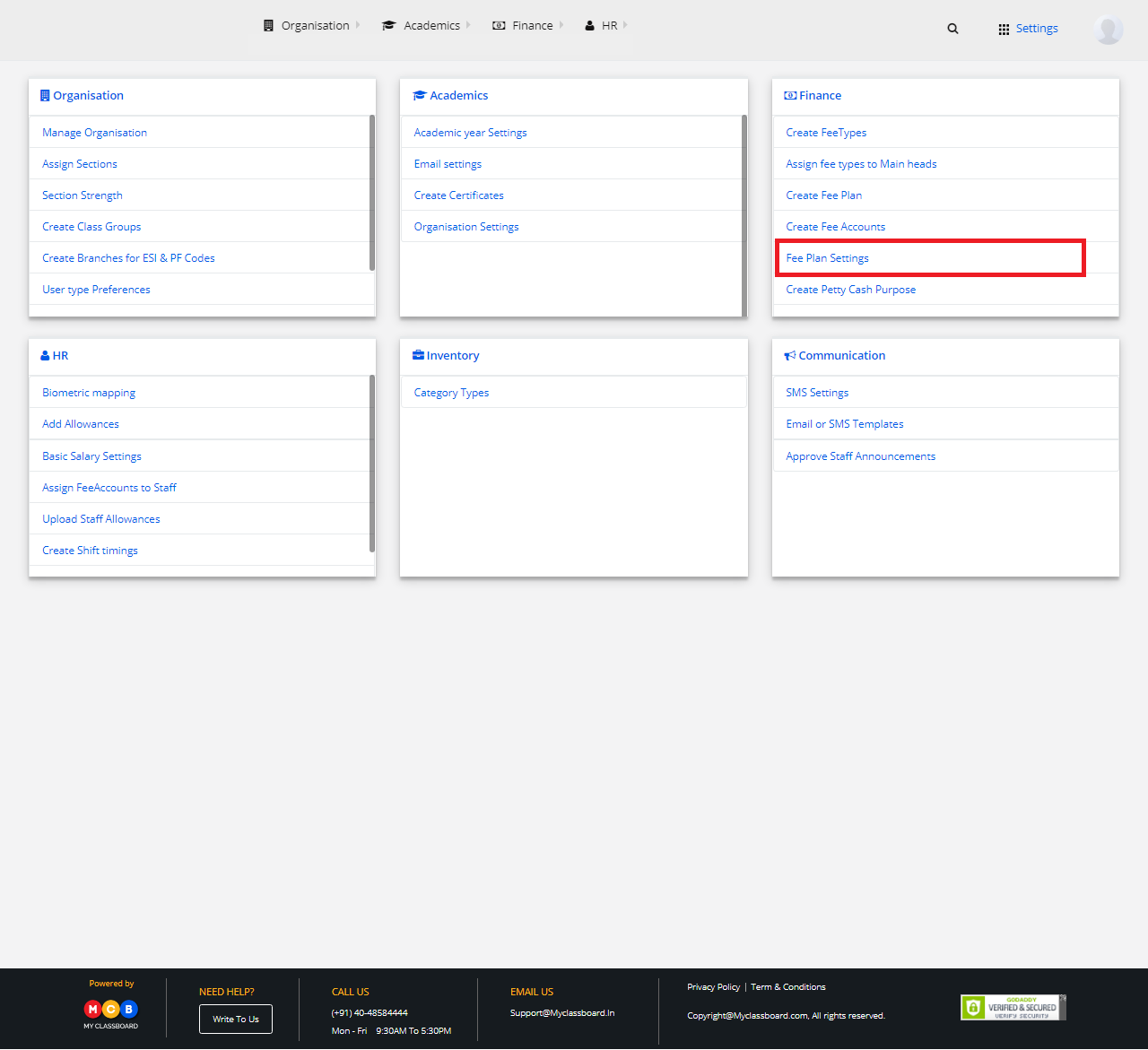
Step 5: Select Location, Branch, Fee Plan and Fee type.
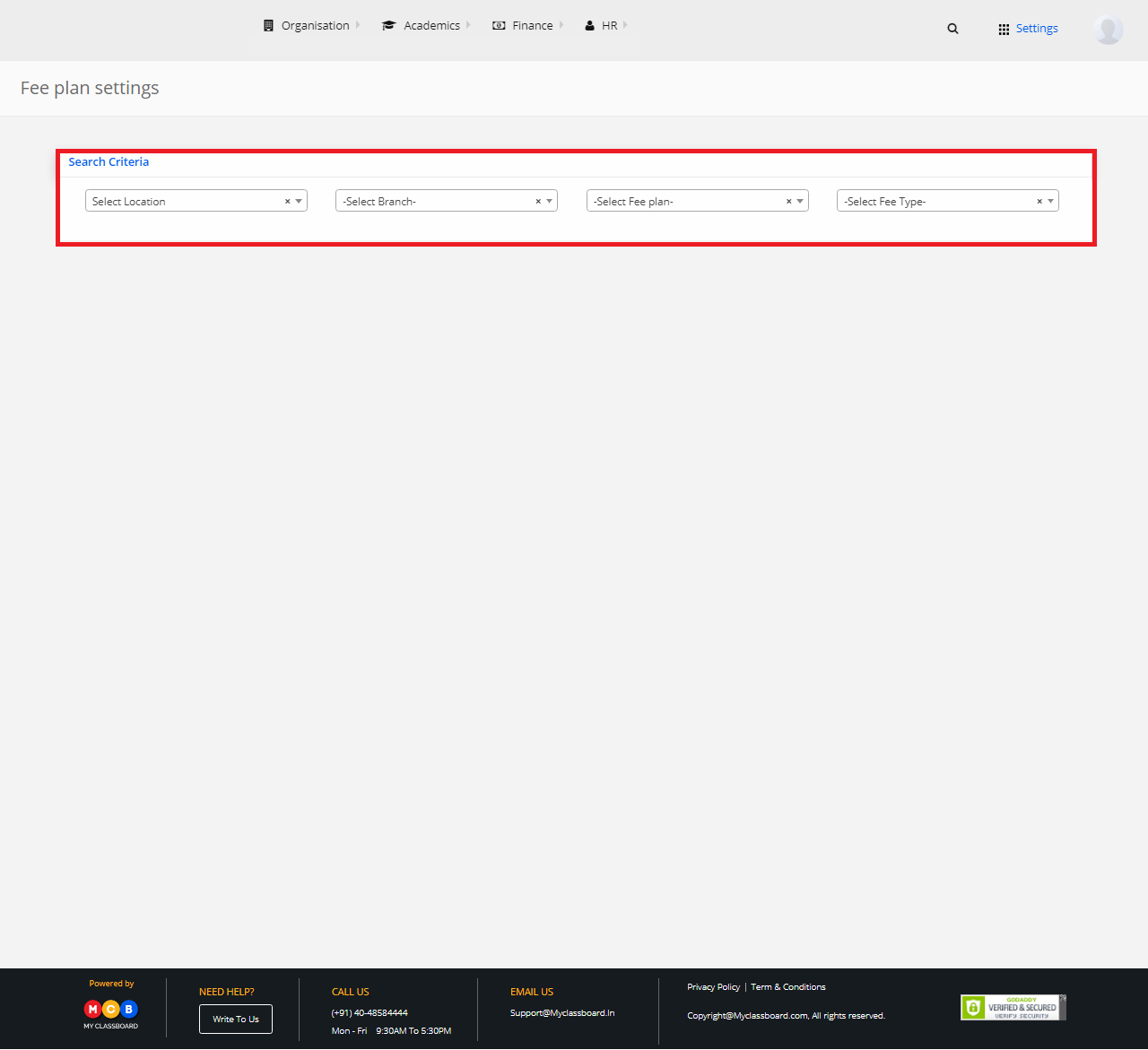
Step 6: Under “View Fee Settings”, select the fee setting and click on “Details”.
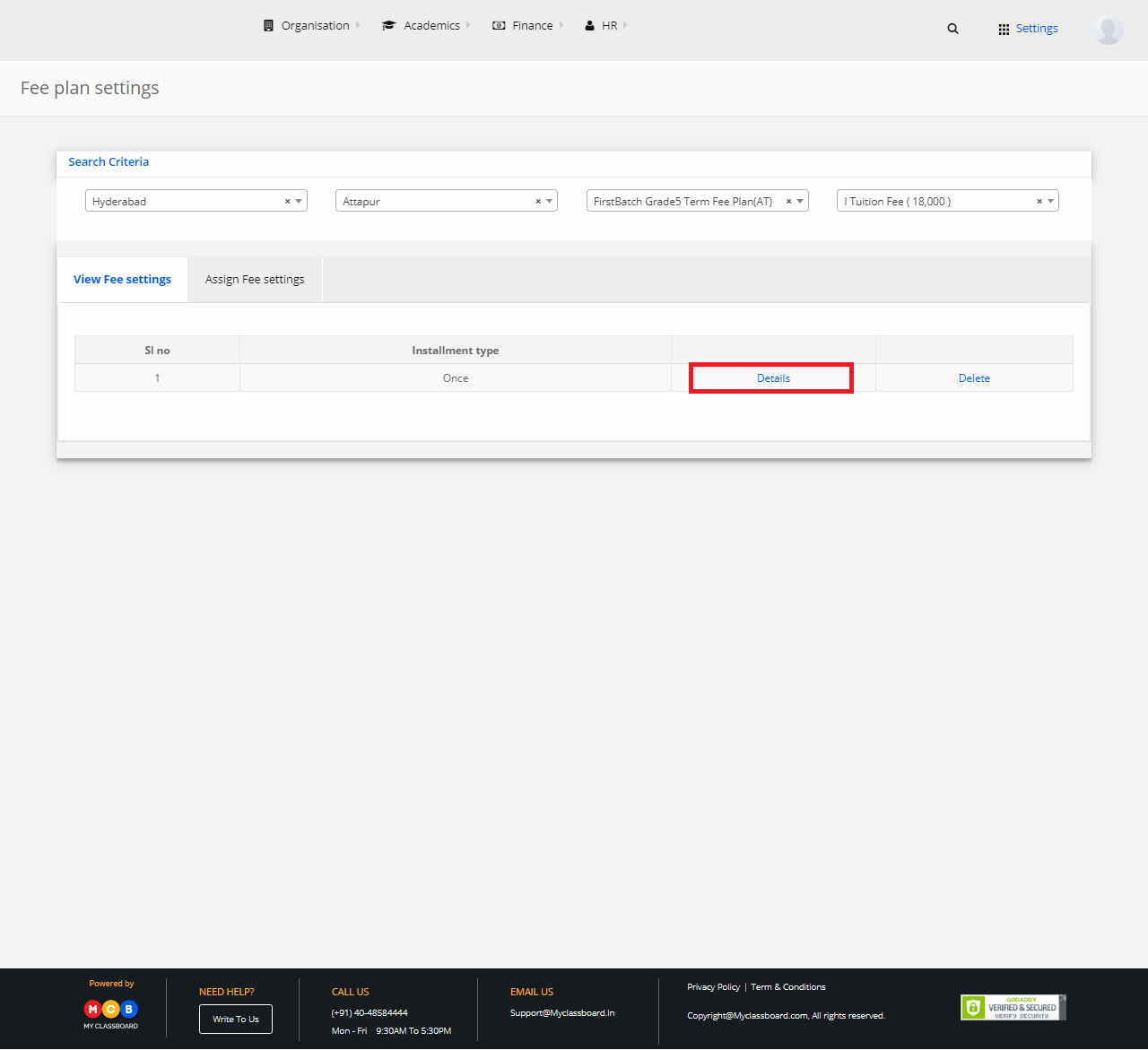
Step 7: Select any Fee plan setting below and click on “Edit” option.
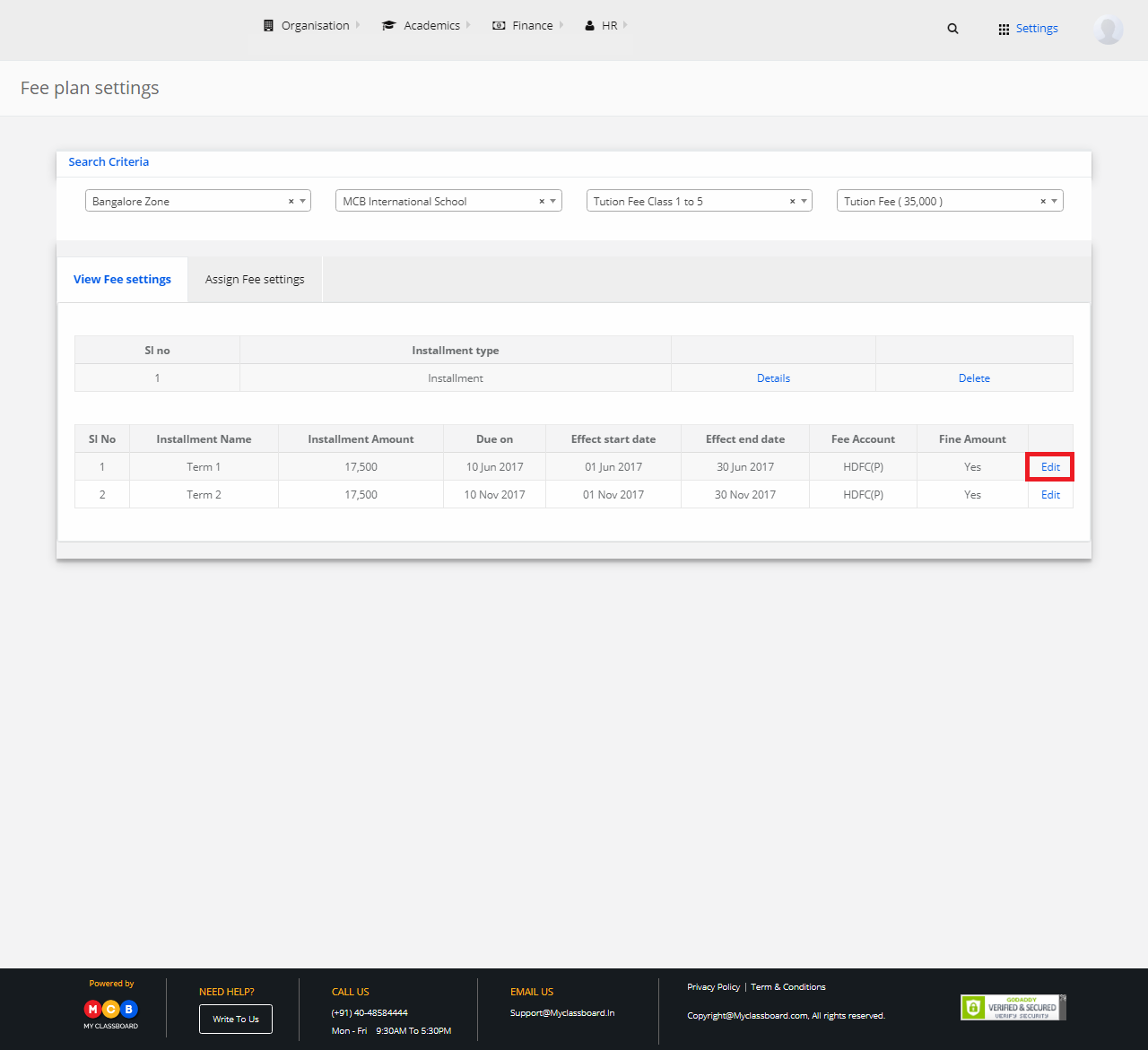
Step 8: Make the necessary changes and click on save. The changes are updated successfully.
Delete Fee Plan Setting:
There is a “Delete” option available next to “Details” button. Click on Delete button.
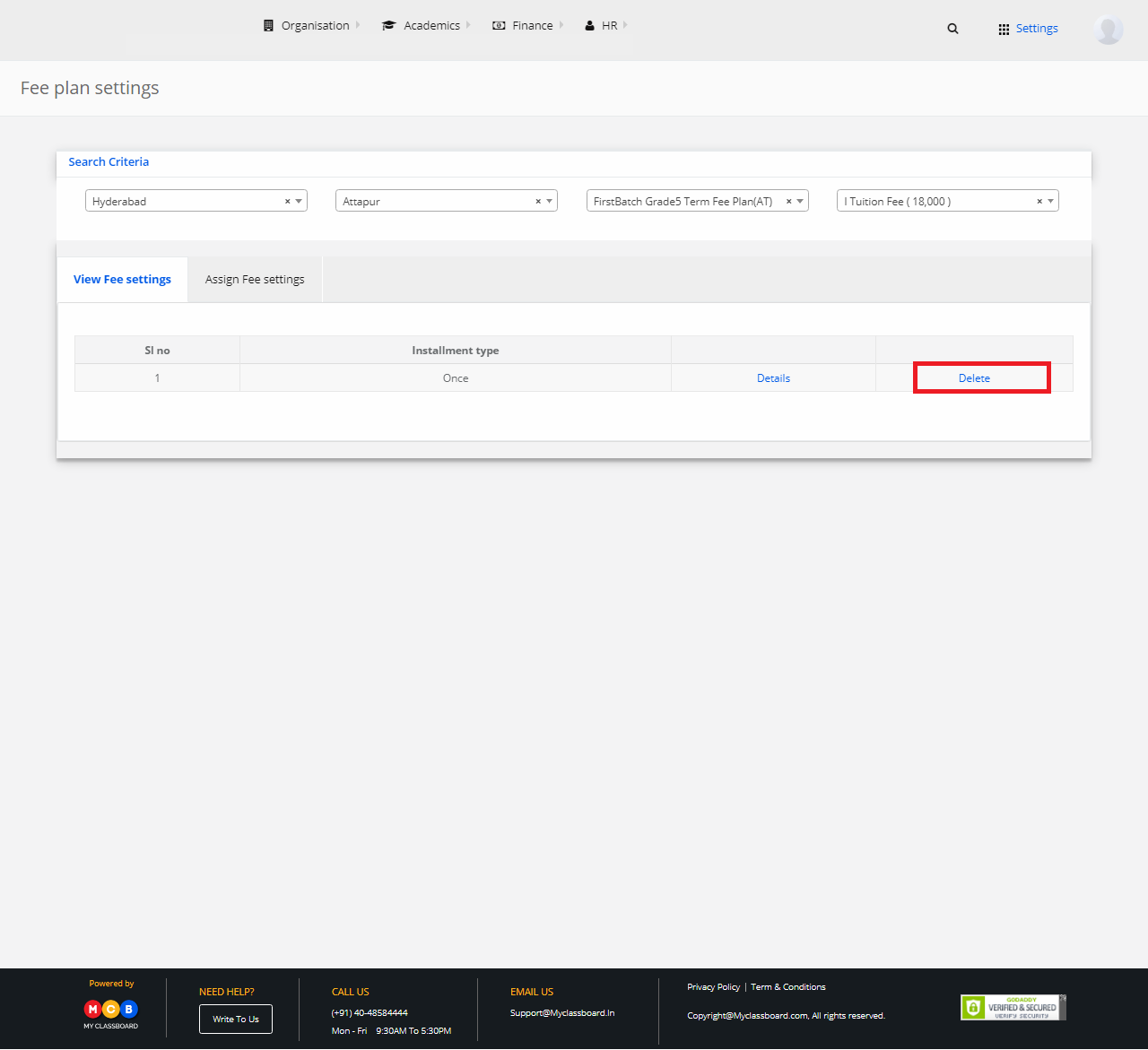
The Fee Plan Setting is deleted successfully.
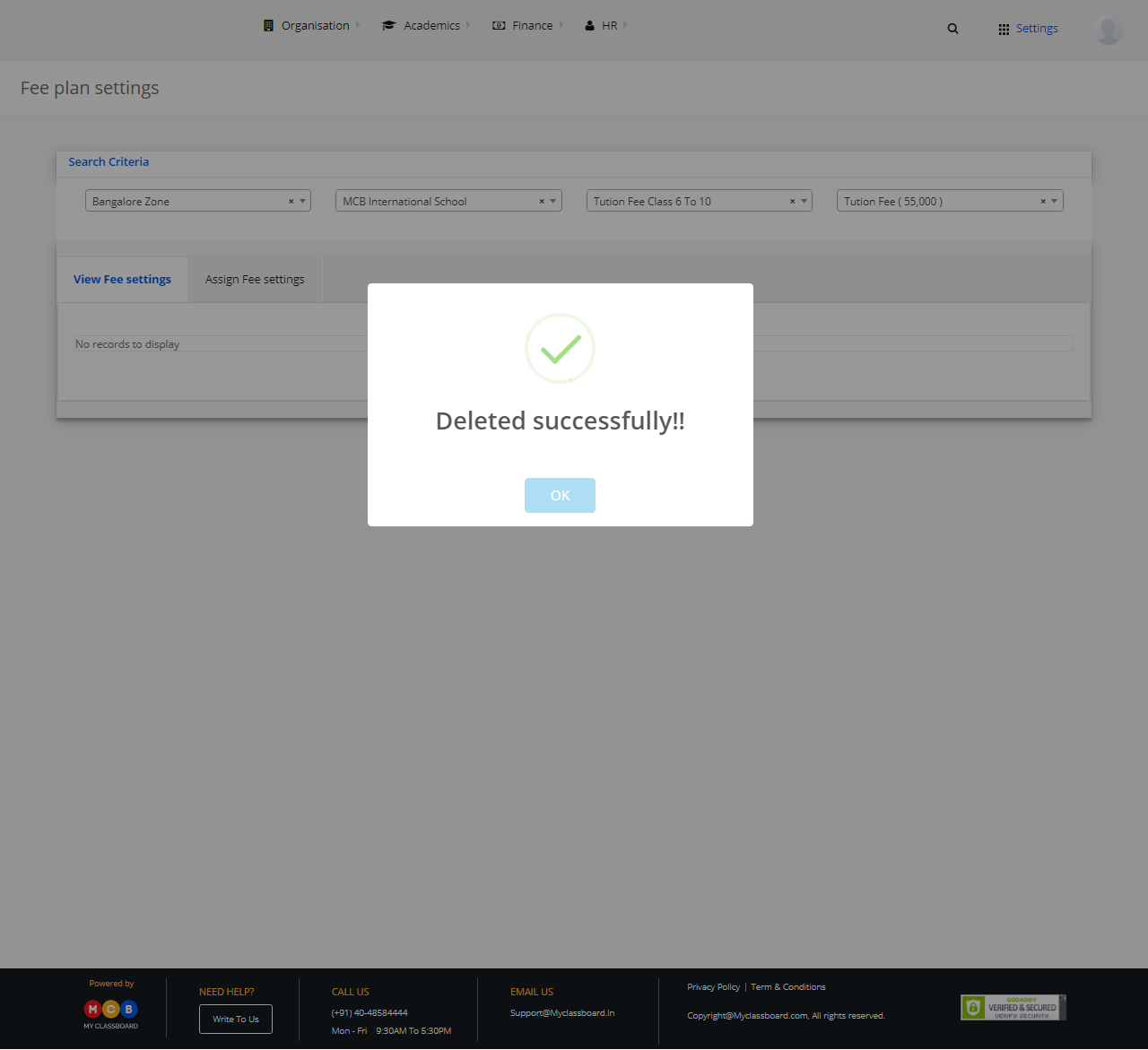
Hope this helps. Please feel free to reply back to this email or call us at 040-48584444, should you need any further assistance.