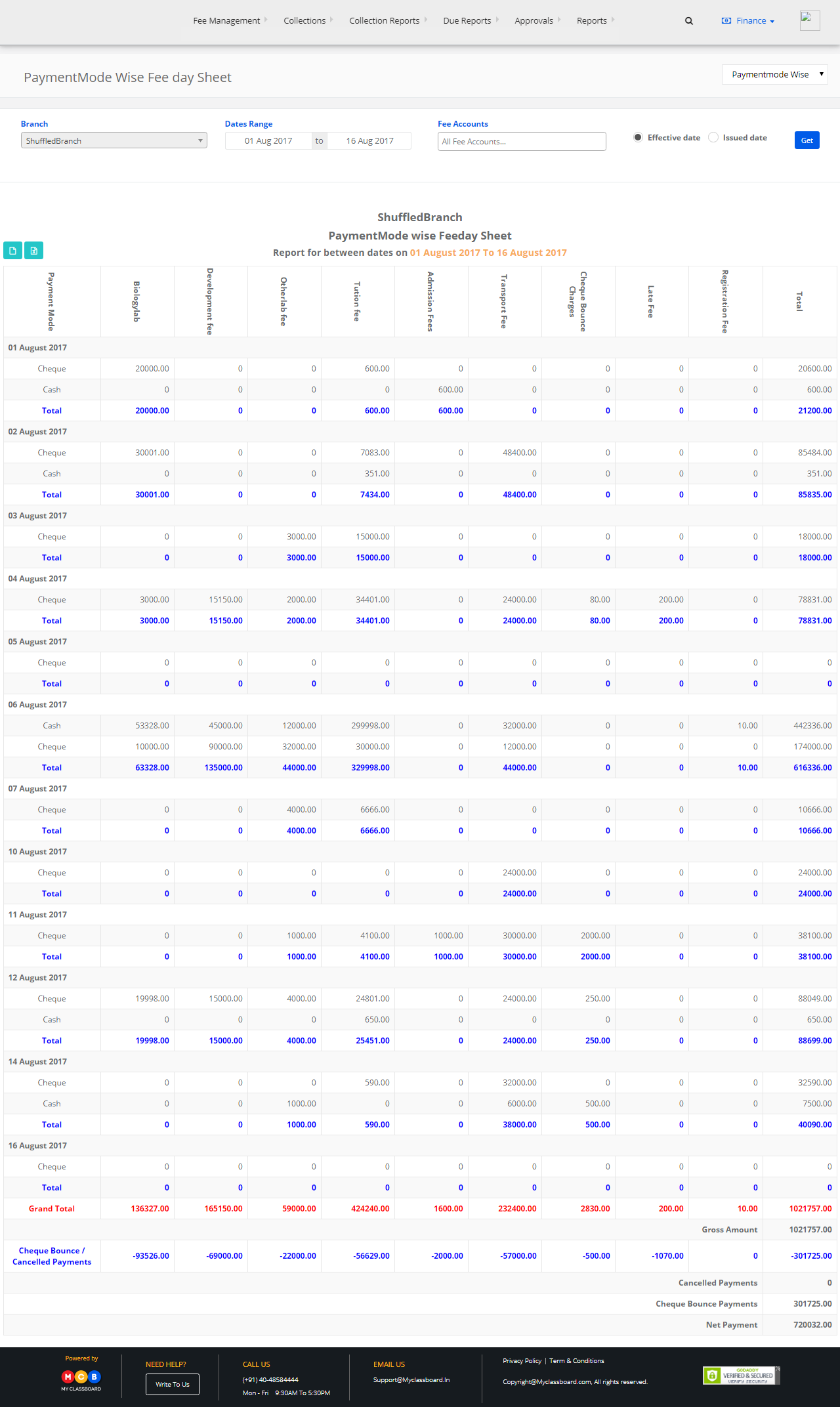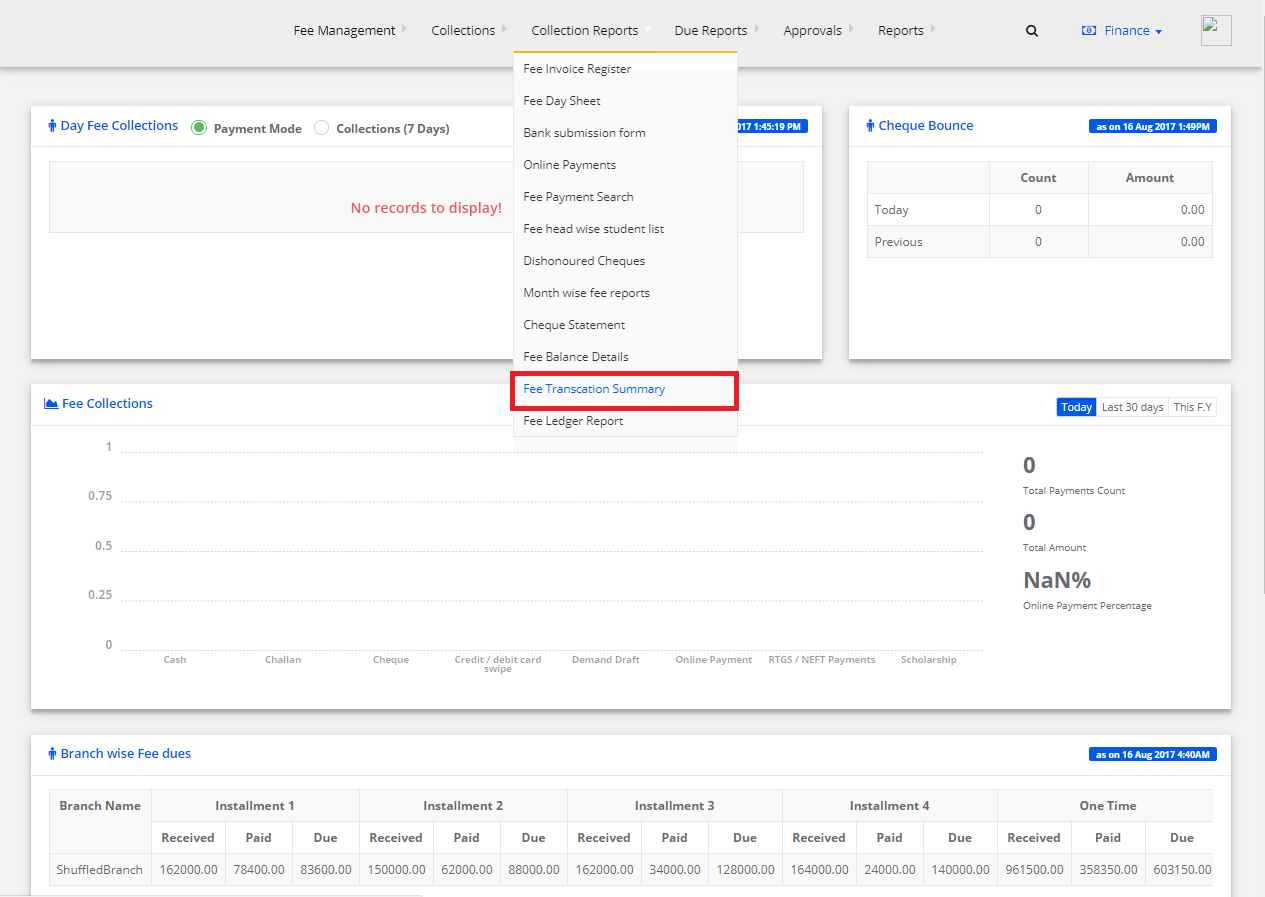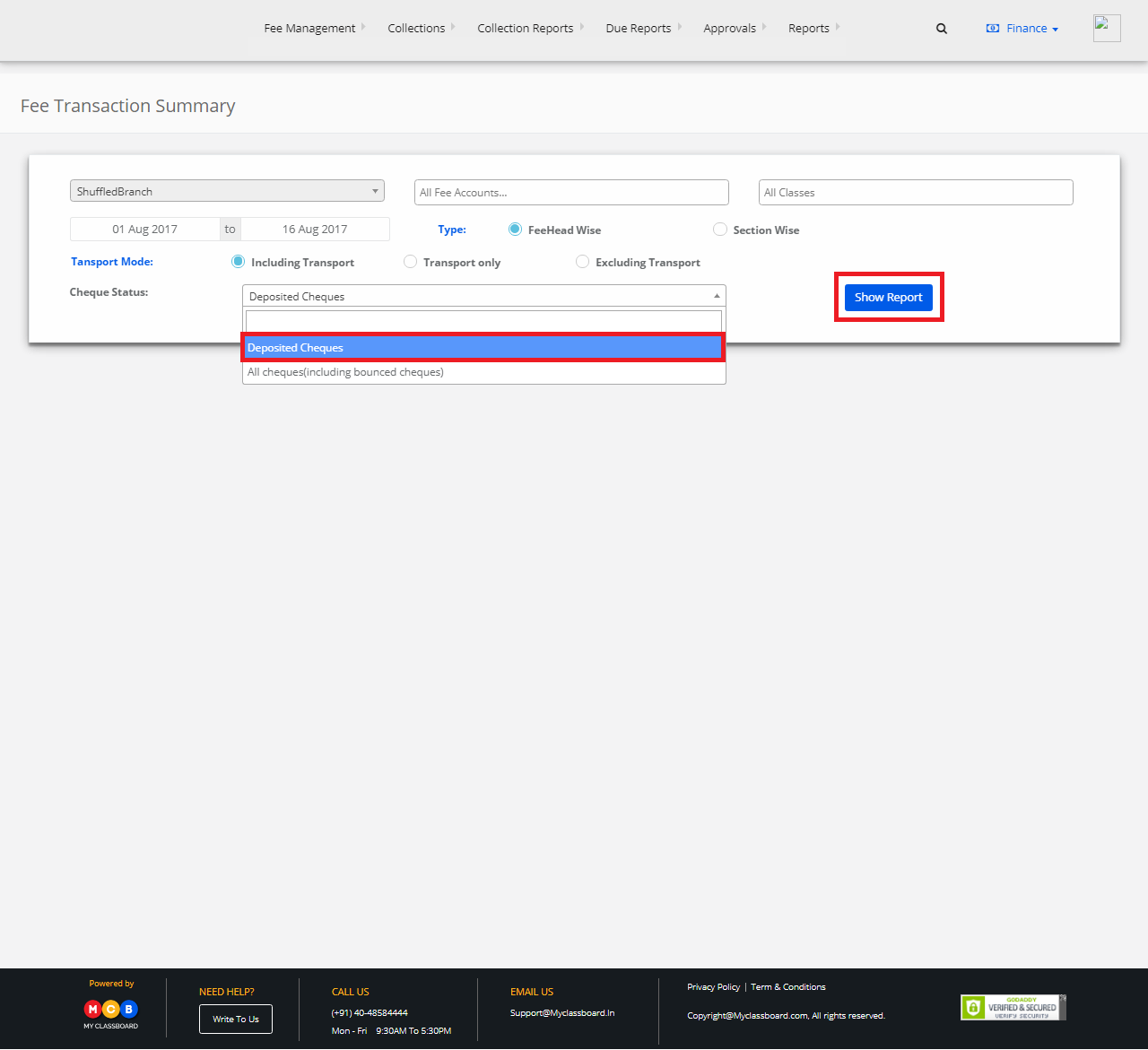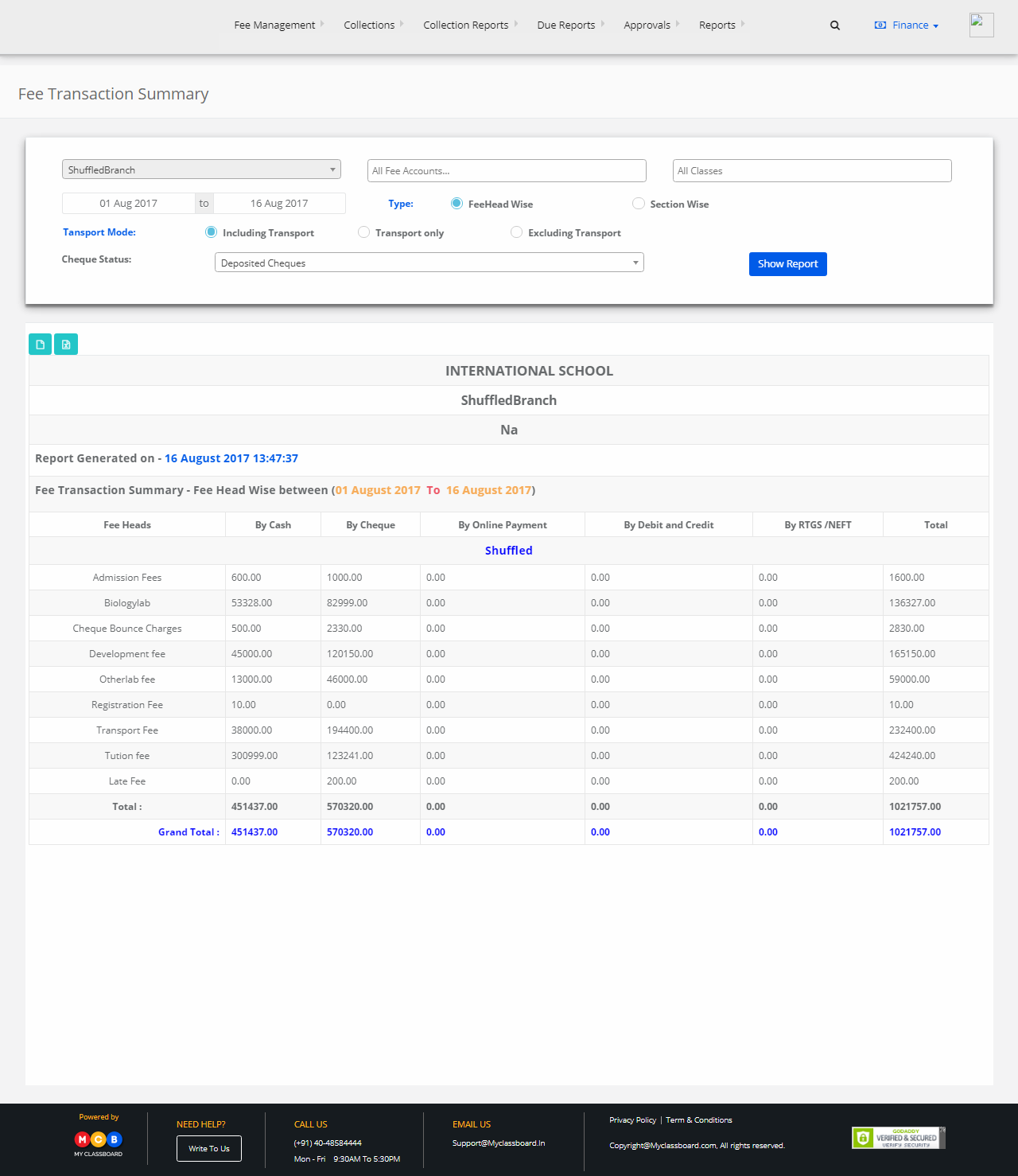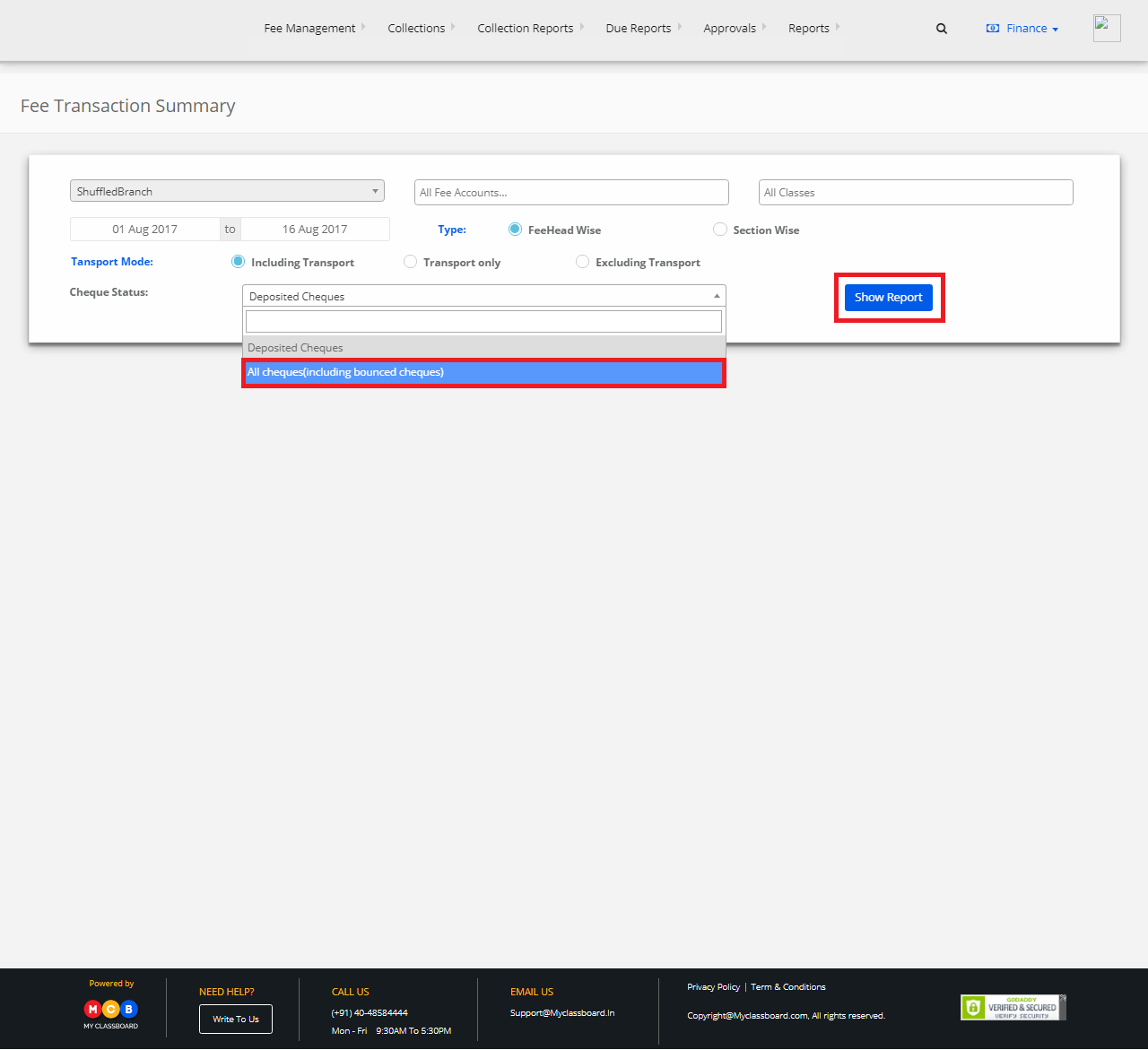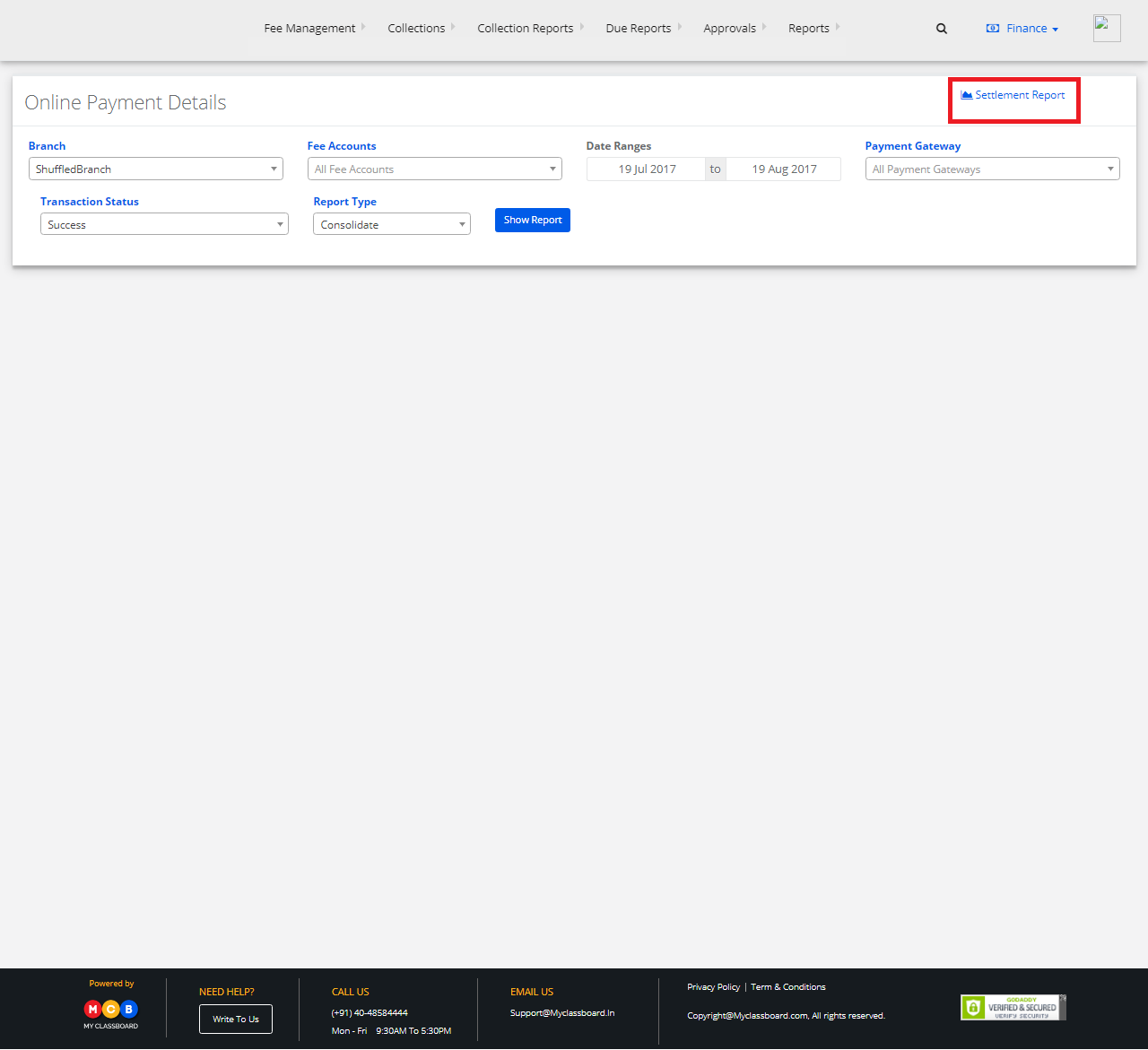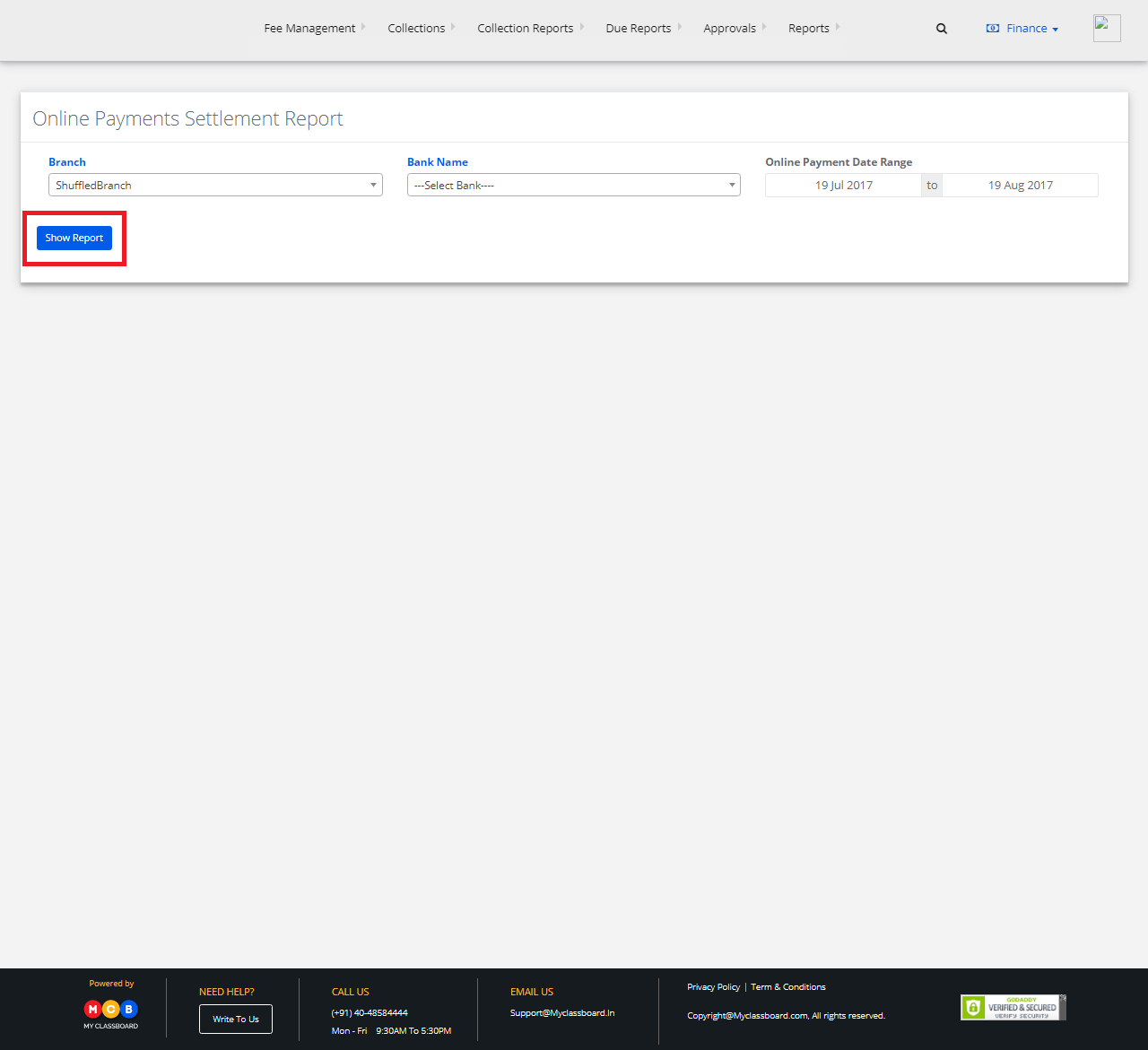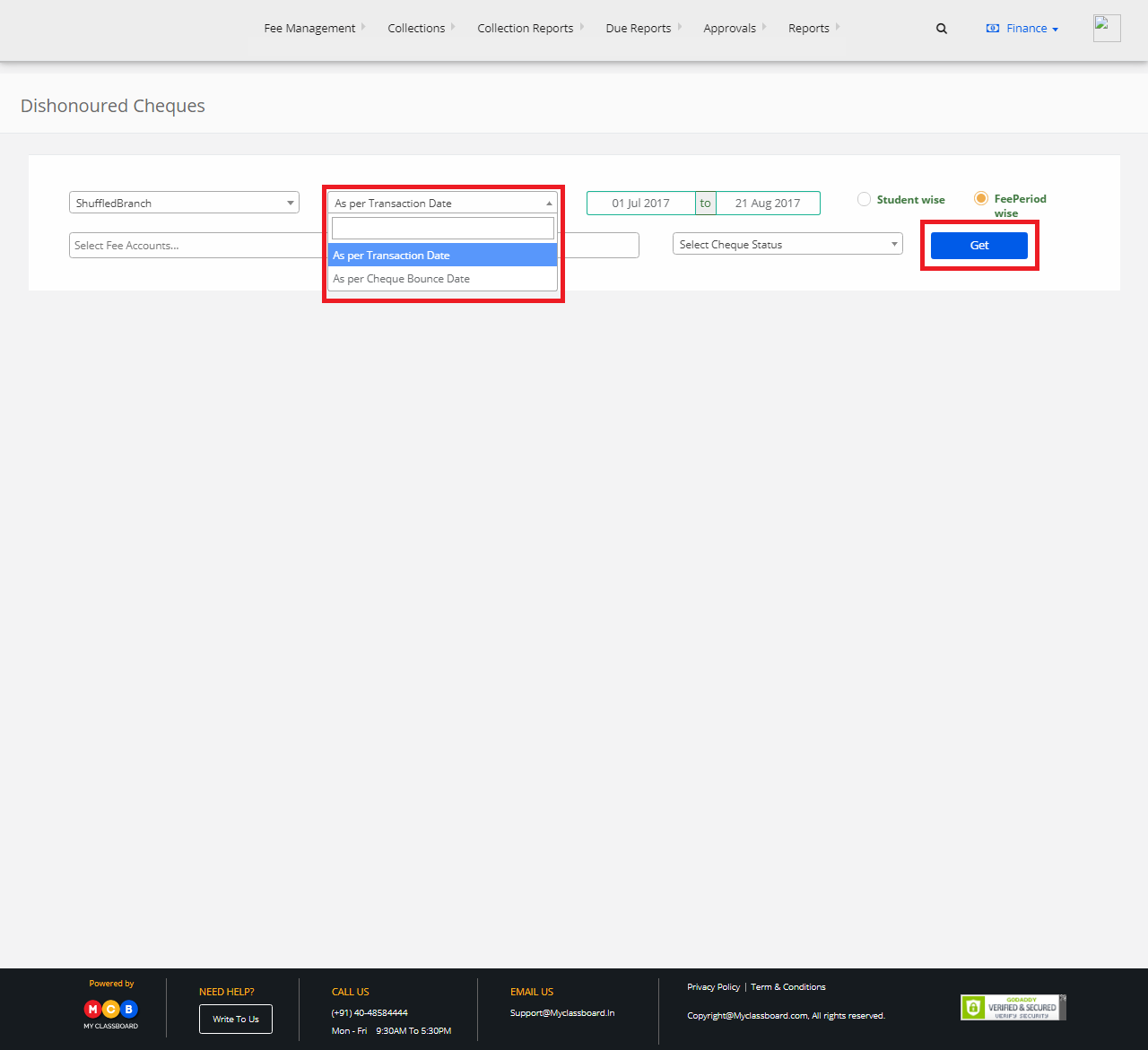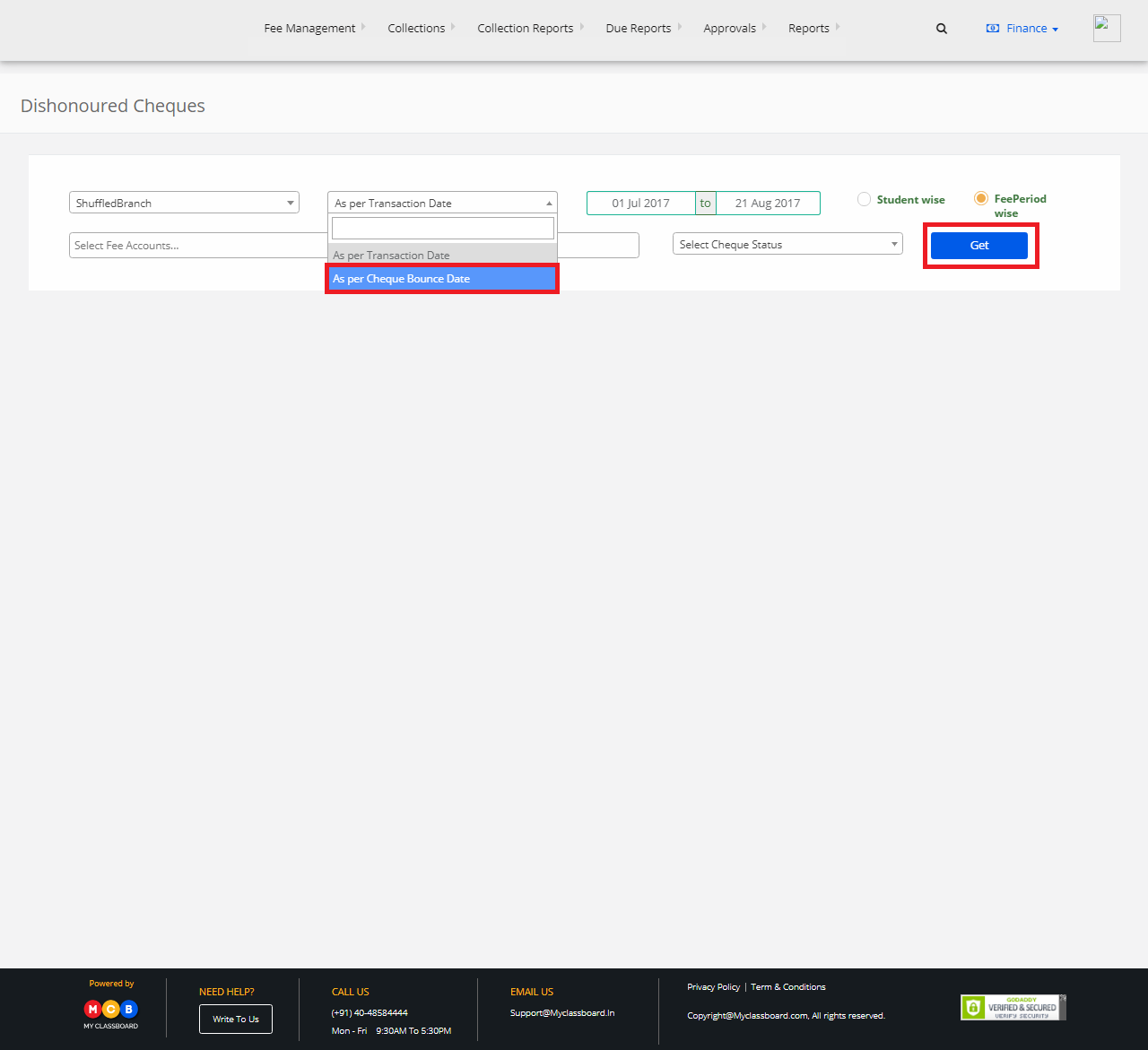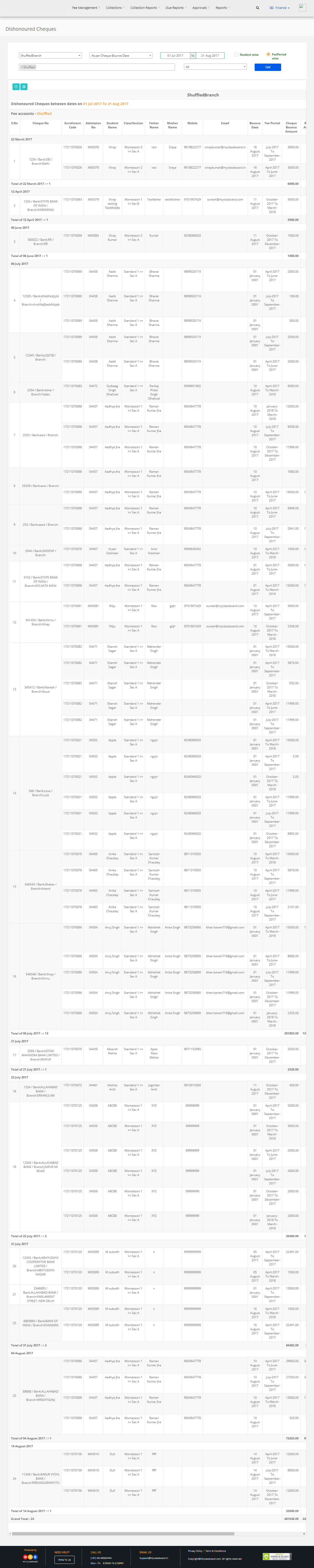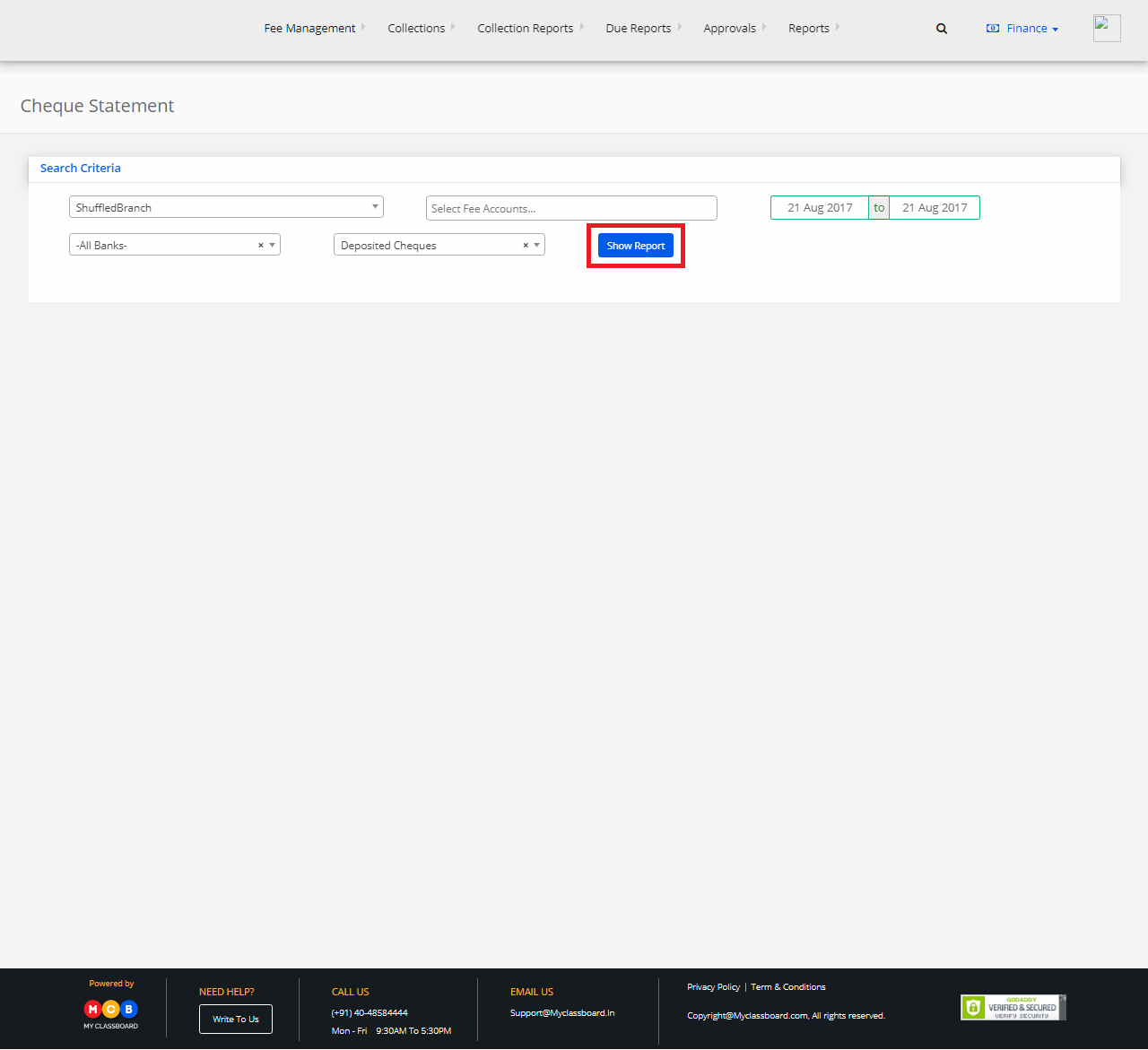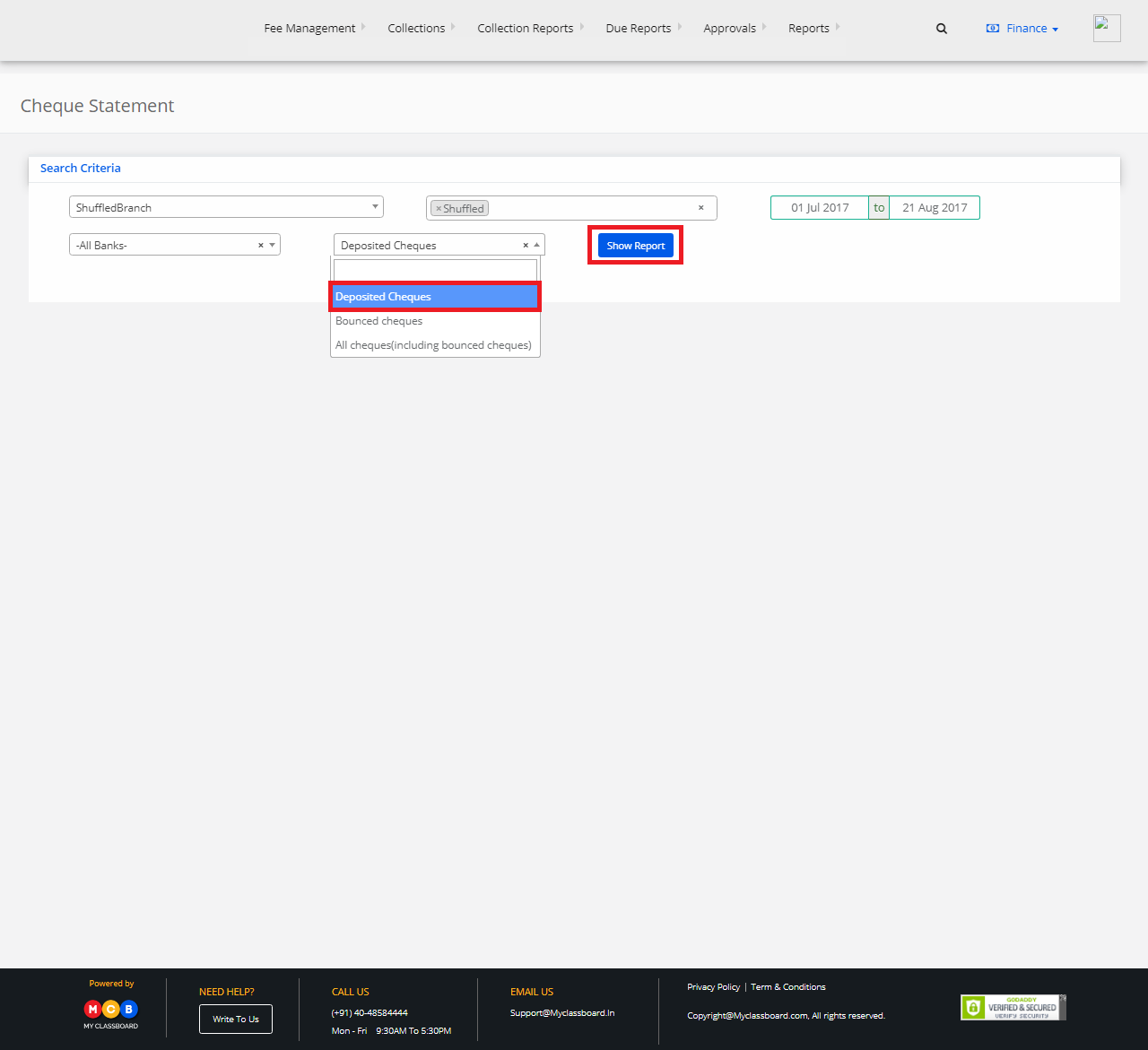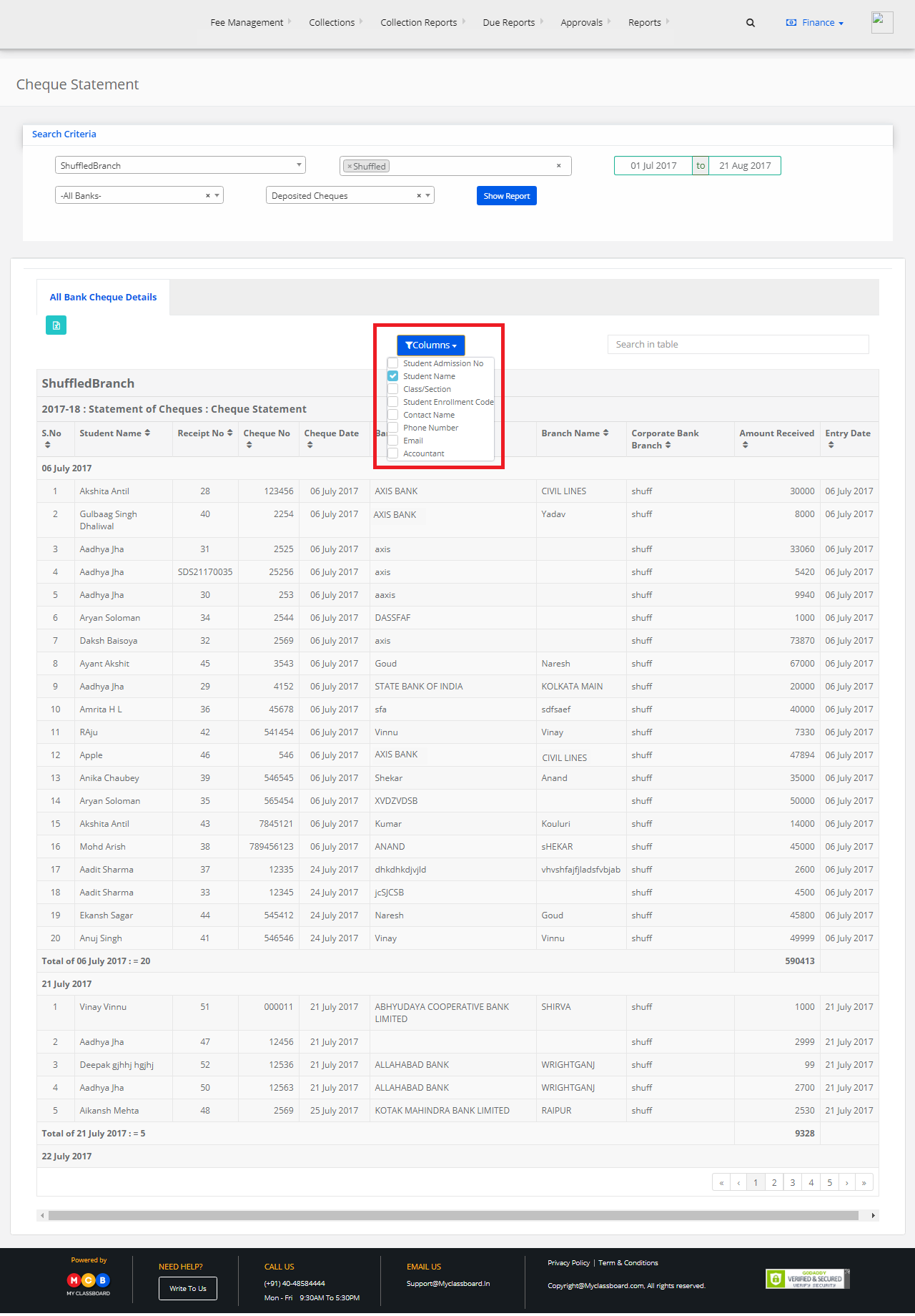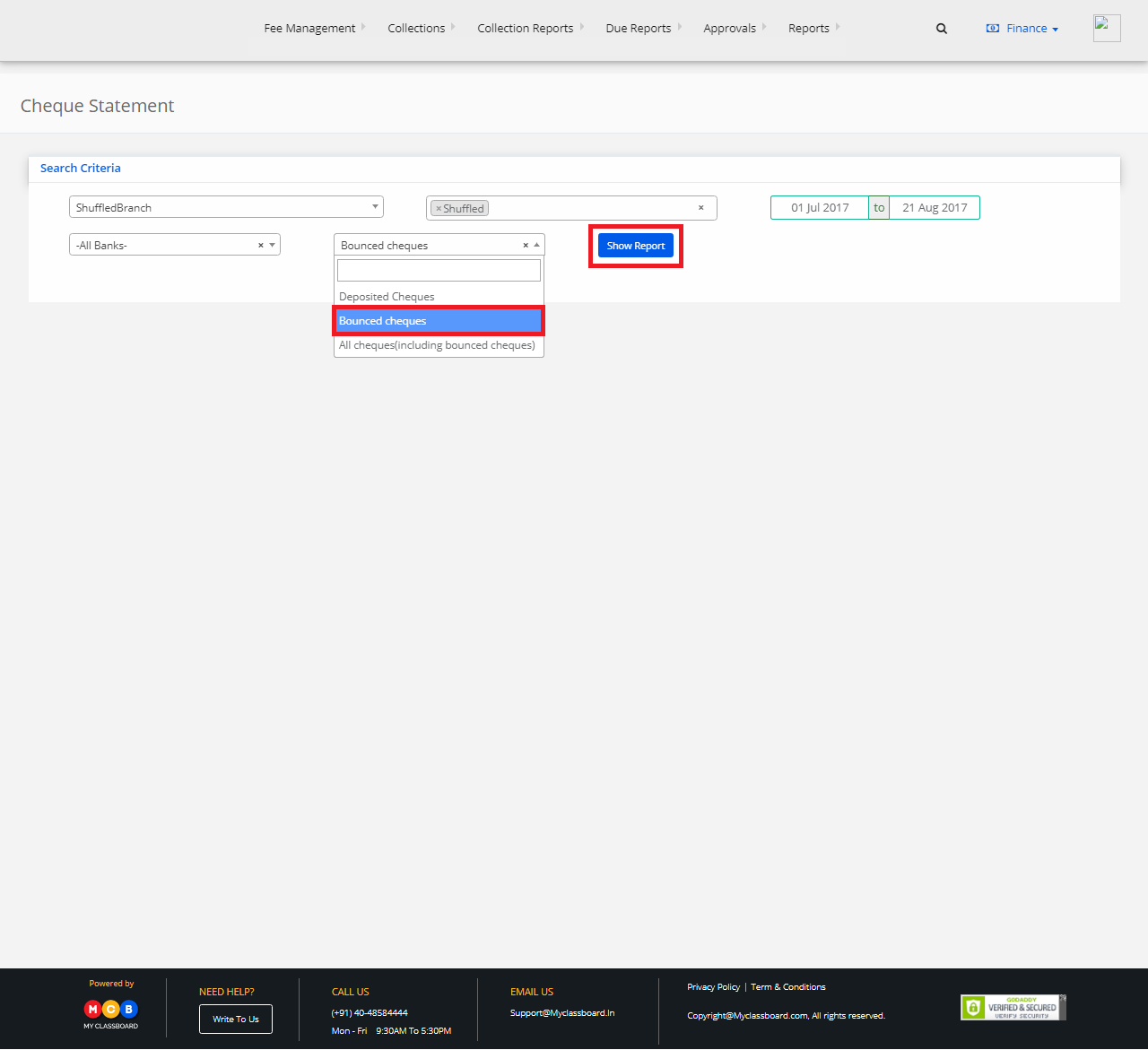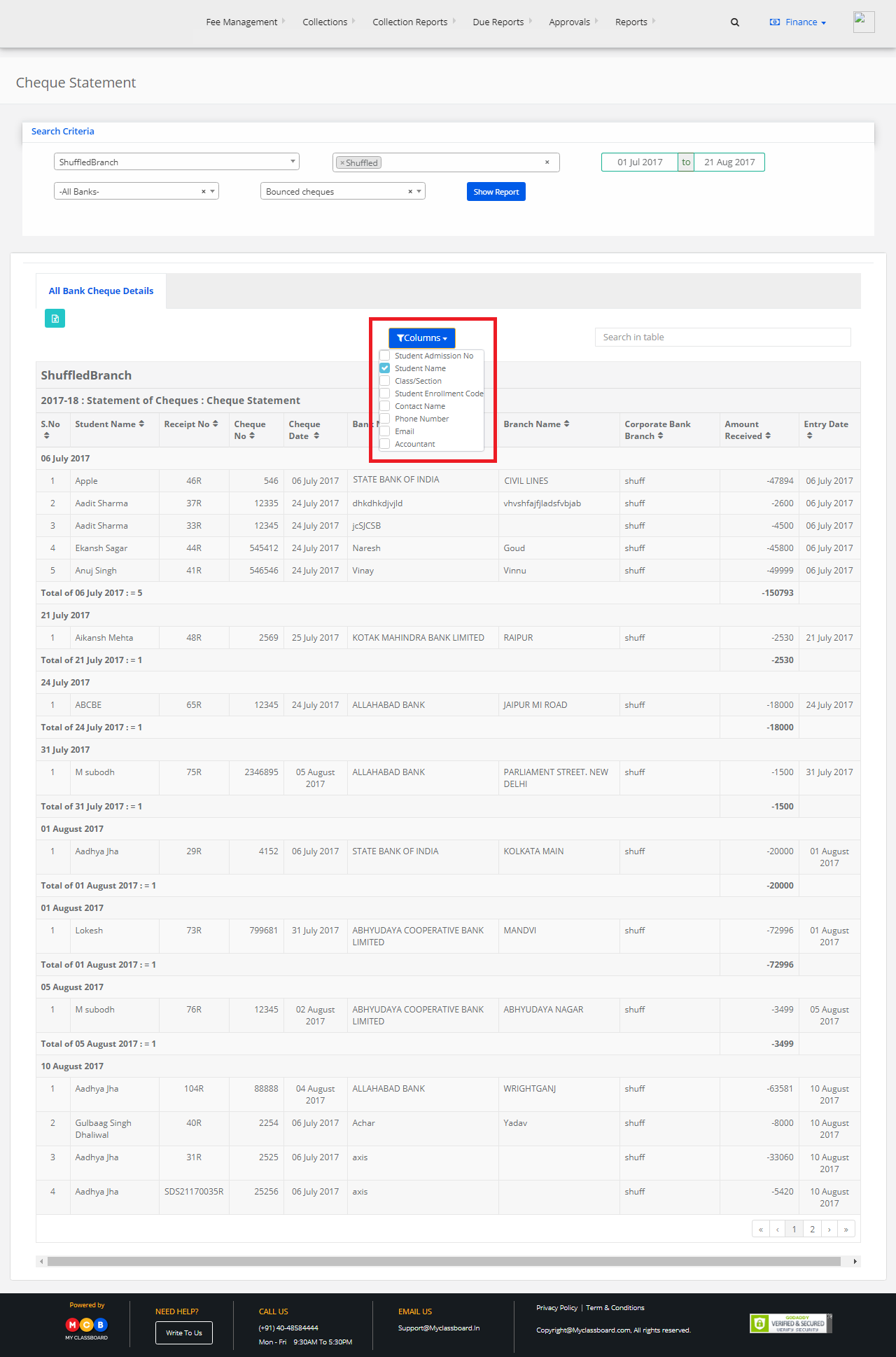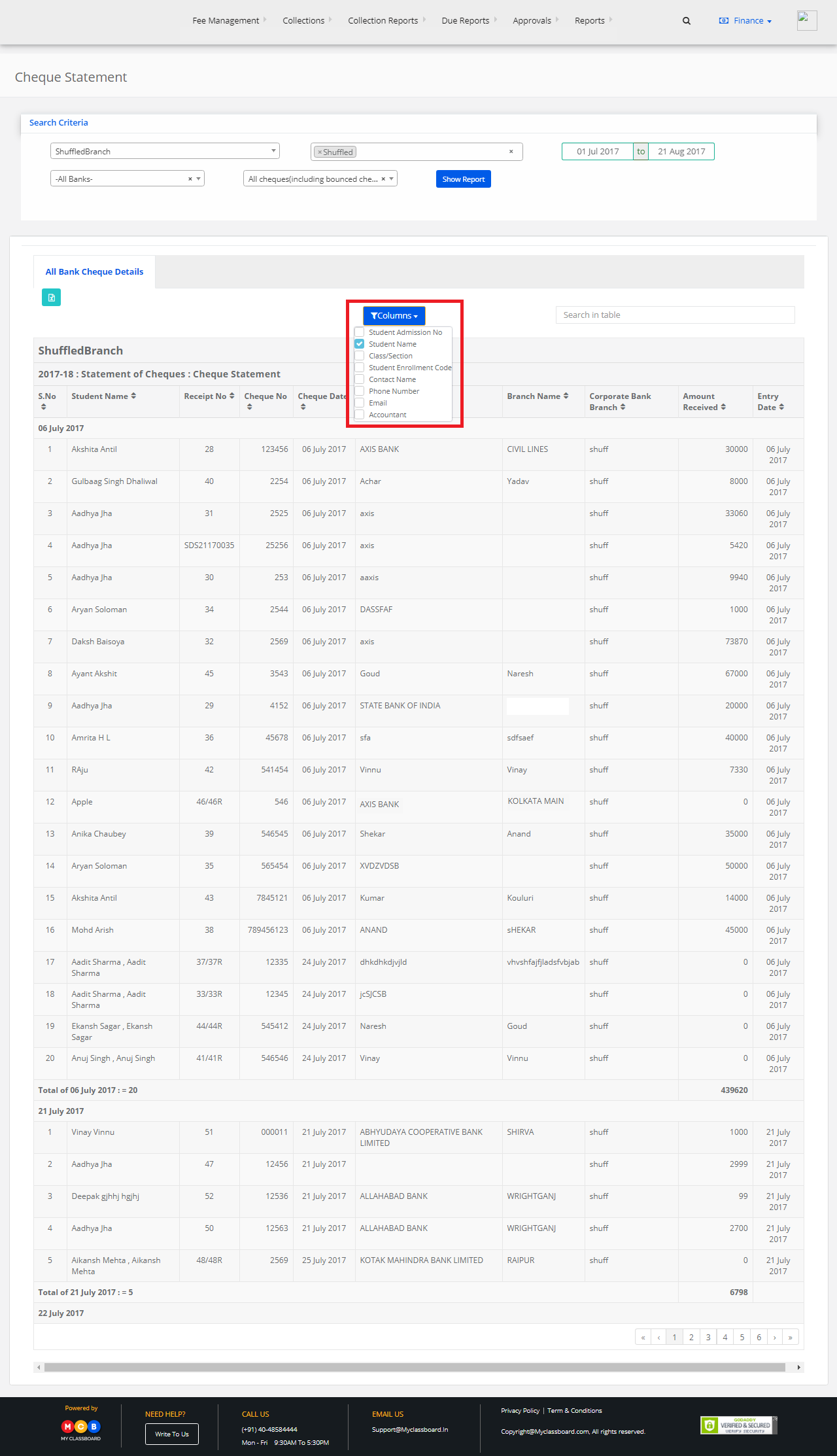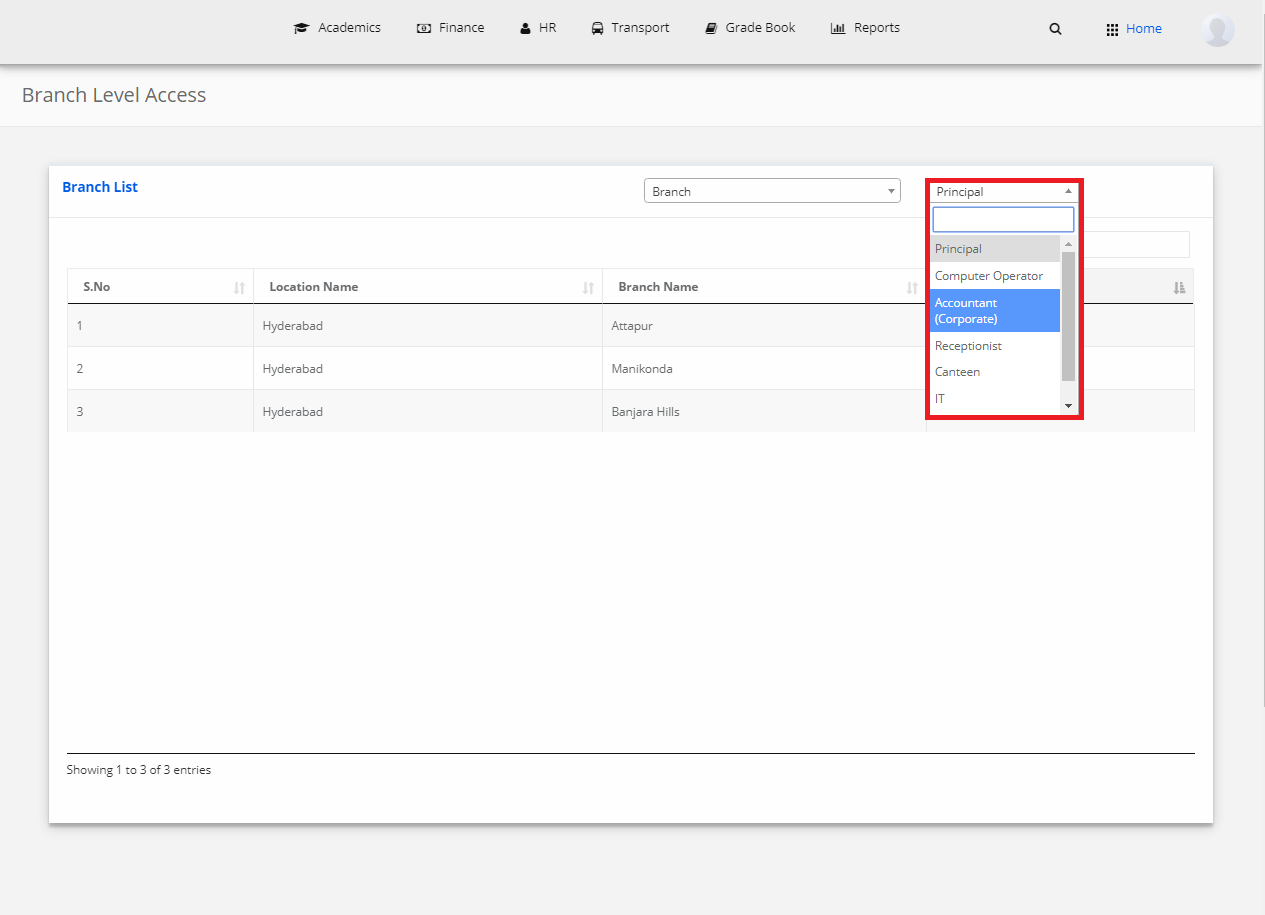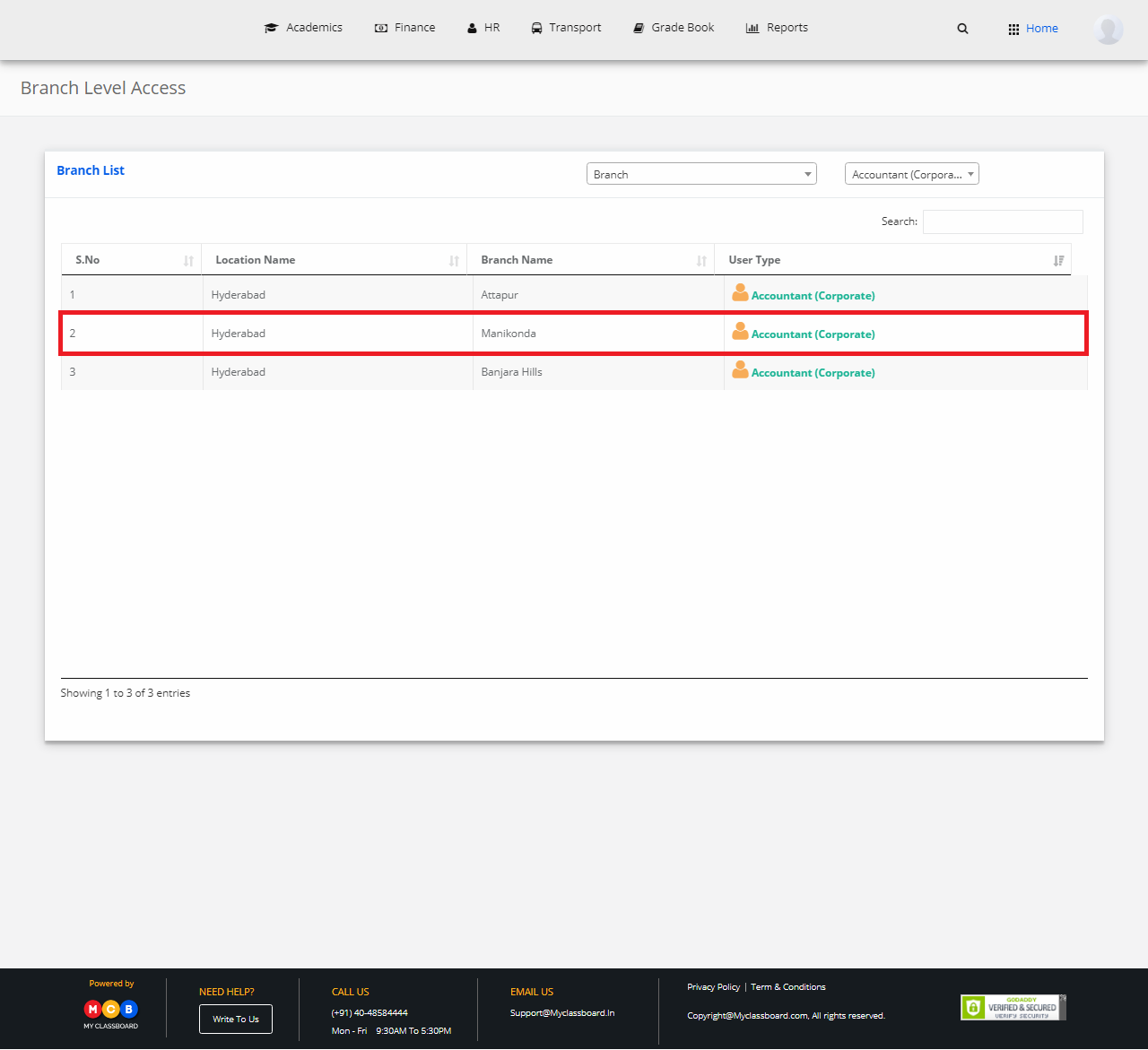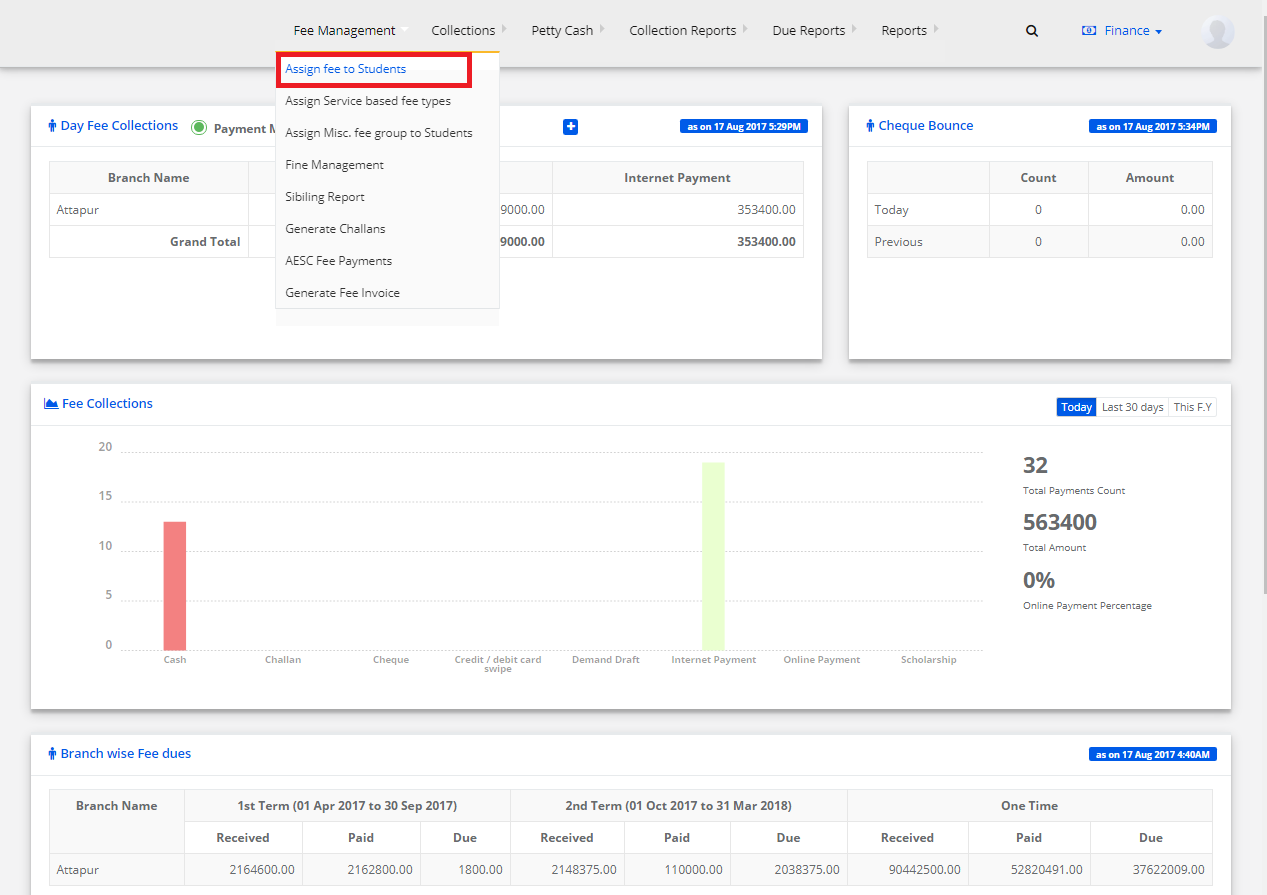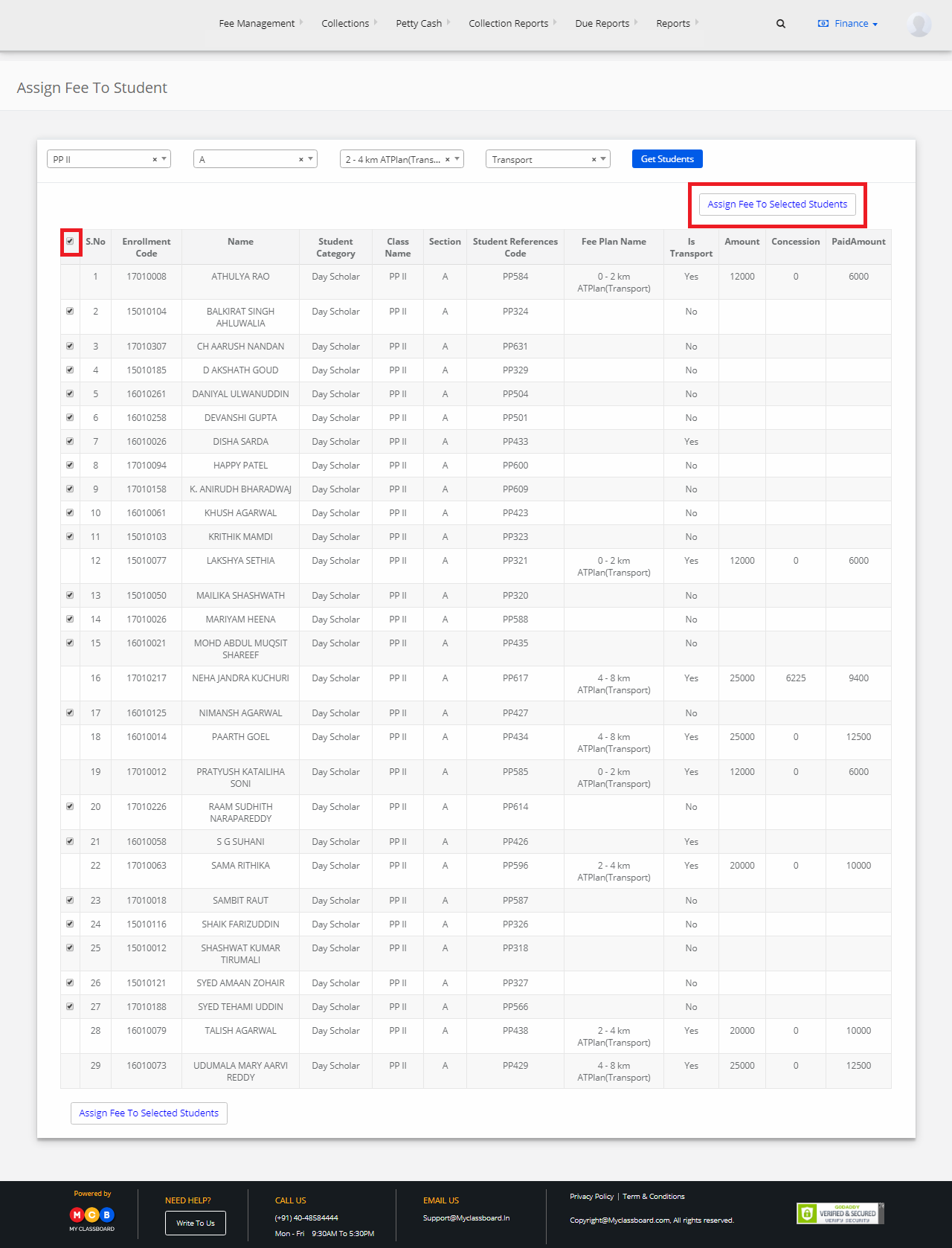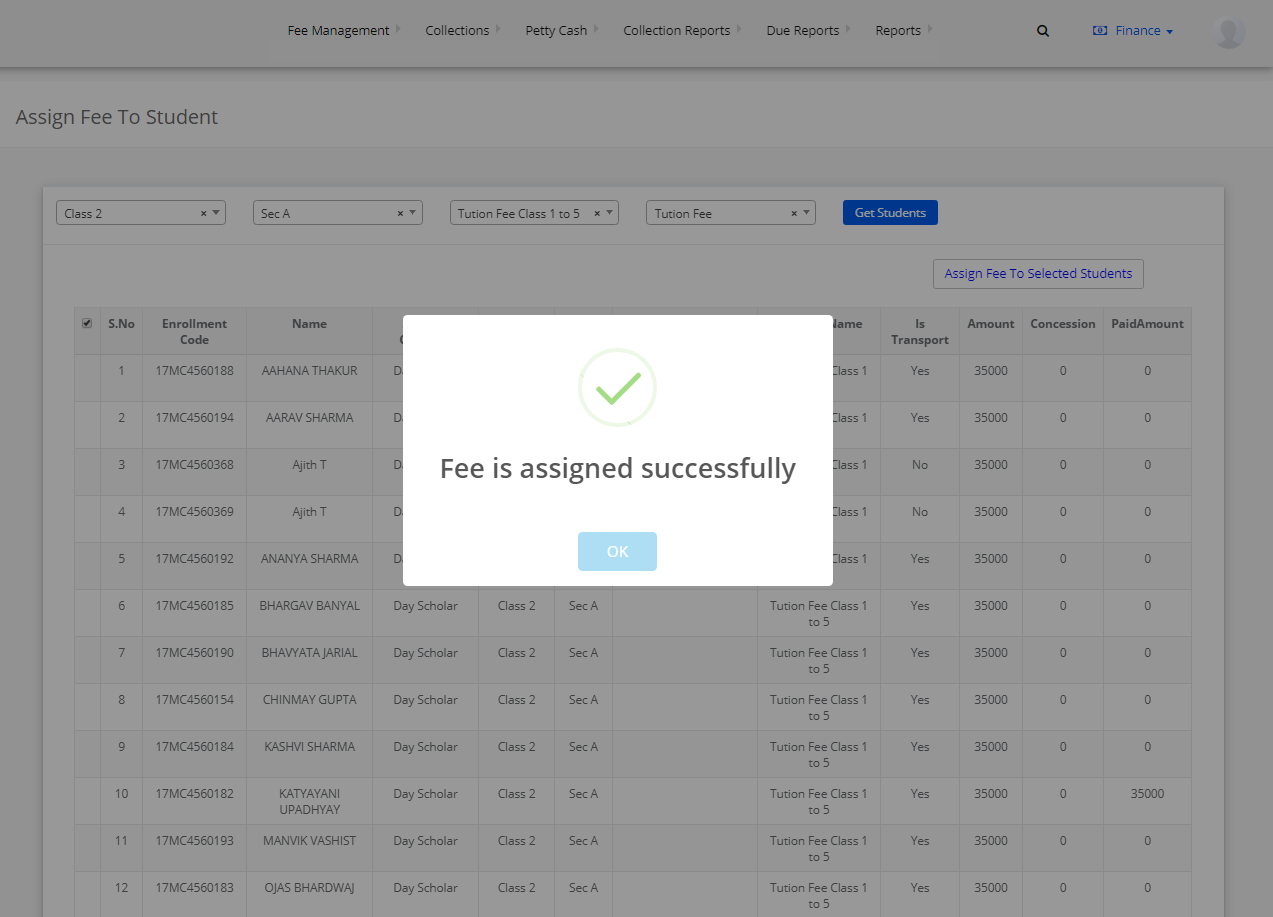Step 1: Login to MCB with Accountant login credentials.
Step 2: Select “Collection Reports” on the top bar and choose “Fee Day Sheet”.
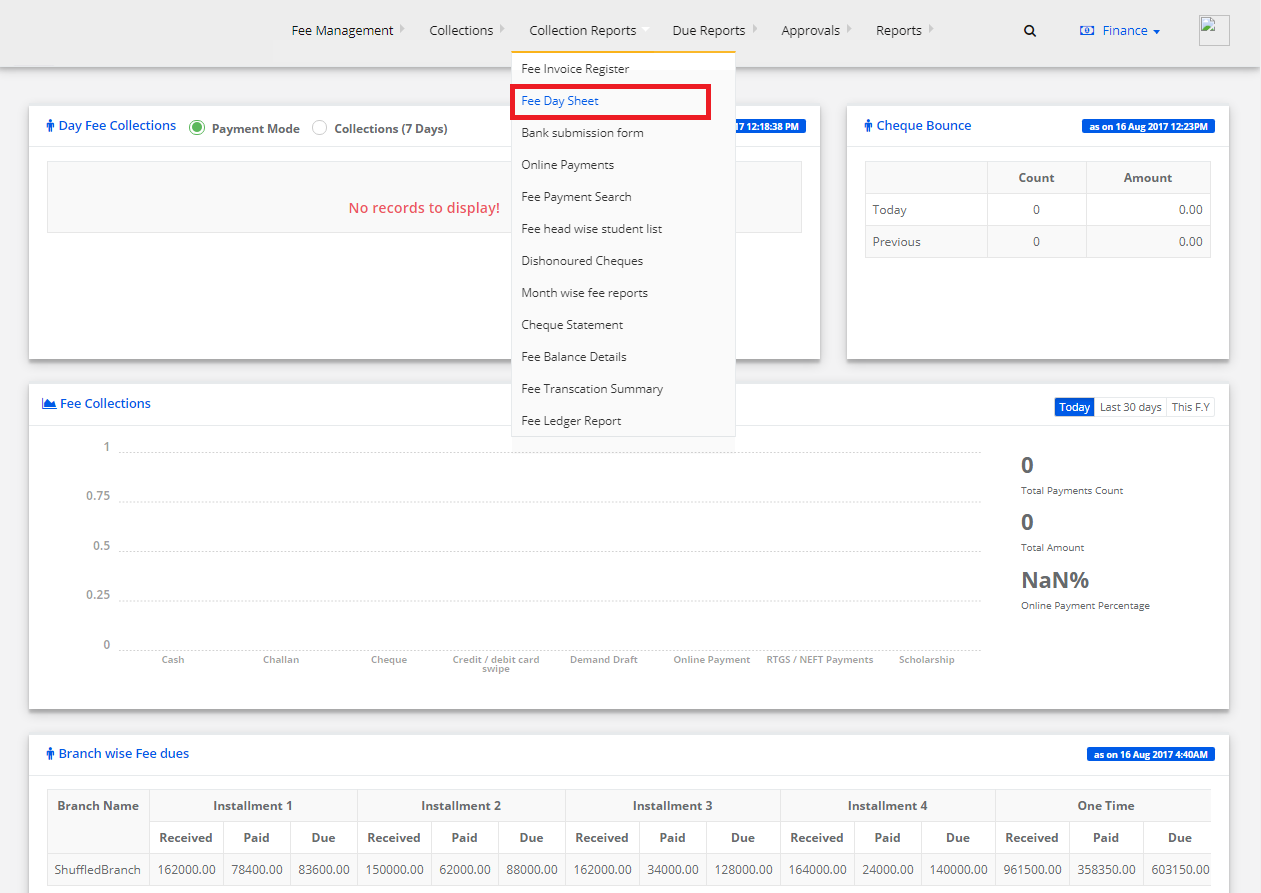
Step 3: Enter the required details like Branch, Fee Accounts, Date, Payment Modes and click on “Show Report”.

Step 4: The Fee Day Sheet Report is generated. You can export them to excel or print the report directly.
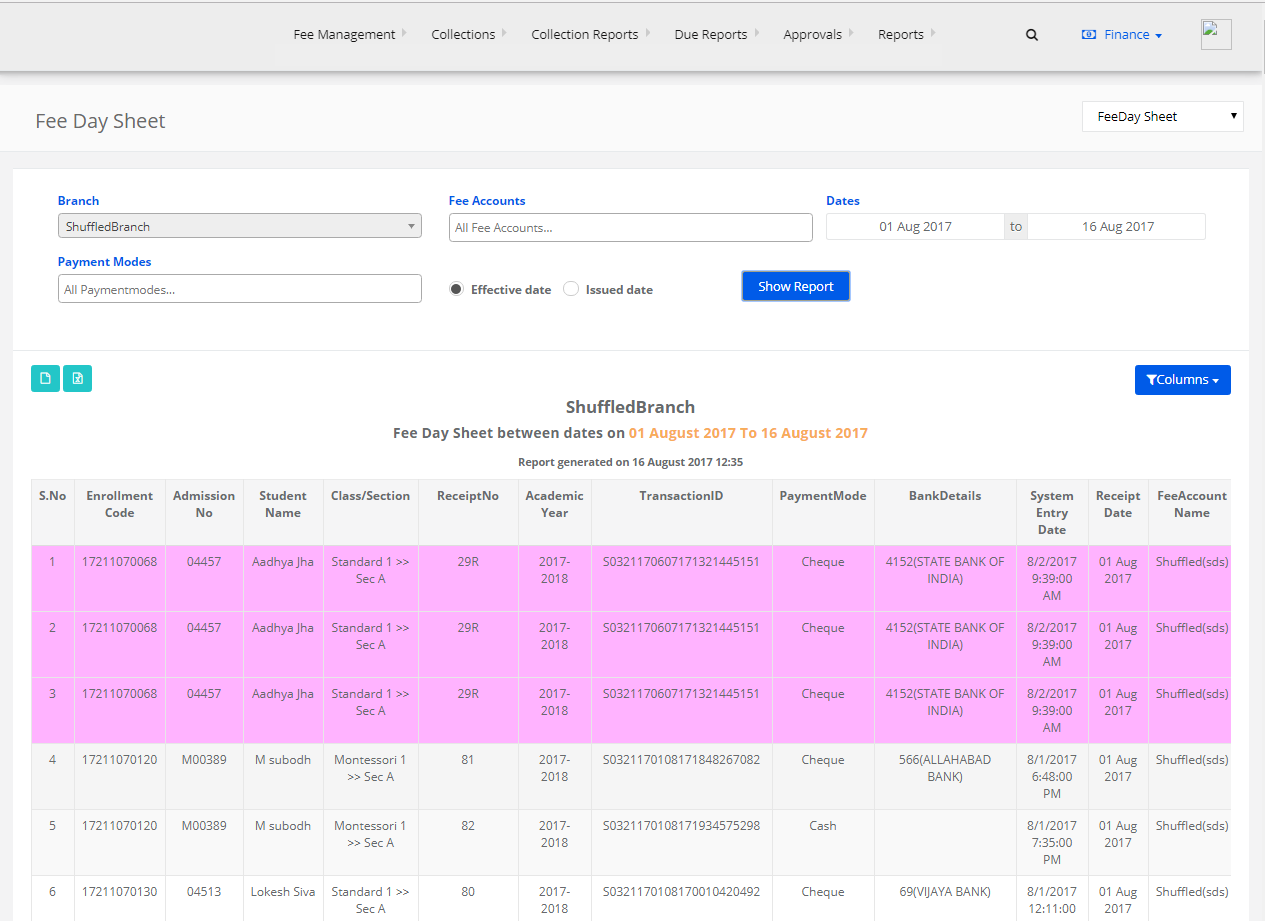
Step 5: Select “Fee Typewise” from the top right corner drop-down and select the Branch, Dates and other details and click on “Get”.
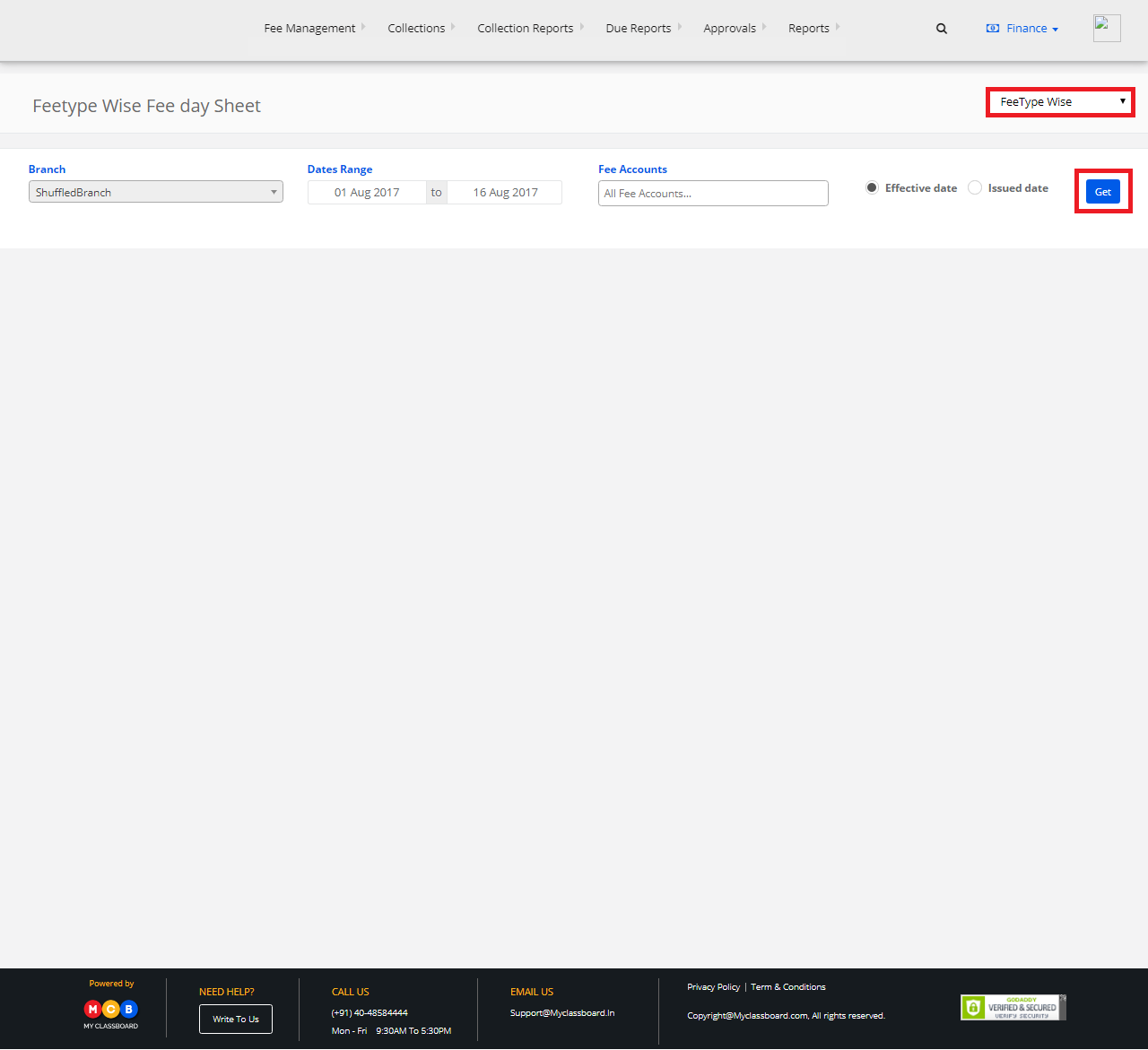
Step 6: The Fee Typewise Report is generated. You can export them to excel or print the report directly.

Step 7: Select “Payment mode Wise” from the top right corner drop-down and select the Branch, Dates and other details and click on “Get”.

Step 8: The Payment mode Wise report is generated. You can export them to excel or print the report directly.