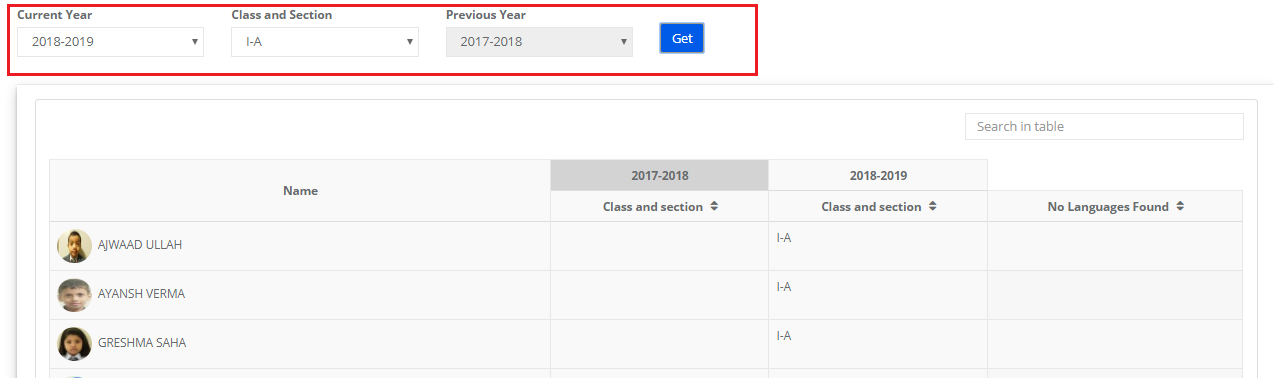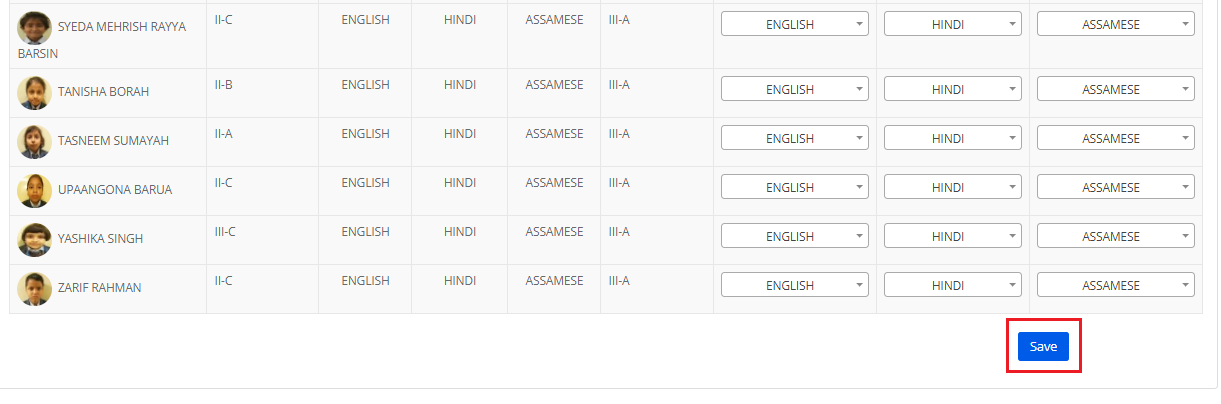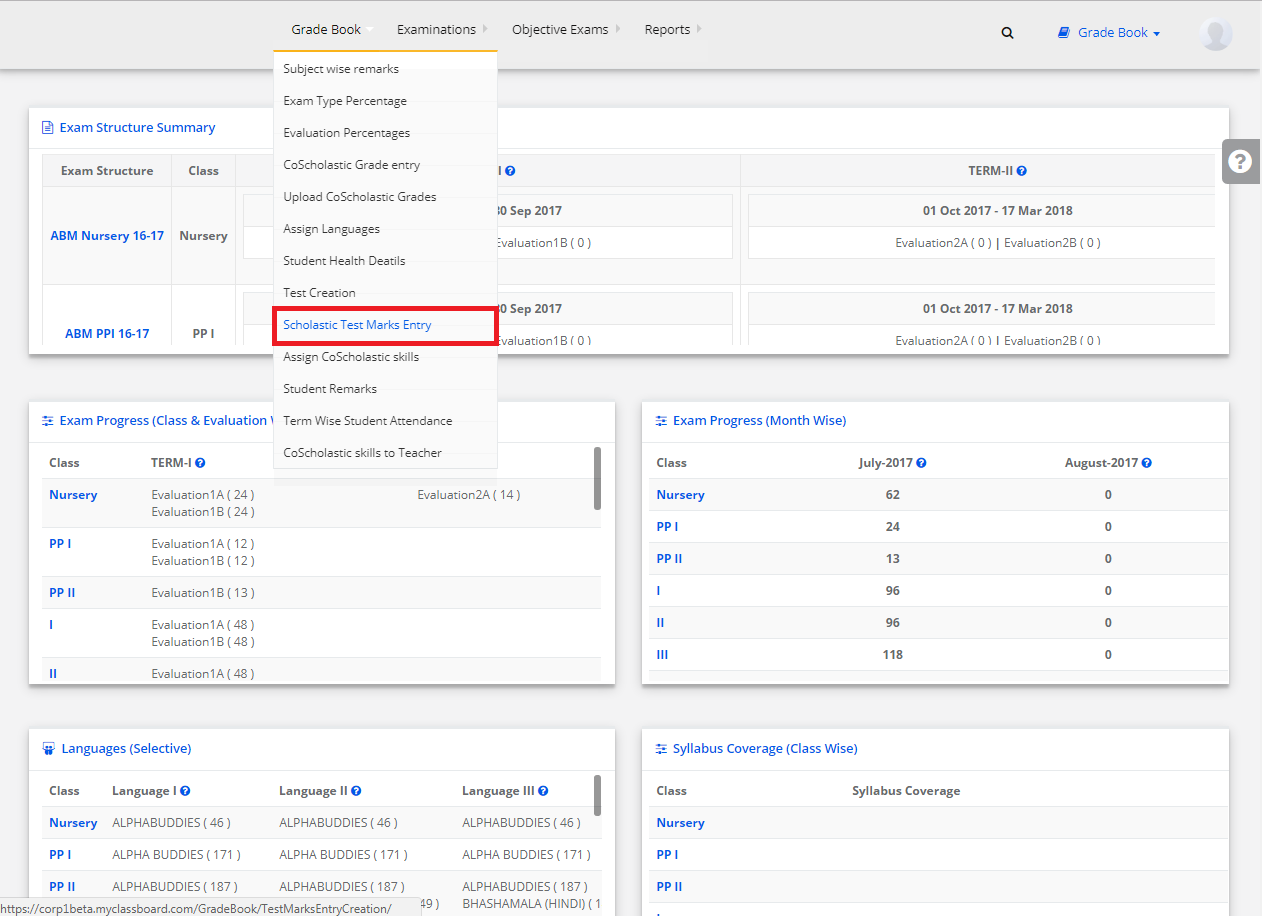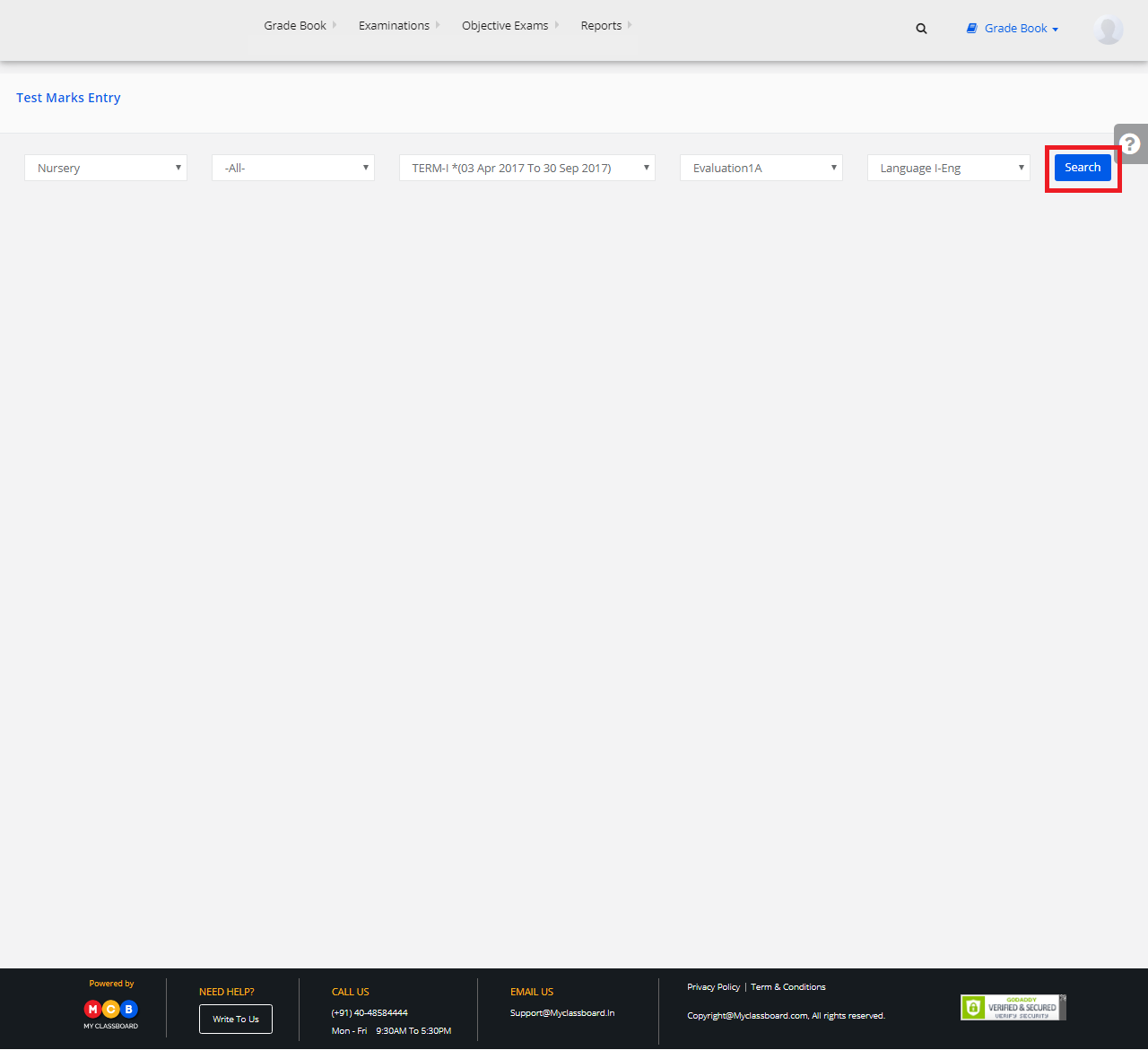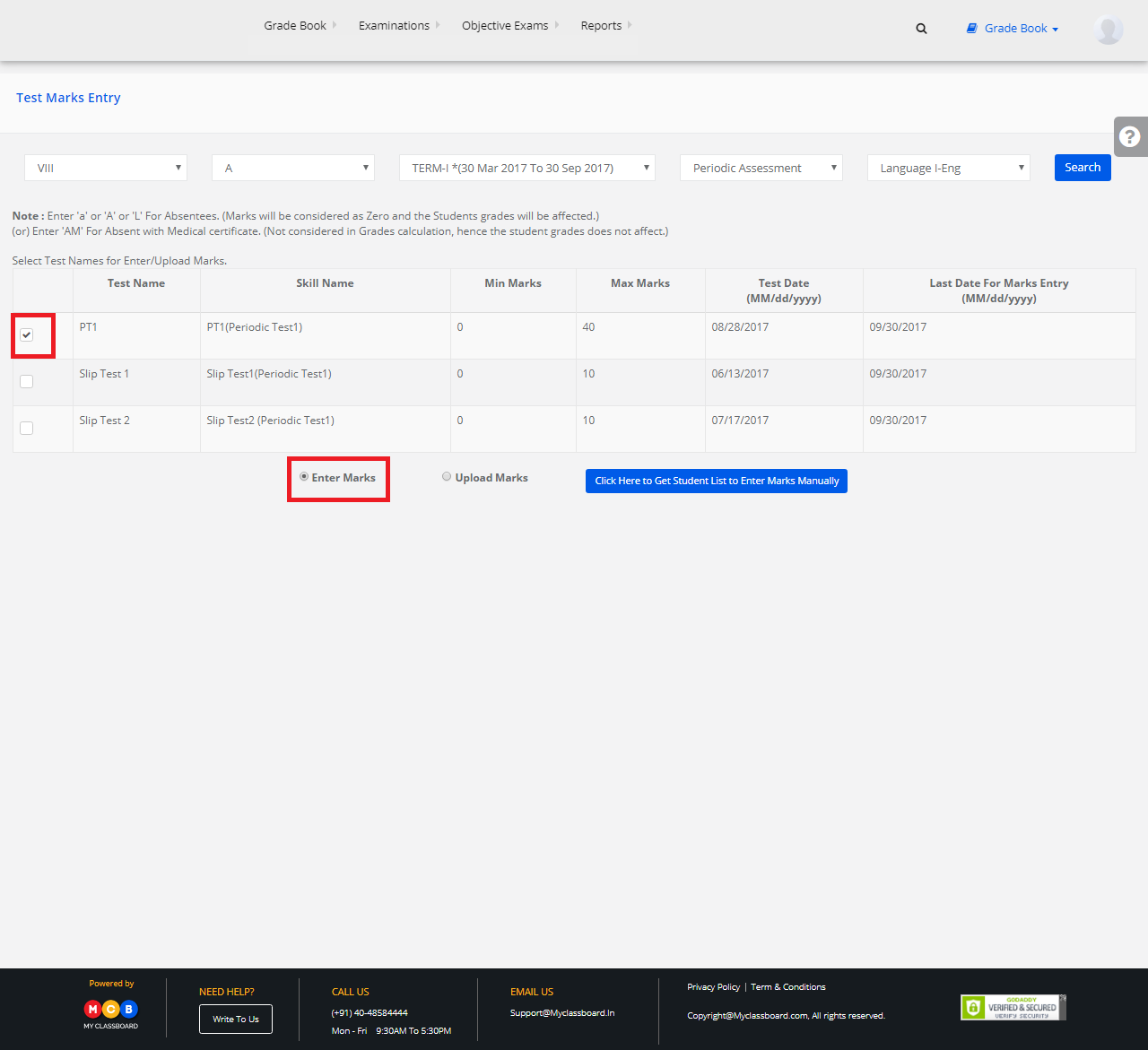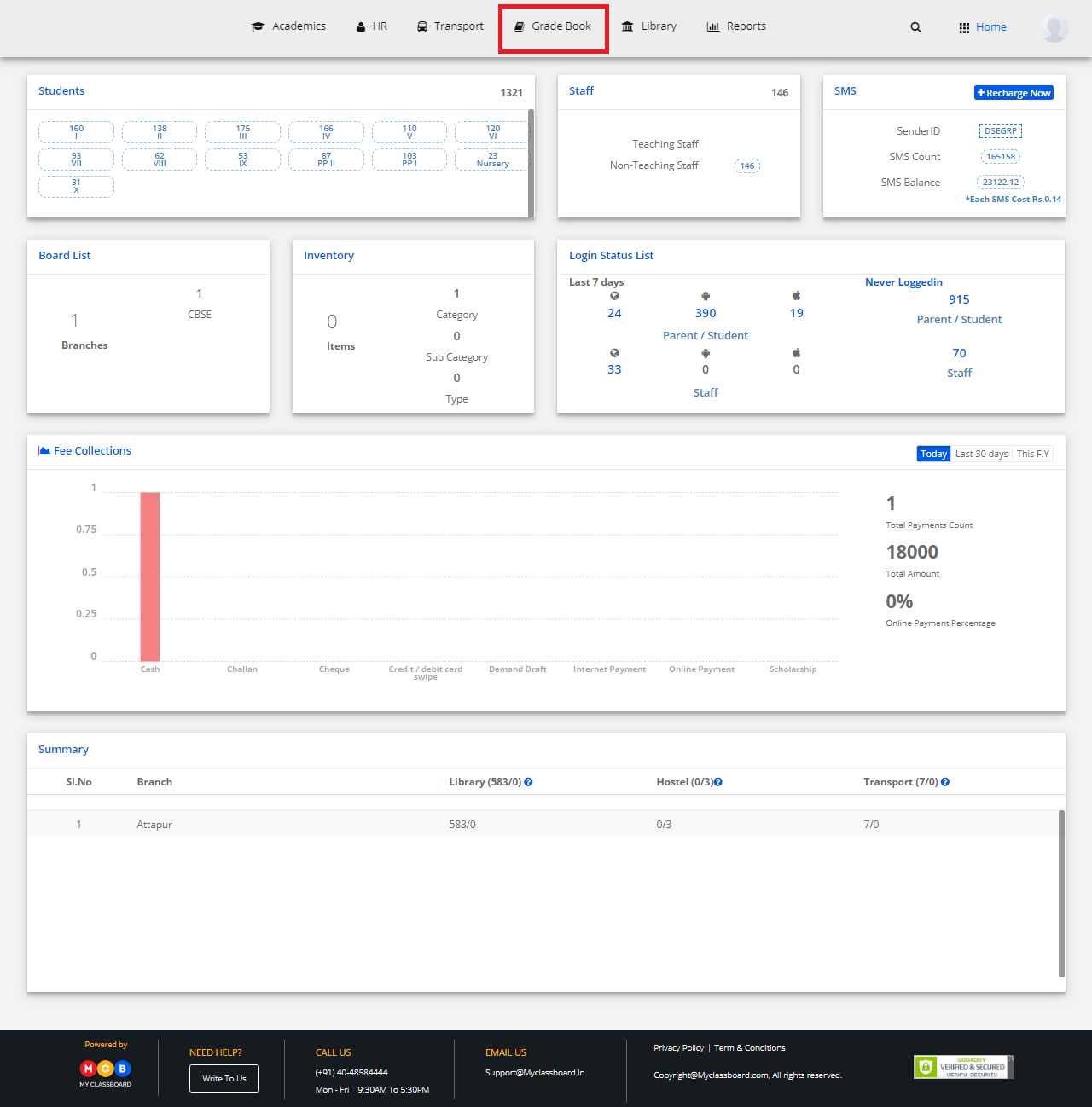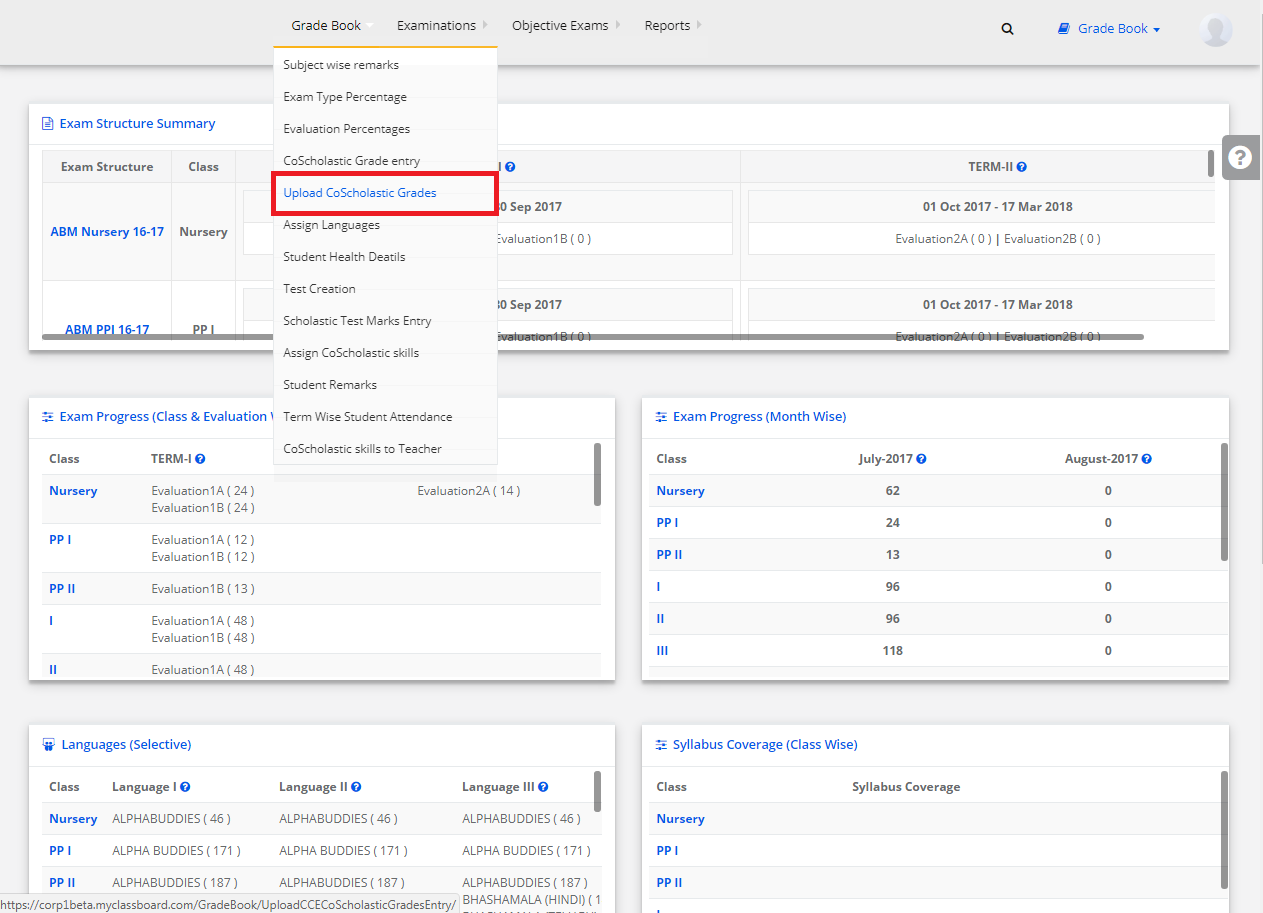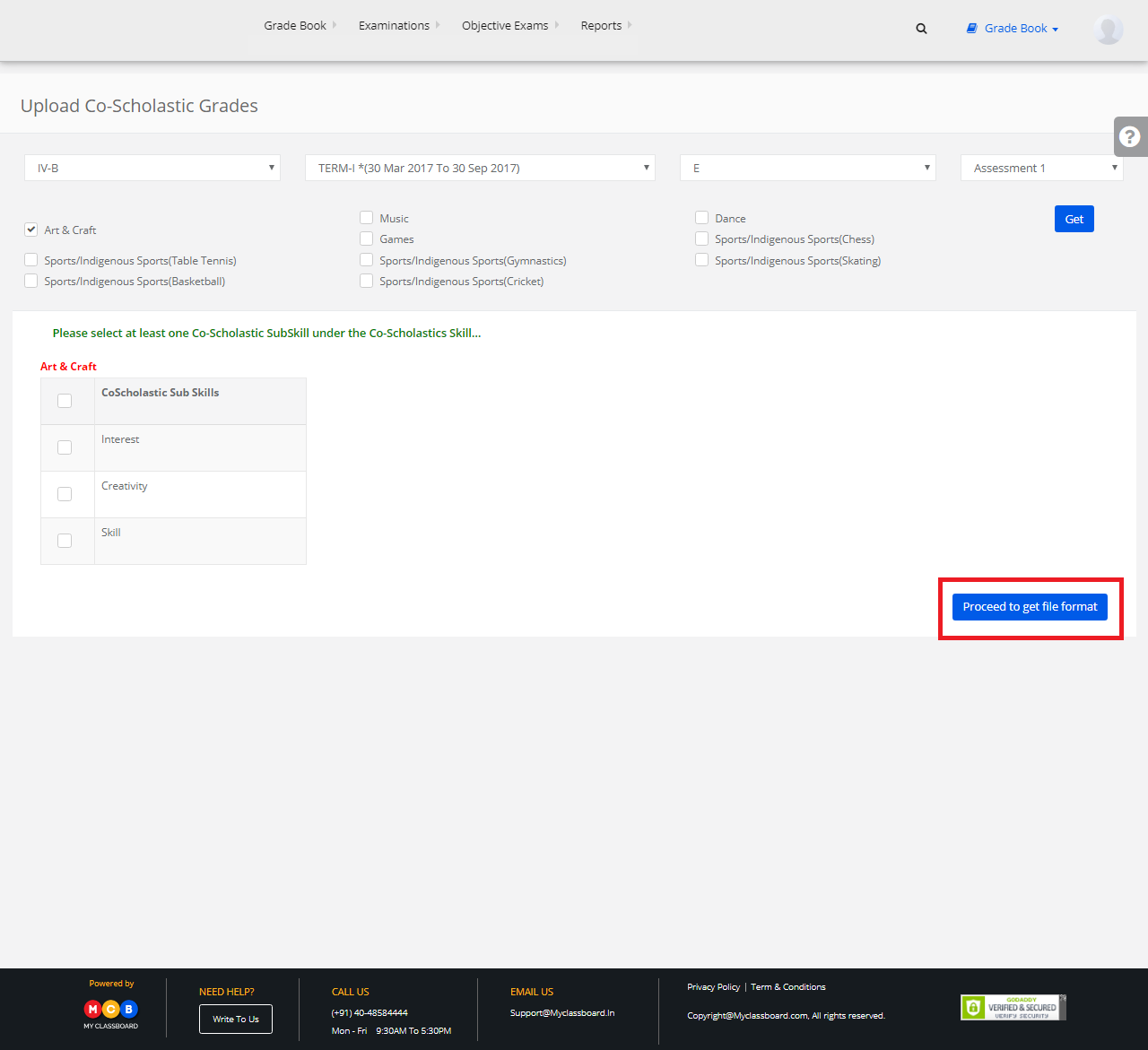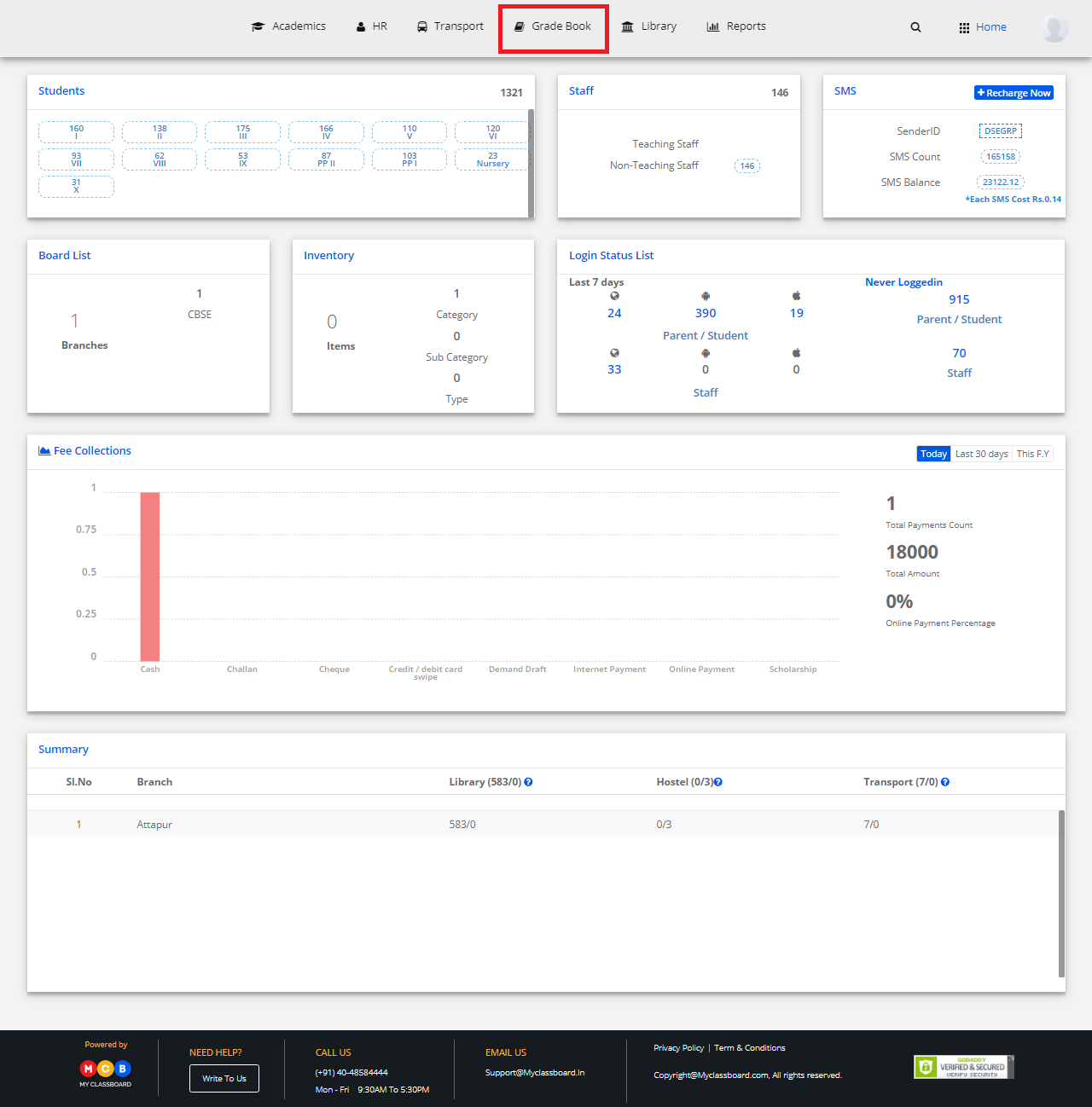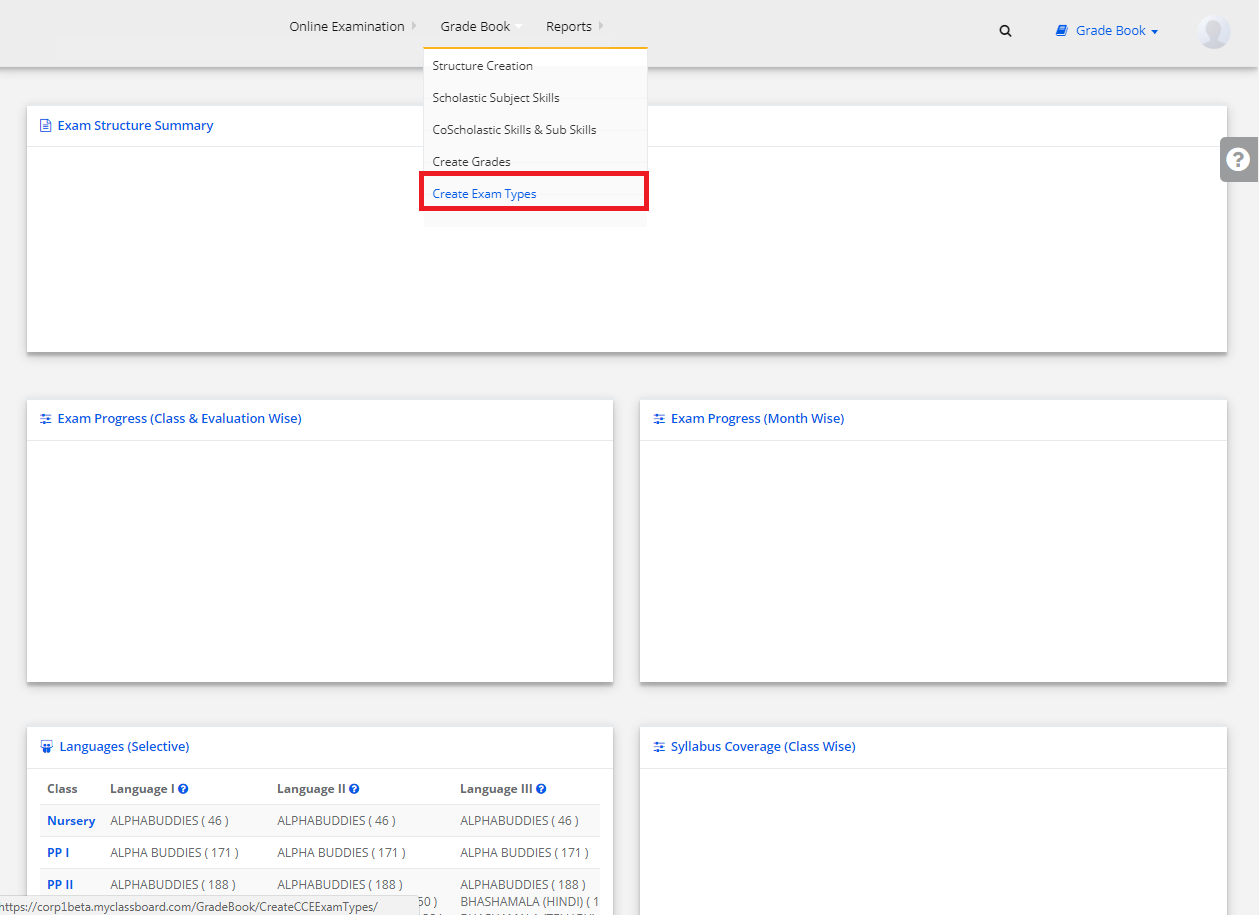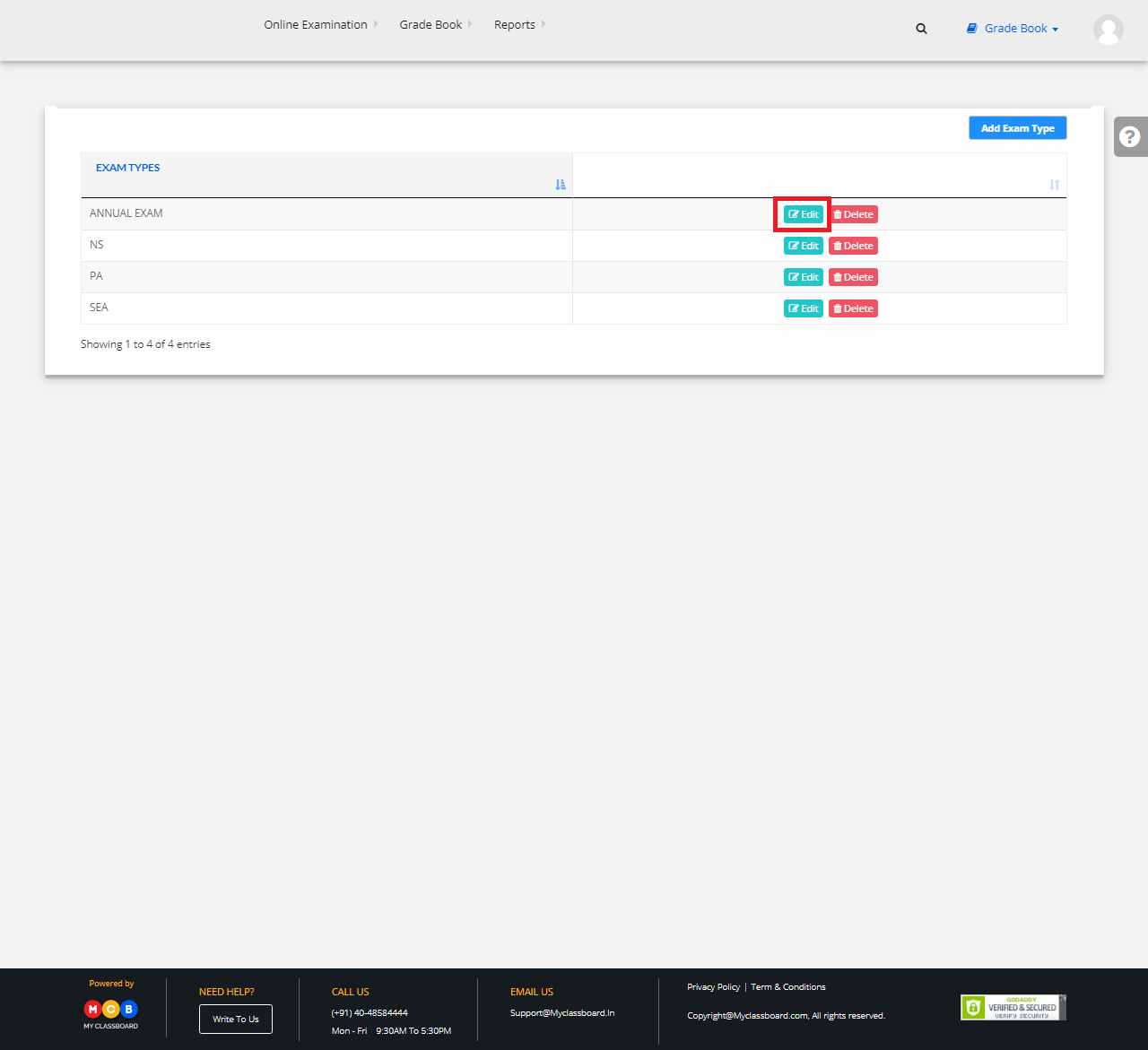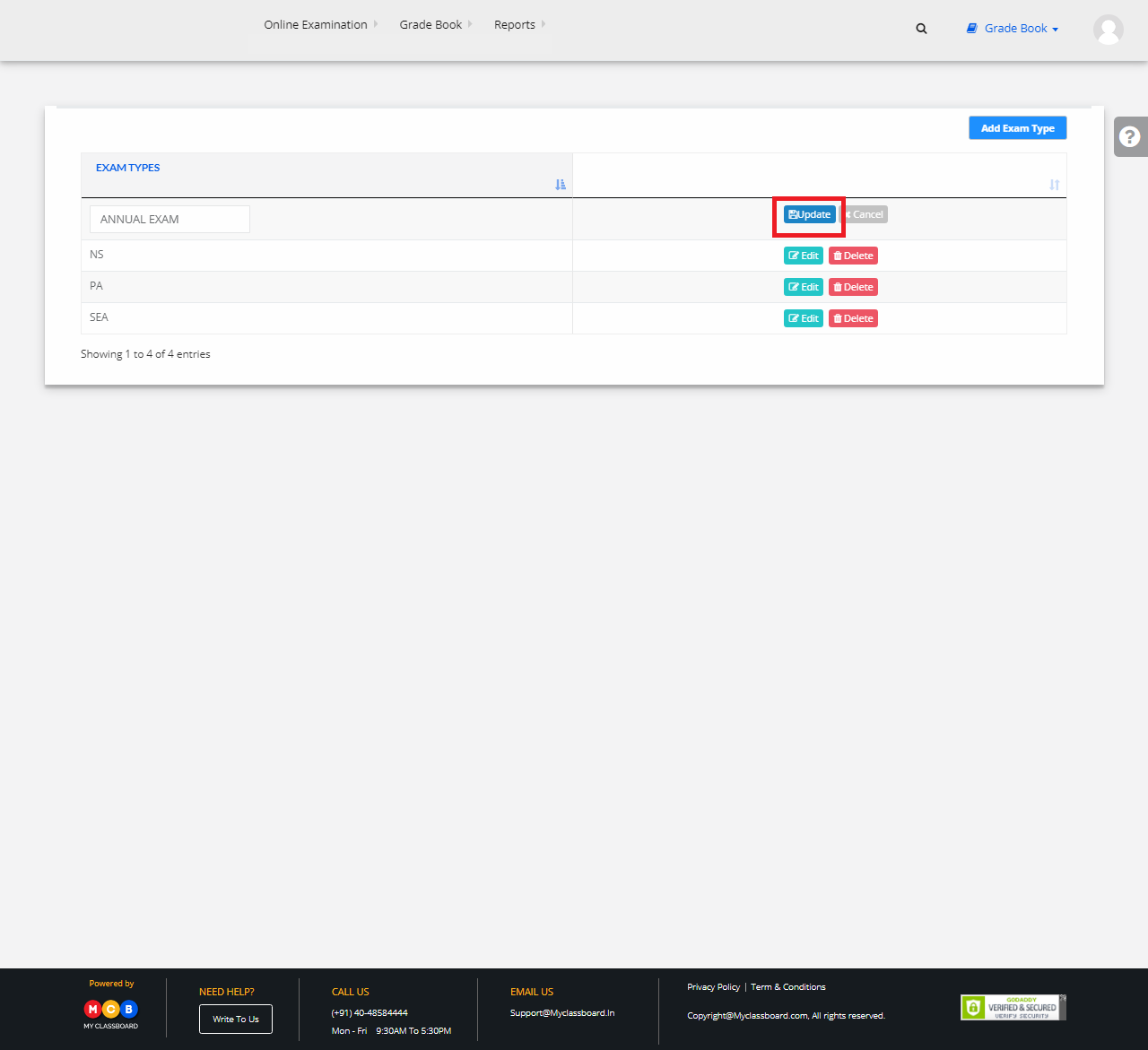Copying of tests can be done in the following cases
1. From one term to another term within the same academic year
2. From previous academic year to current academic year
To copy tests, please follow the steps below.
Step 1: Login to MCB and switch to branch level and go to Grade Book module if you are a system admin. If you are branch level user, you have direct access to Grade Book.

Step 2: Choose copy test option from Grade Book menu
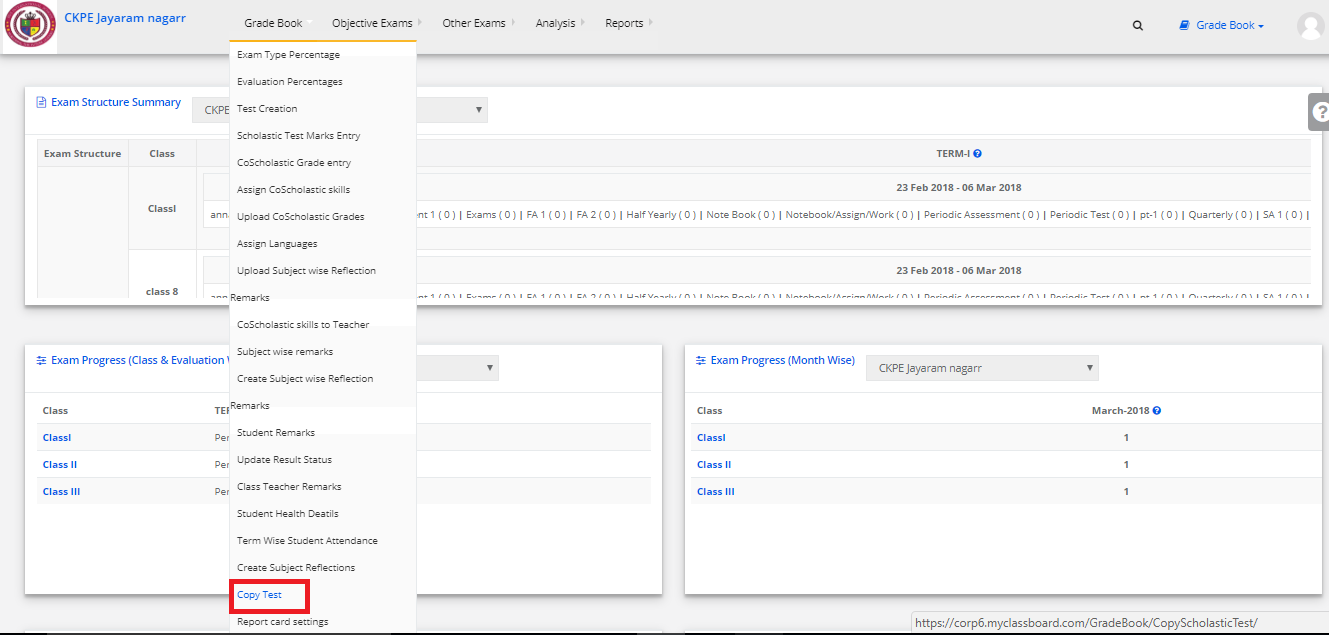
To copy tests from one term to another within the same academic year:
Step 1: Select option “ From previous term (Current Year), give required details and click on Get Tests.

Step 2: Select the test/tests you would like to copy, choose the term and evaluation where you would like to copy to and click on Copy test option.
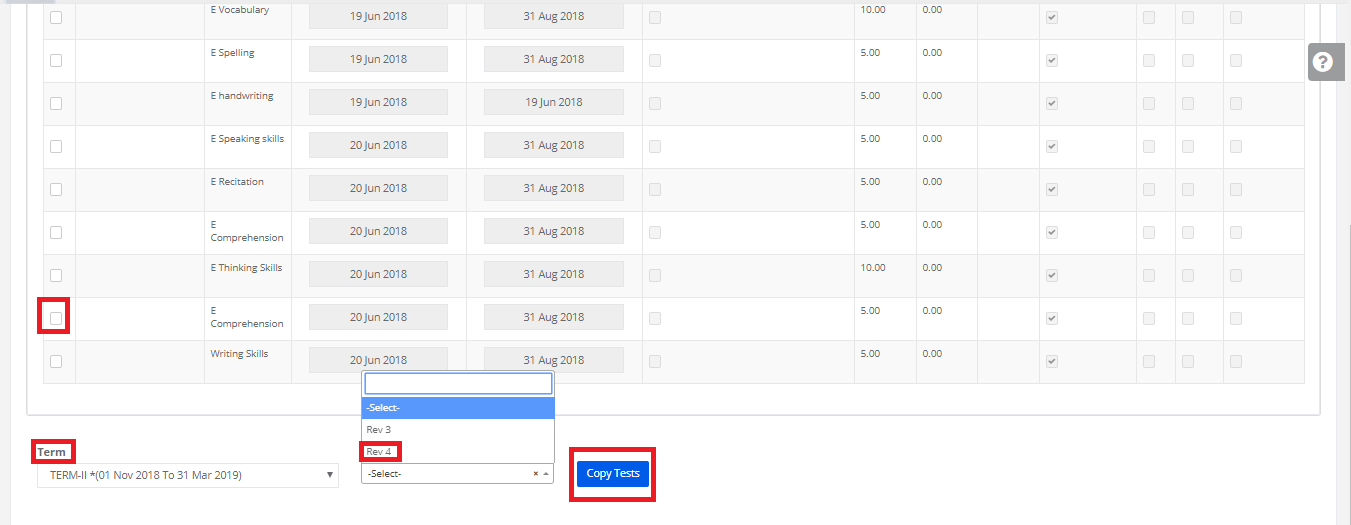
Step 3: Click OK.
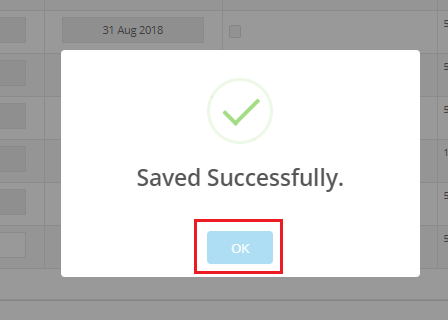
To copy tests from previous academic year to current academic year:
Step 1: Select option “From previous year to current year” & give required details in current academic session to which you would like to copy the tests and from where you would like to copy tests from the previous academic year.

Step 2: It will show you the tests available in the current academic year based on the details given if there are any.

Step 3: Select the tests which you would like to copy to the current year and click on move icon [highlighted below]

Step 4: Select the tests and click on save.
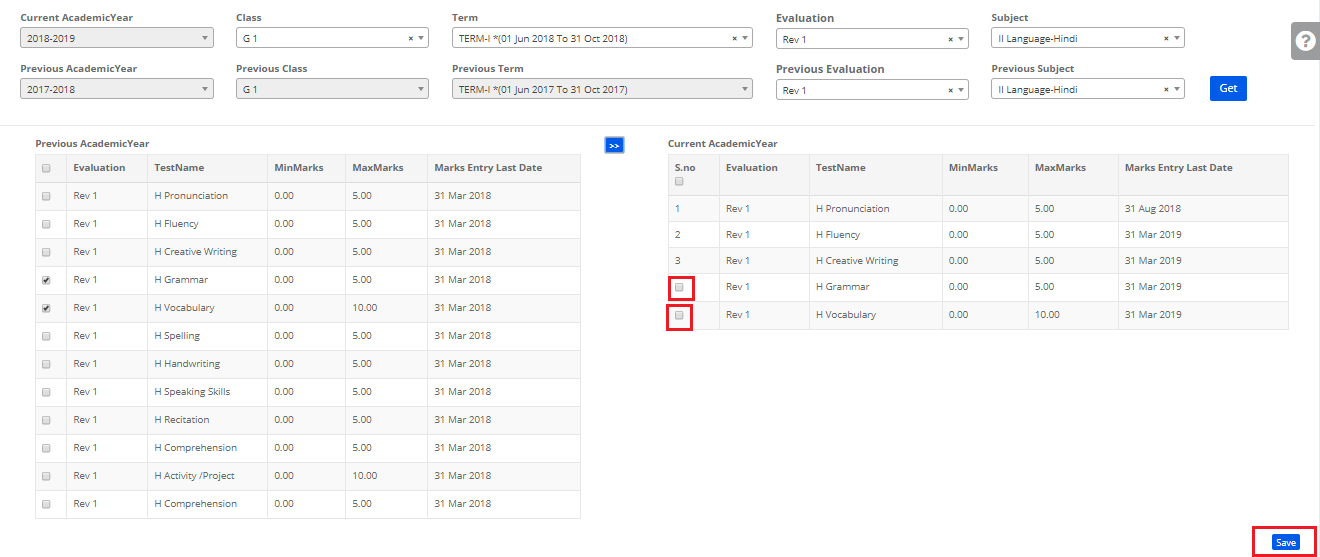
Step 5: It will show you the pop with success message, click on OK.