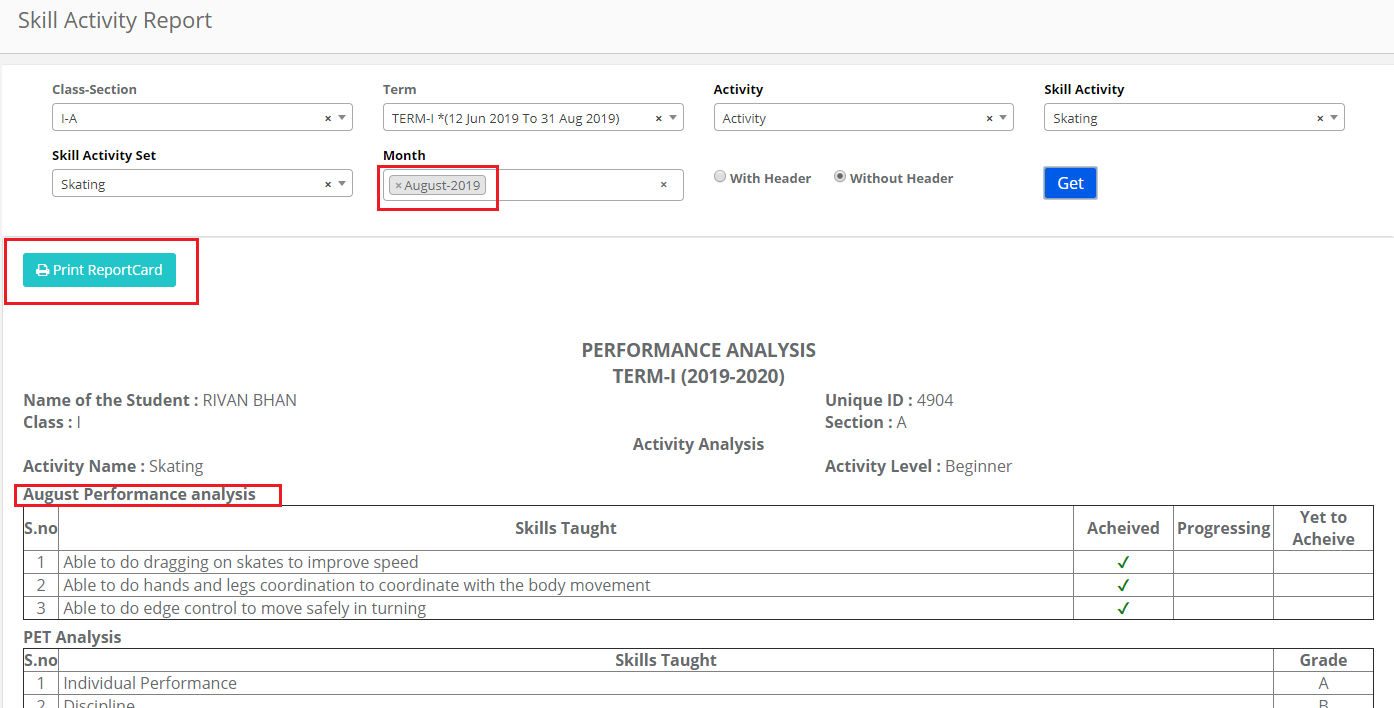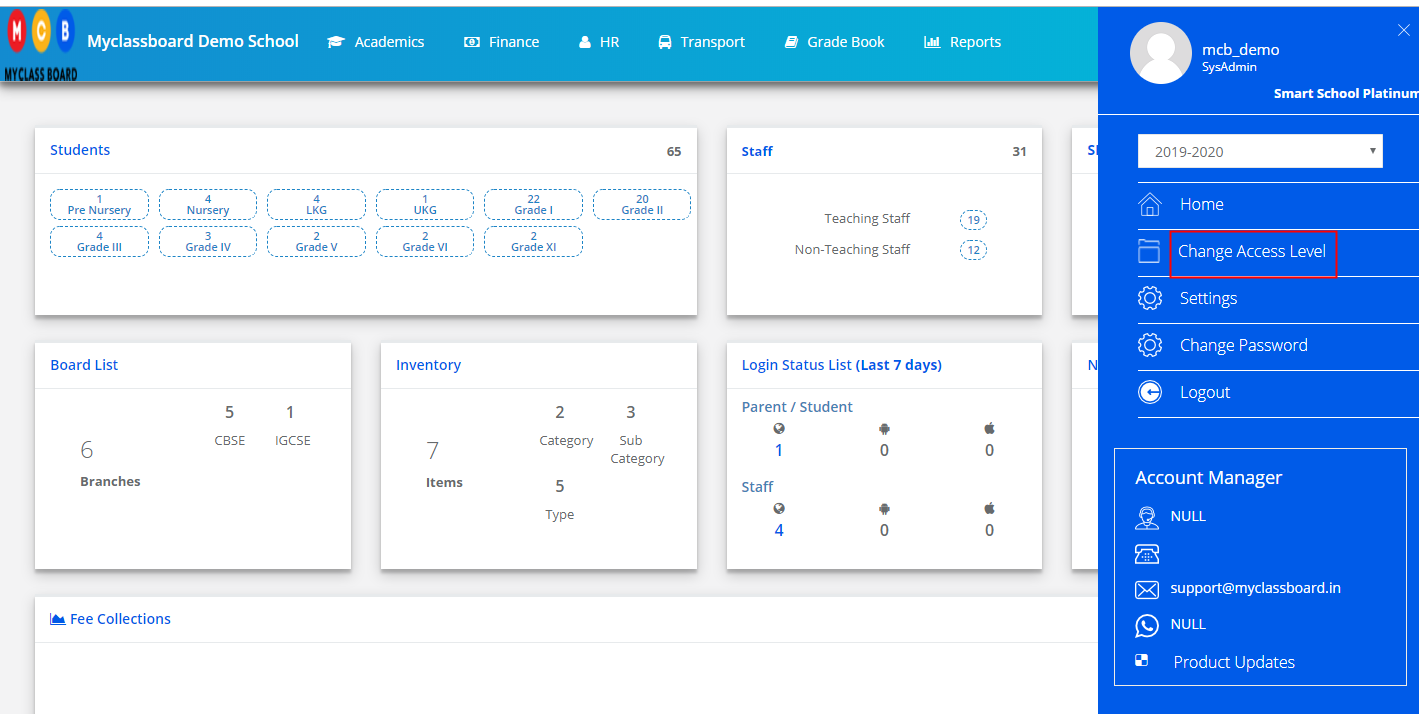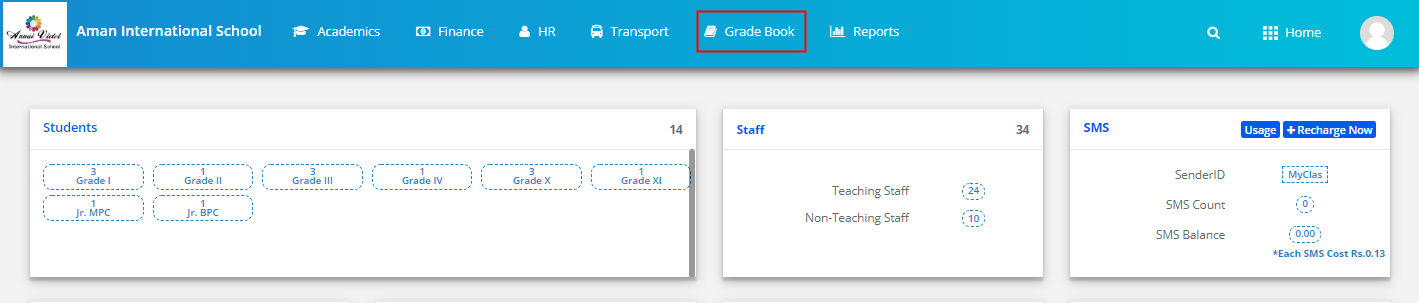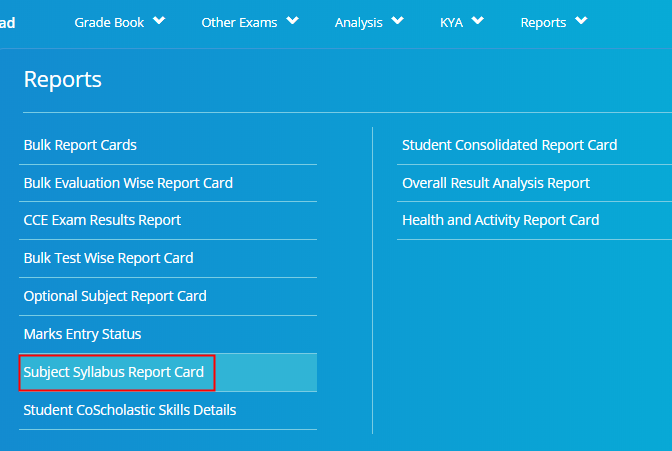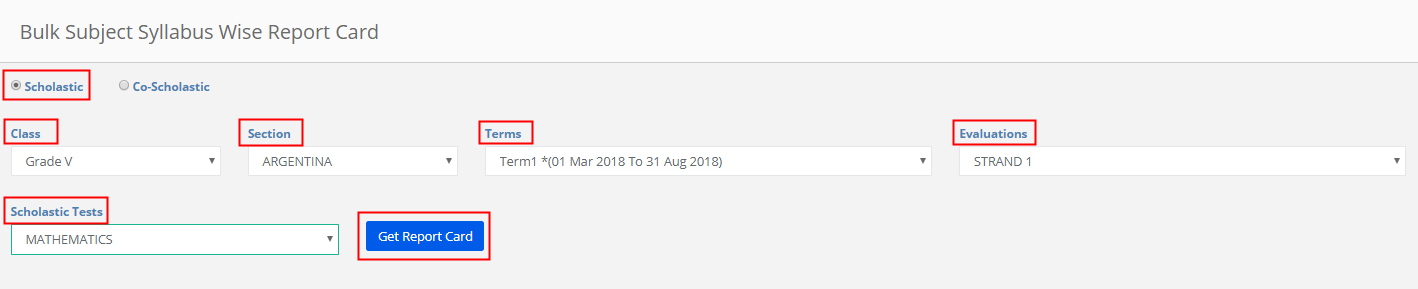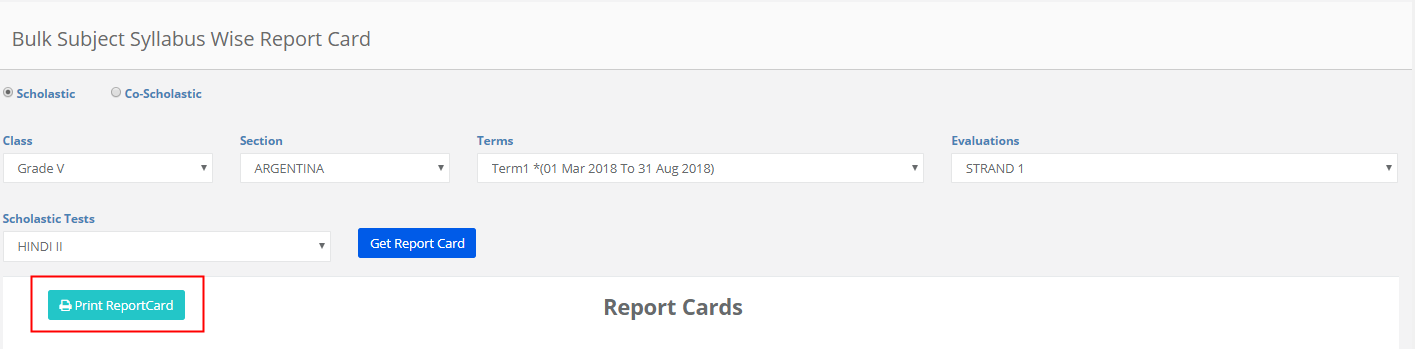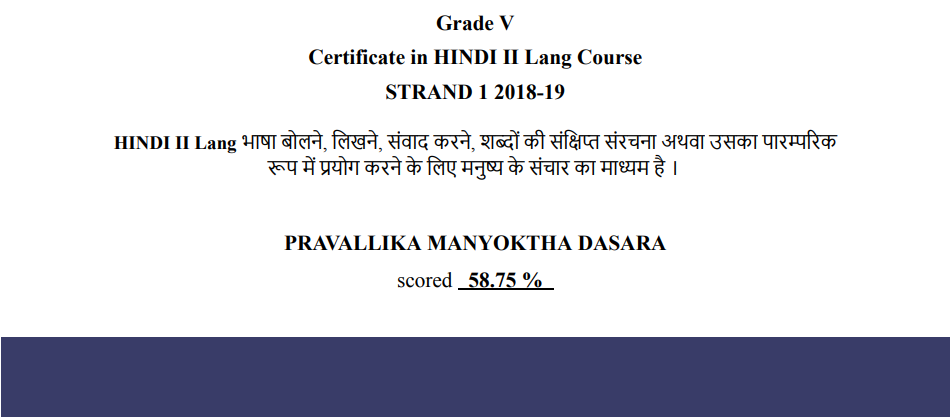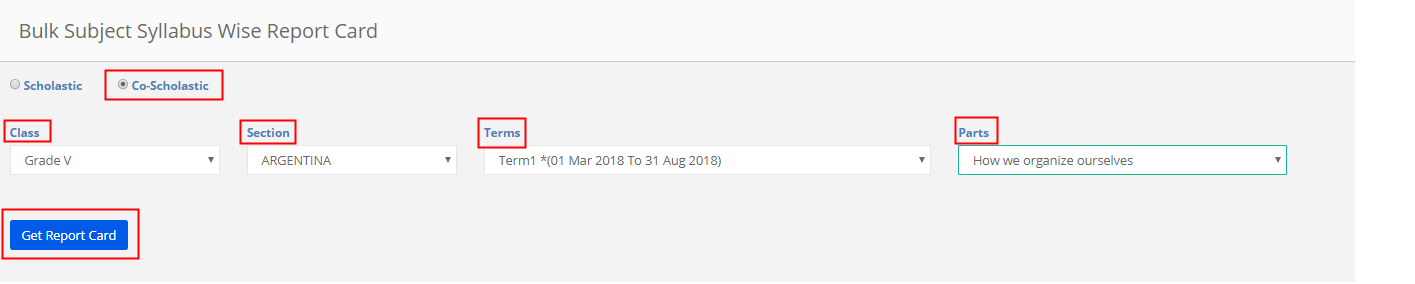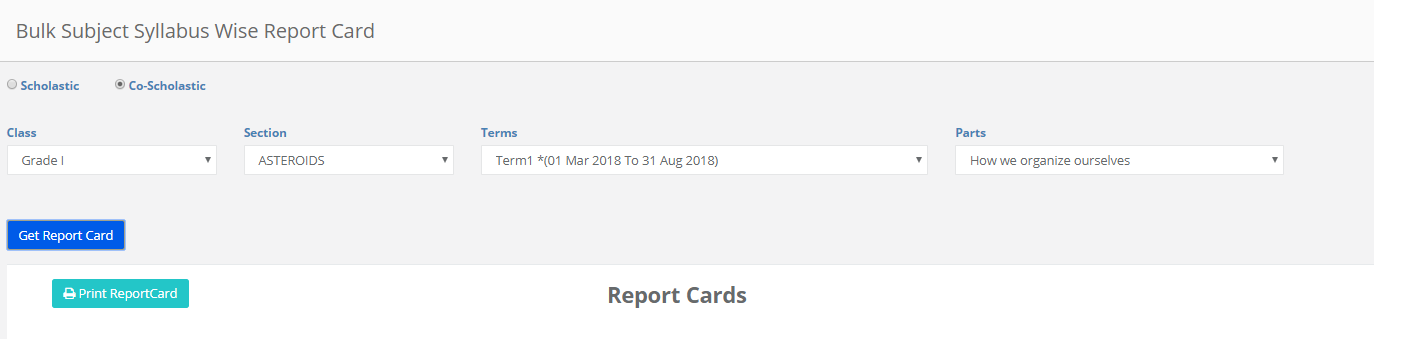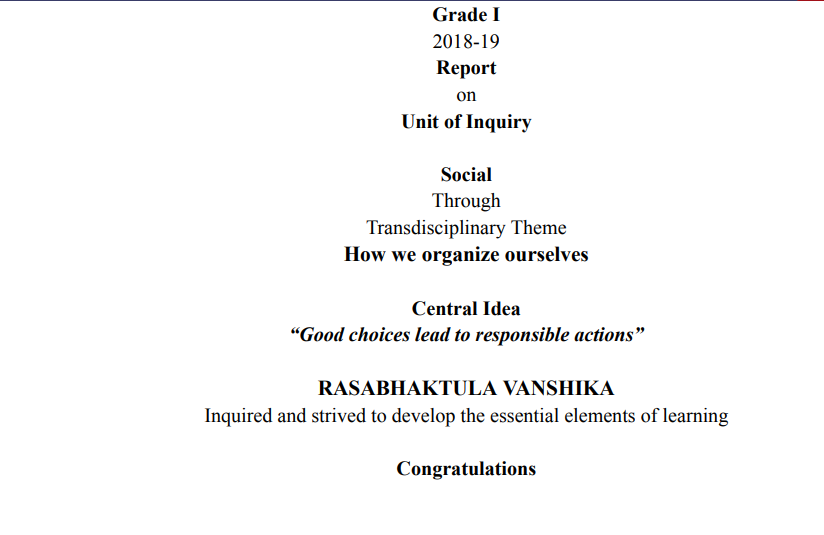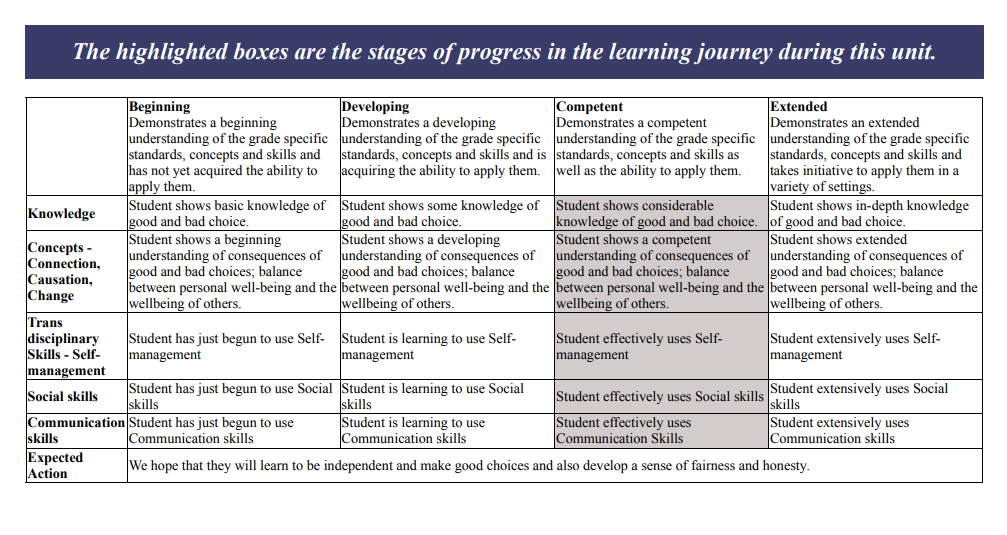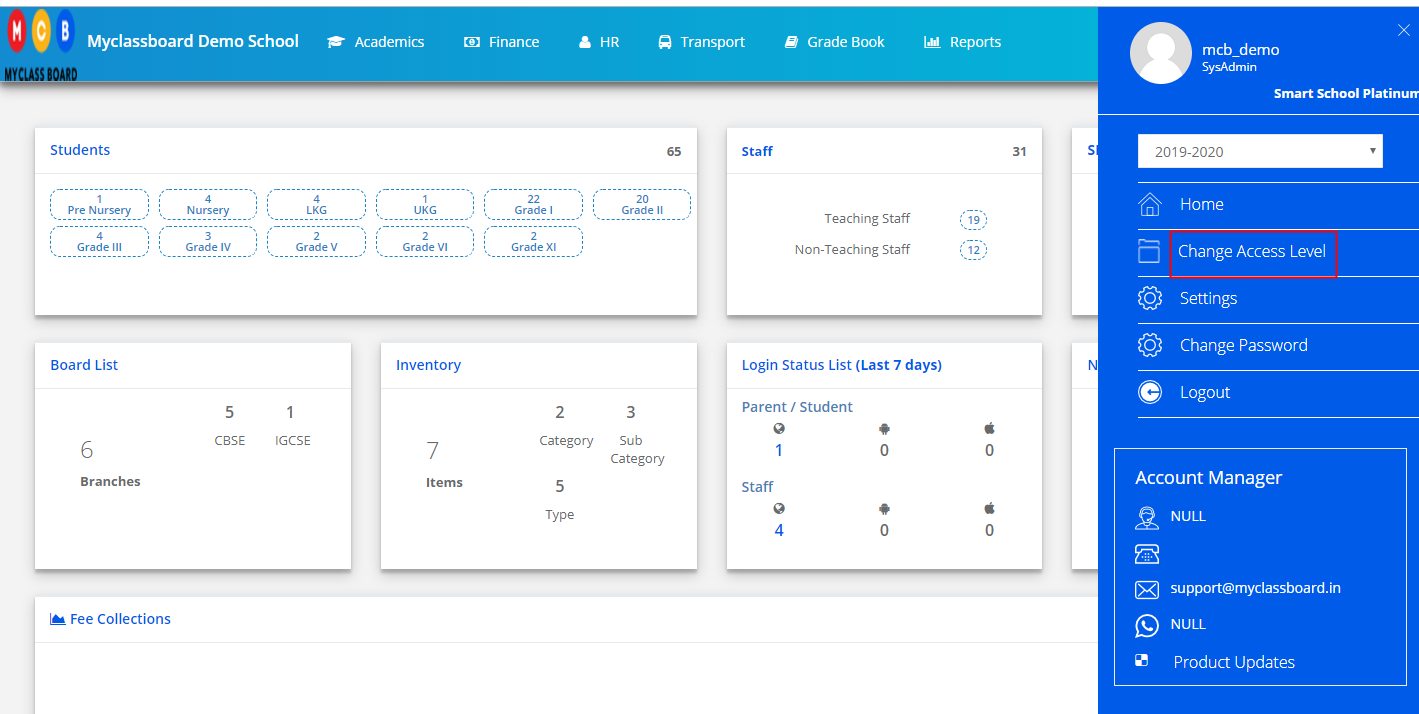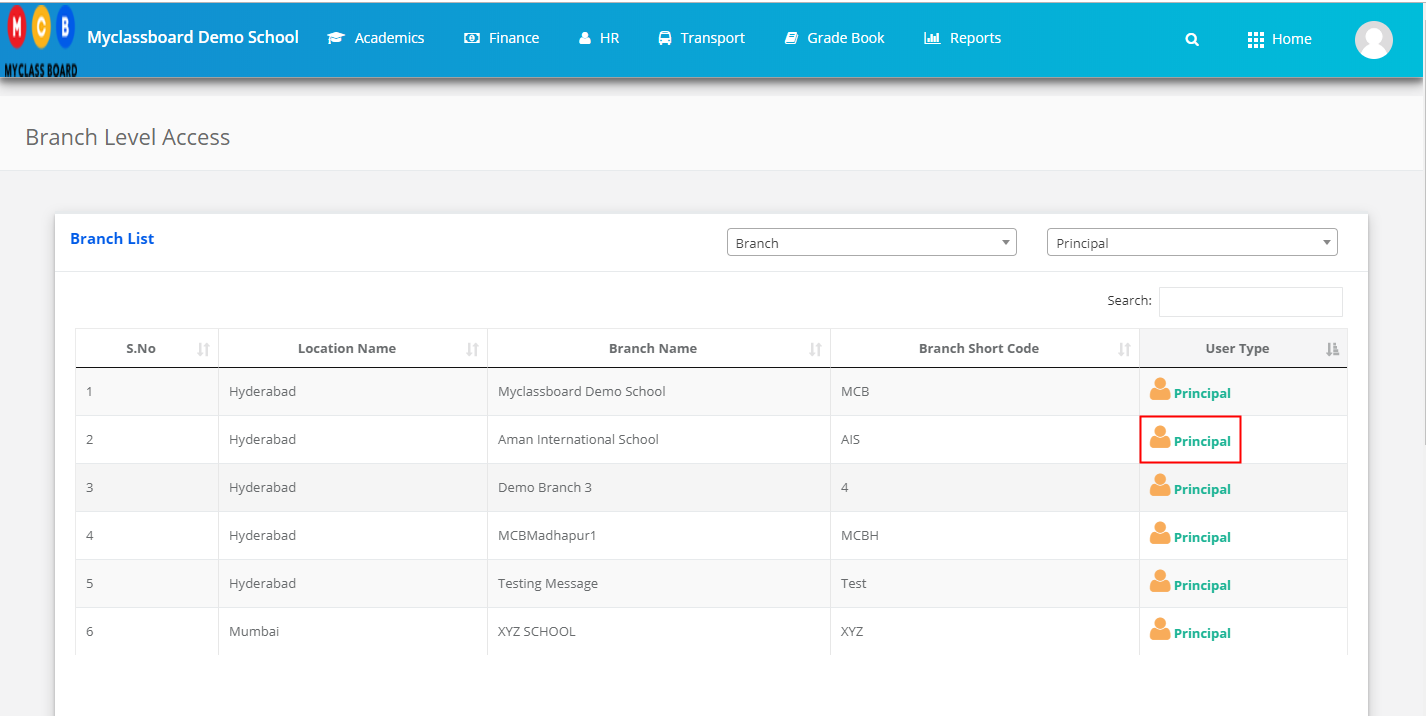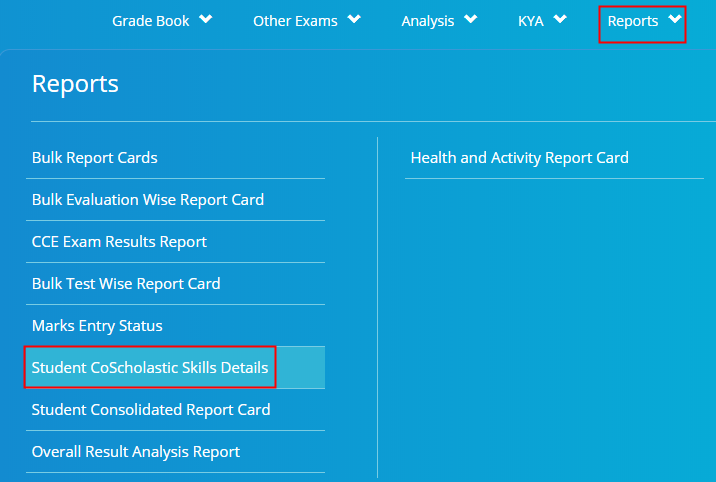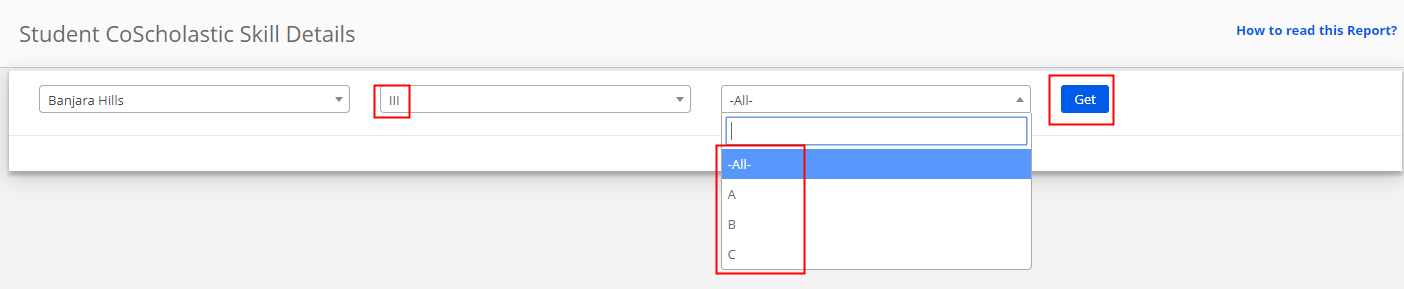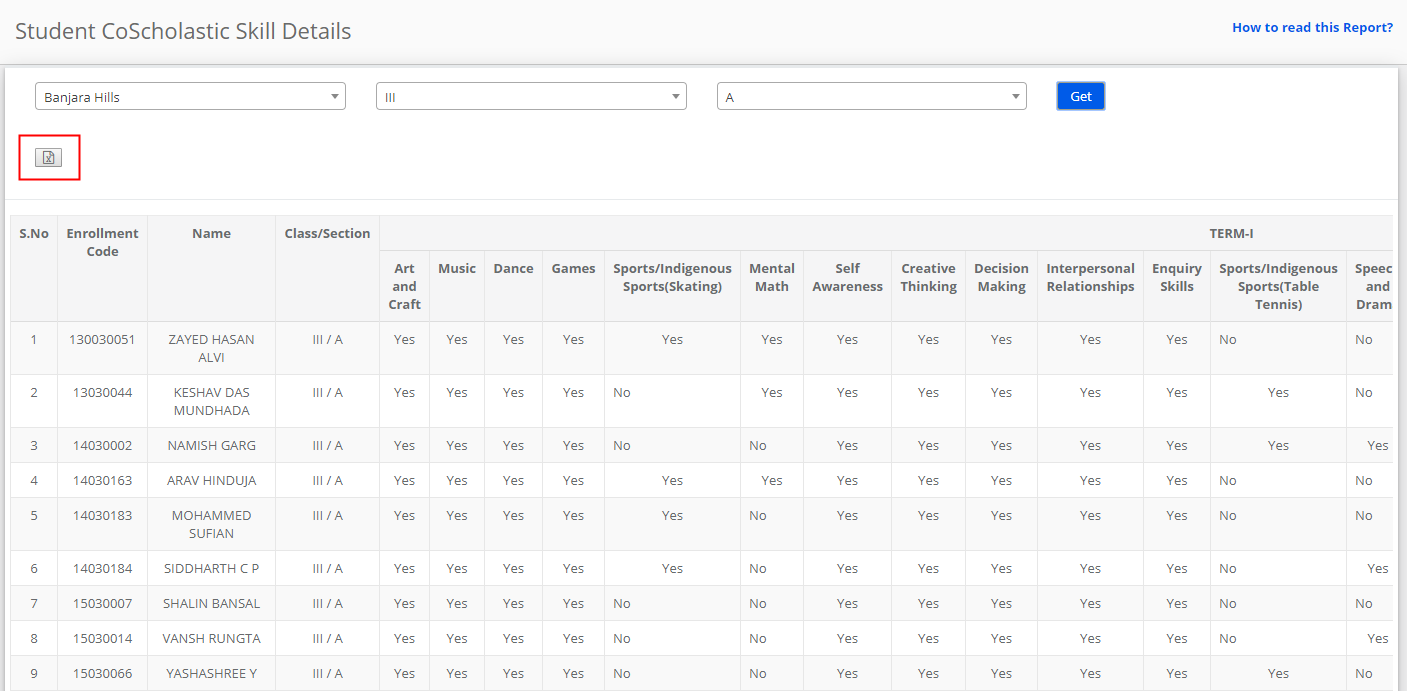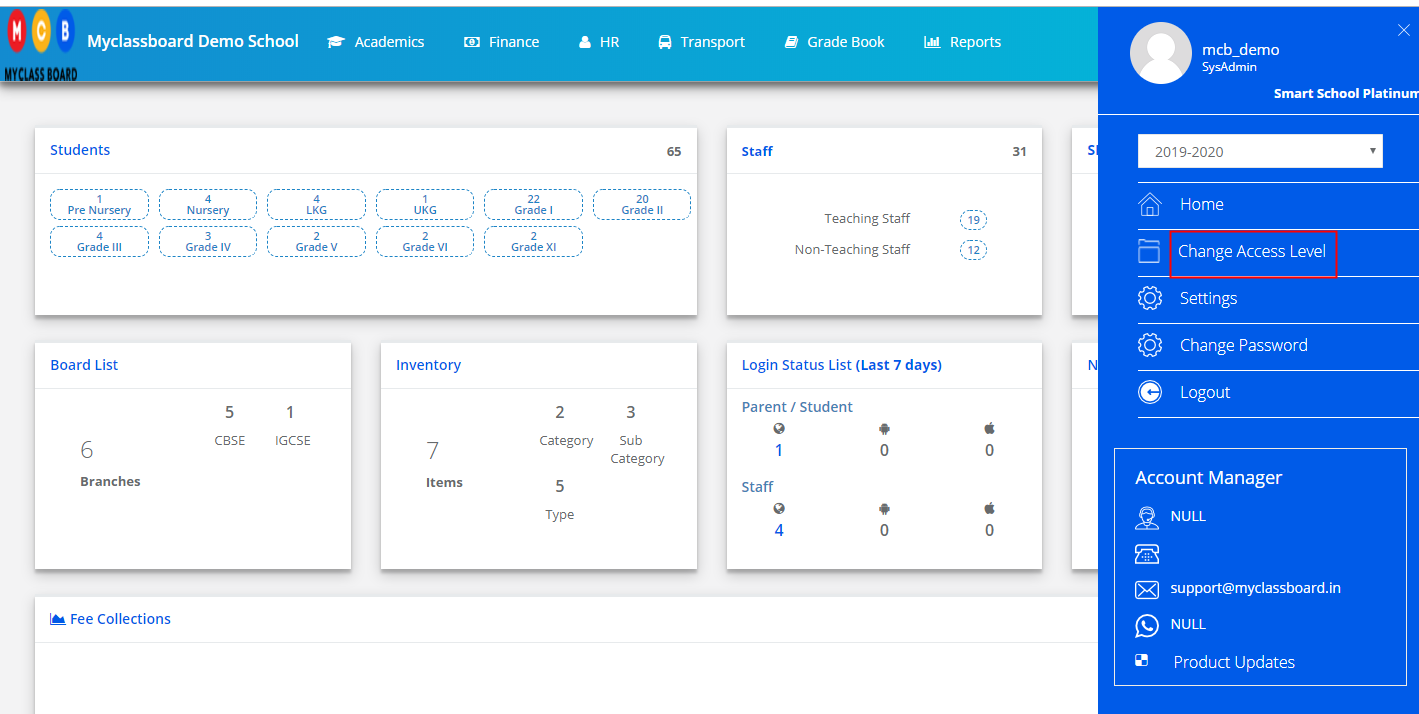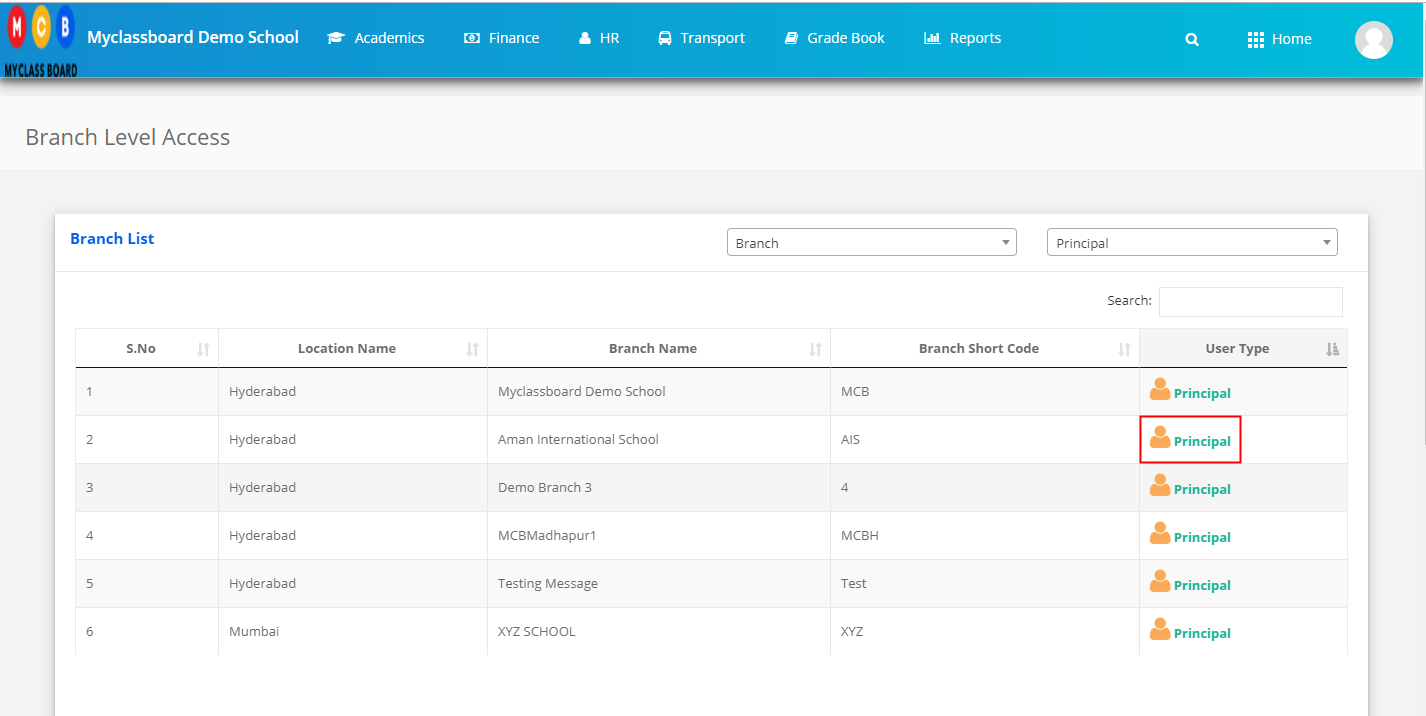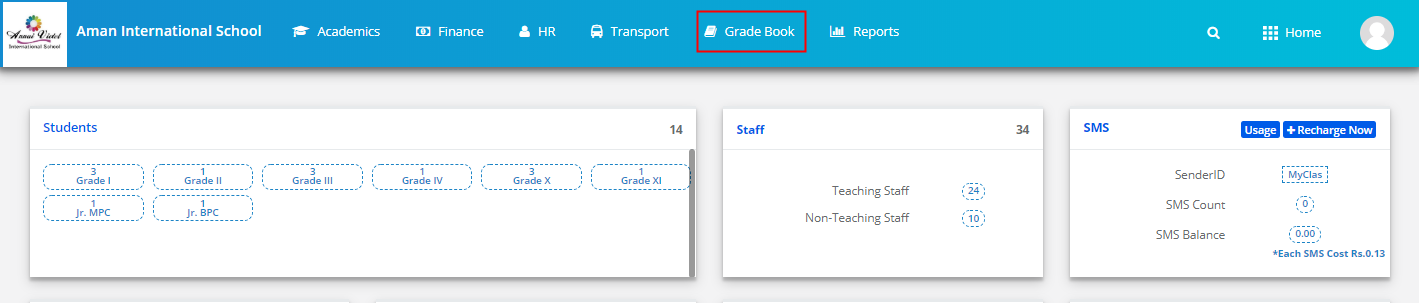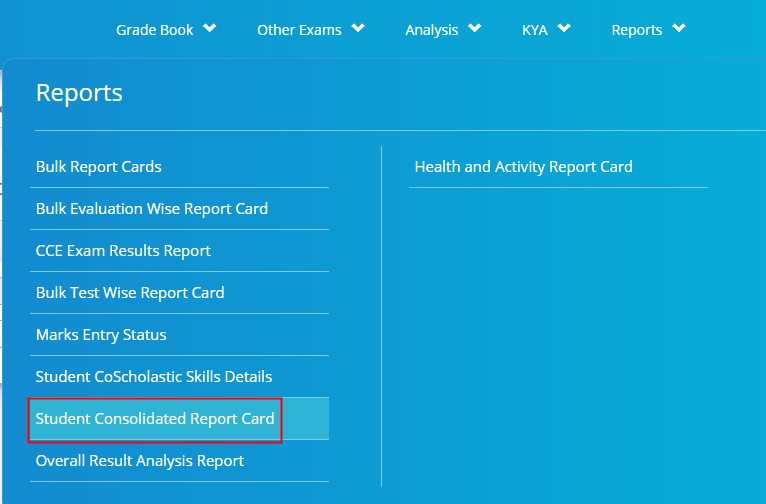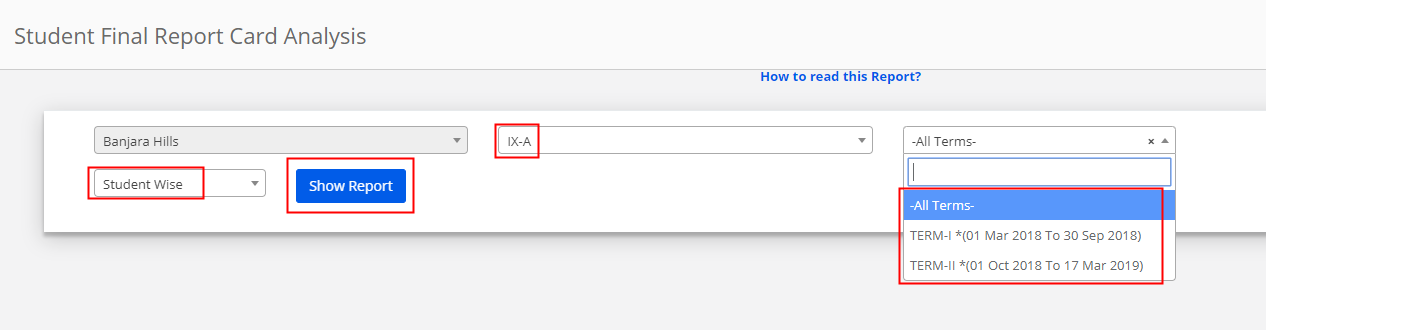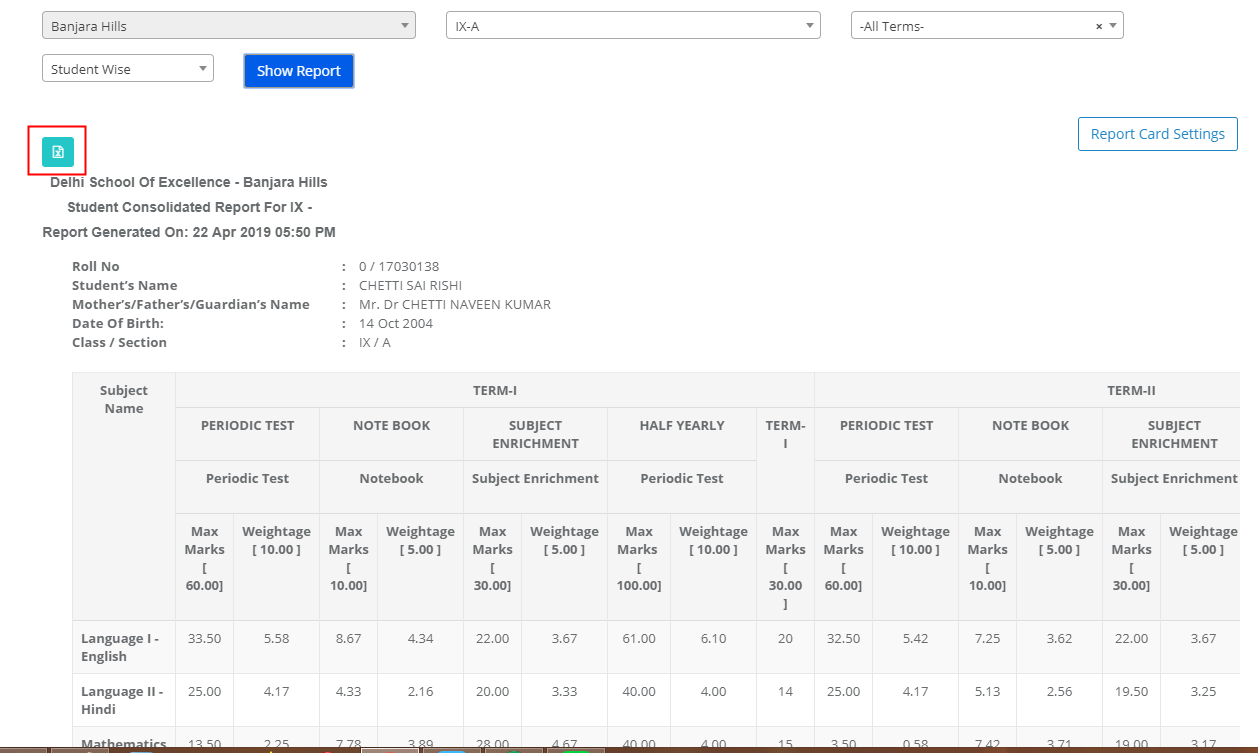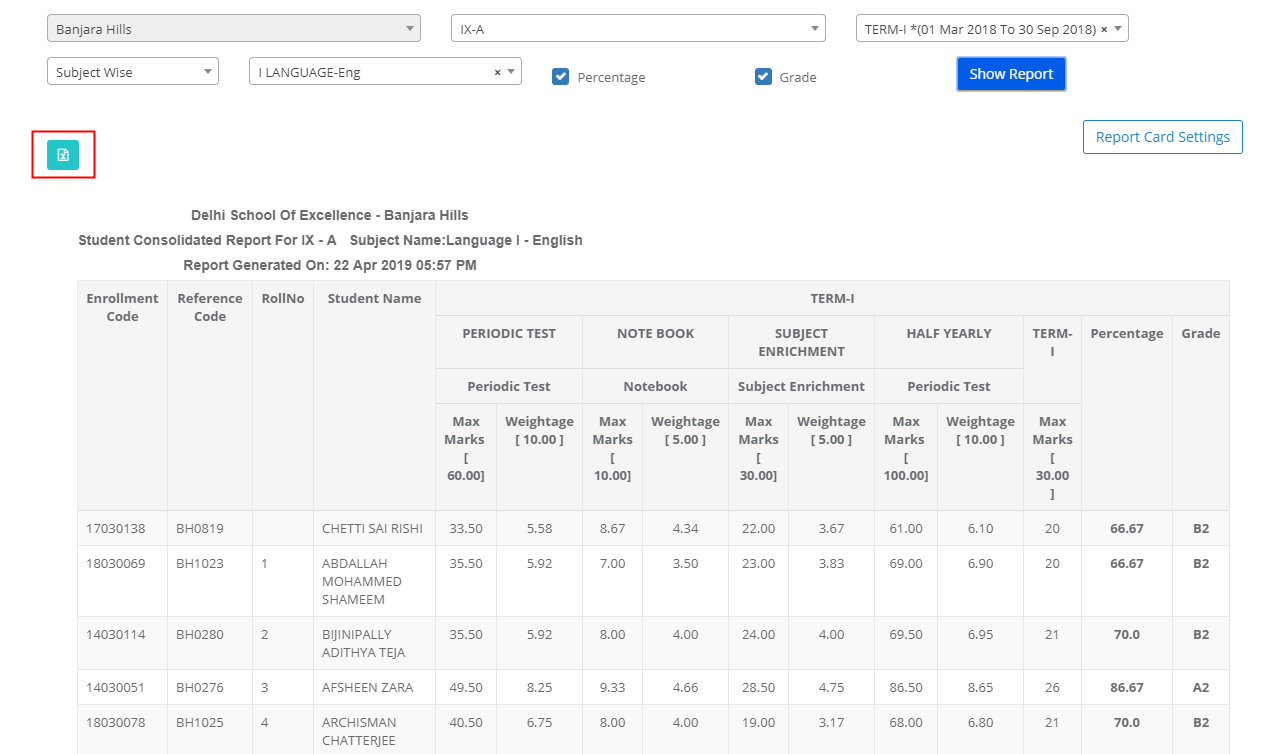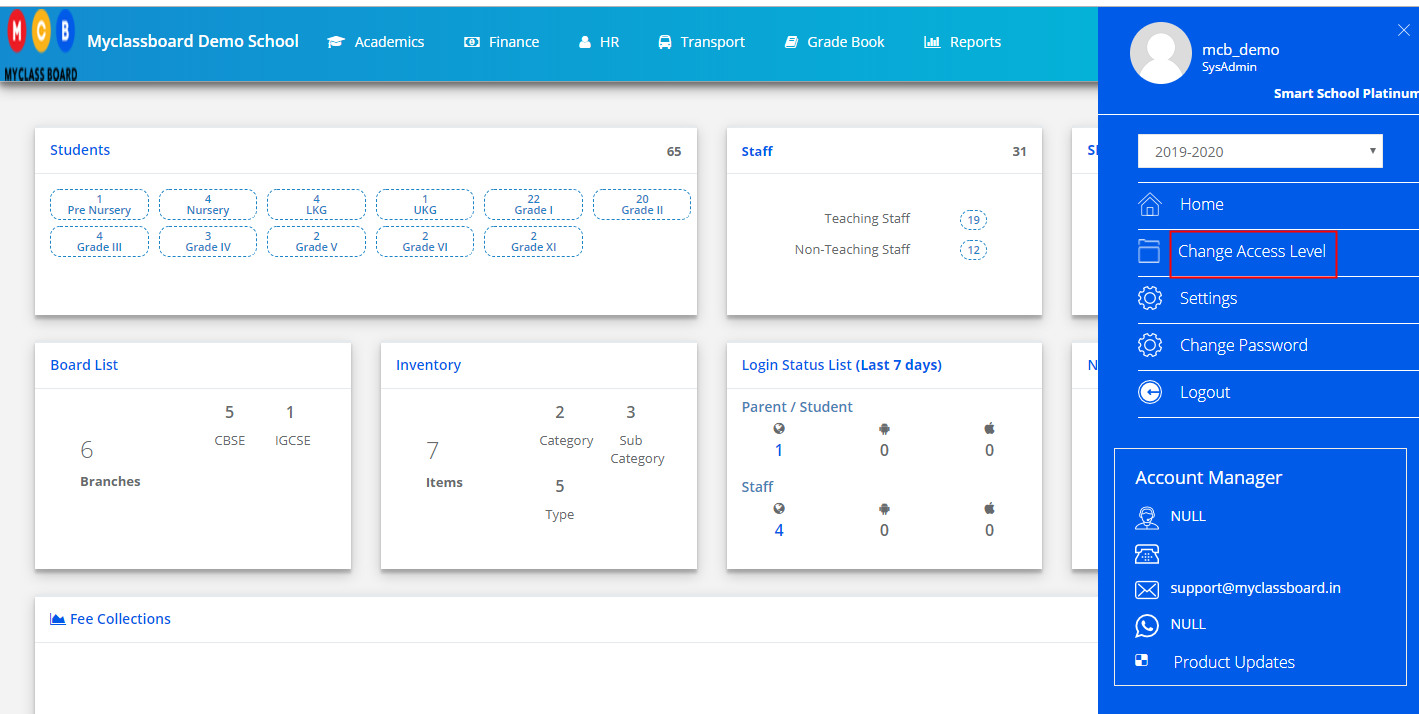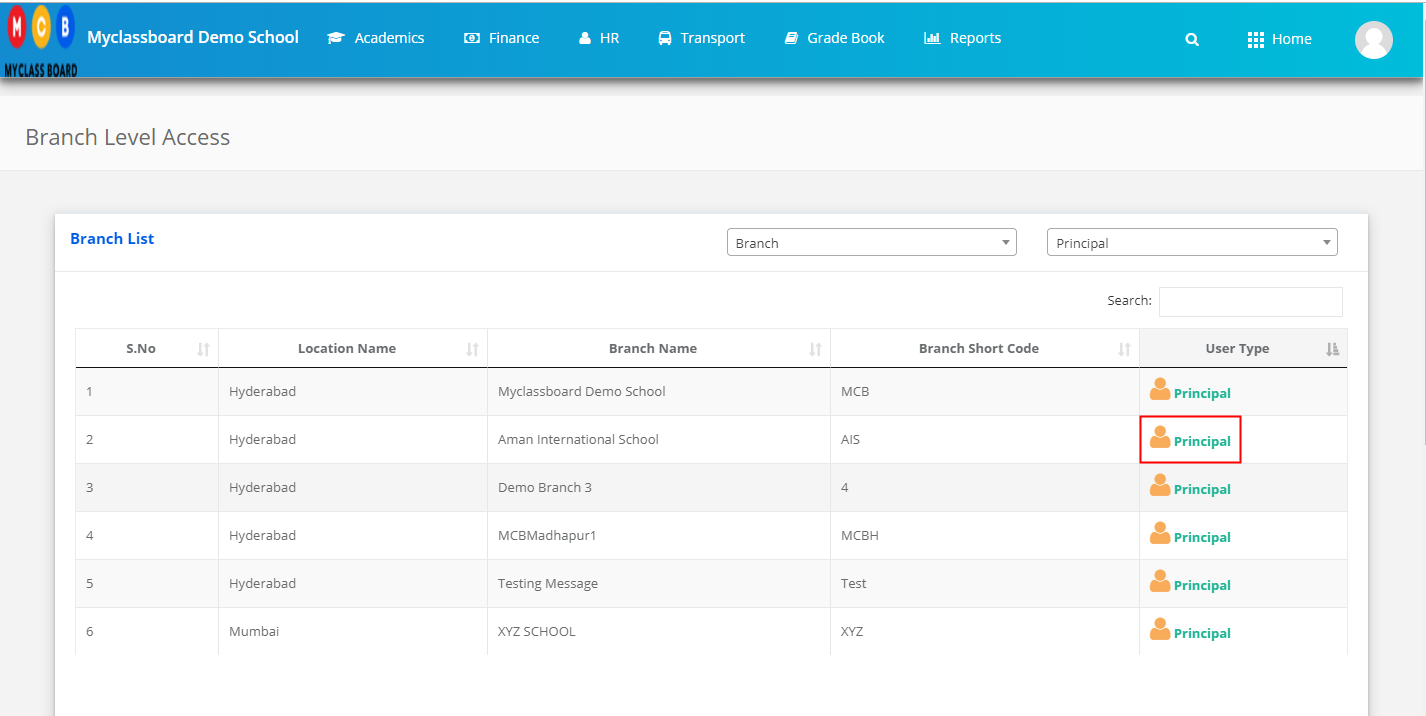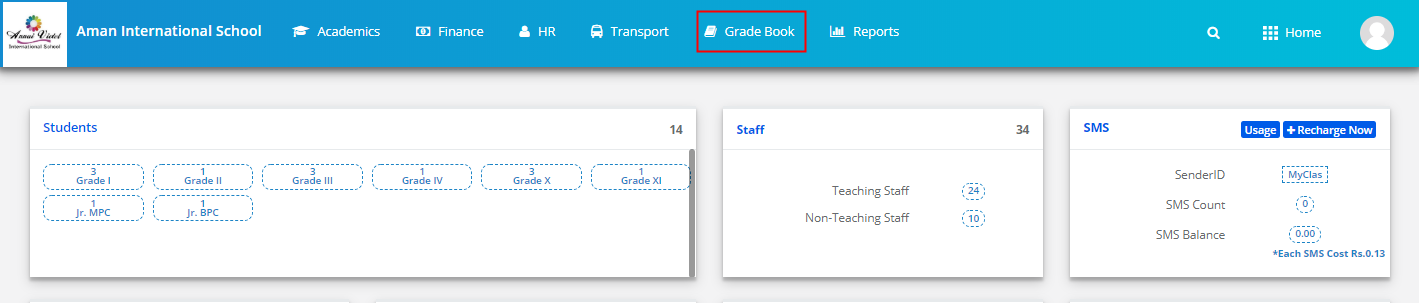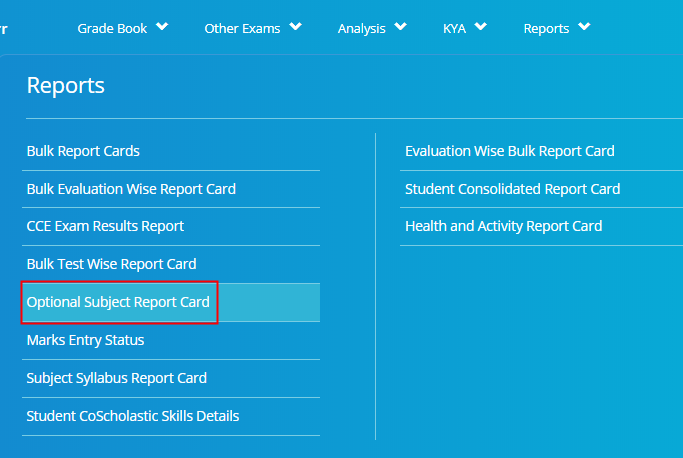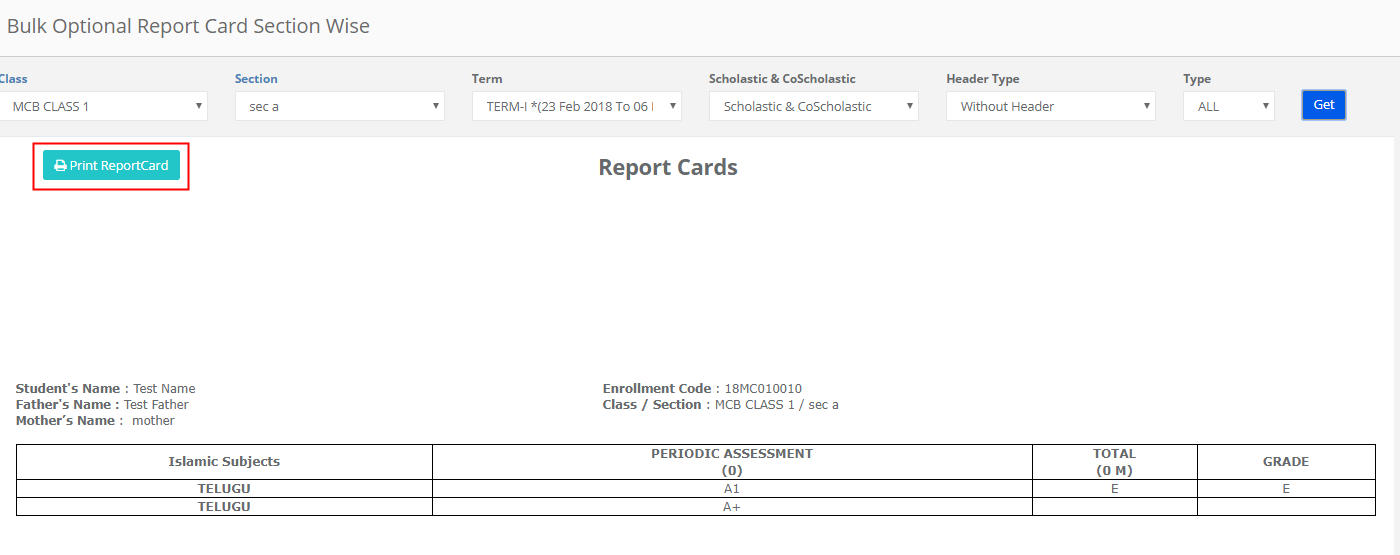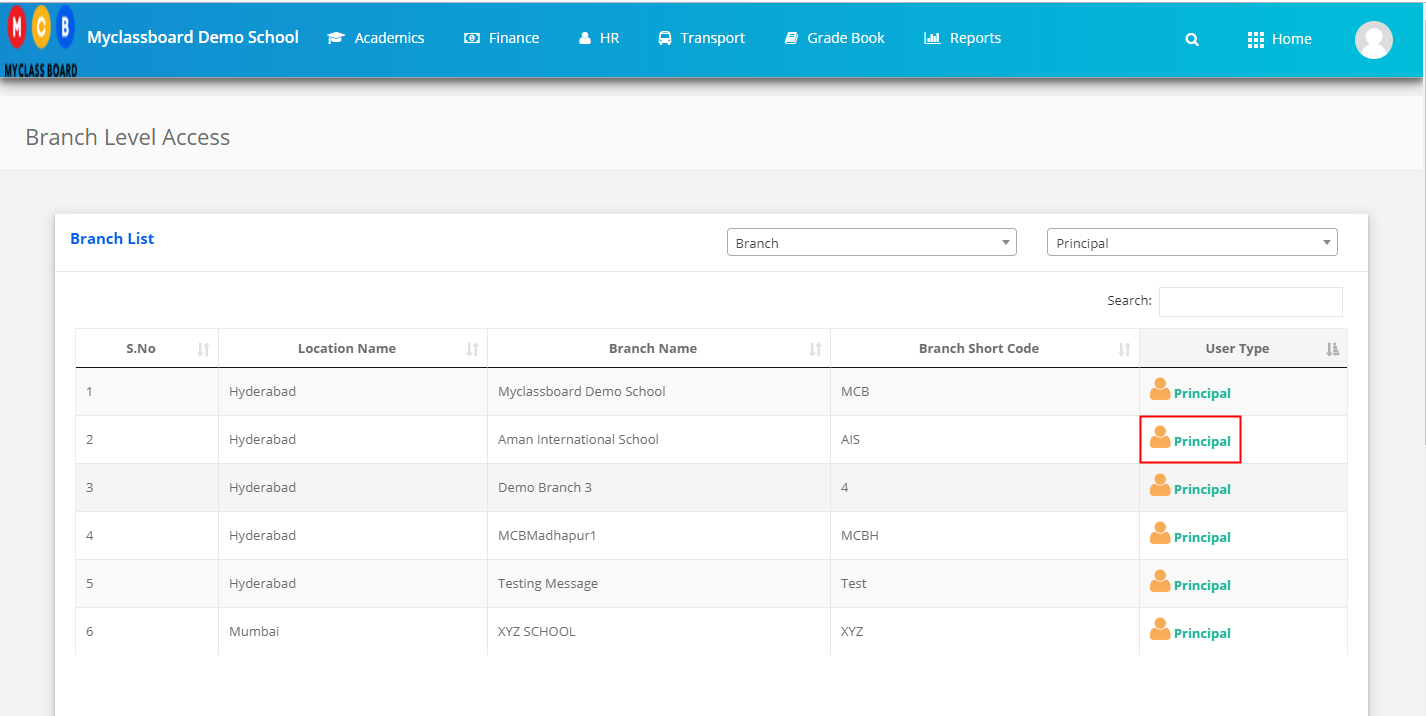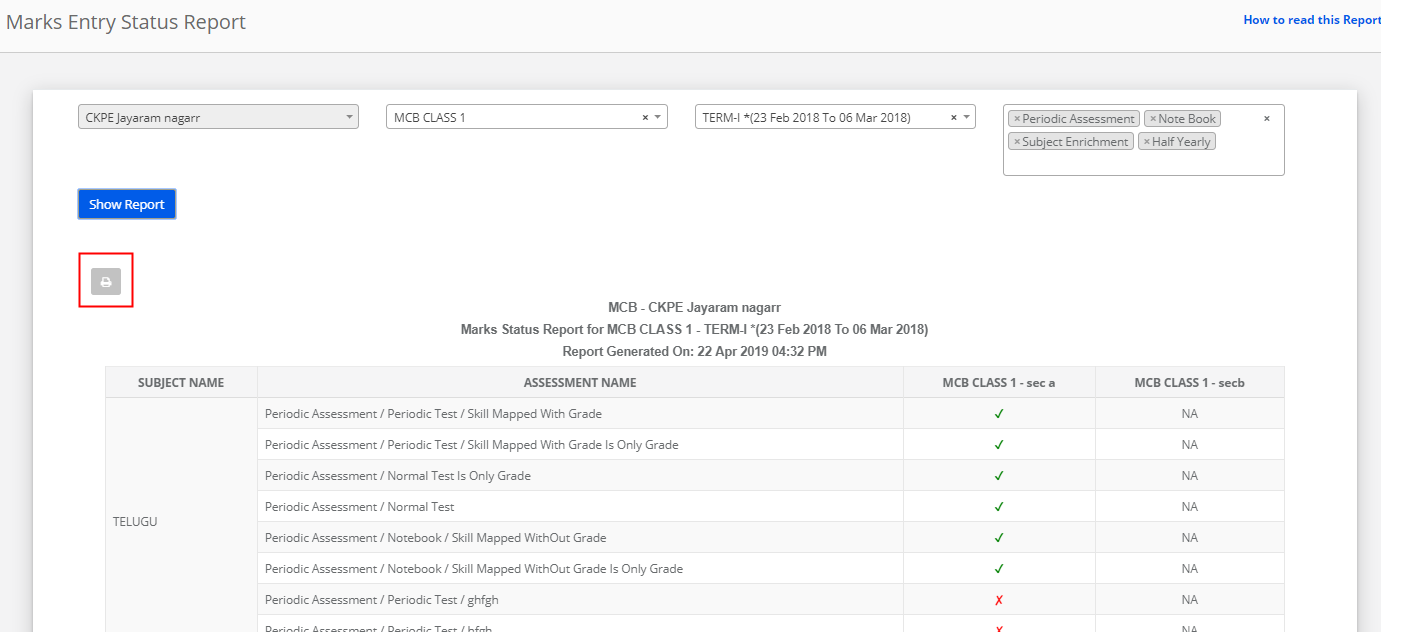Activity report cards can be generated from branch admin login and a class teacher login. To generate the activity report cards section-wise, please follow the steps mentioned below.
Step 1: Log in to MCB with branch admin login. Click on Grade Book module on the top menu bar.
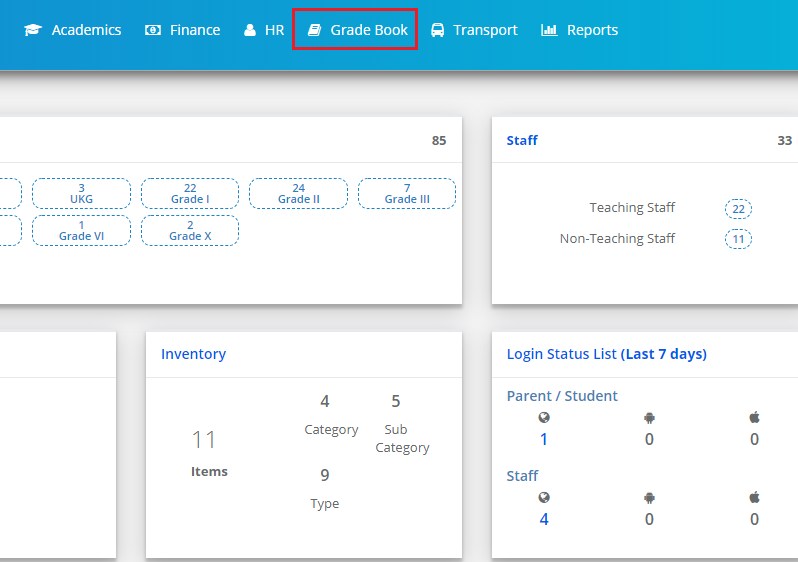
Step 2: Click on Bulk Activity Report cards option under the Reports menu.
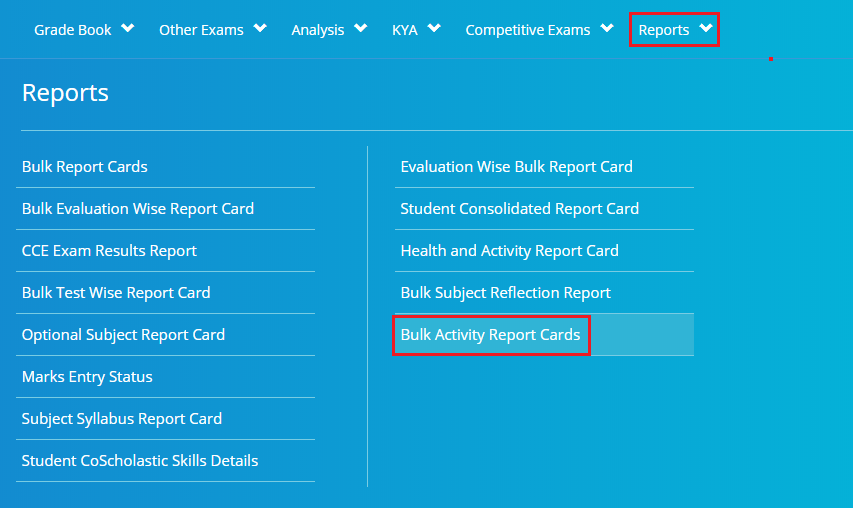
Step 3: Choose Class-sec, term, Activity, Activity Skill. Activity Skillset, All months or a month for which you would like to generate the report card. Click on Get.
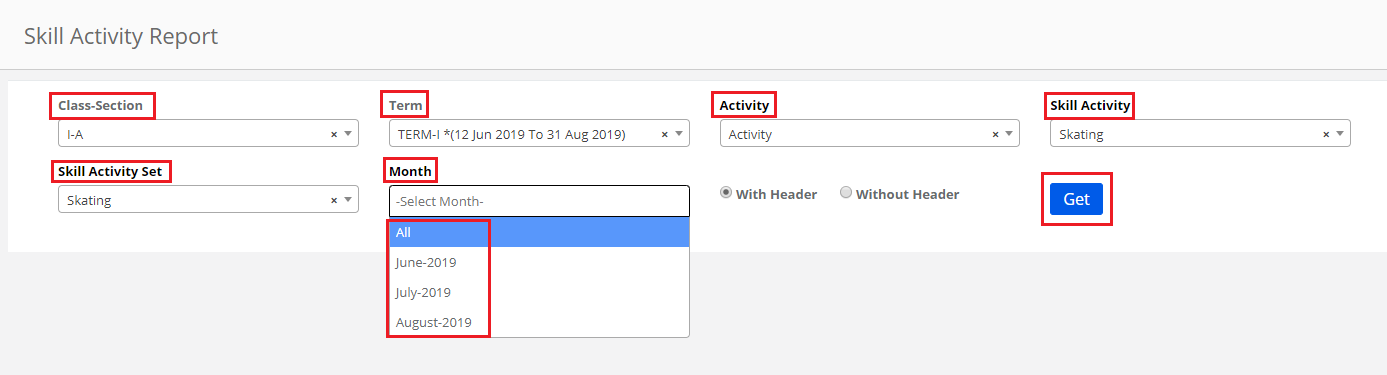
Step 4: The report card will be generated for the selected month based on your selection of activity and it’s a skill set in the following format. Please note that along with activity skill PET grade analysis entered for the selected month also would be added by default towards the end in the report card.
Click on print report card option on the top left corner to print or save the same in PDF.