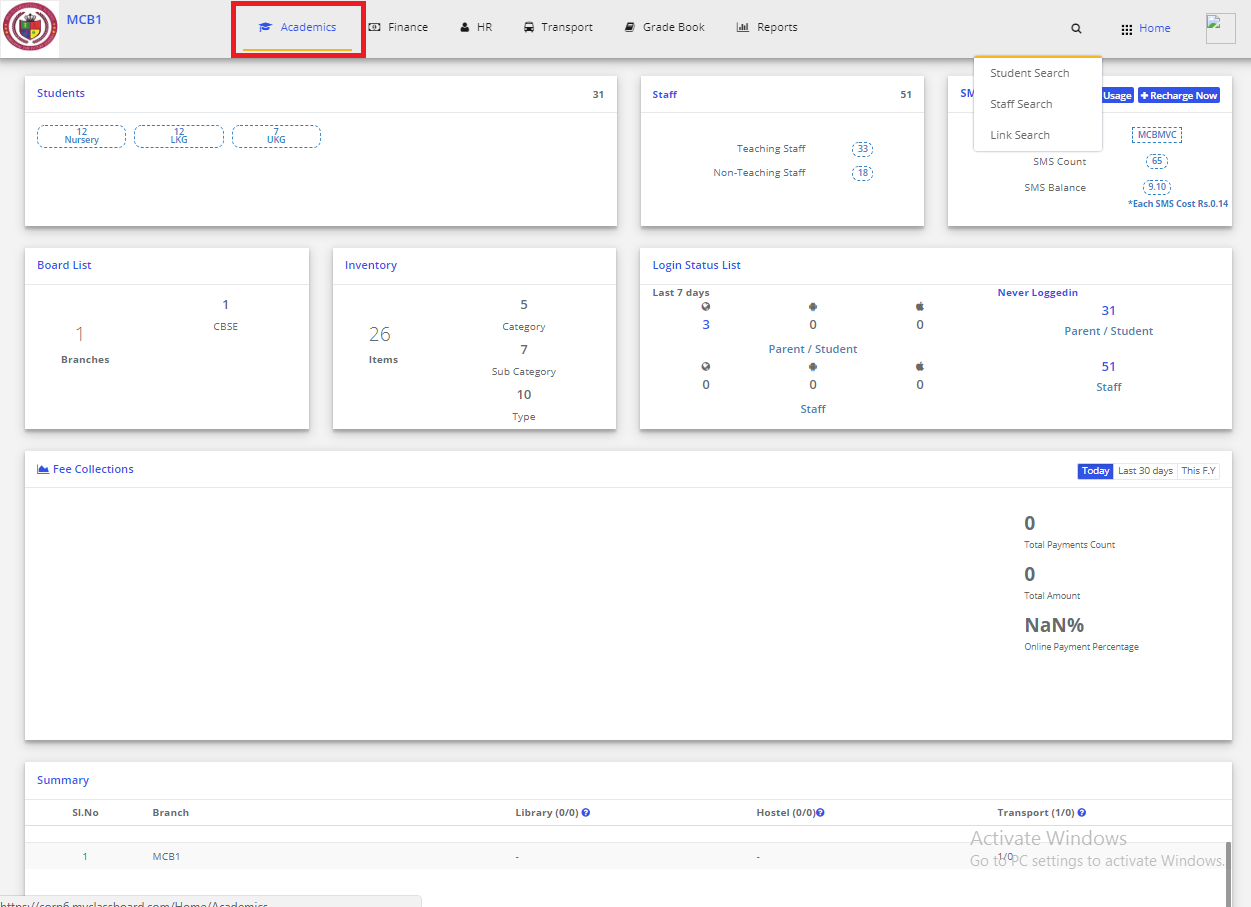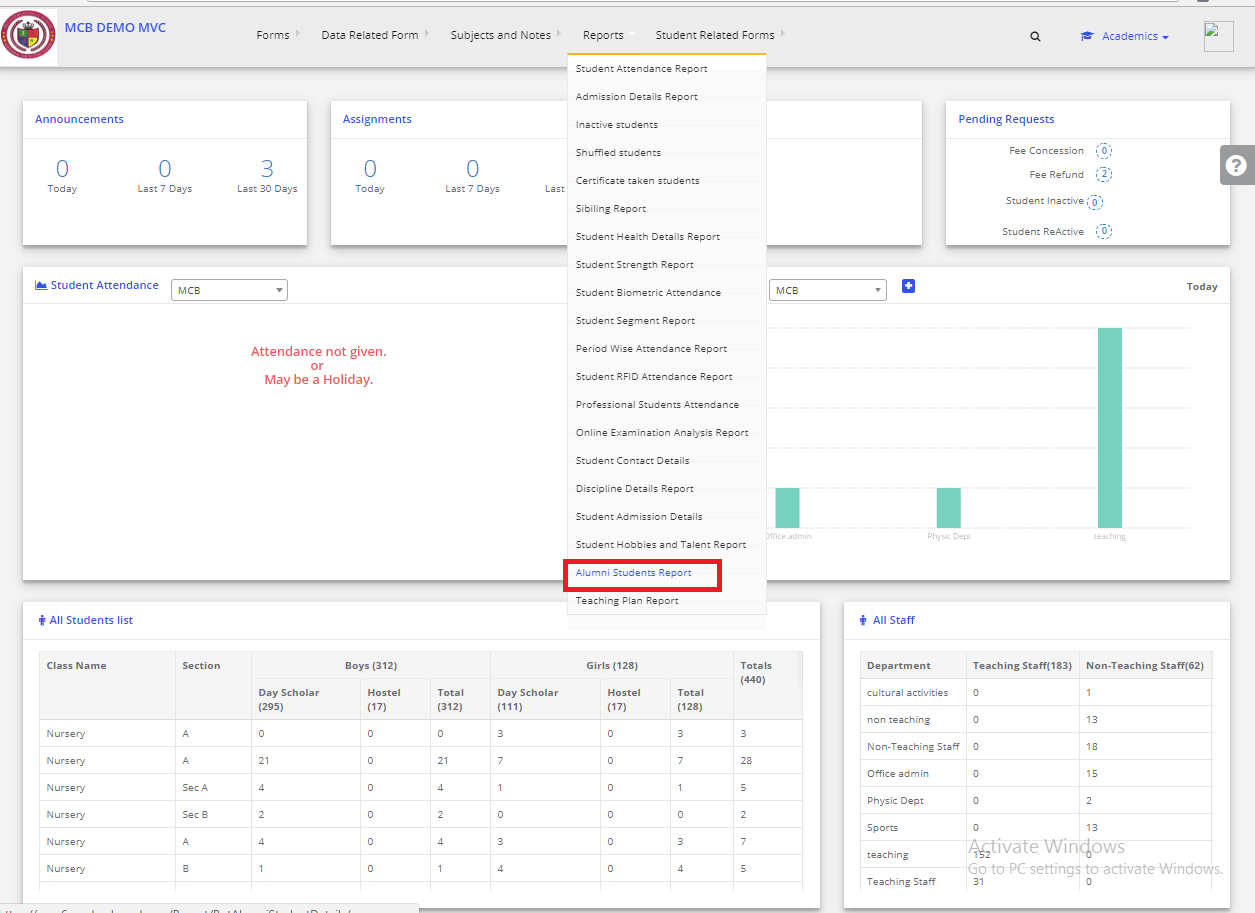For Asus Zenphone Phones
STEP – 1 : Enable the Auto-Start settings for MCB App:
- From the app drawer, tap on ‘Settings’.
- Click on ‘Power Manager’ and select background app management. Enable ‘MCB App’ to allow auto-start.
STEP – 2 : List MCB App as a protected app:
- From the app drawer, tap on ‘Mobile Manager’.
- Click on ‘Boost’ and tap on ‘Enable Super Boost’ and select protected app list. Verify ‘MCB App’ is on the list.
Post this, you can also perform Test Notifications on MCB App by following the below steps:
- Click on ‘Menu’ on the top left of the MCB App screen.
- Click on ‘e-intercom’. Under ‘Step-1’ click on ‘Test Notification’. You will receive a test in-app notification.
If a Test notification is triggered on your phone, then the notification issue has been resolved.