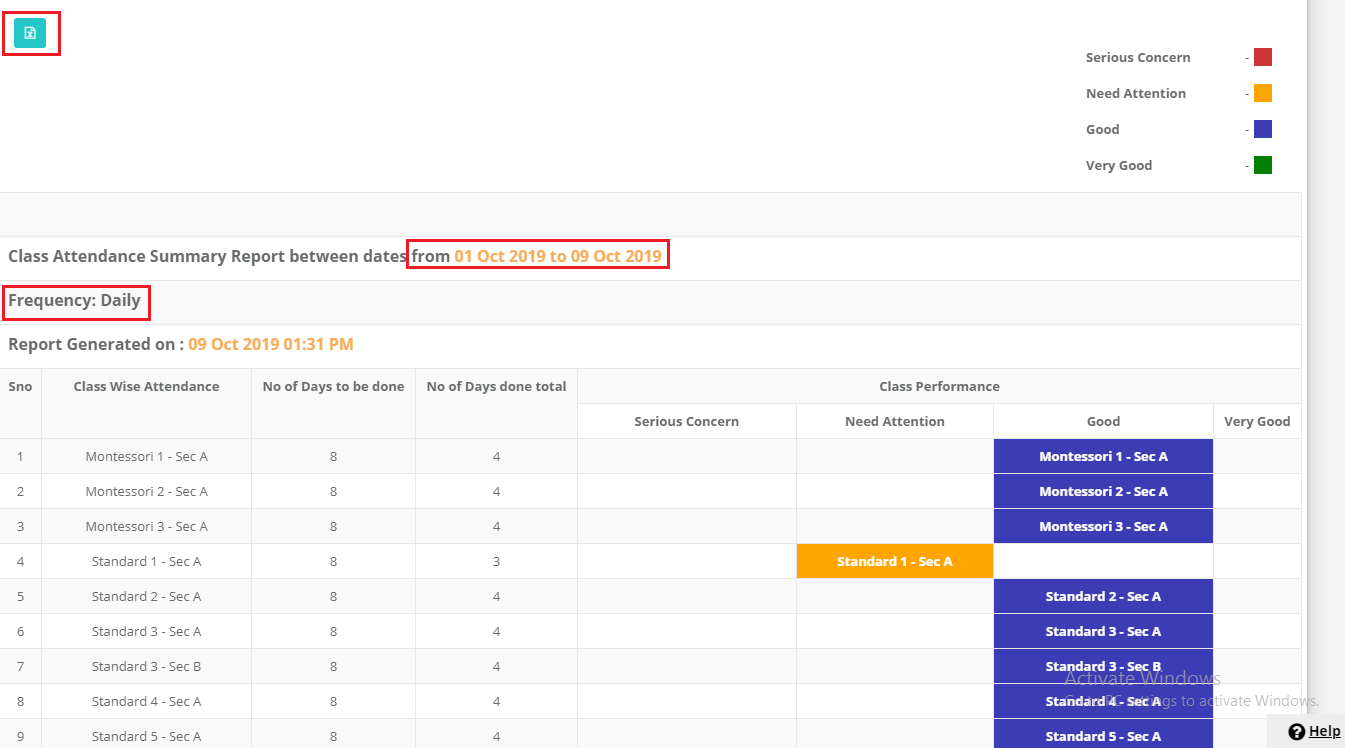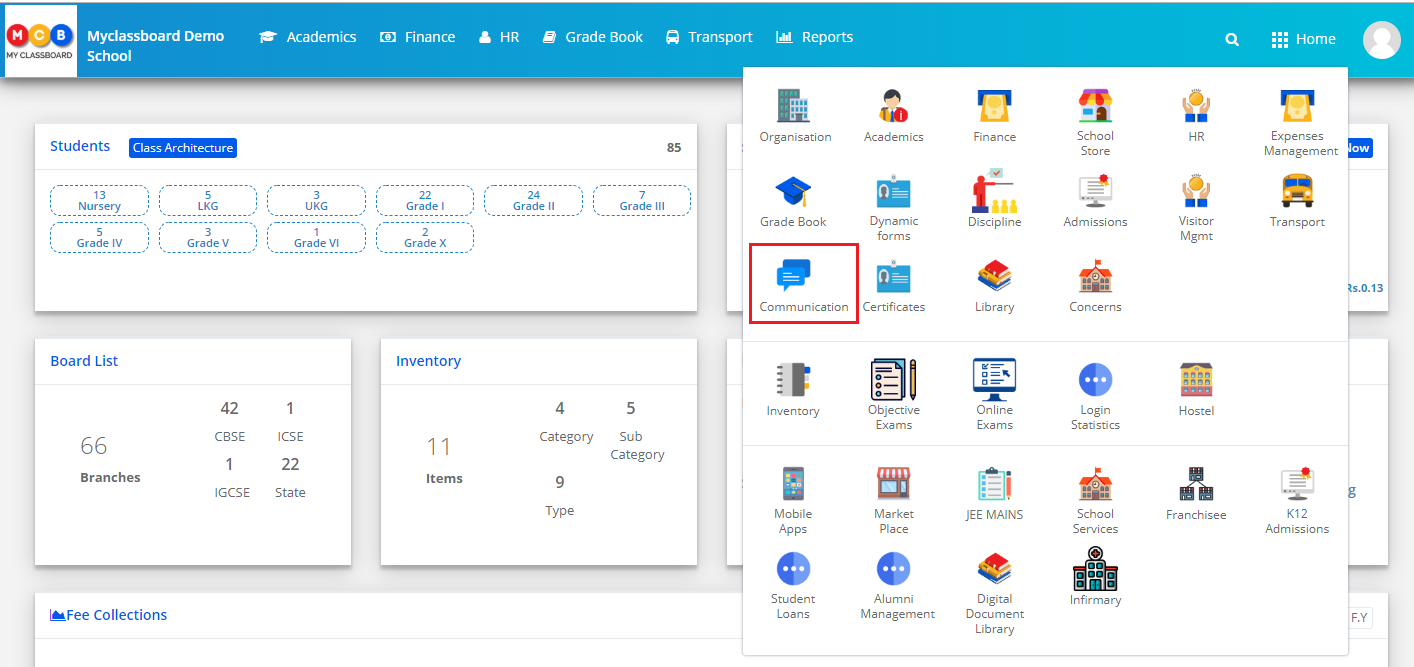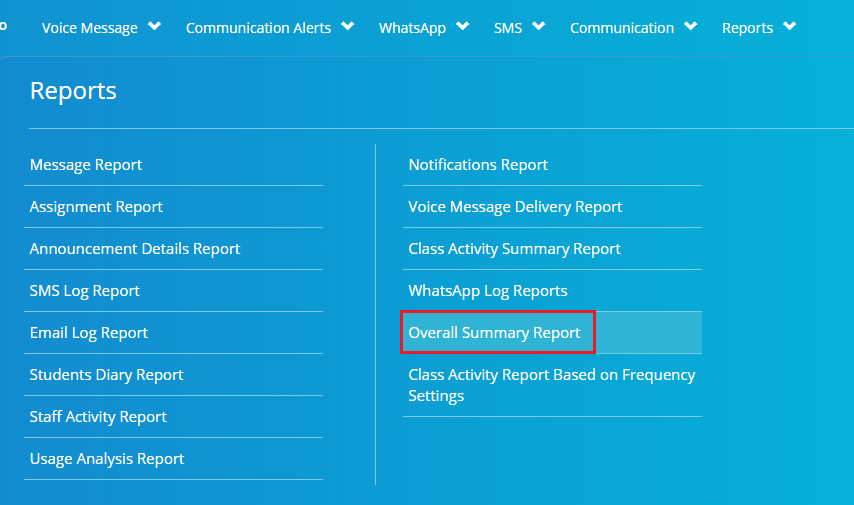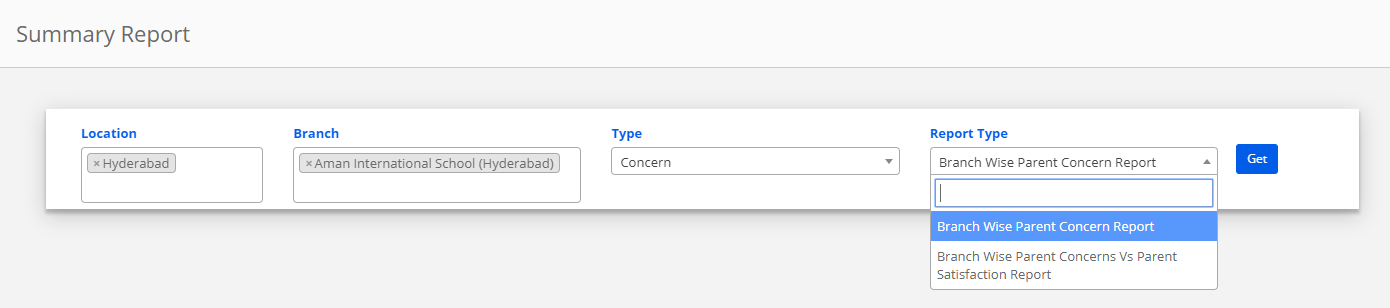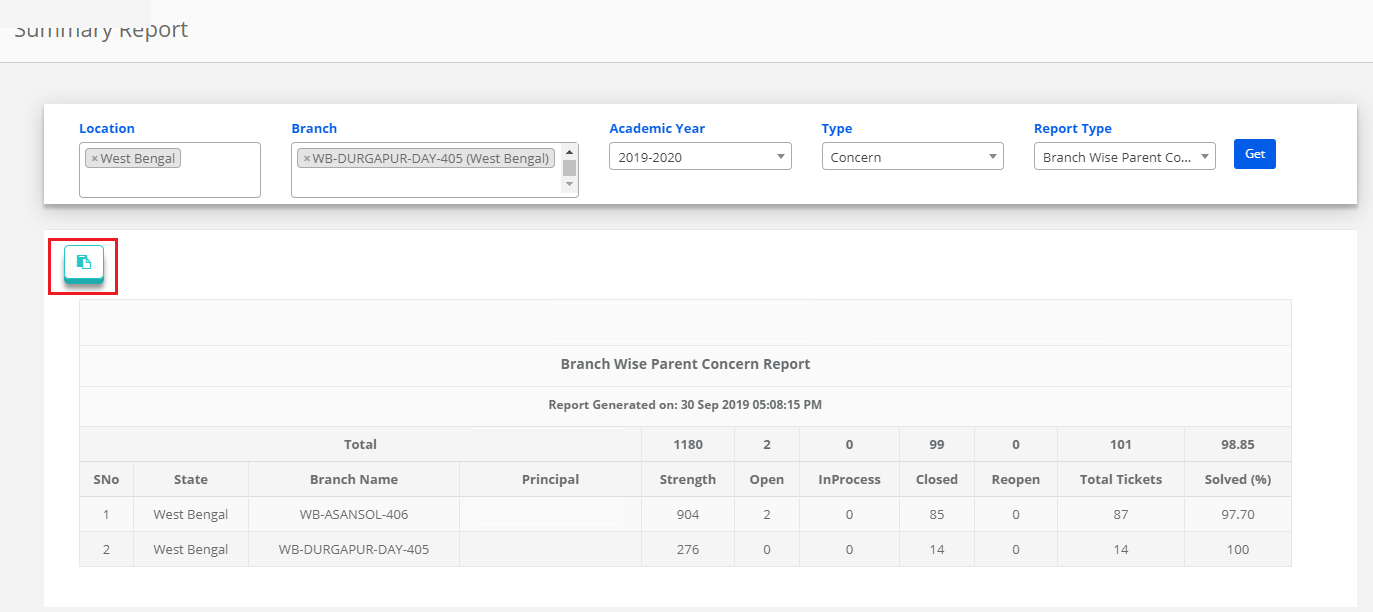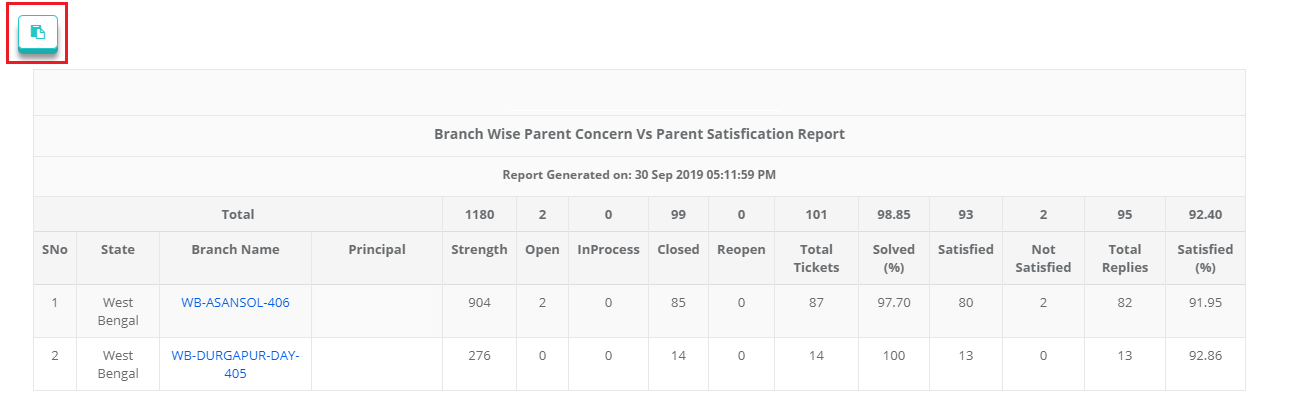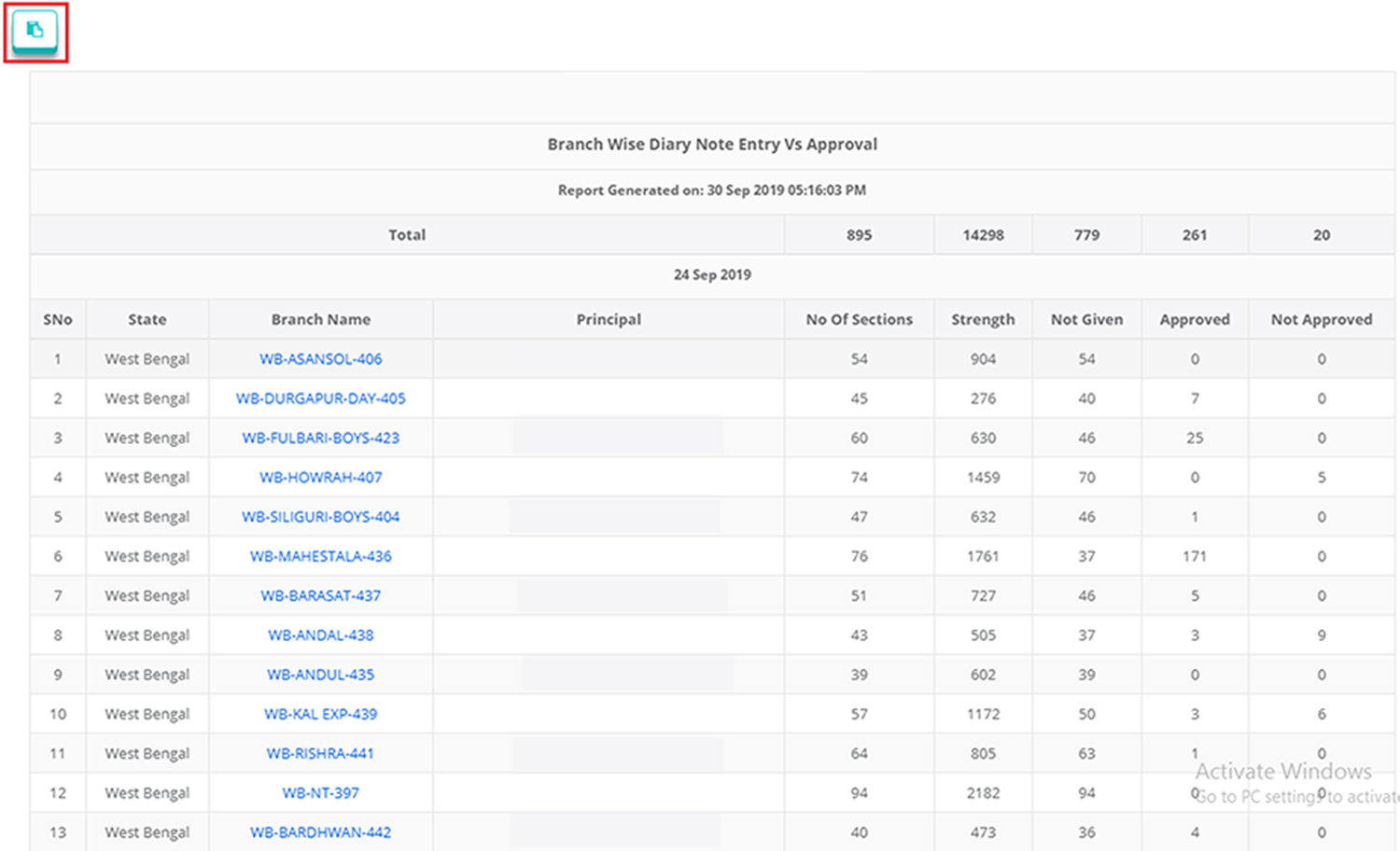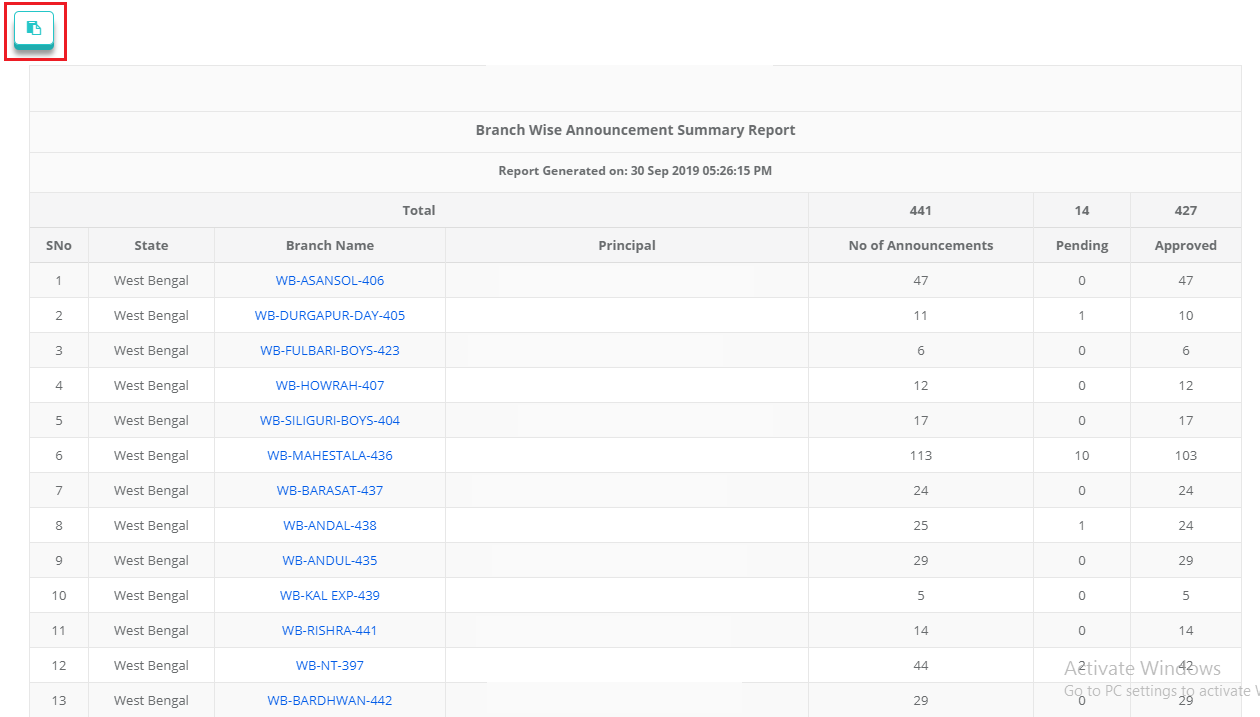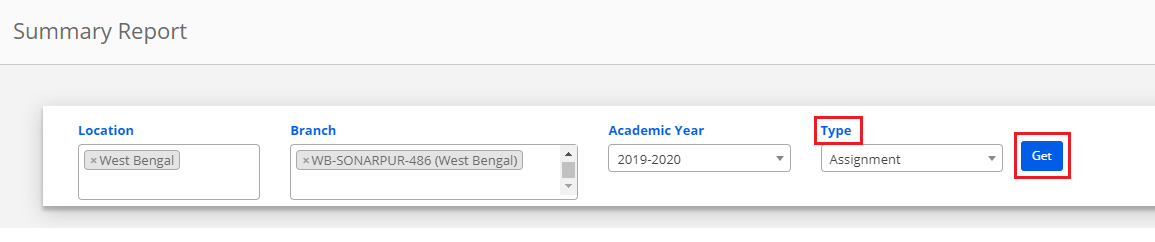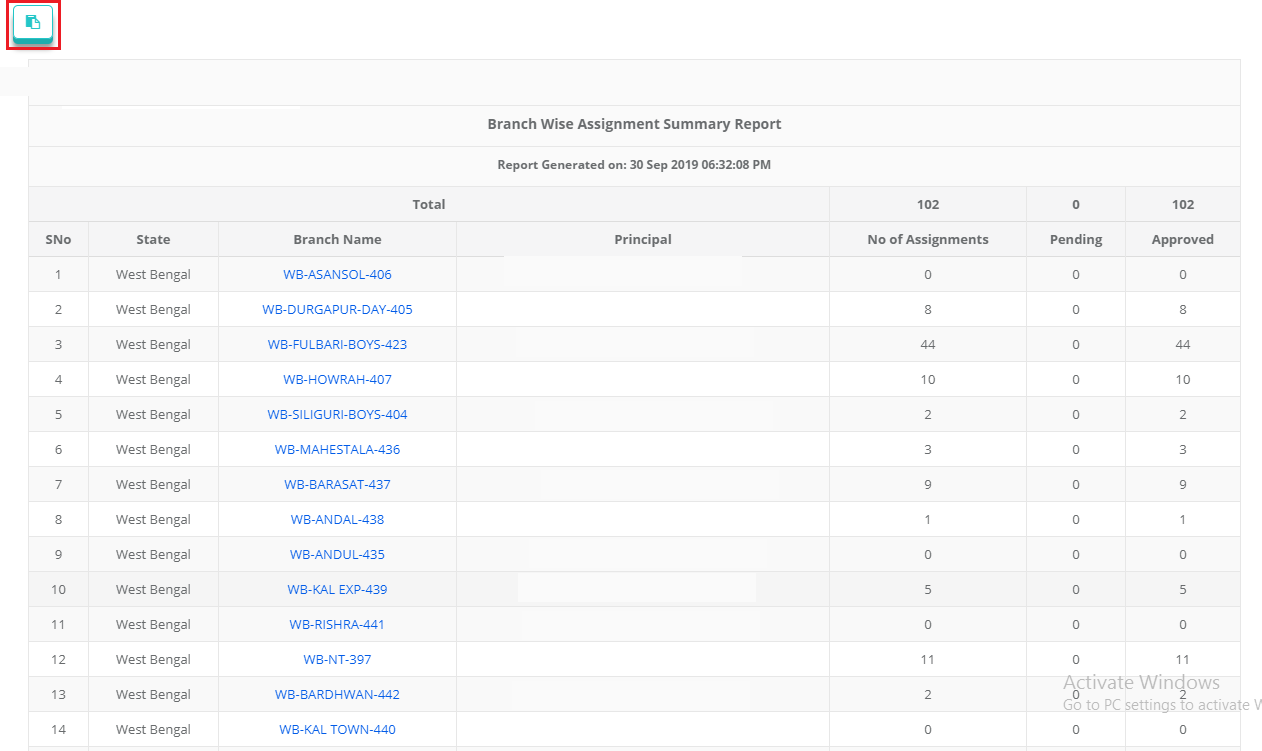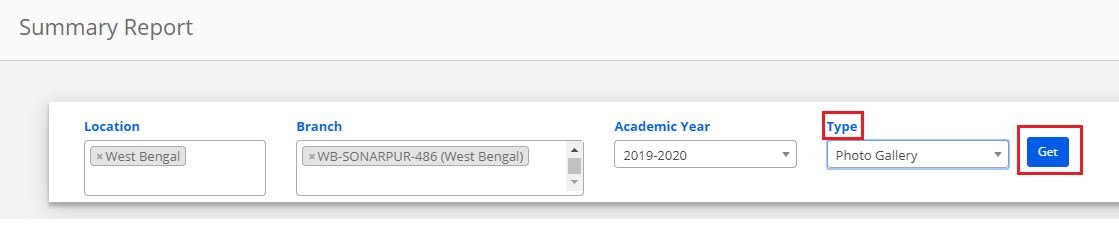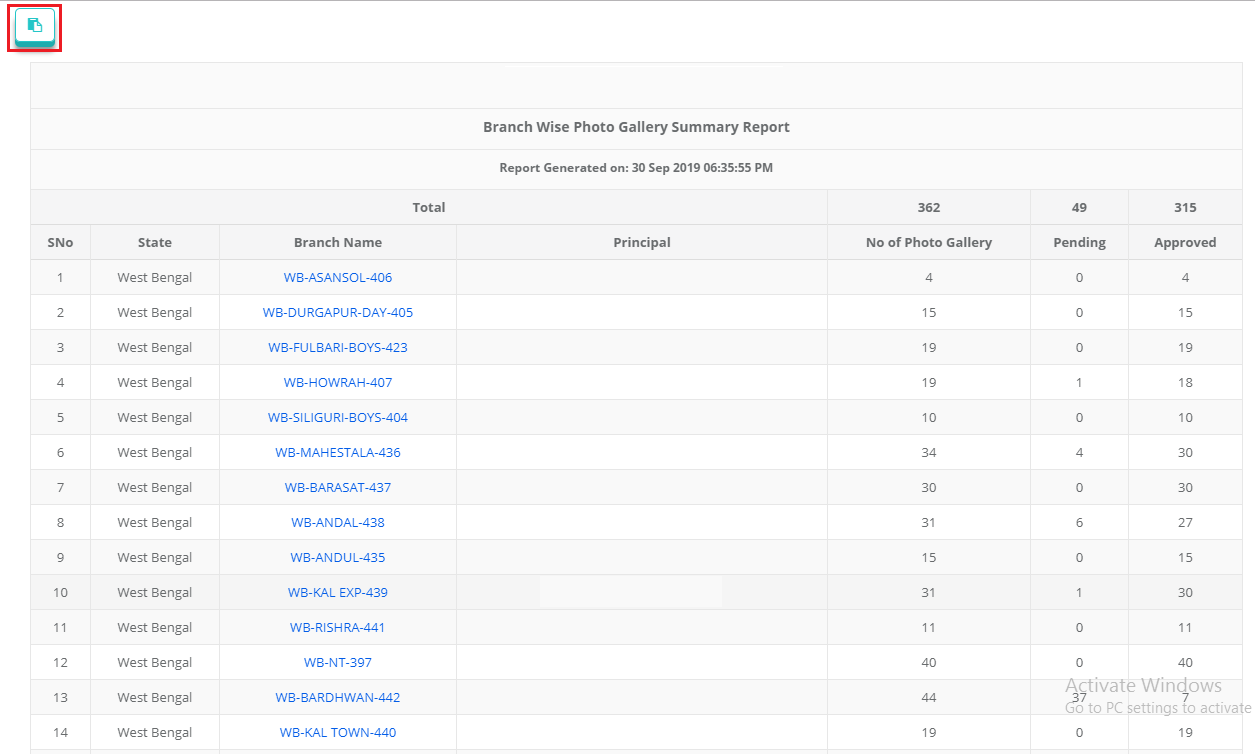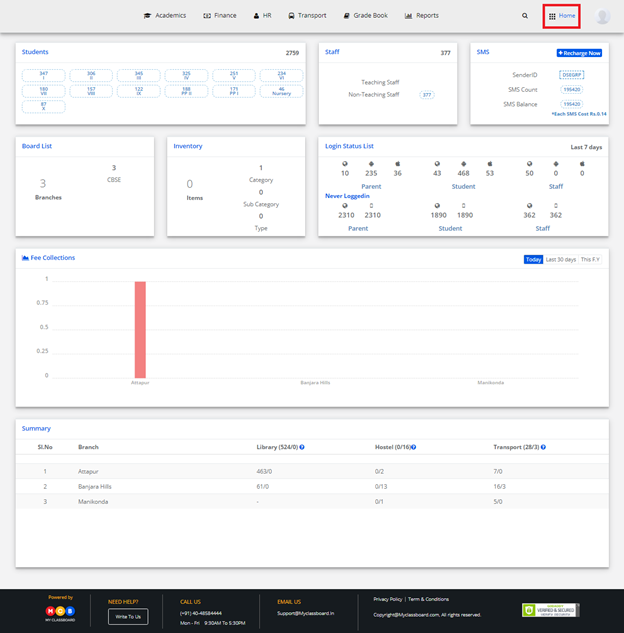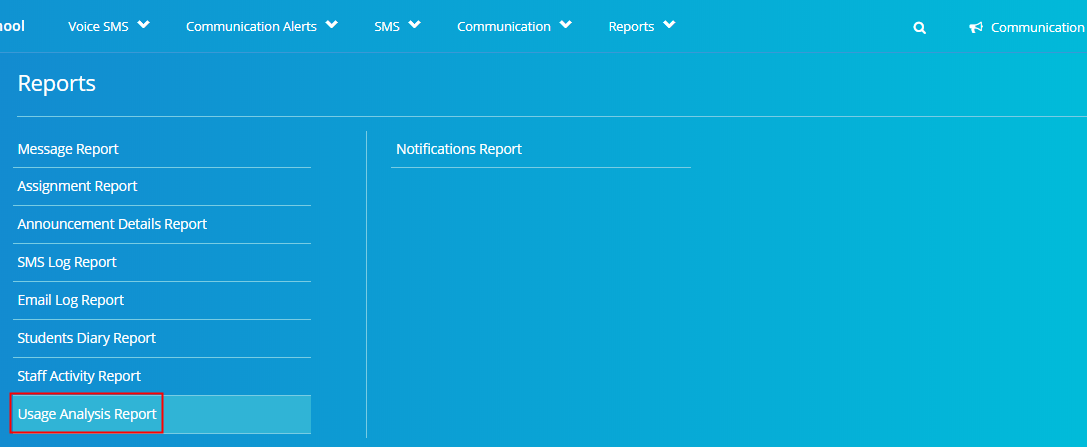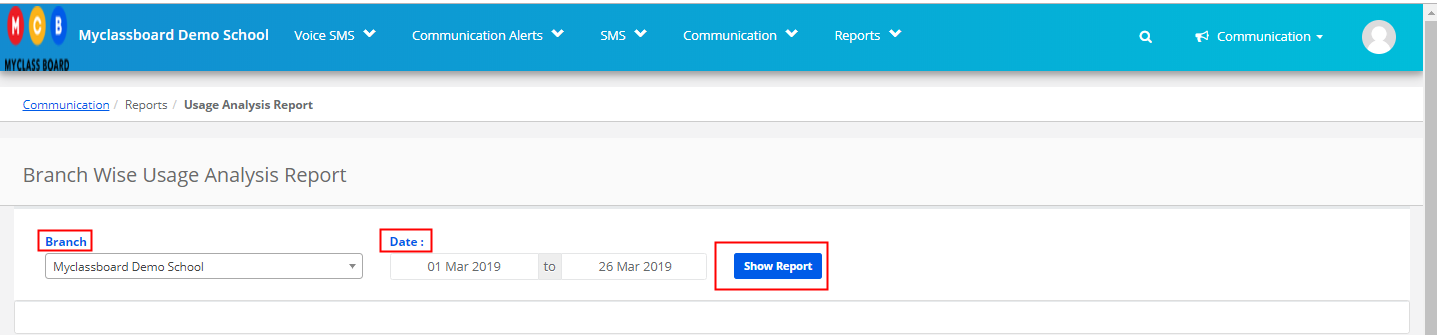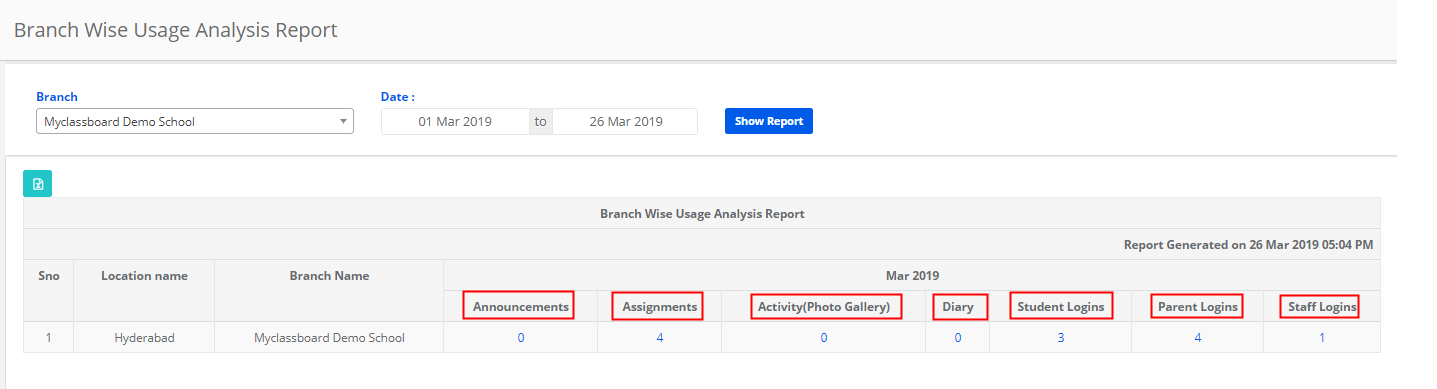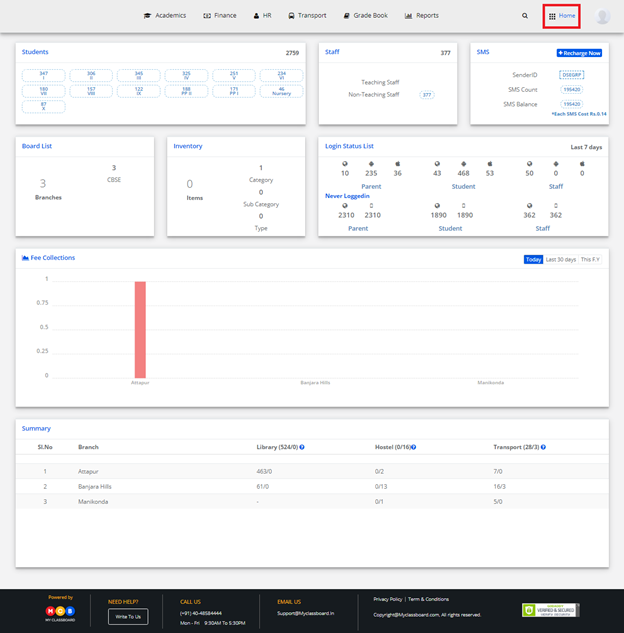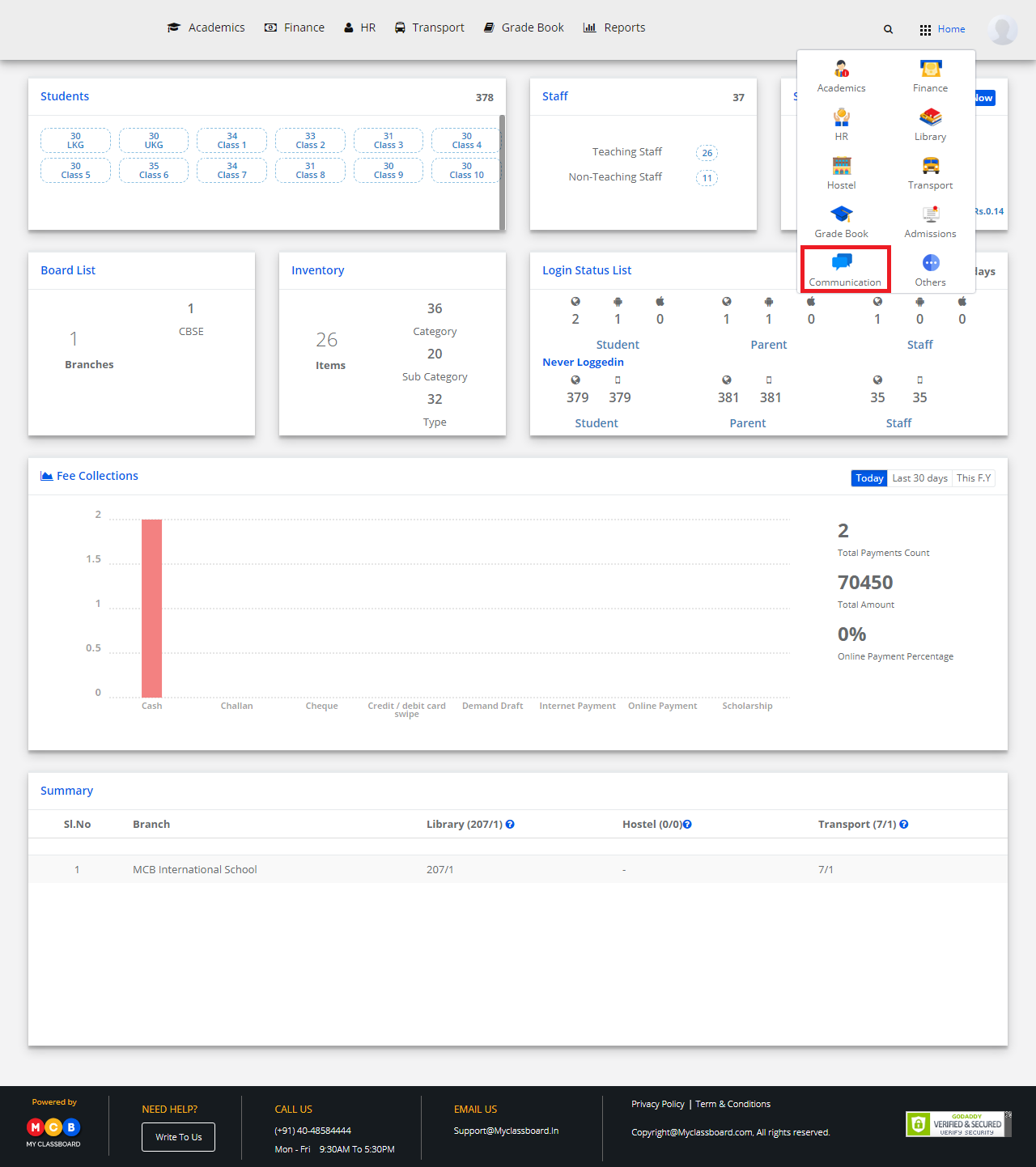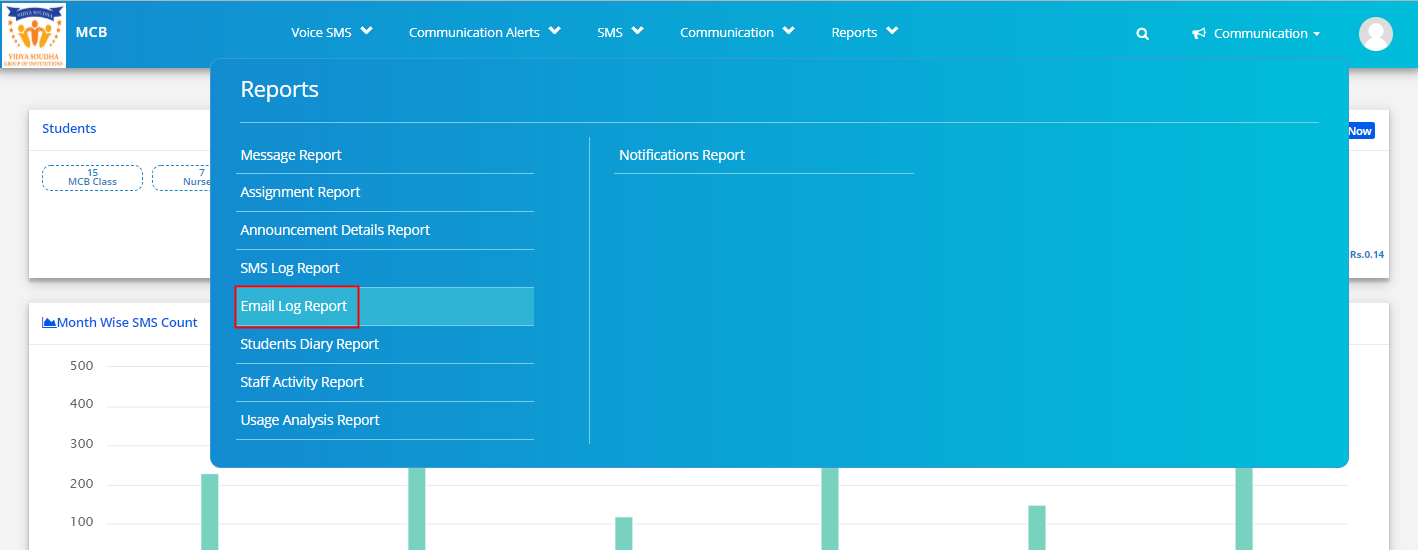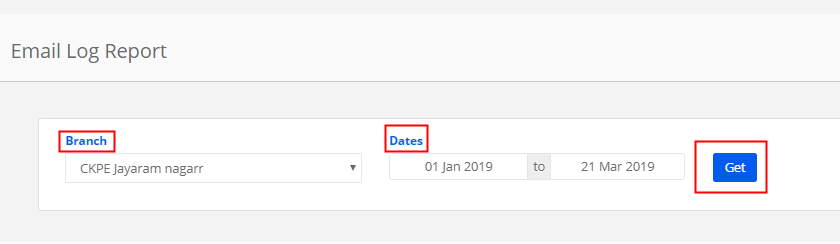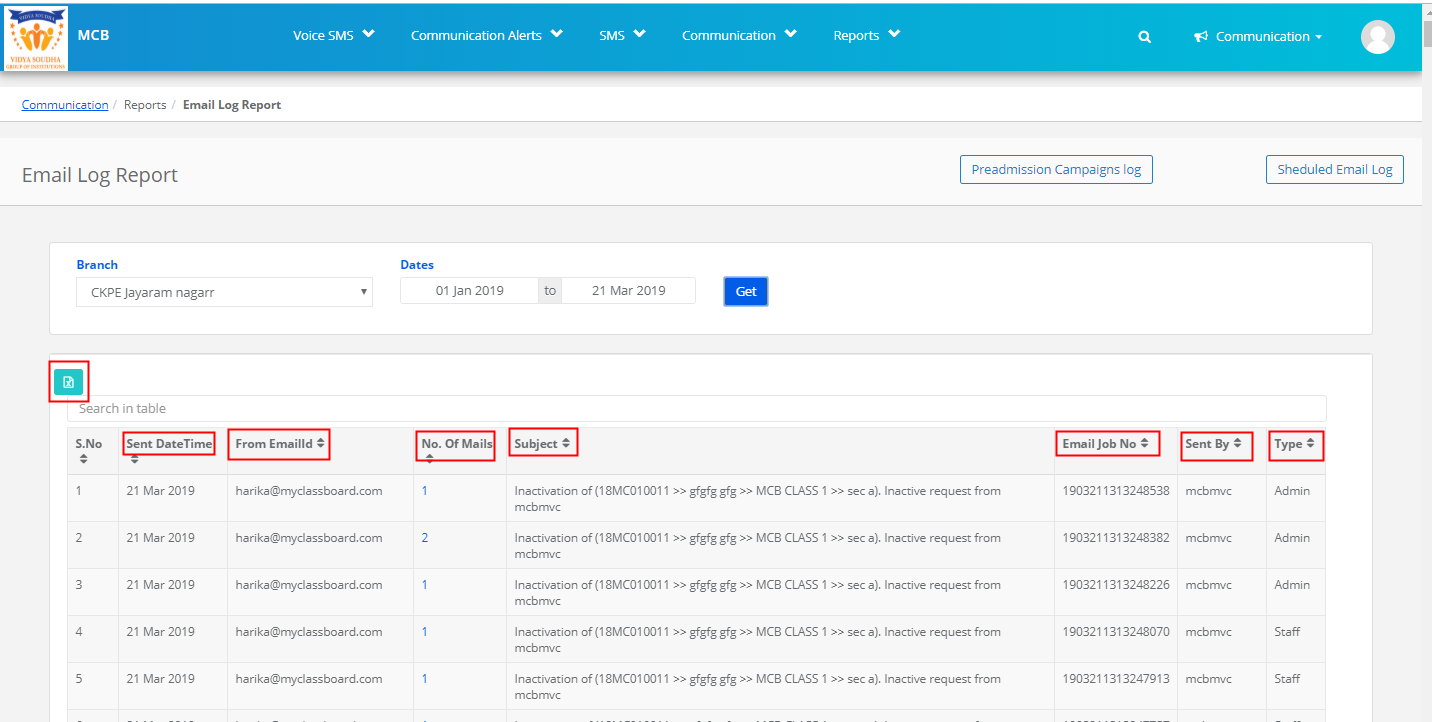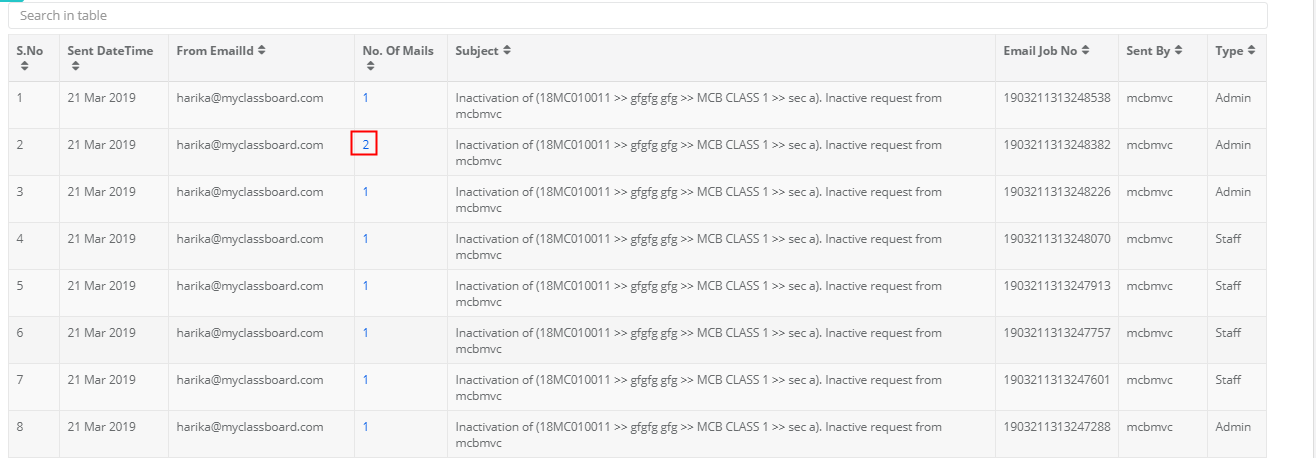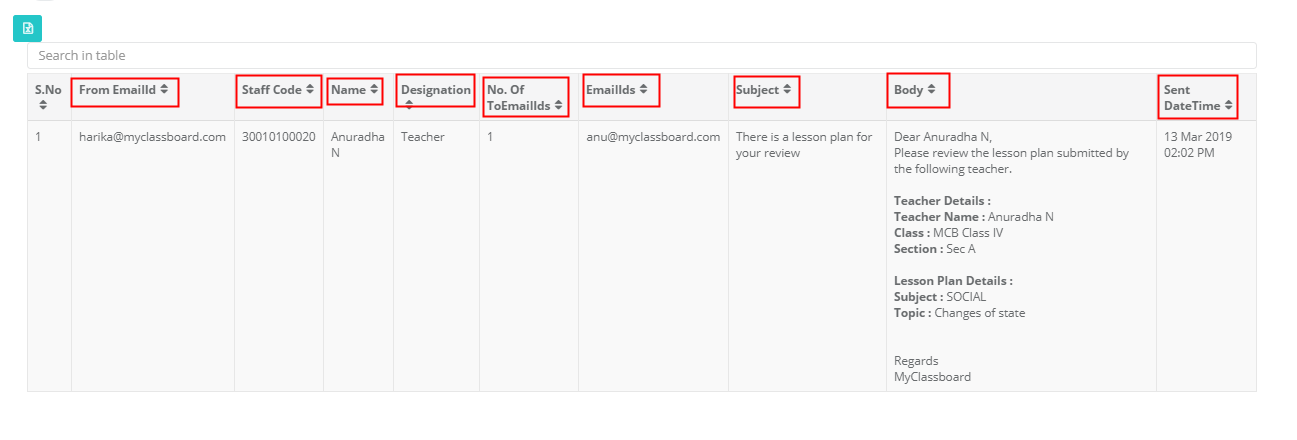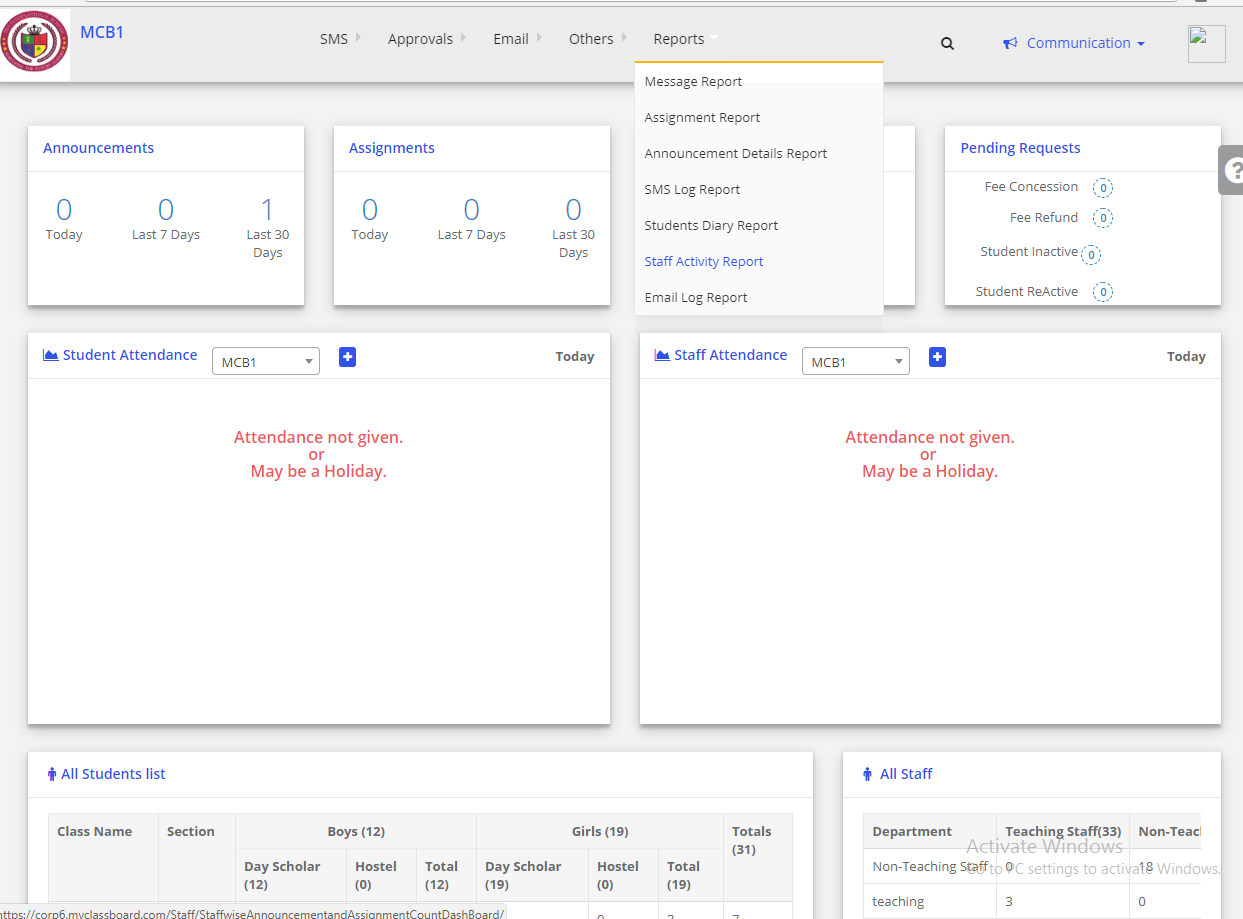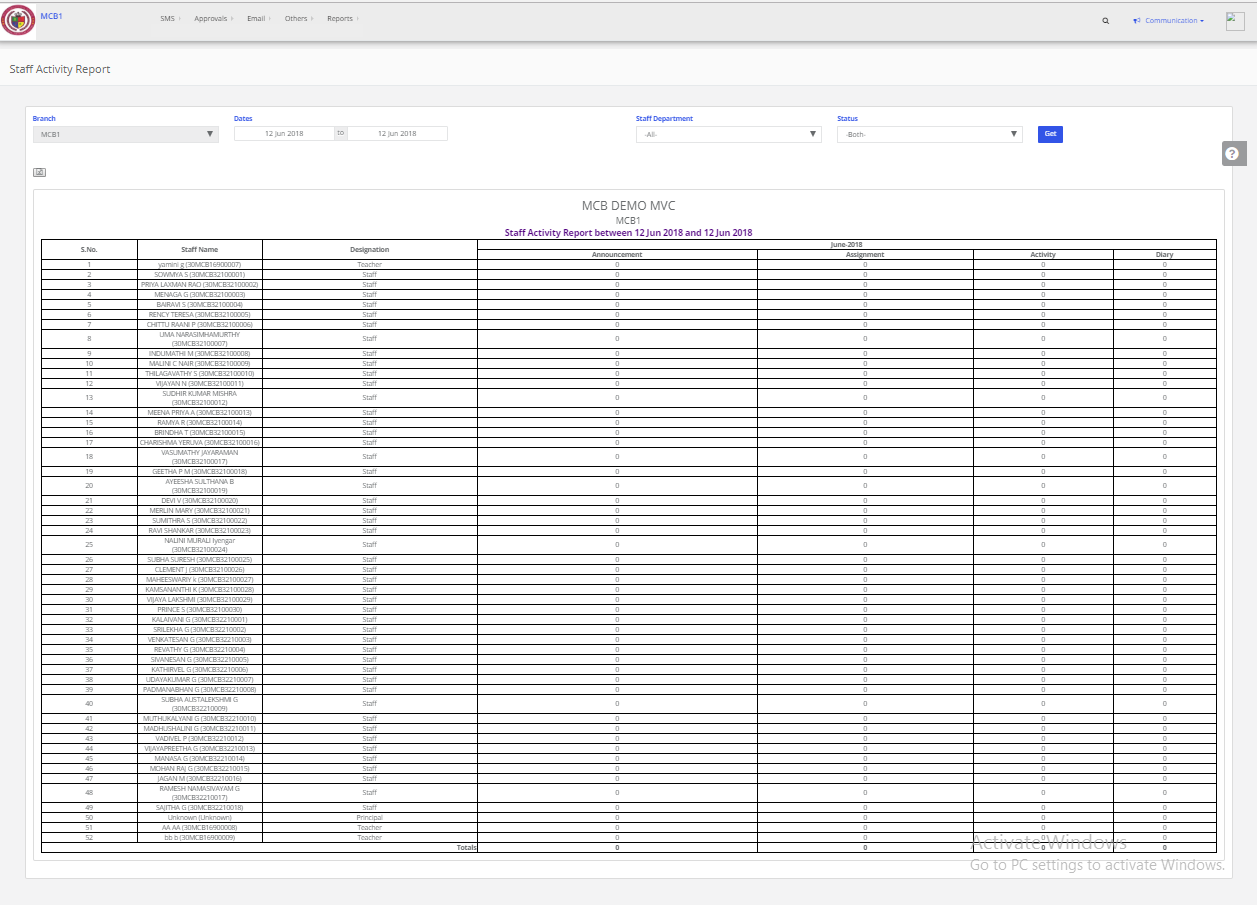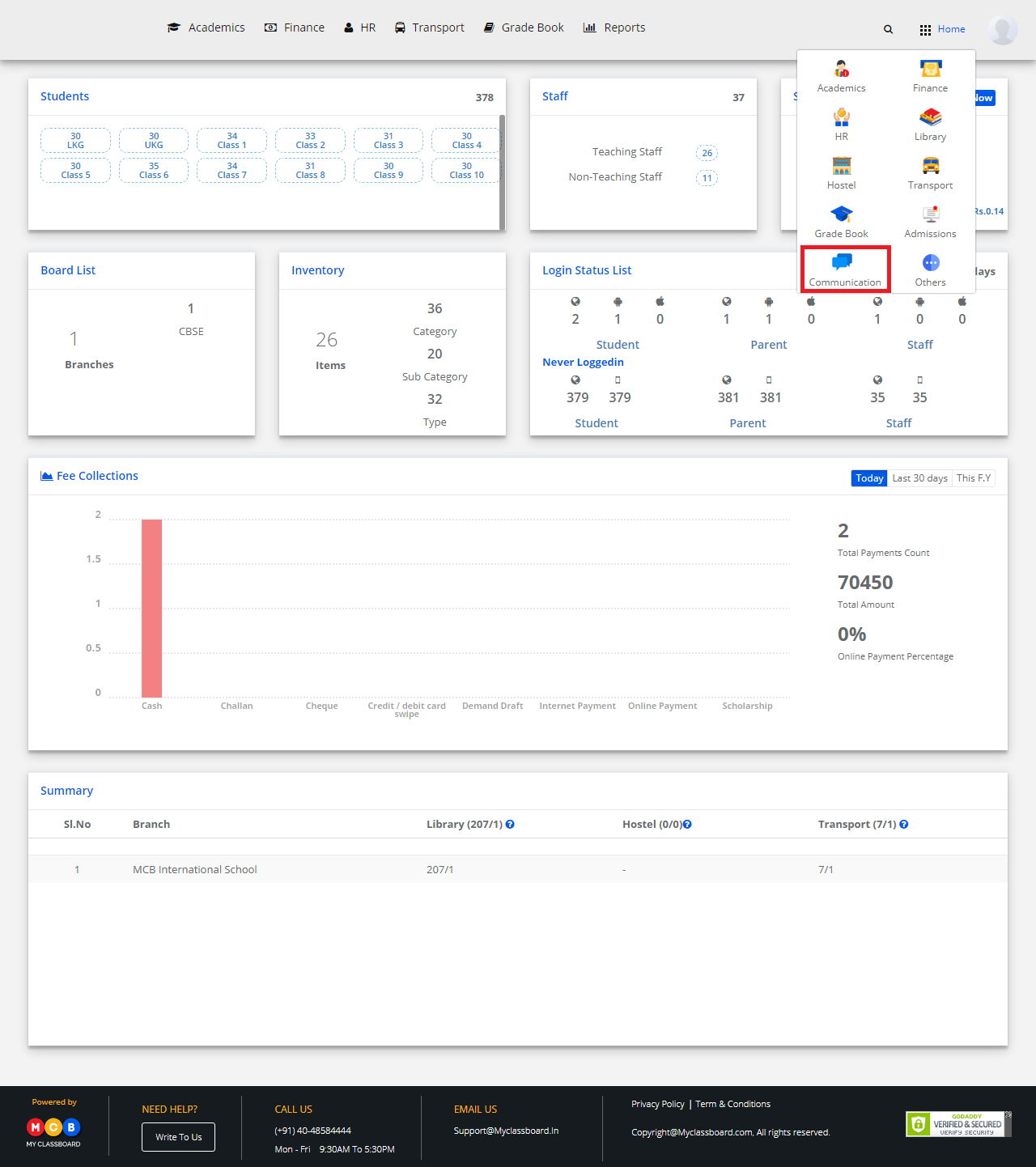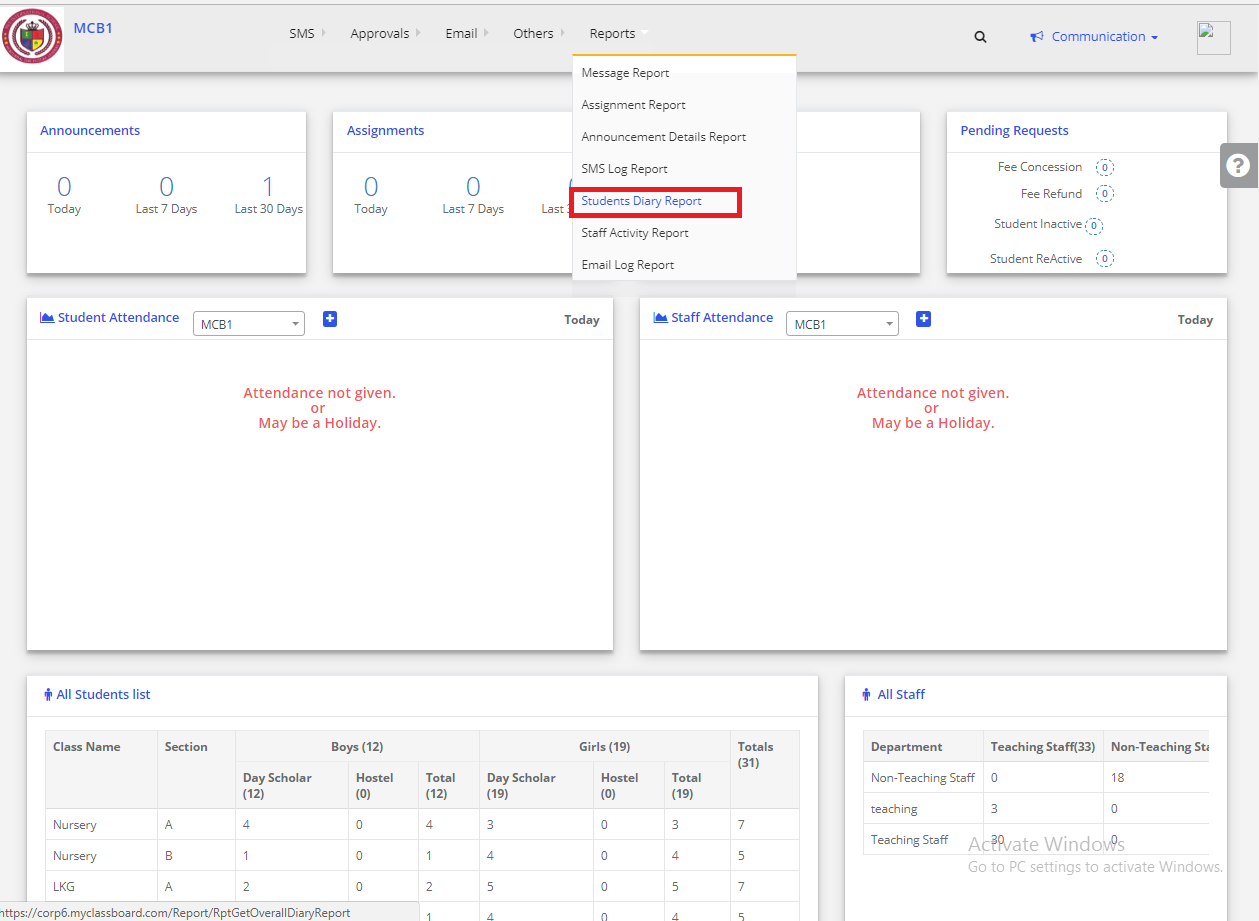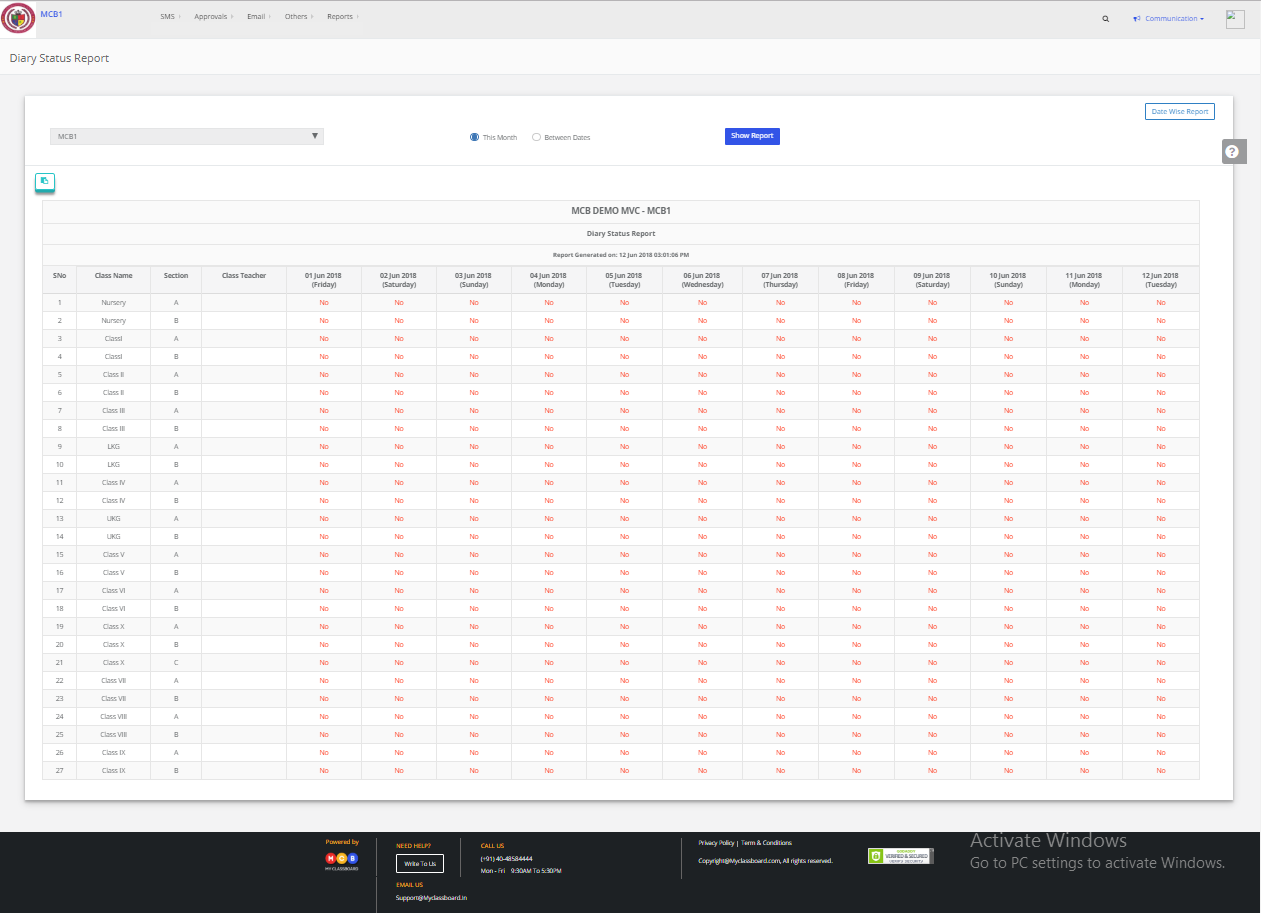Class Activity Summary Report helps the school admin to understand the usage trend of Attendance, Class diary, Assignments, Activities, and announcements with status as Very Good, Good, Needs Attention, Serious Concern branch wise based on the frequency set. The frequency can be set by the school based on the expected usage of each type.
The report returns the status of the activity as per the frequency settings when the following percentage of the usage is found by the sections.
1. Very Good – 94% to 100% of usage by the sections
2. Good – 50% to 93% of usage by the sections
3. Need Attention – 1 to 49% of usage by the sections
4. Serious Concern – 0% of usage by the sections
To make the frequency settings, please follow the steps mentioned below.
Step 1: Login to MCB with system admin credentials, Click on the Settings option on the right pane by clicking on the User Profile Picture.

Step 2: Choose the Frequency Settings option under Communication Module Settings
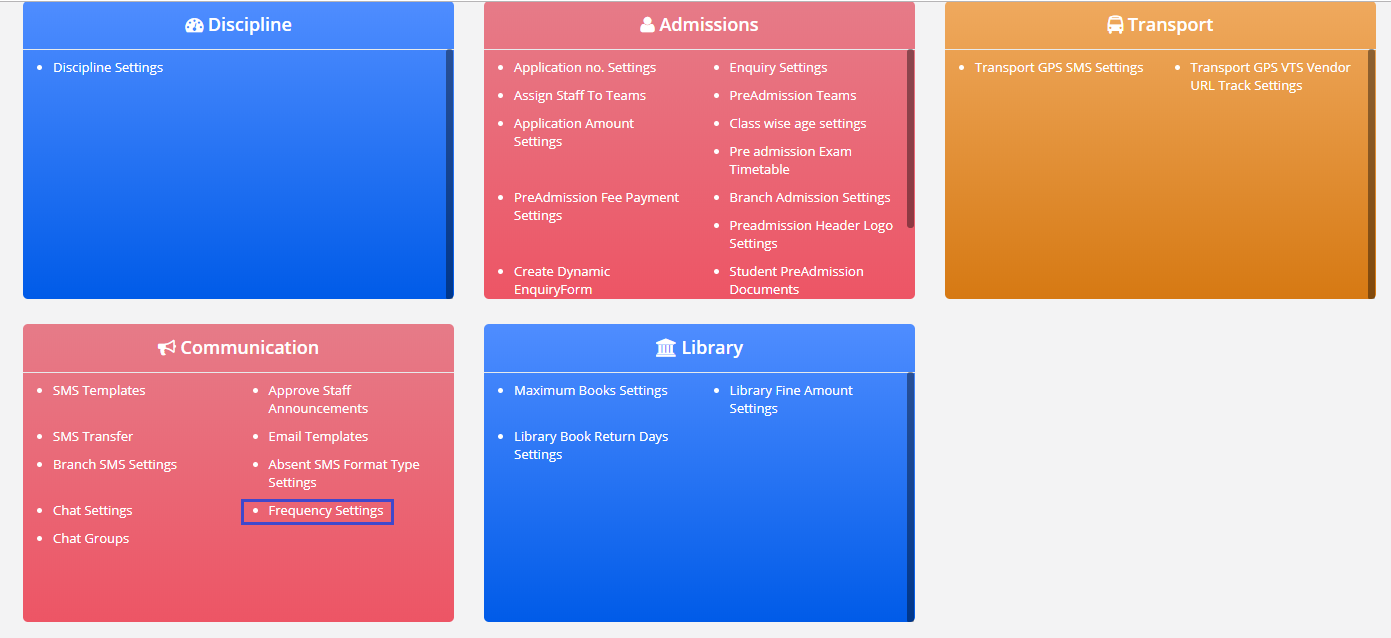
Step 3: Choose All Branches of option if the settings are common or choose a specific branch if they are pertaining to a branch. Click on Get Settings.
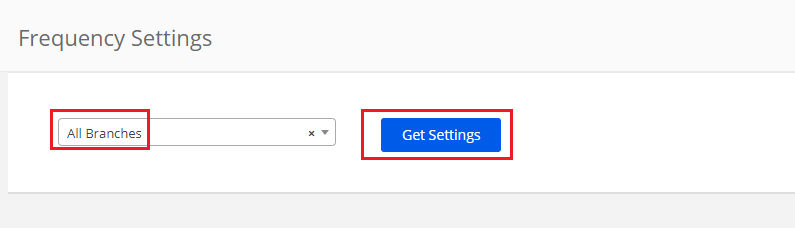
Step 4: Choose the Frequency as Dialy or Weekly Once or Weekly Twice against the Type based on the expected usage by each section. Click on Tick mark as you choose the settings to save.
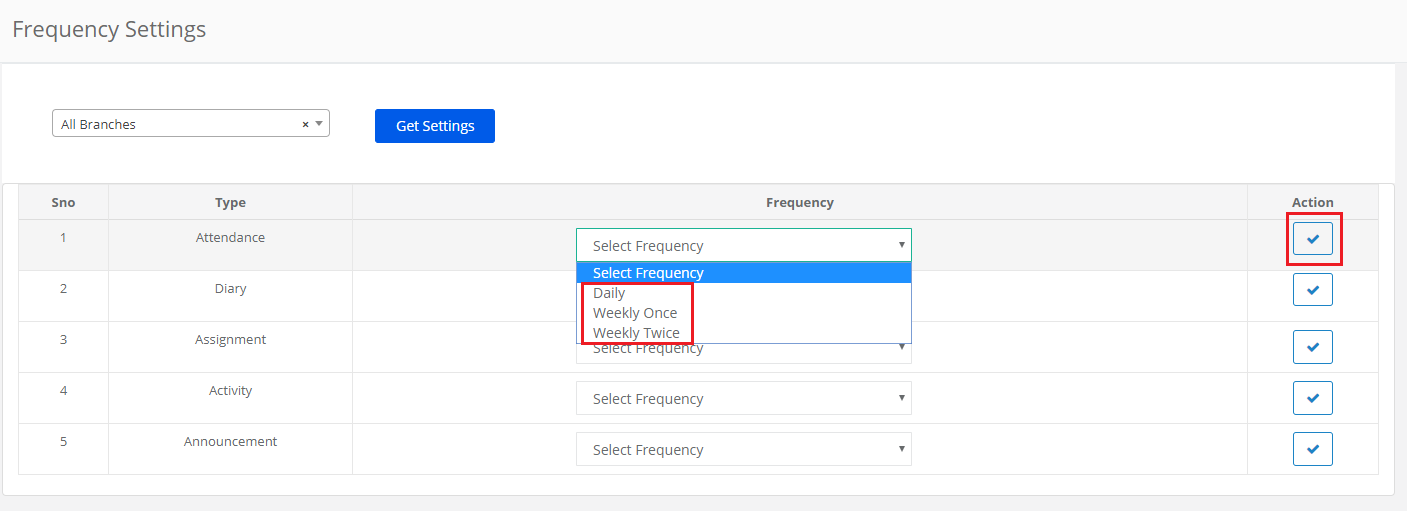
Step 5: To change the setting, click on Edit Icon against the type.
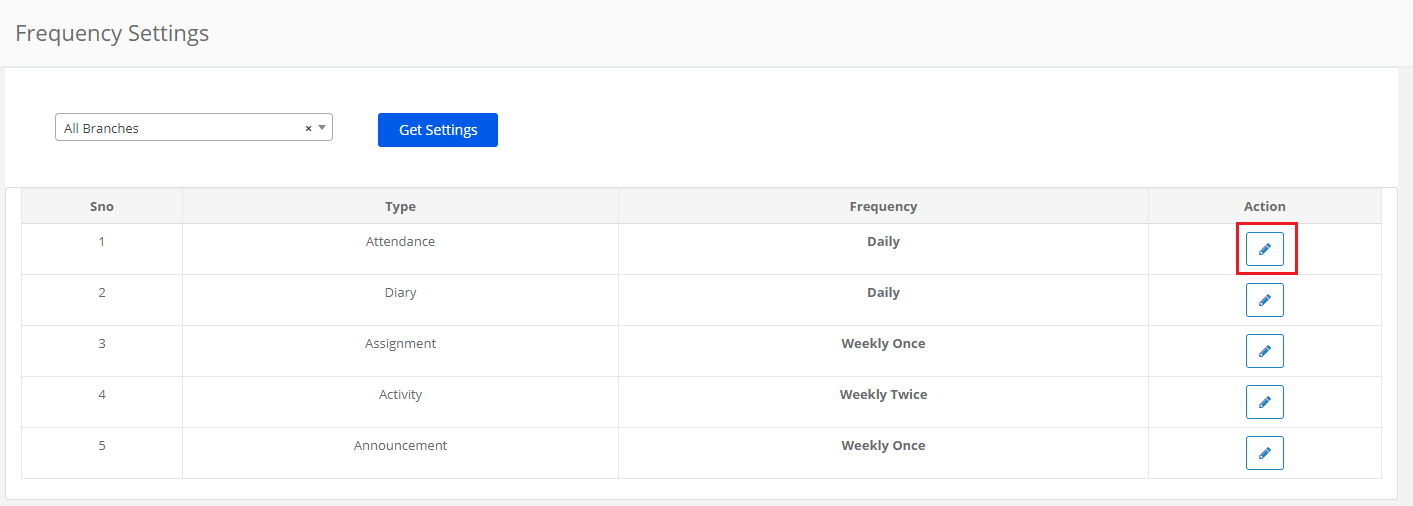
Step 6: Make the necessary change and click on the Tick mark to save.
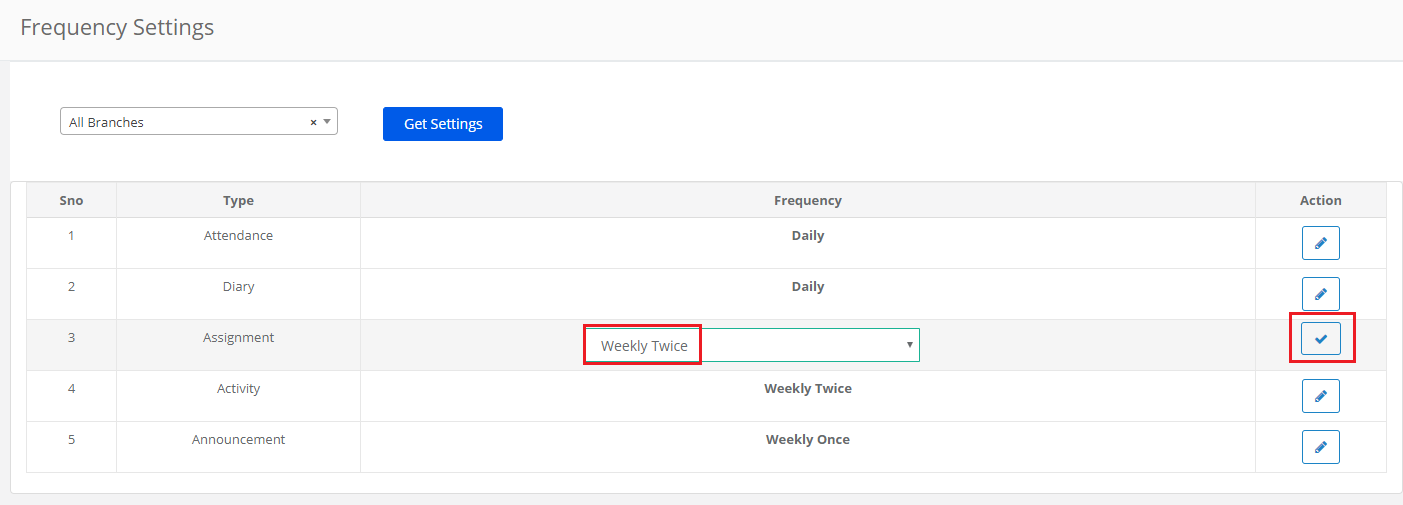
To Generate the Report,
Step 7: Go to the Communication module.
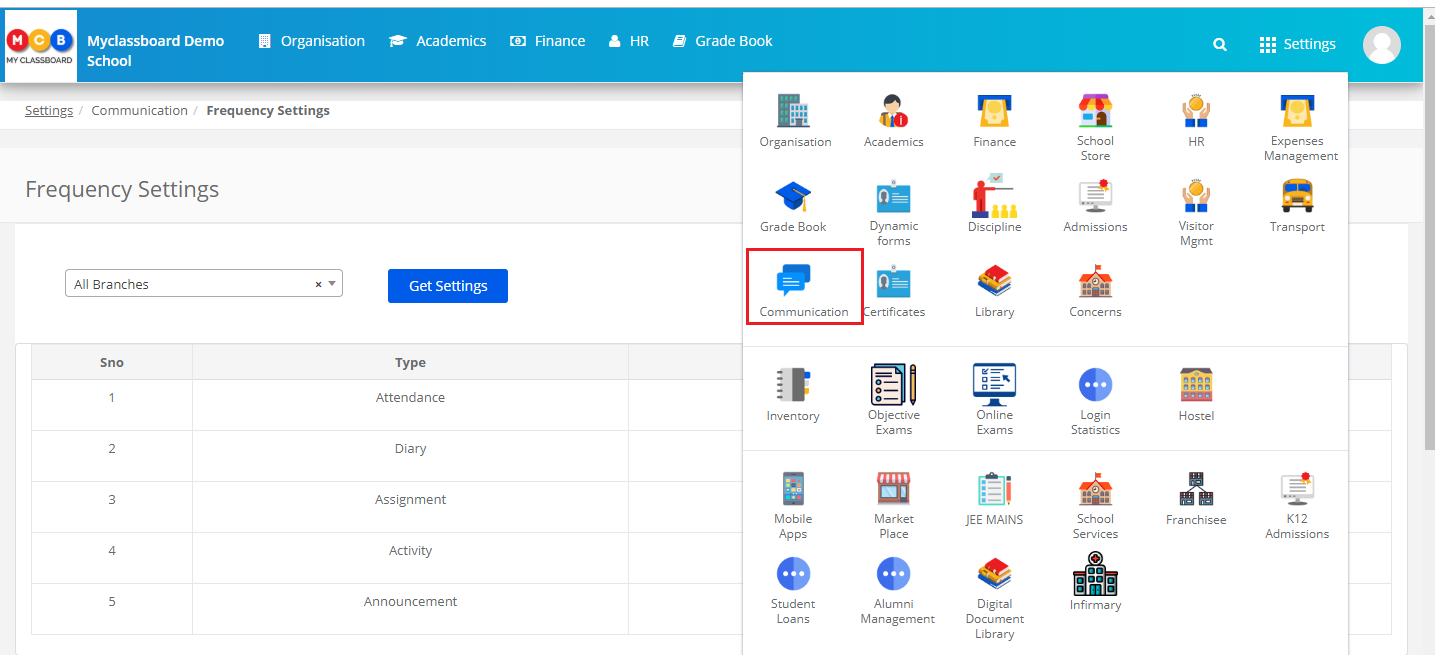
Step 8: Choose Class Activity Report Based on Frequency Settings under the Reports menu.
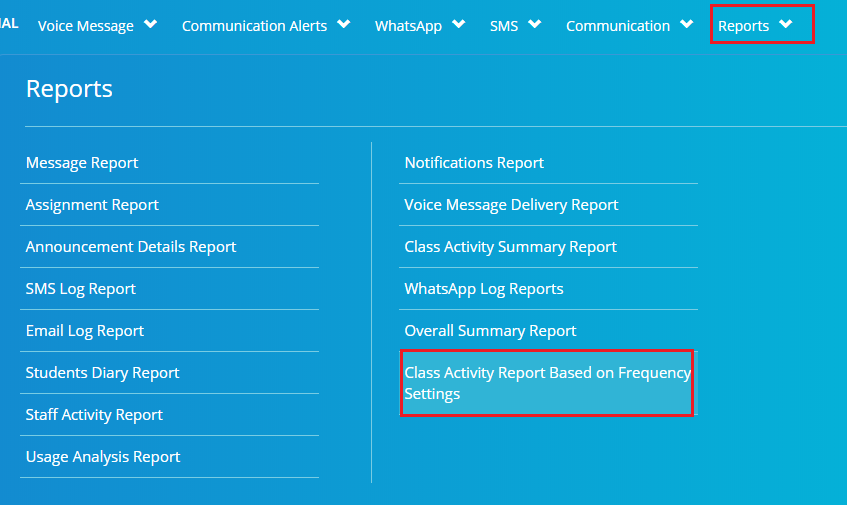
Step 9: Choose the Branch, Type as All or a specific type, dates range and click on Get.
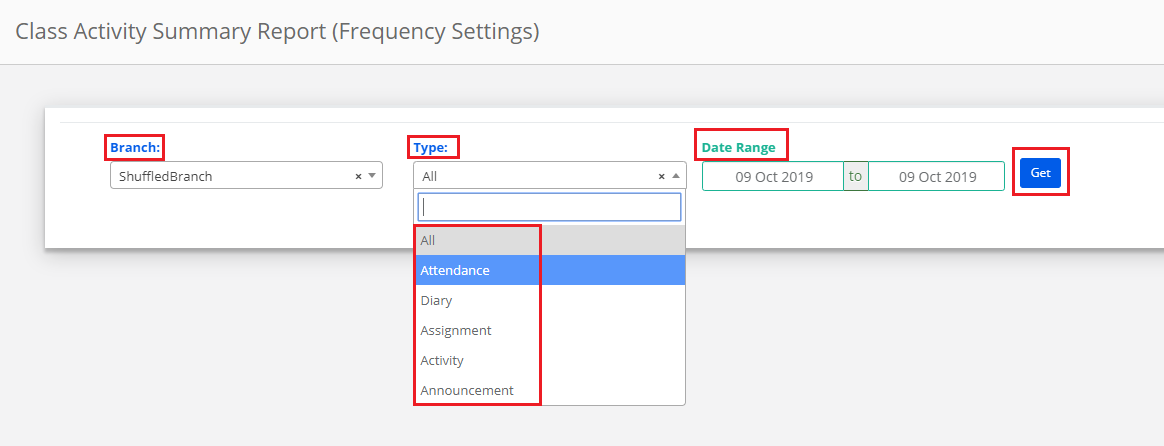
Step 10: The report is generated based on the type for the selected dates range. Please note the status of usage based on the frequency set. You may export the report to Excel by clicking on the excel icon available at the top left corner.