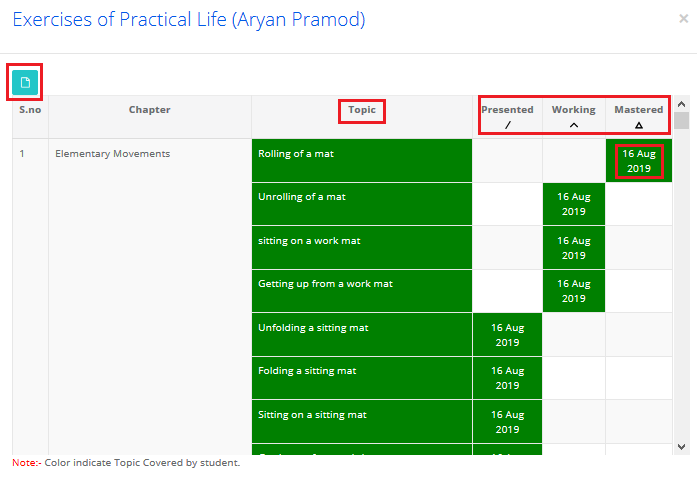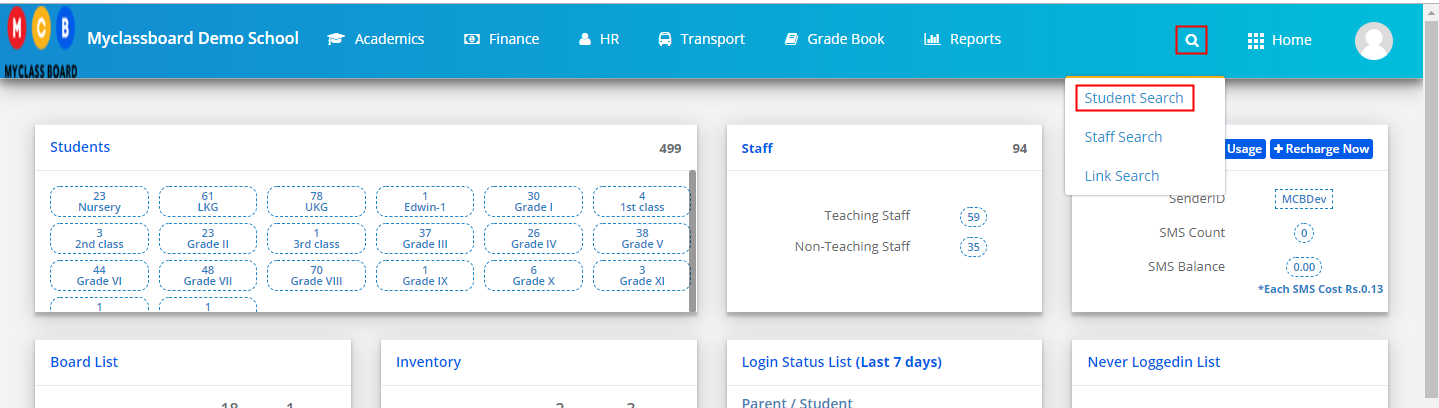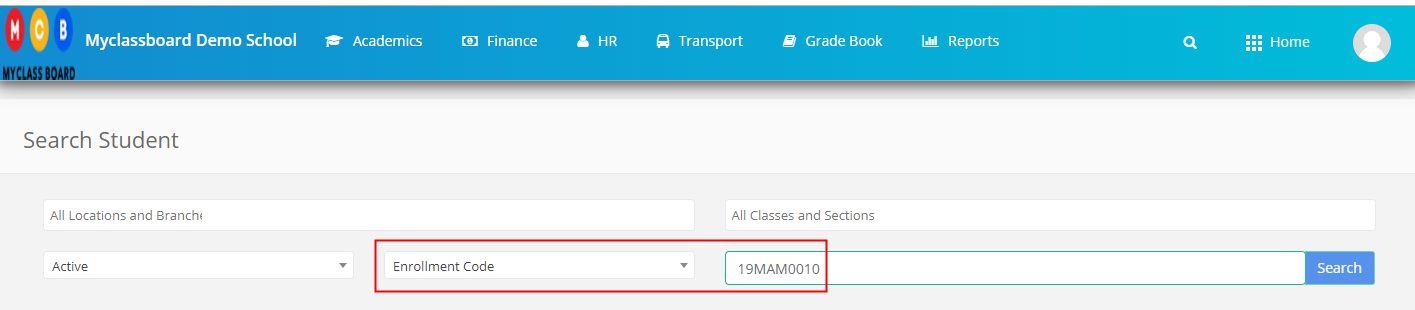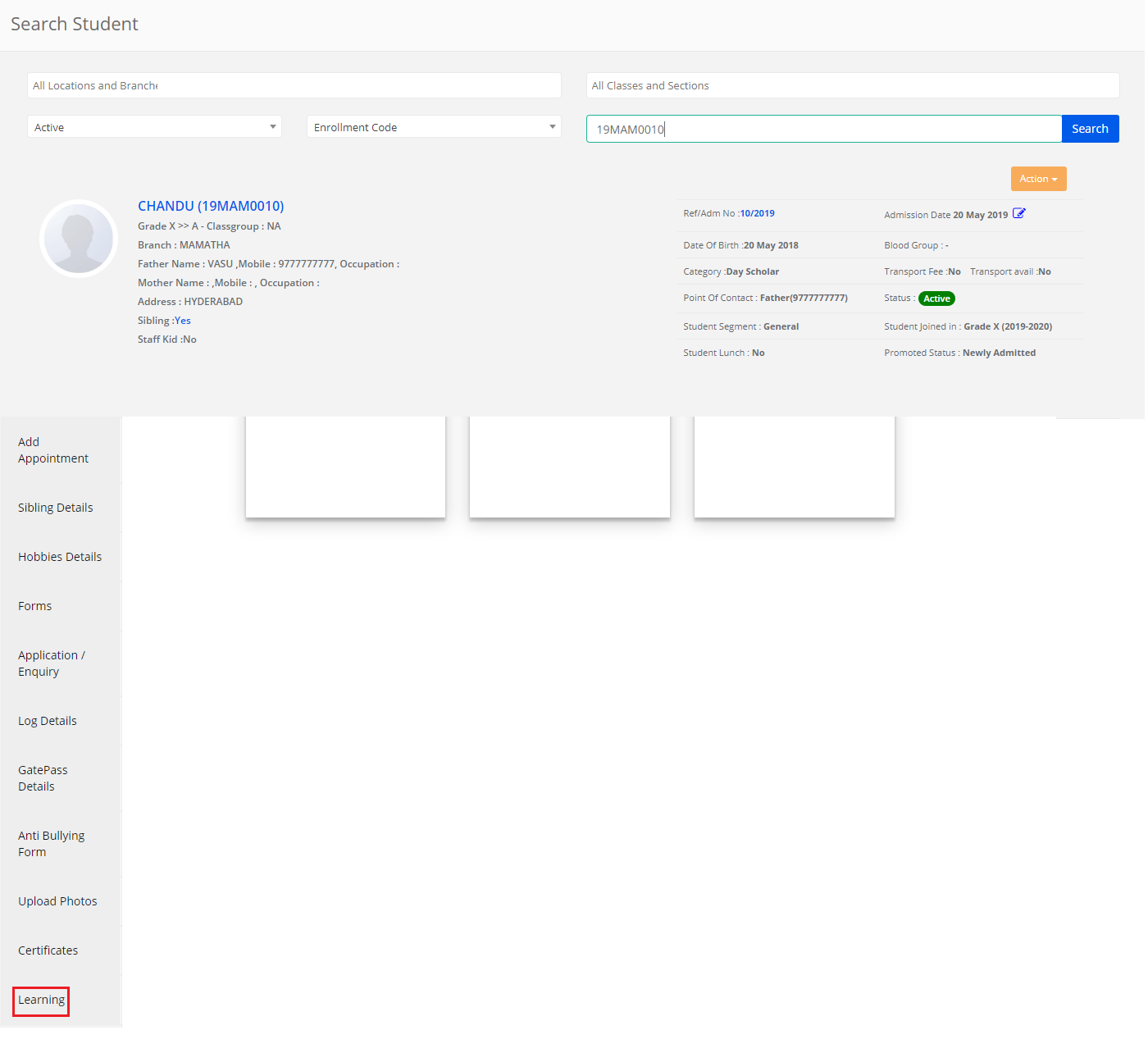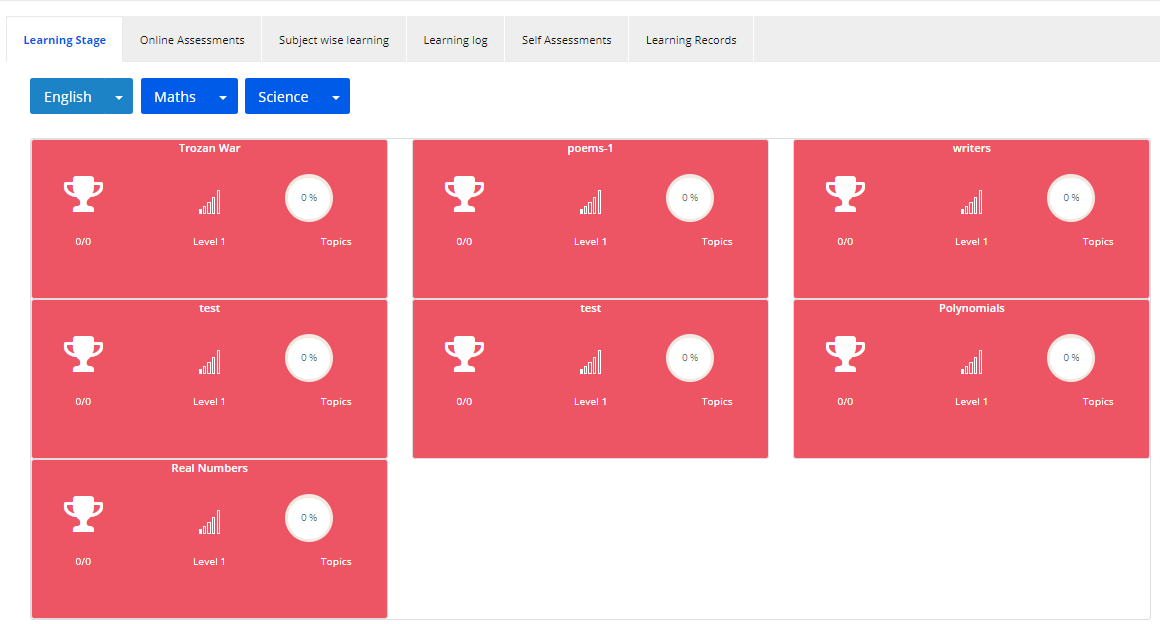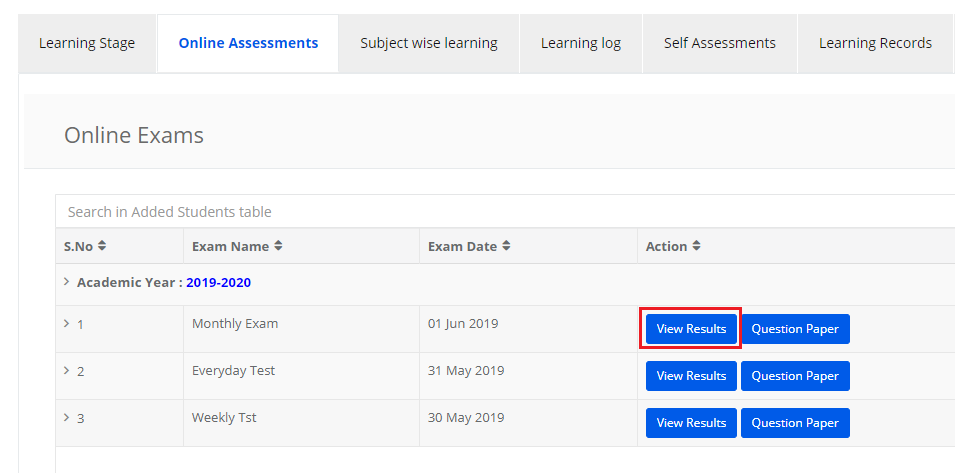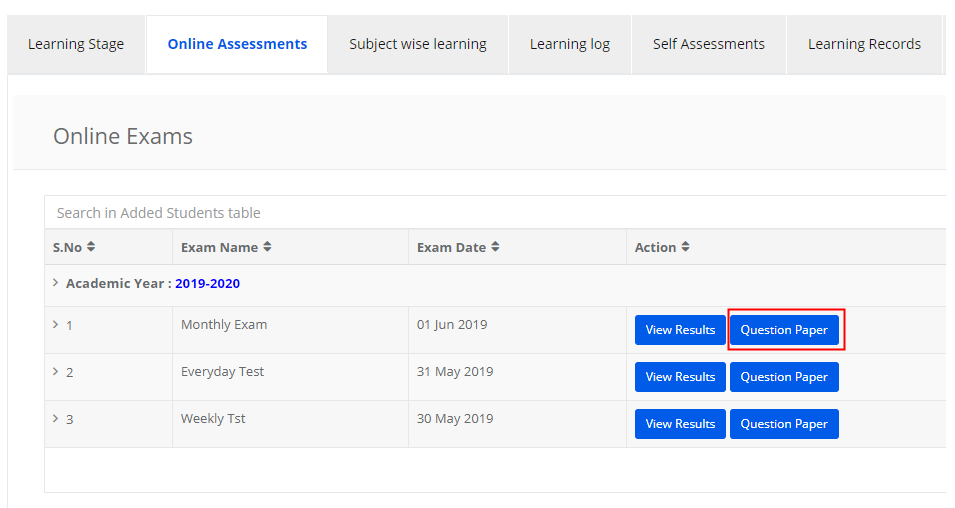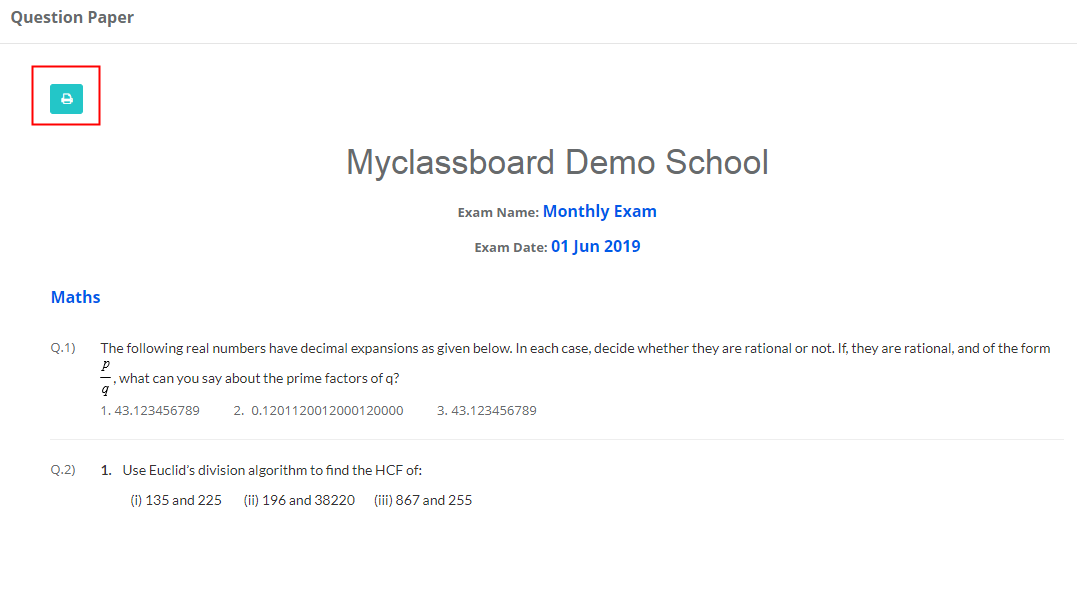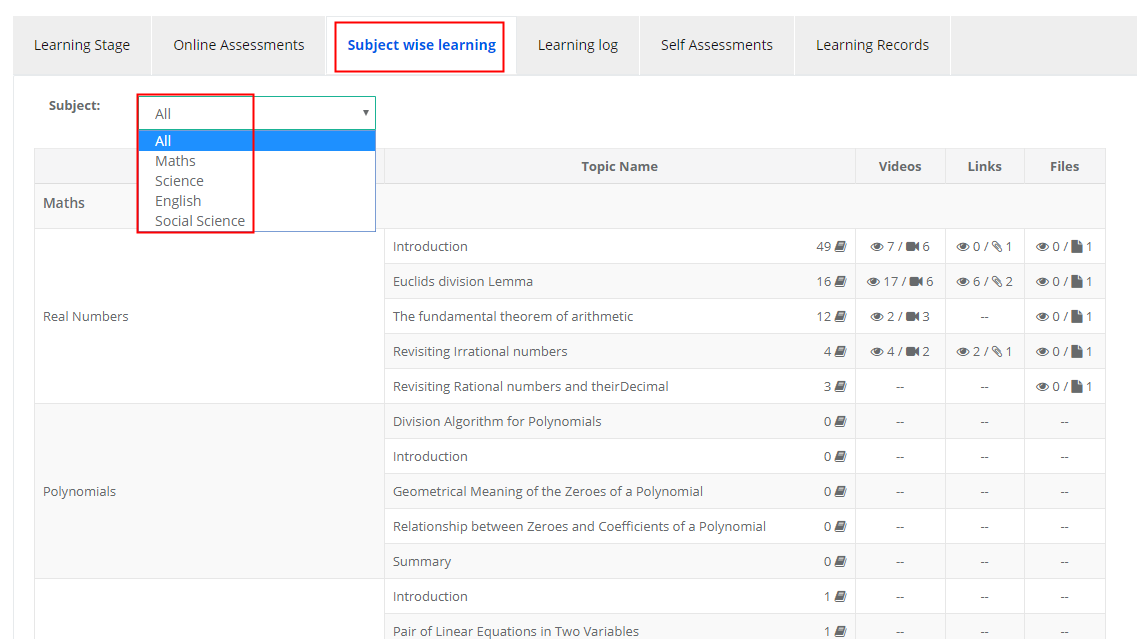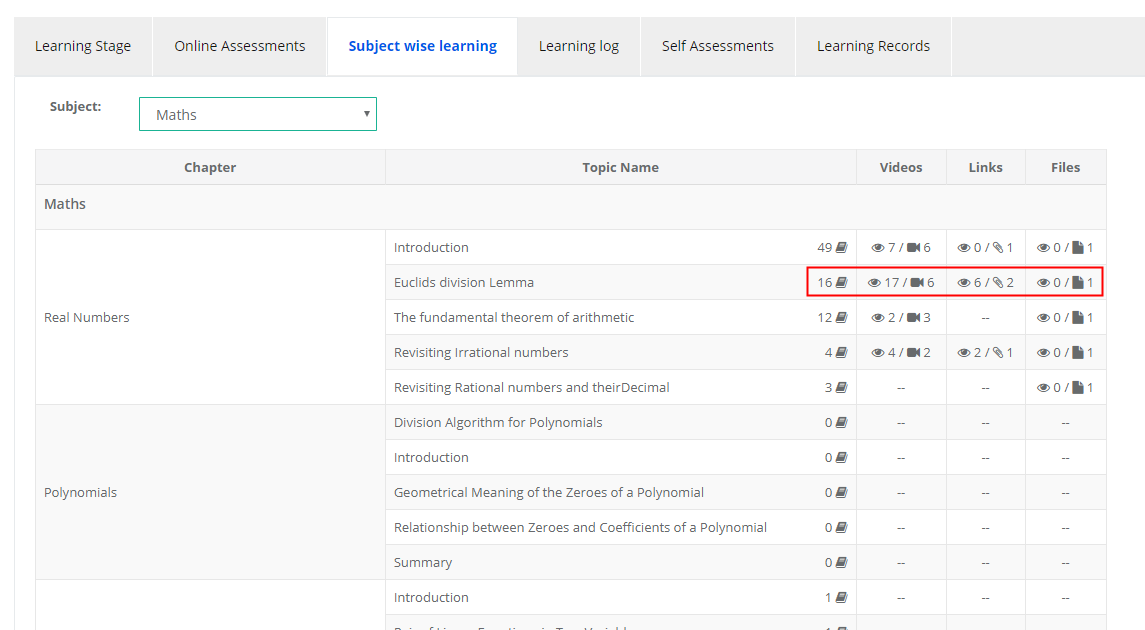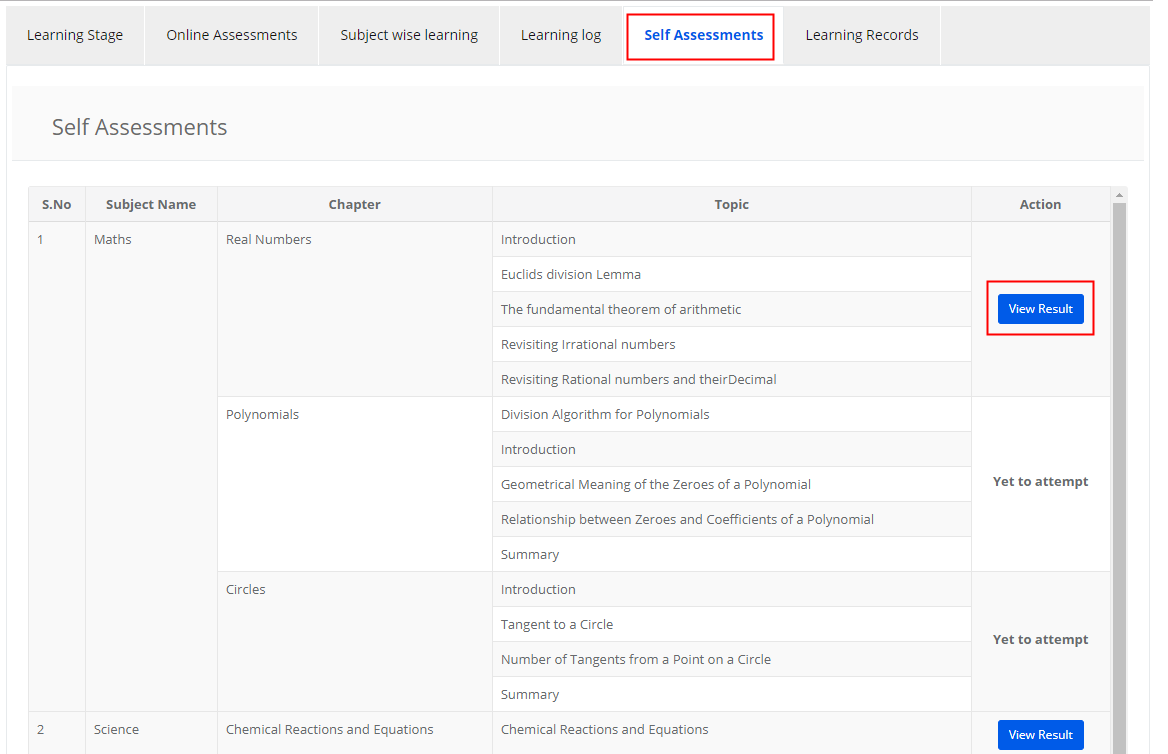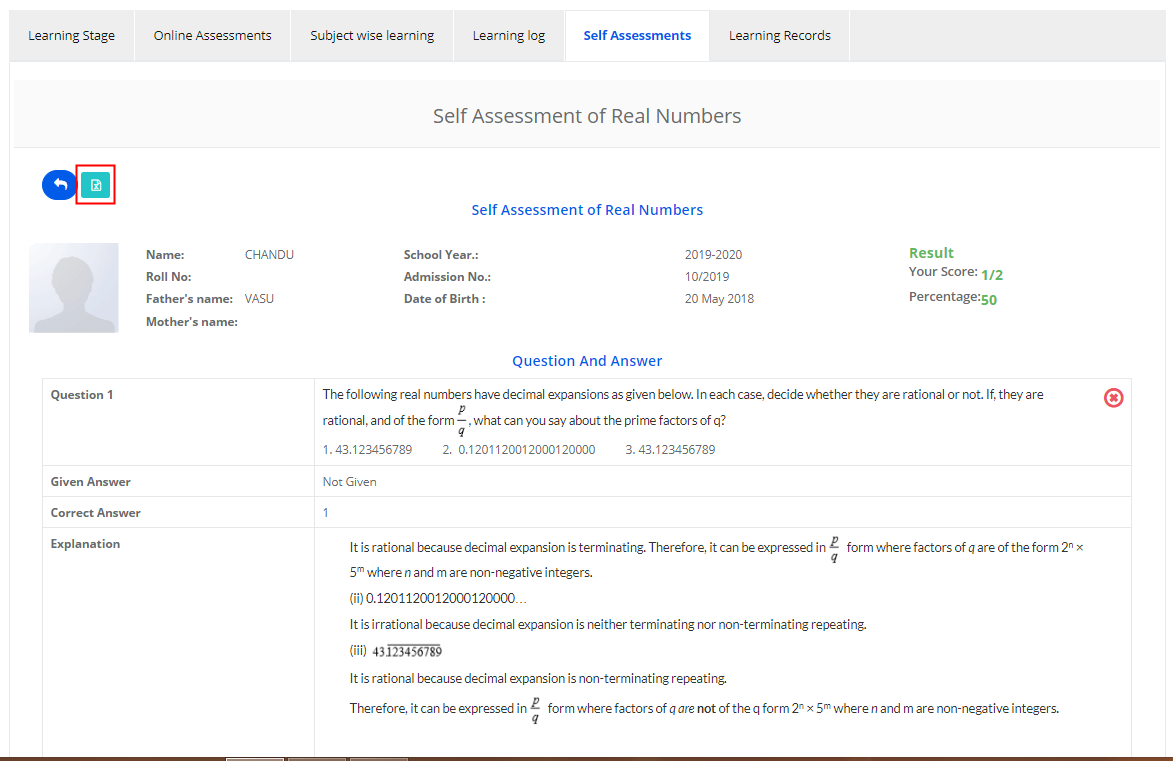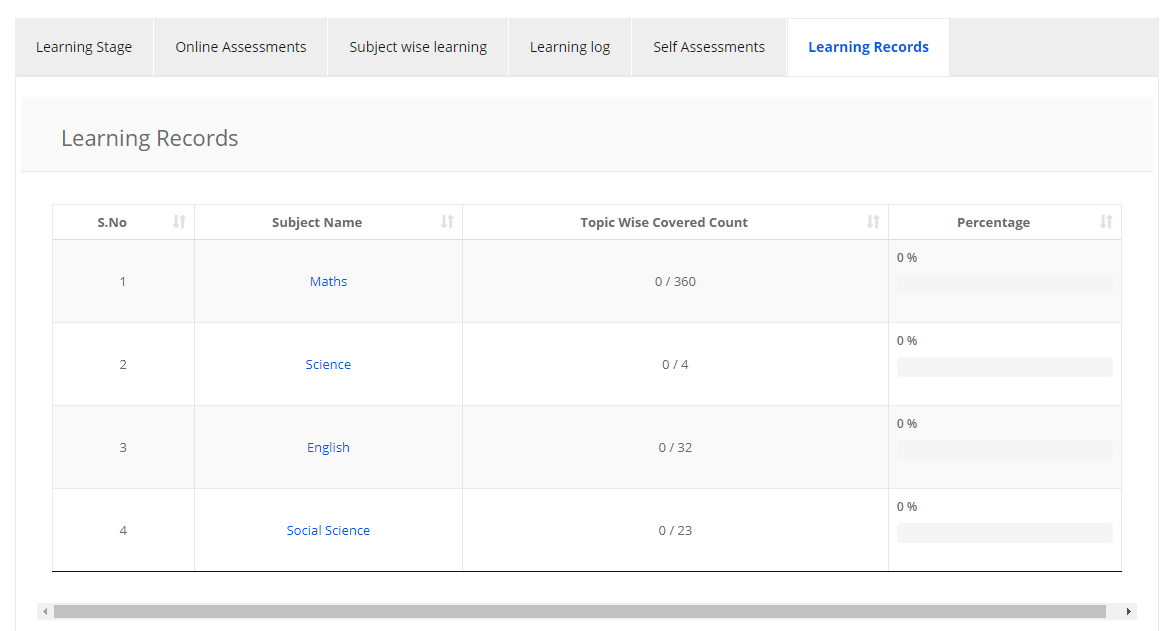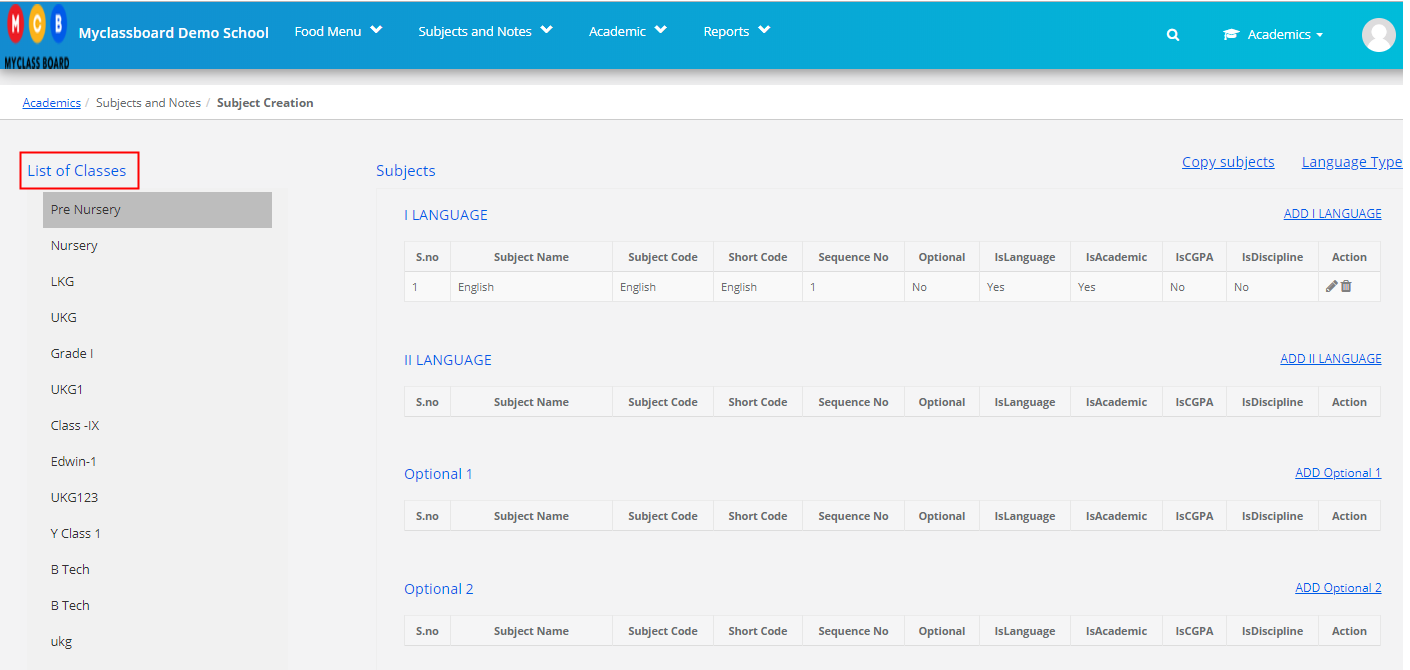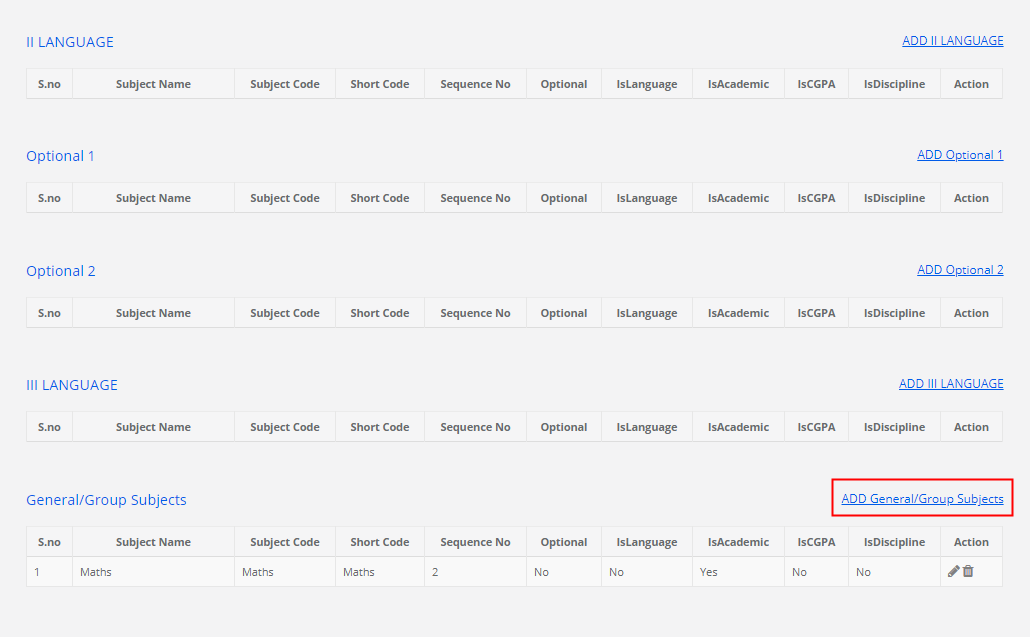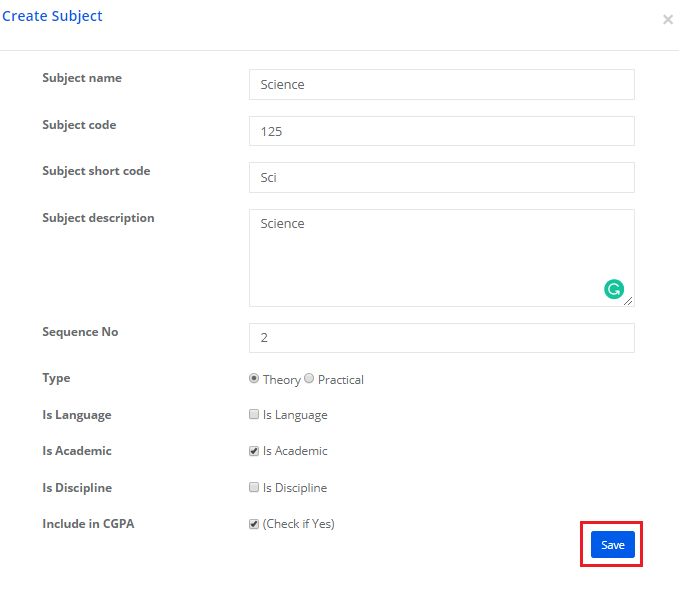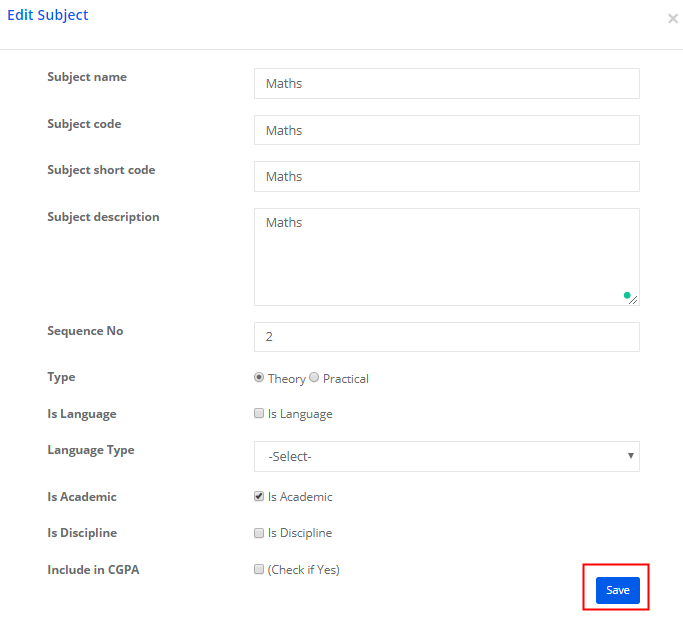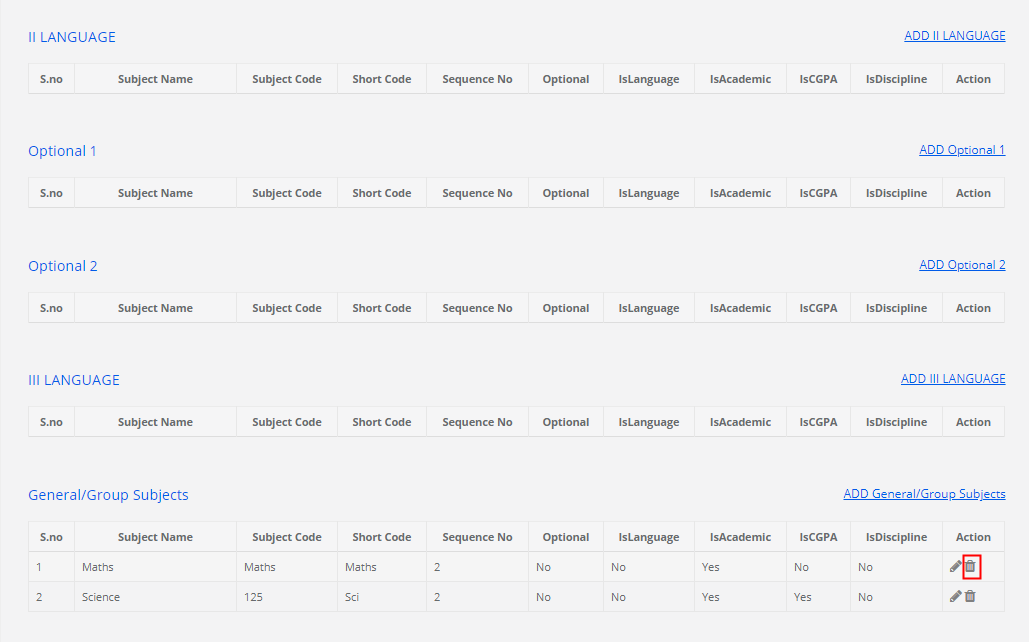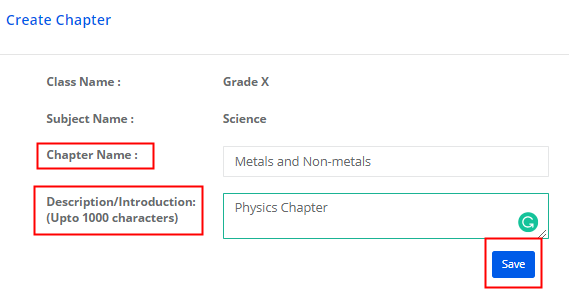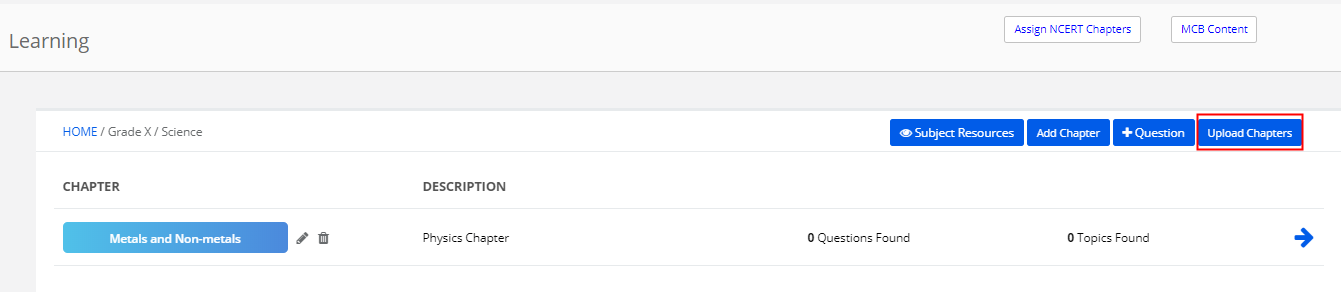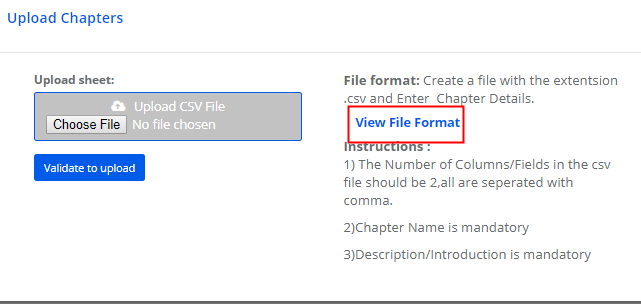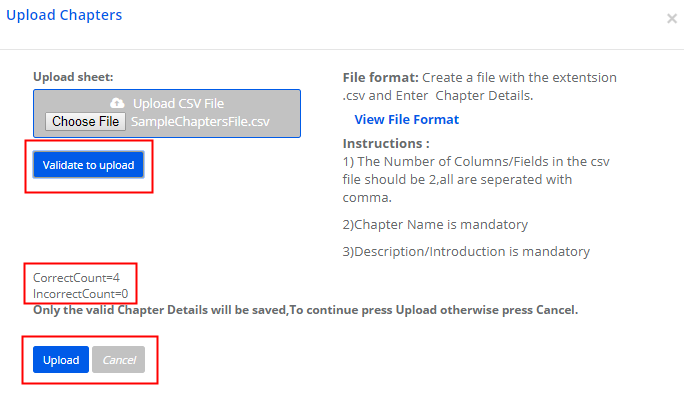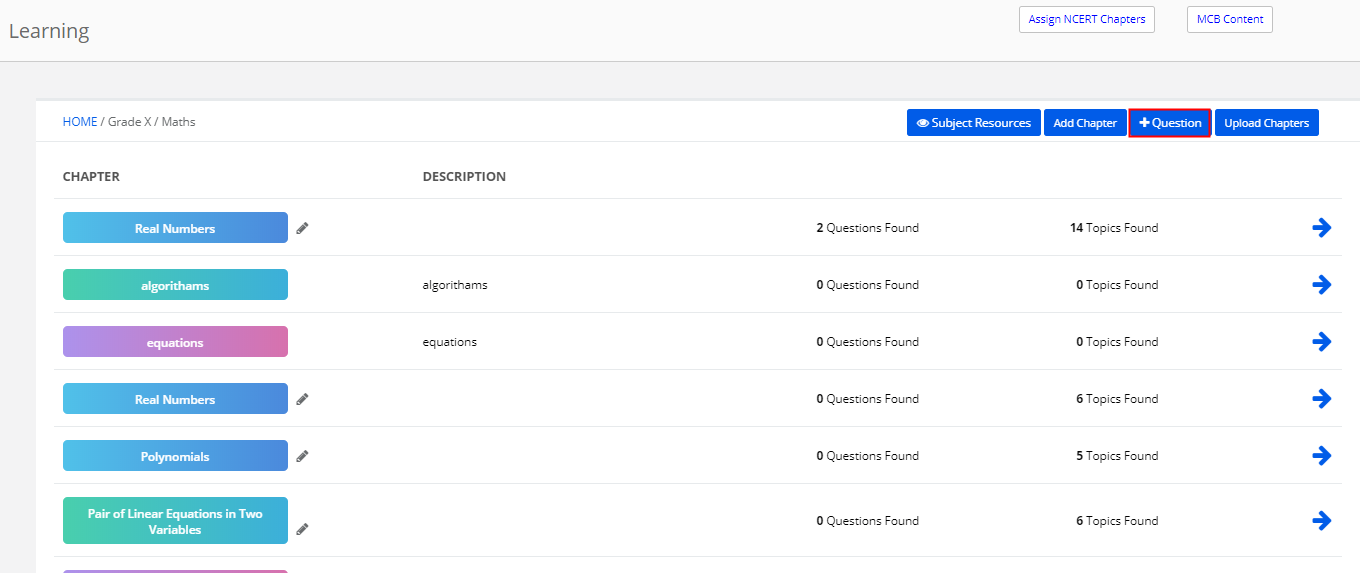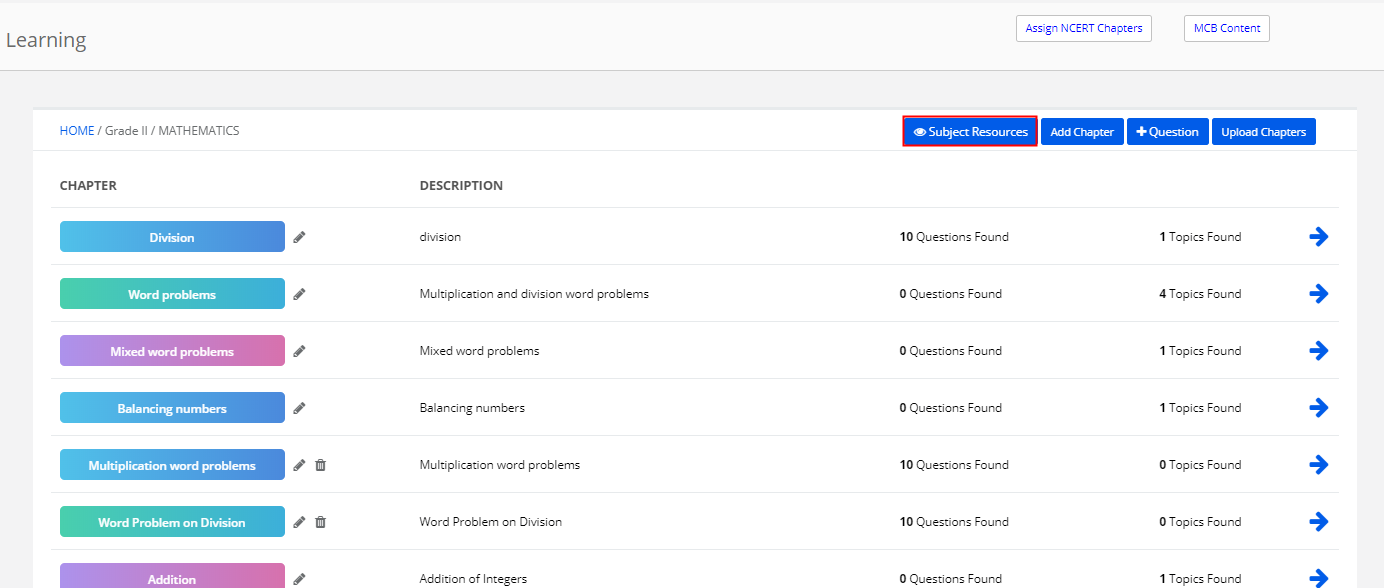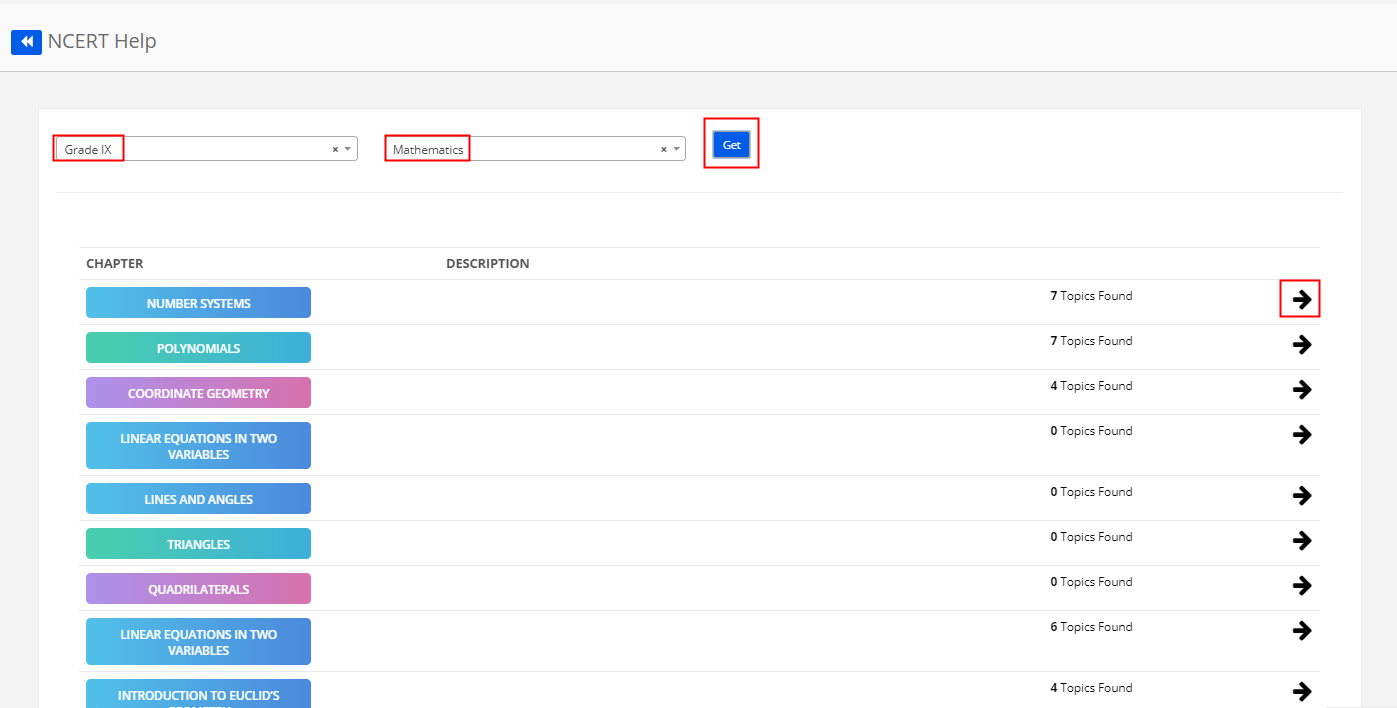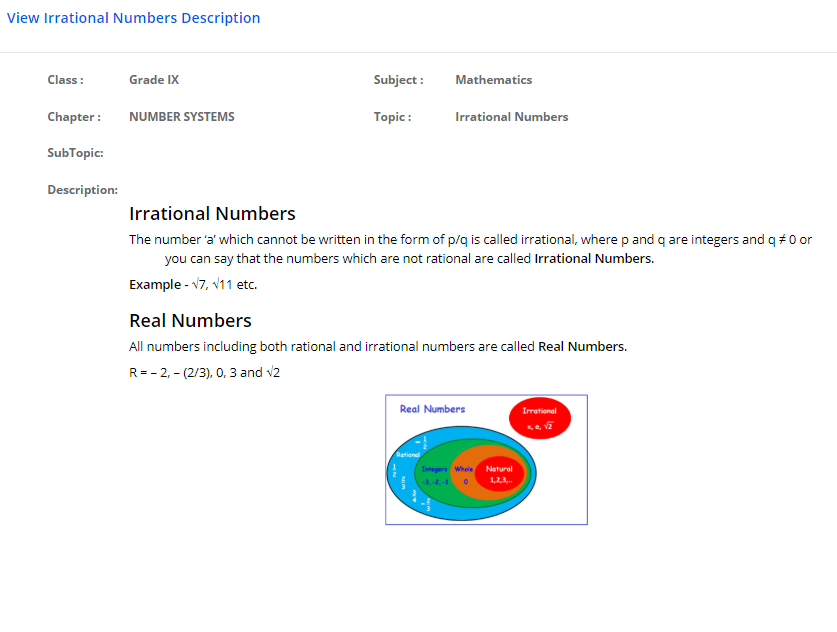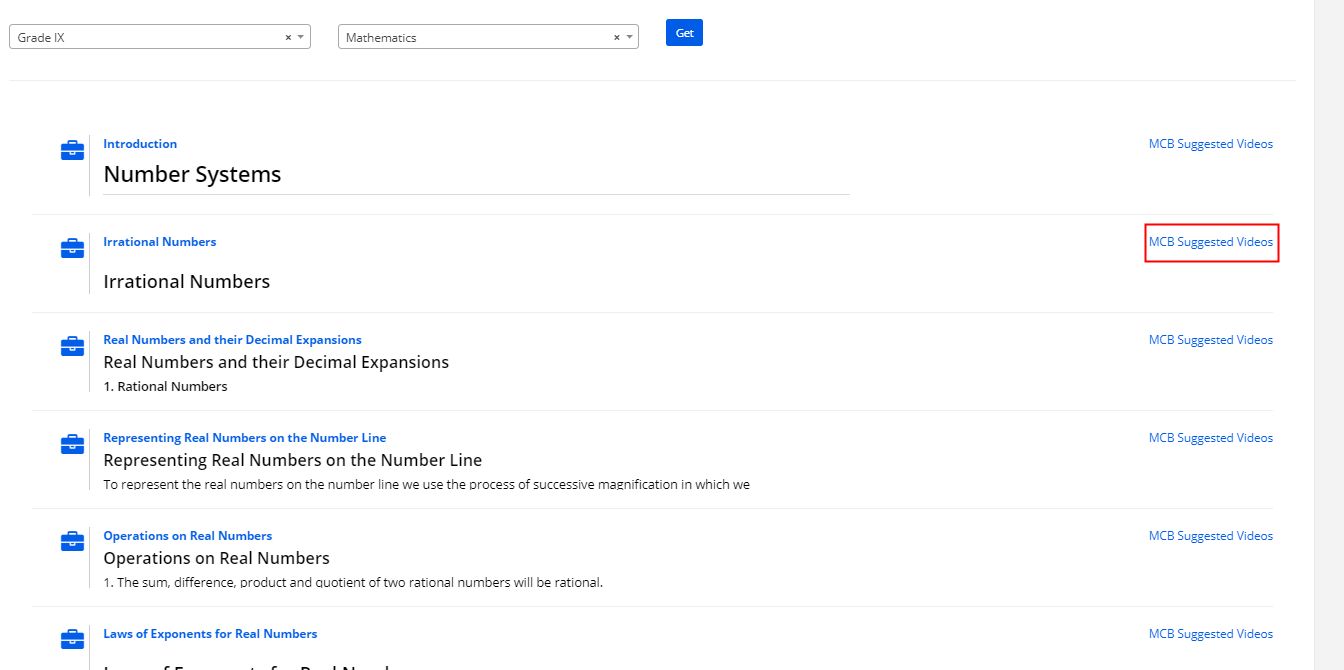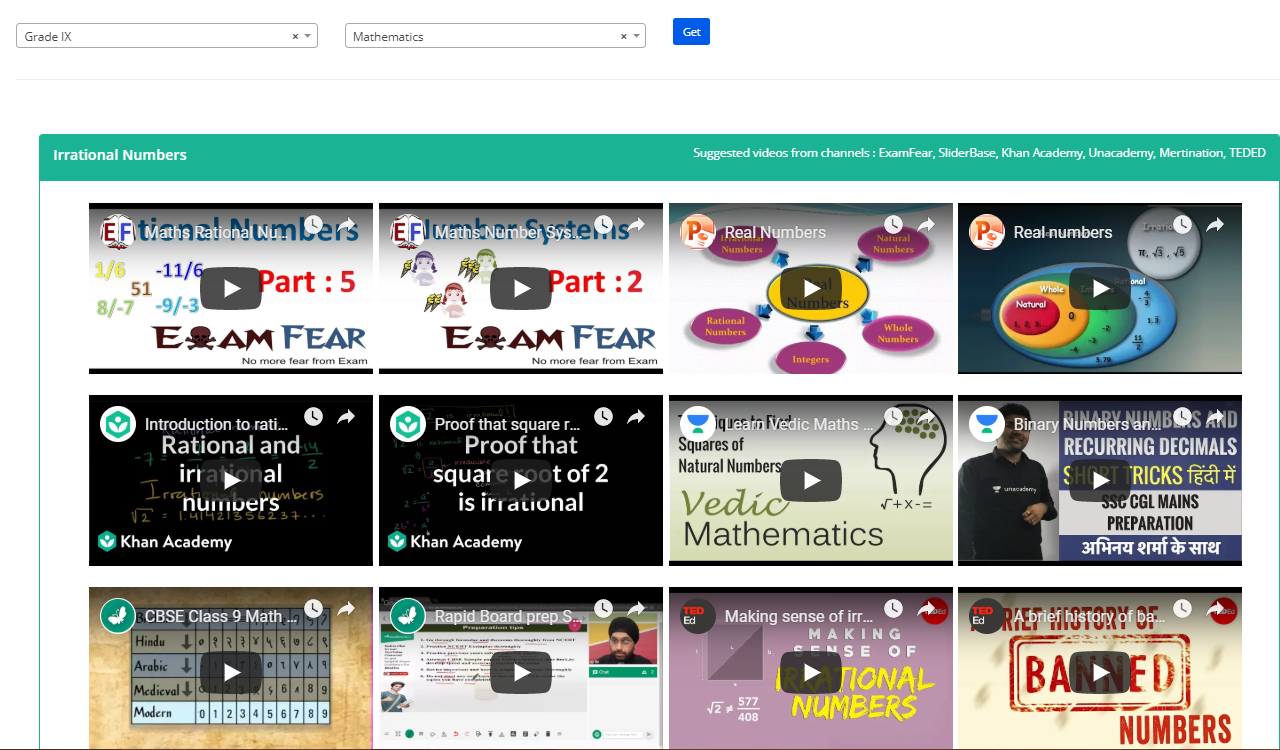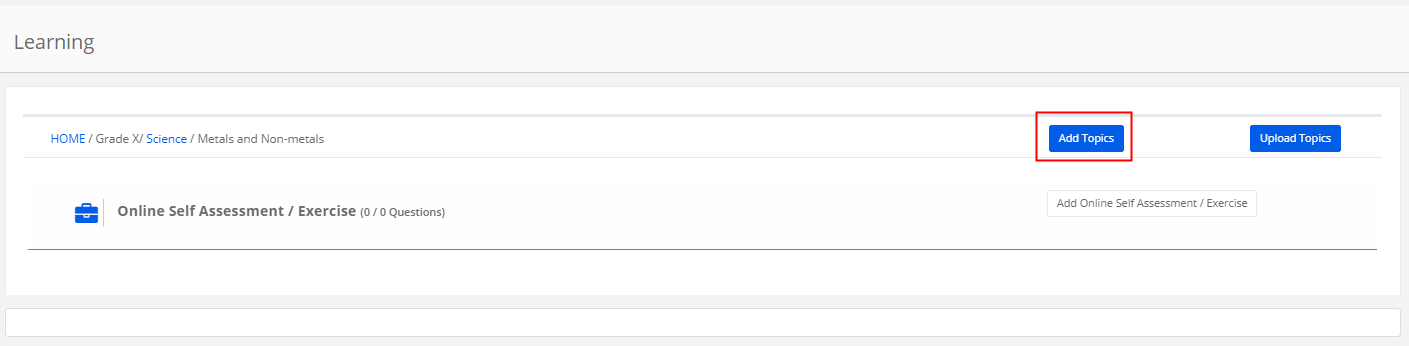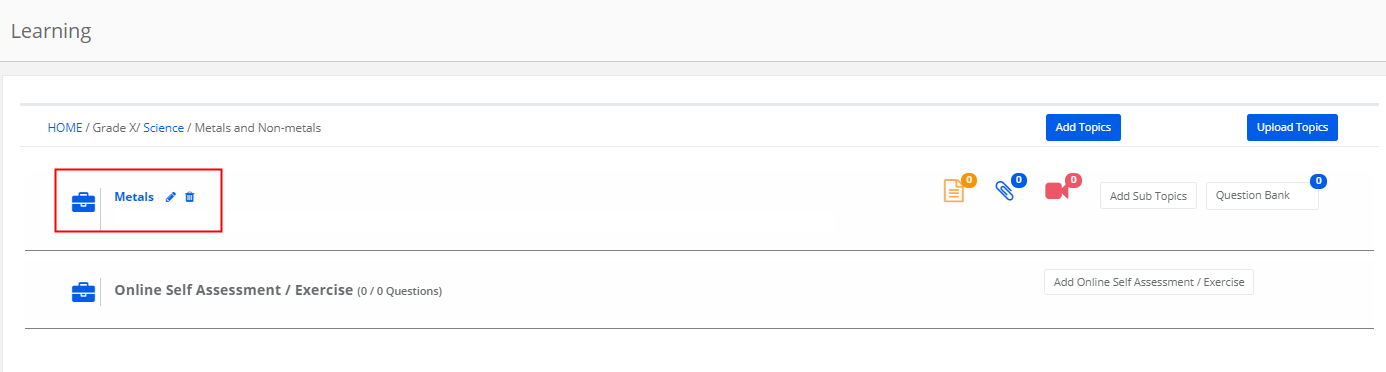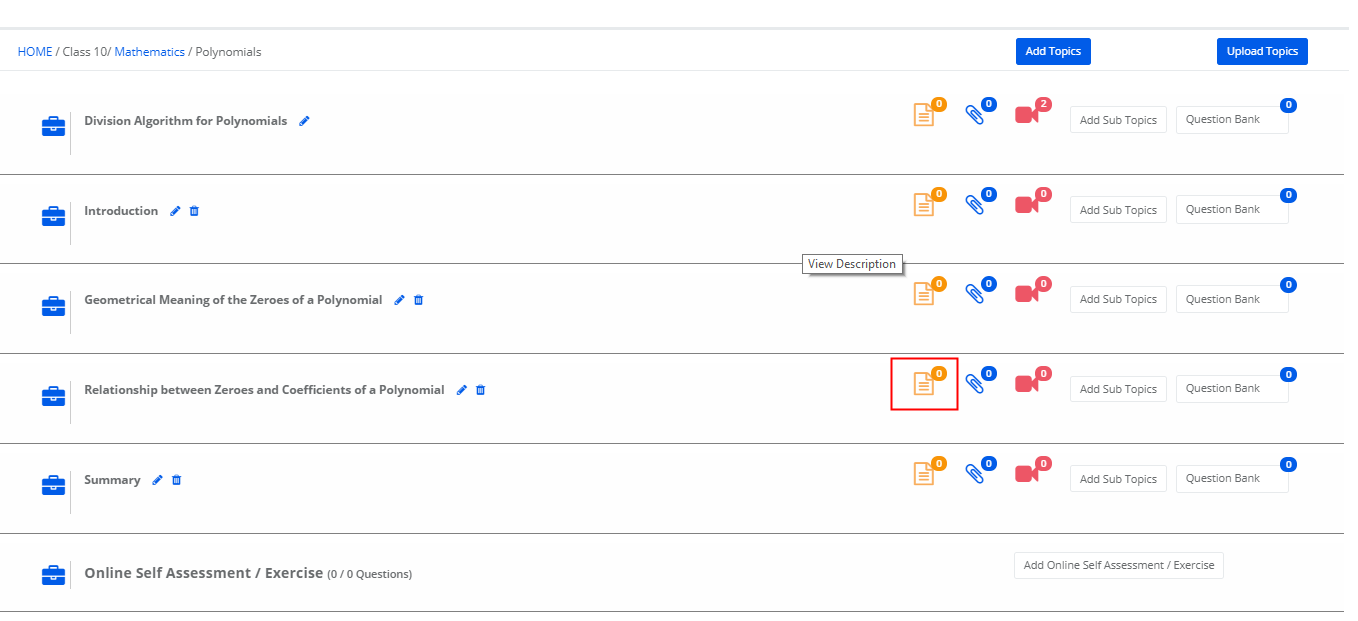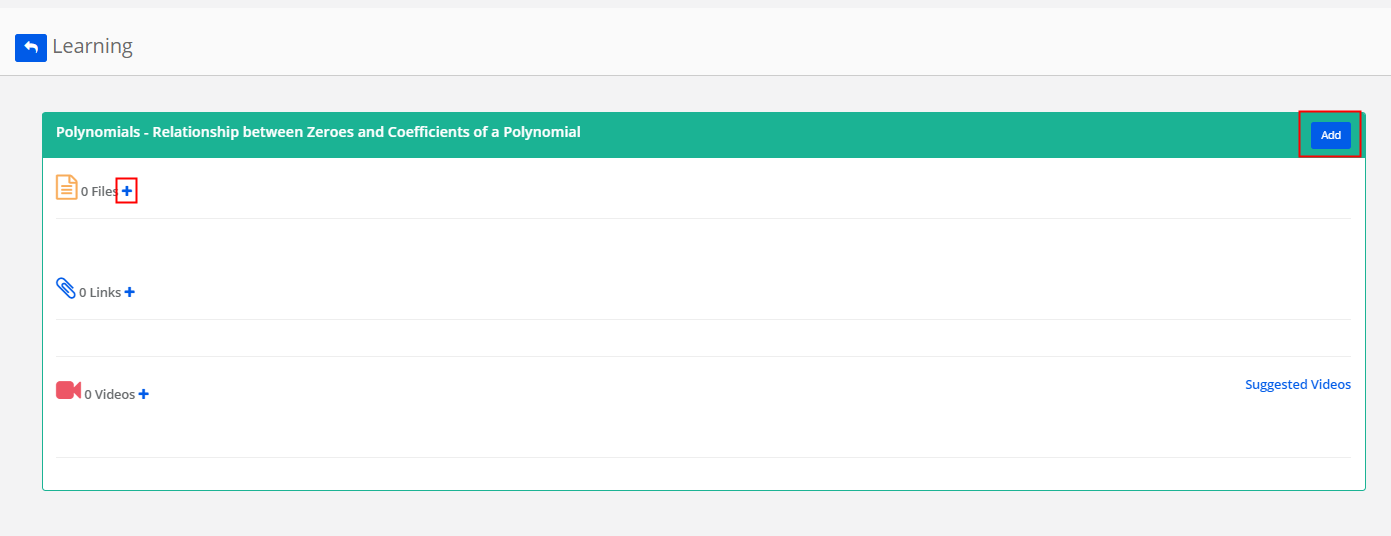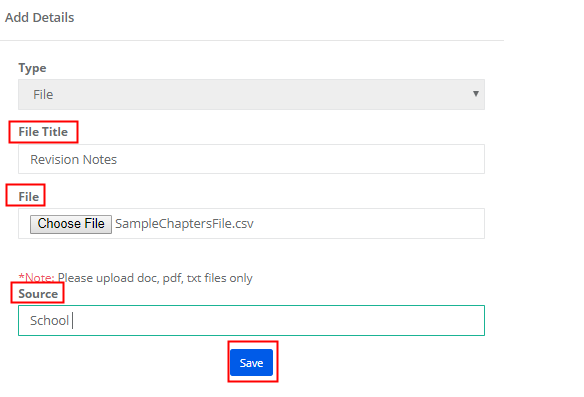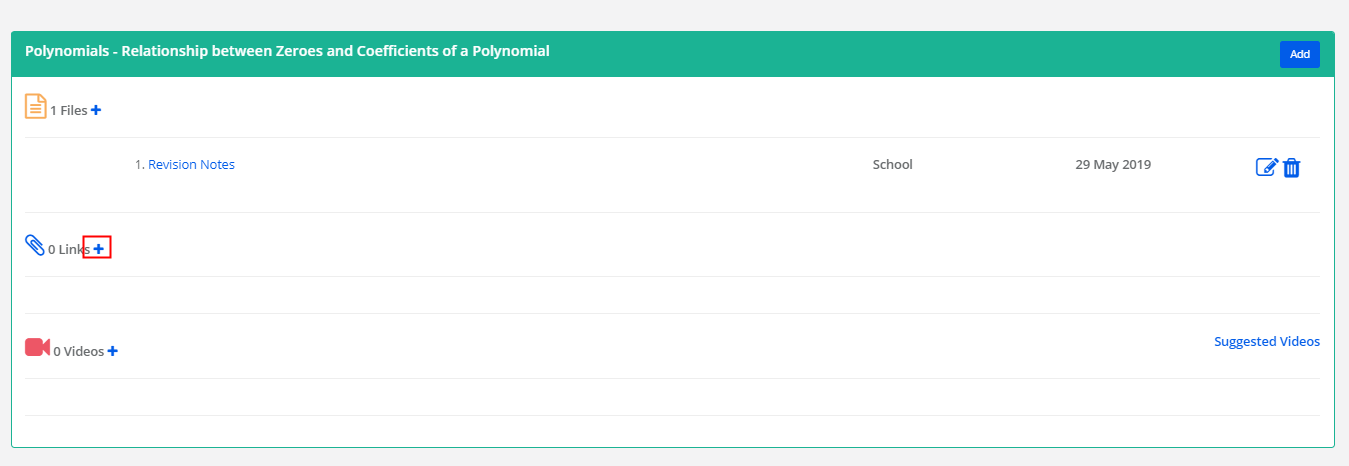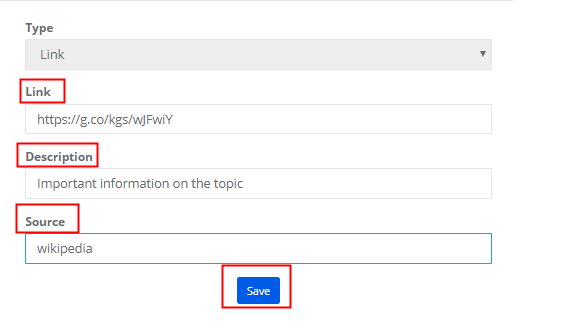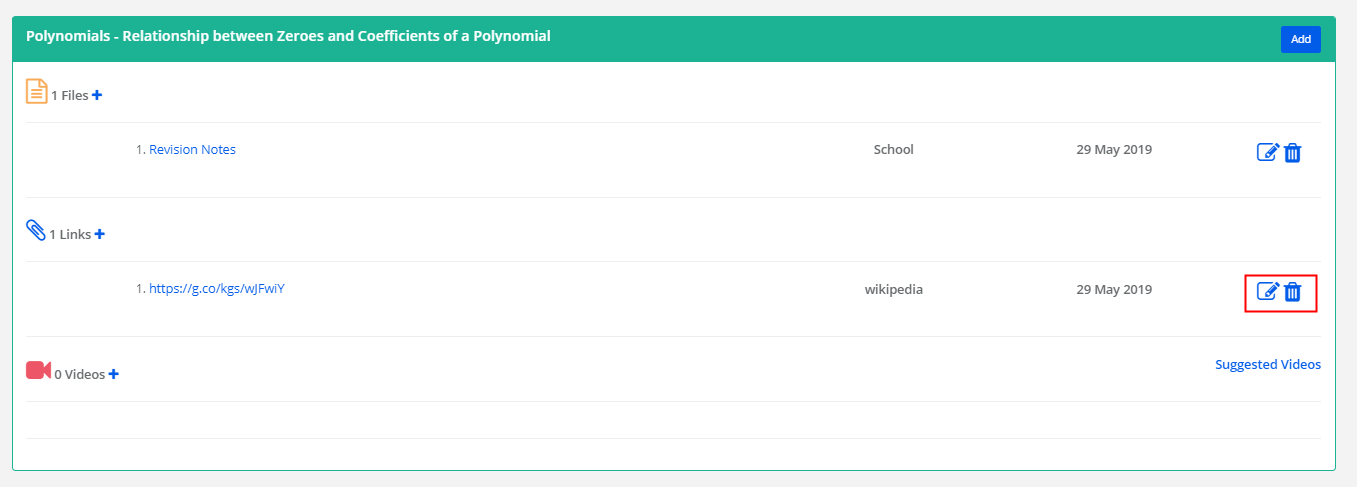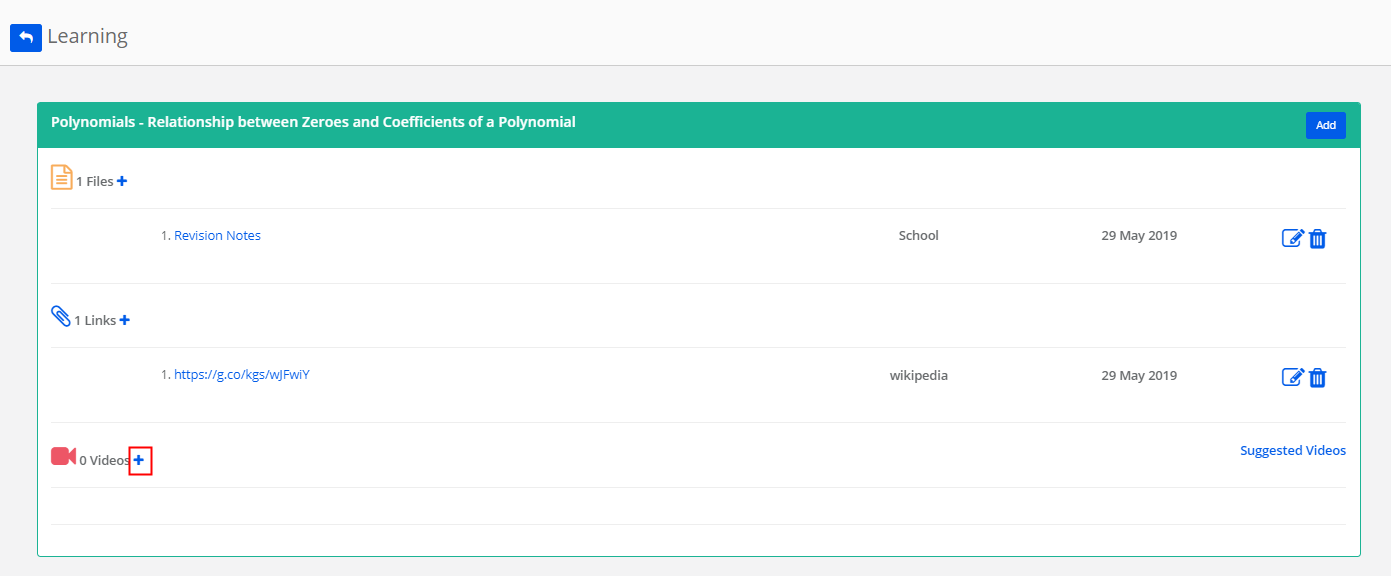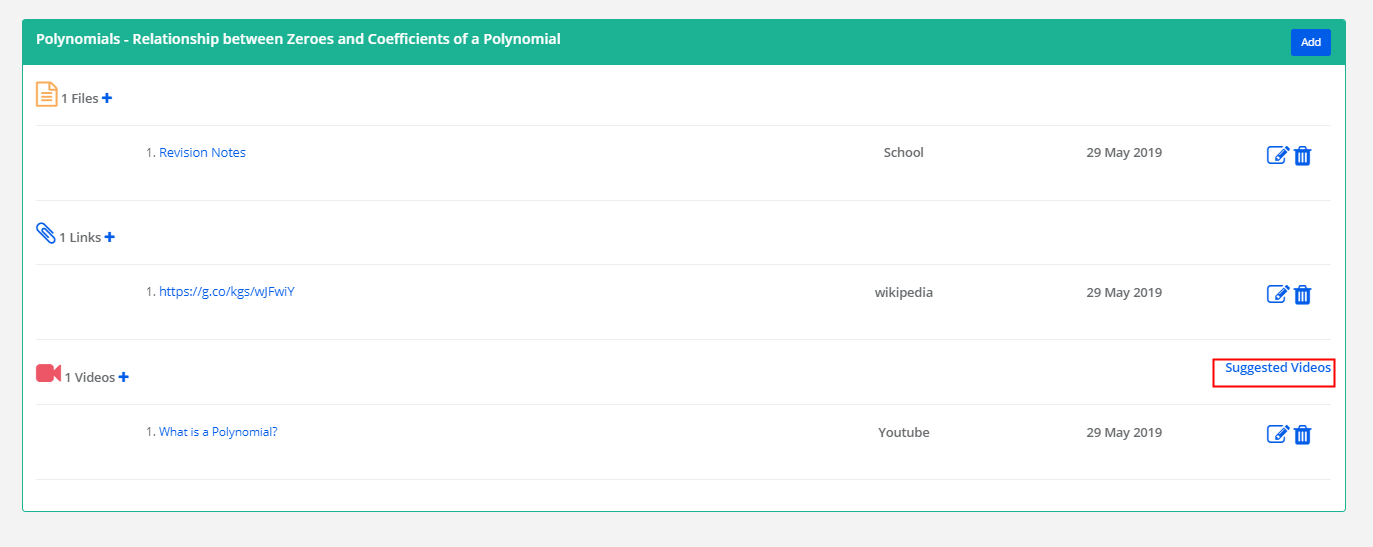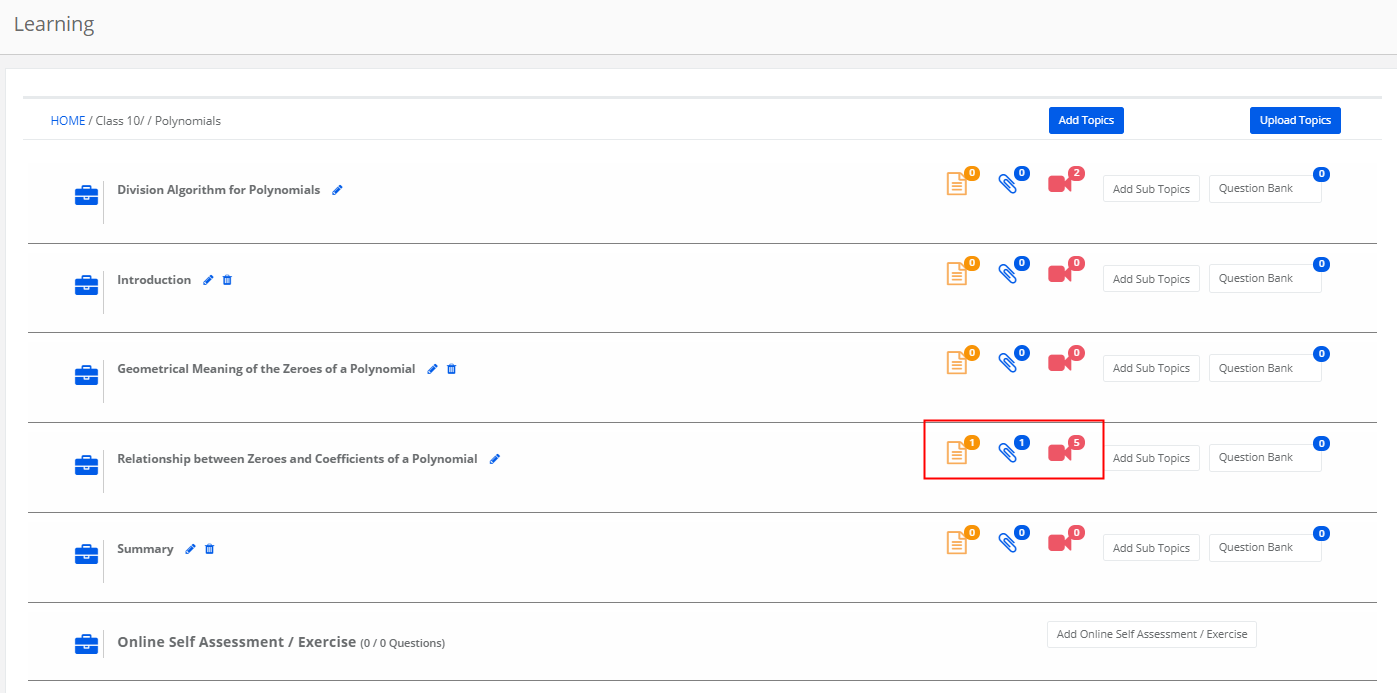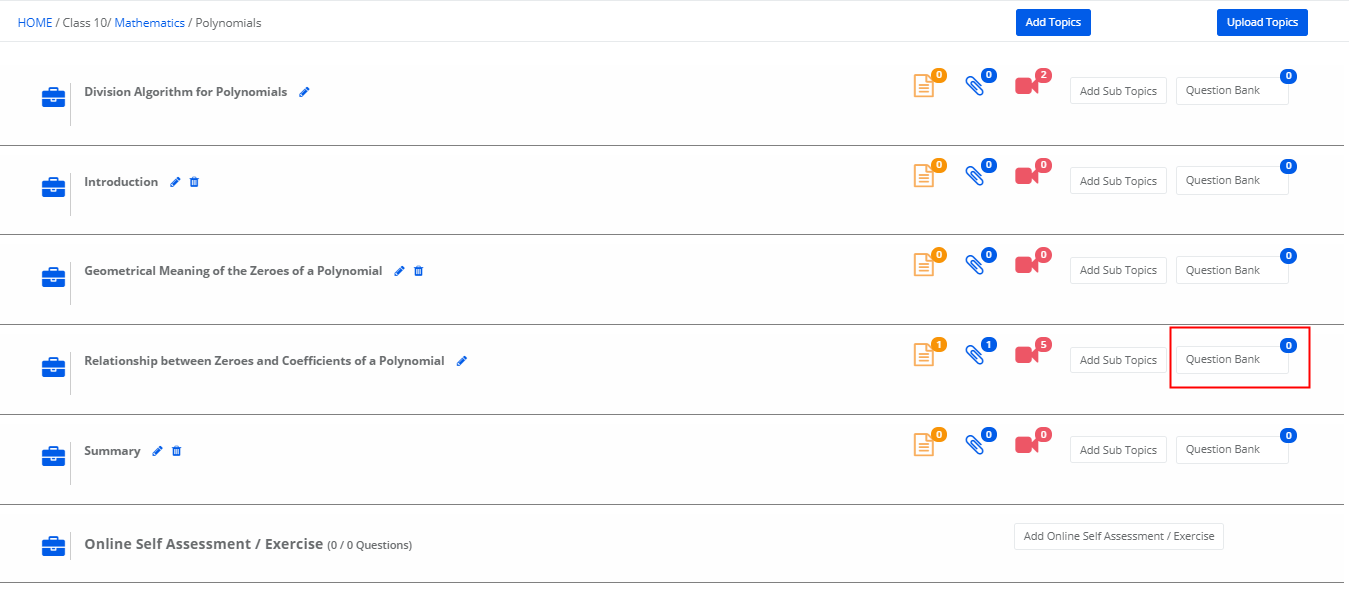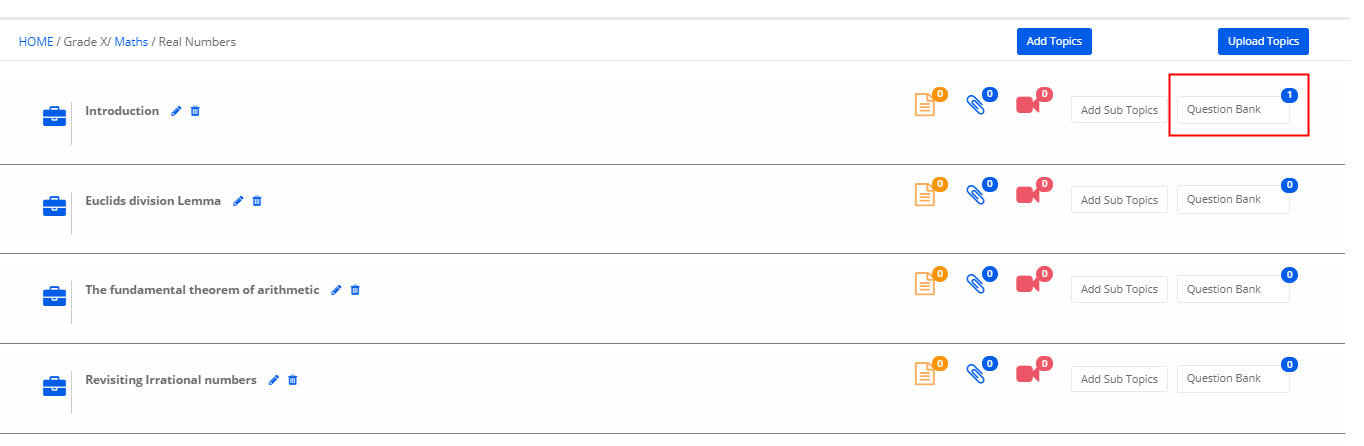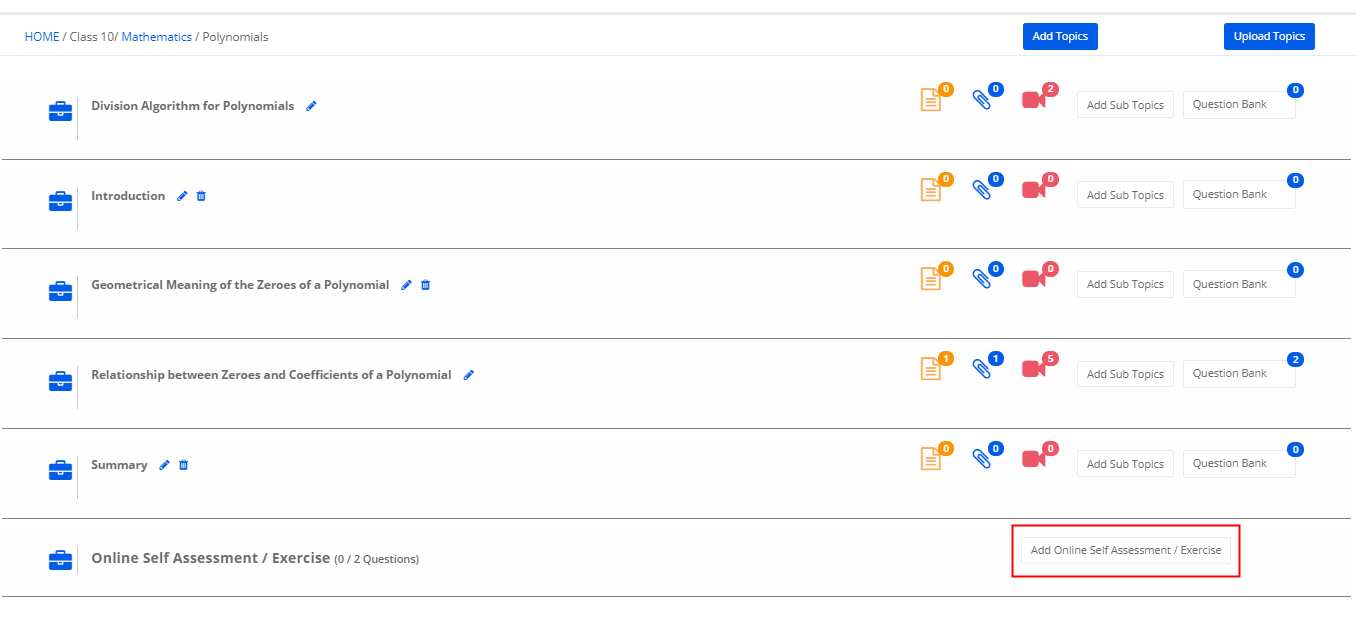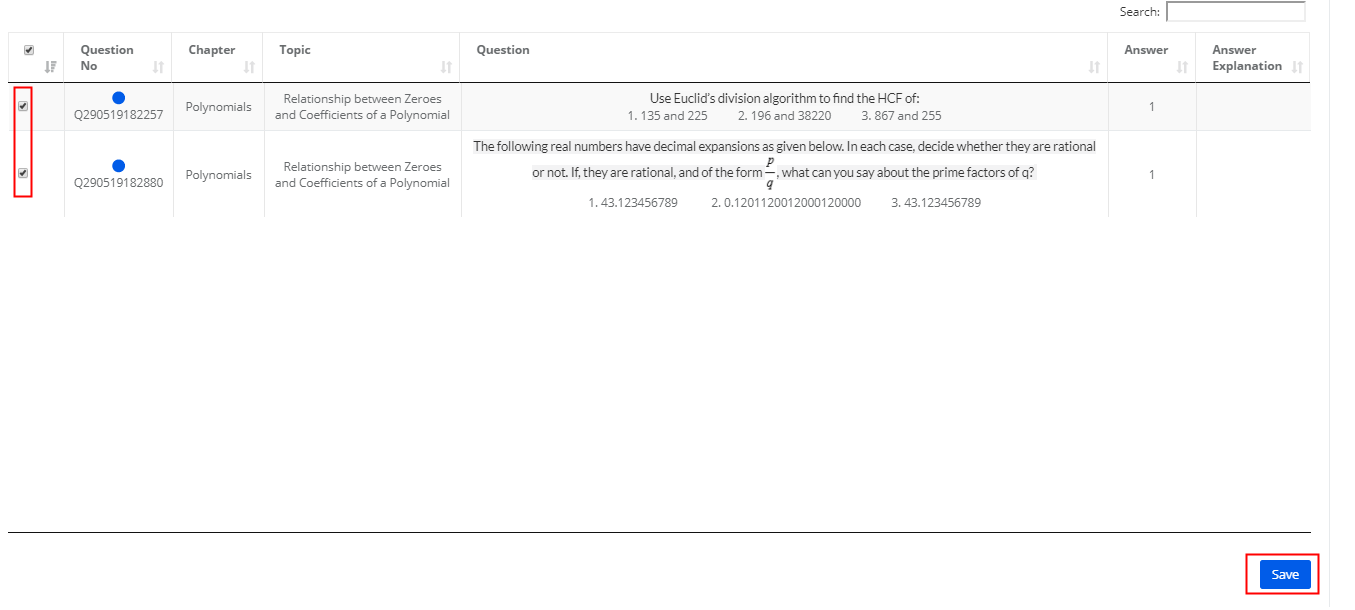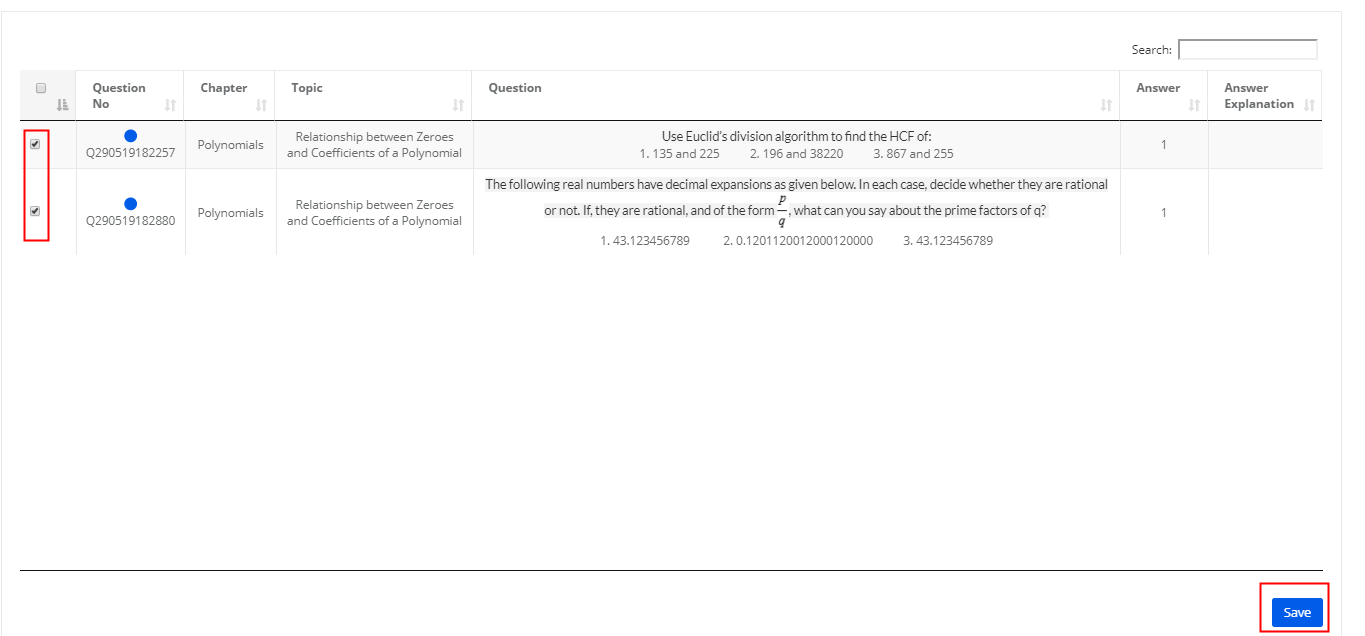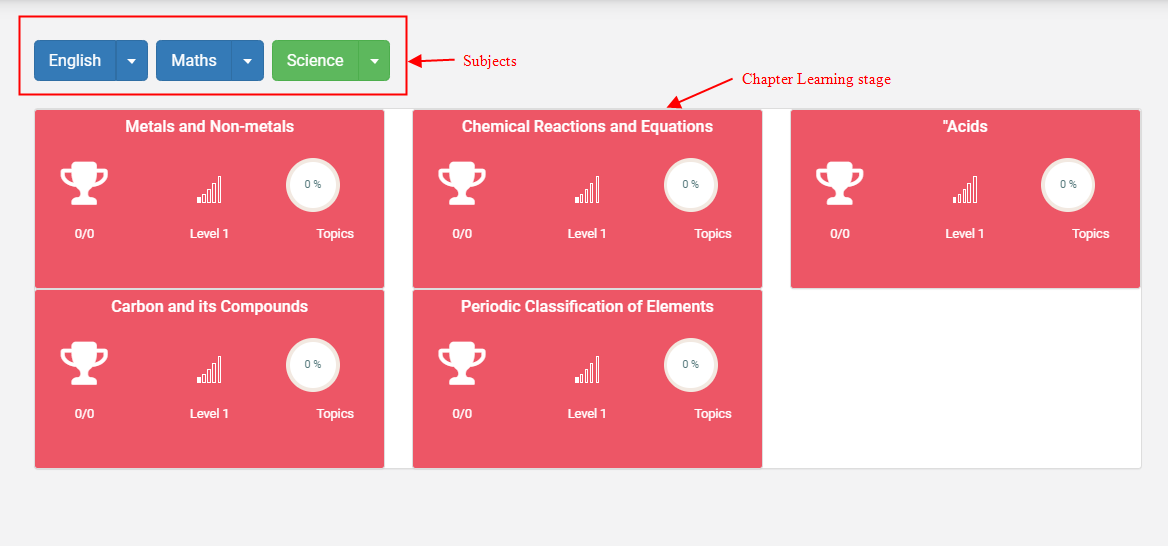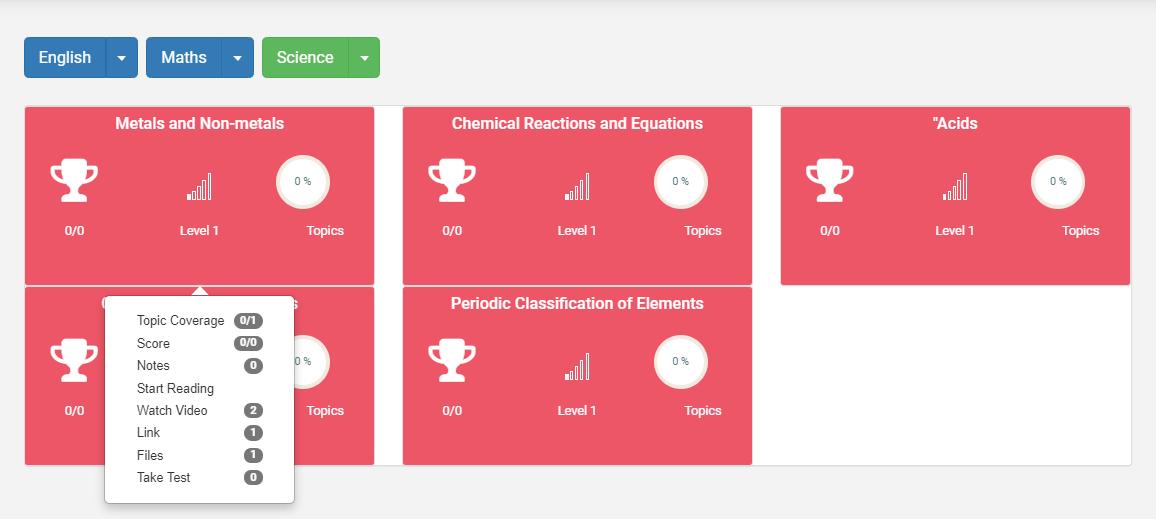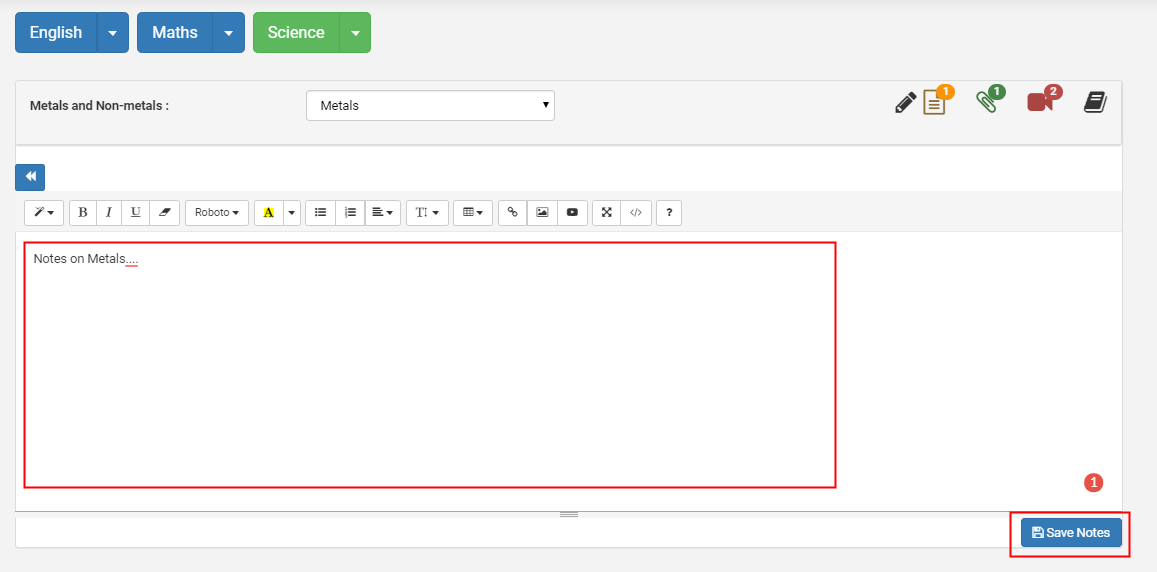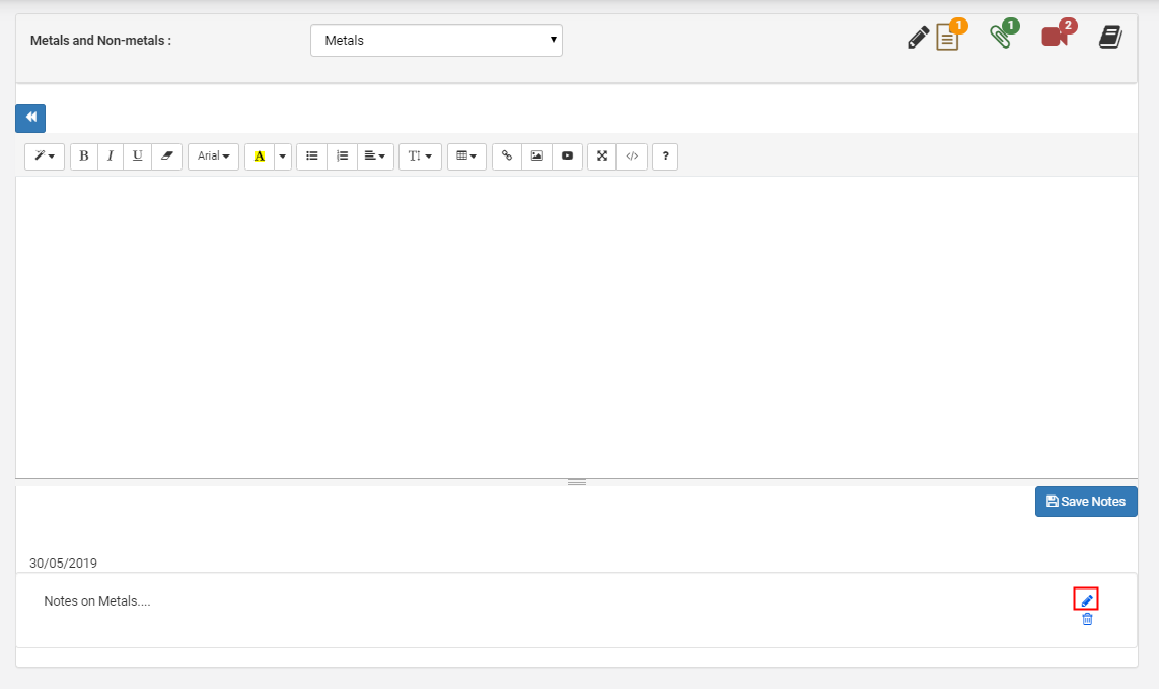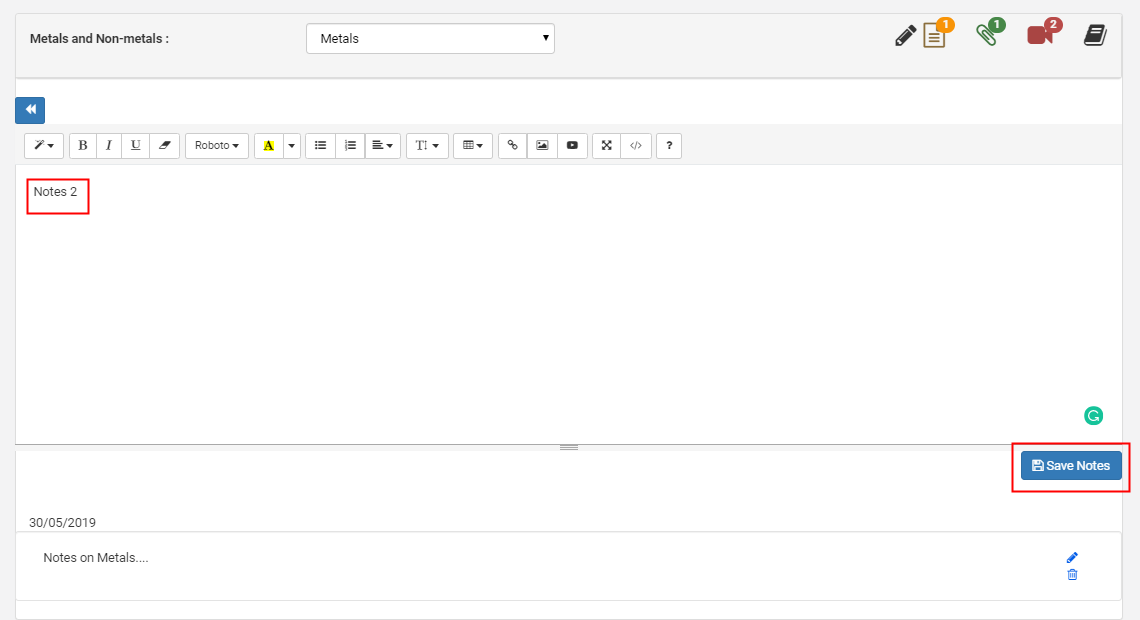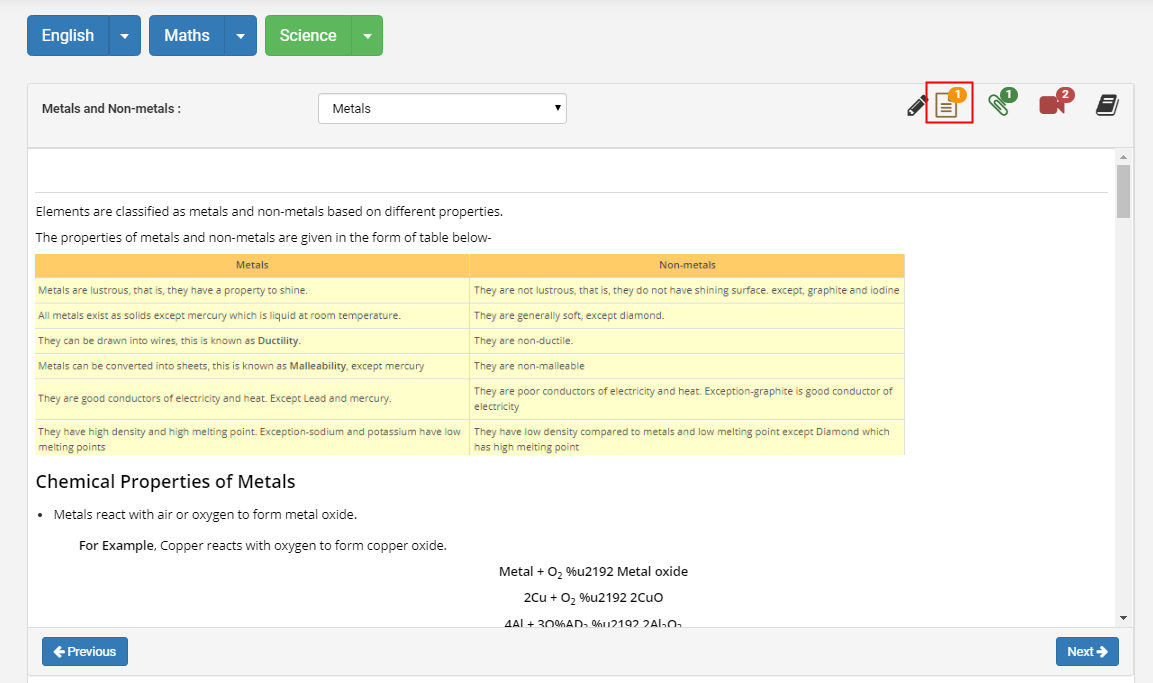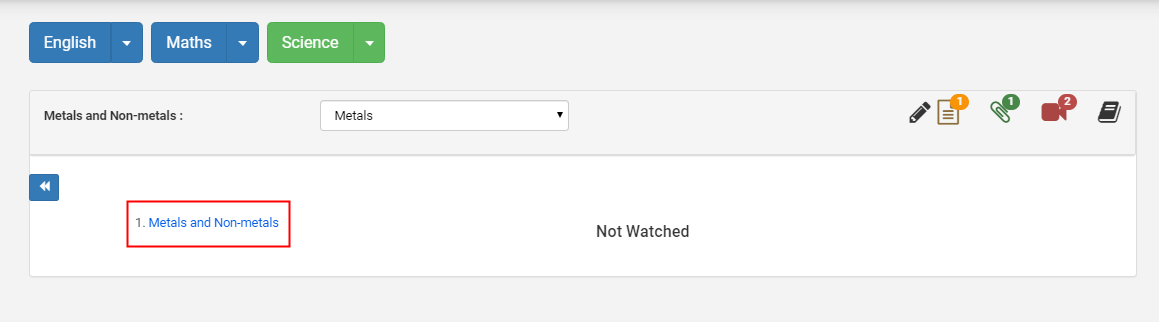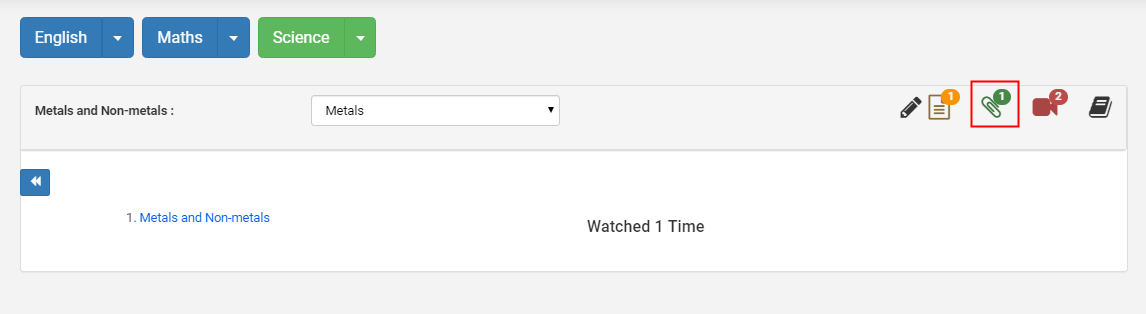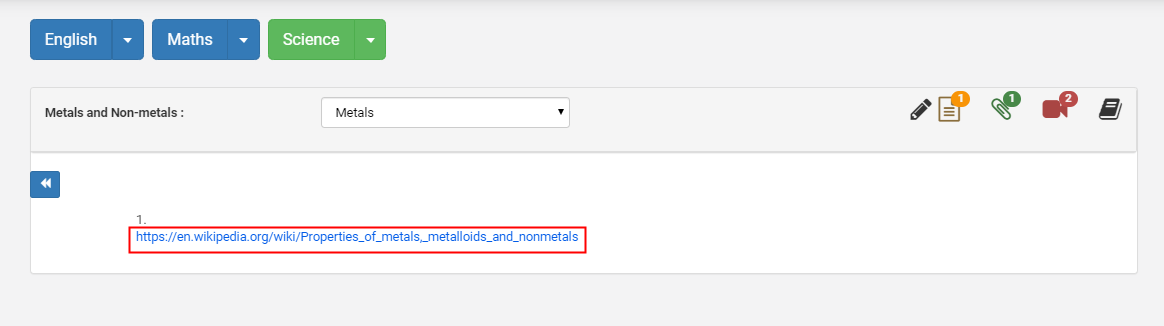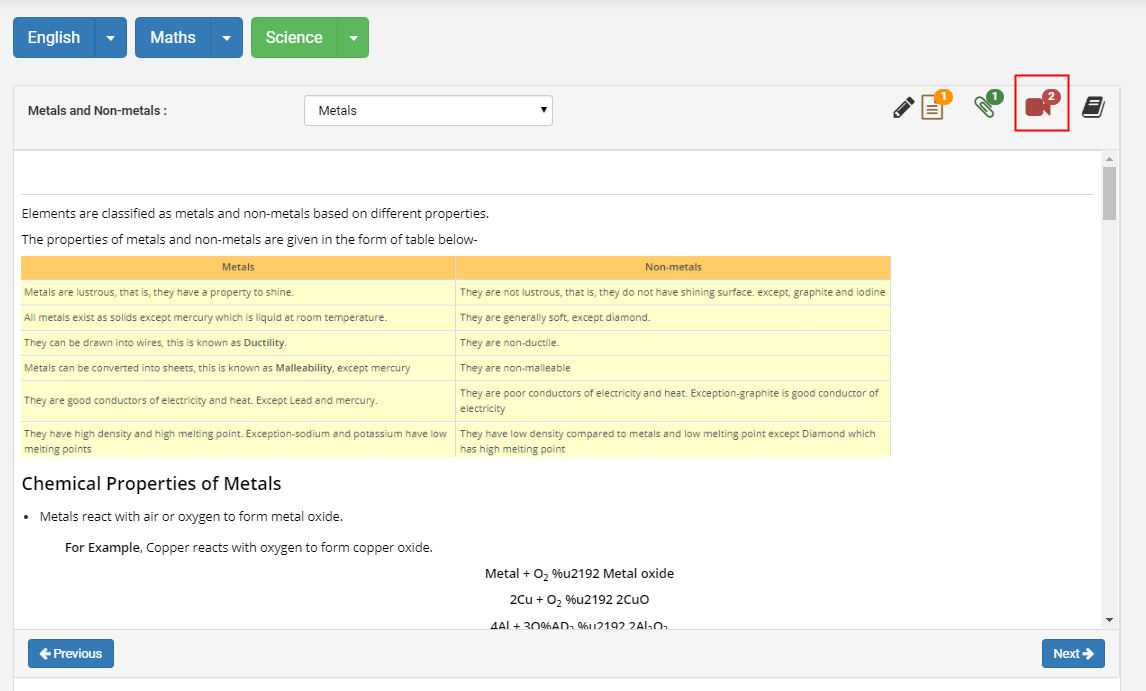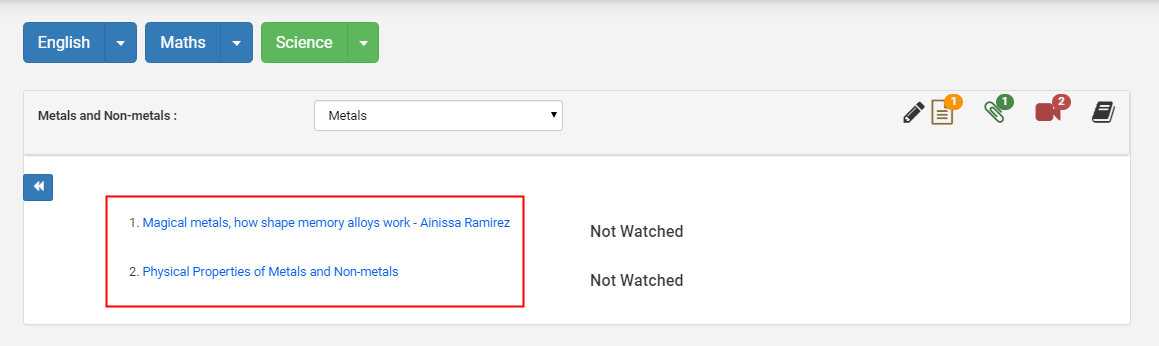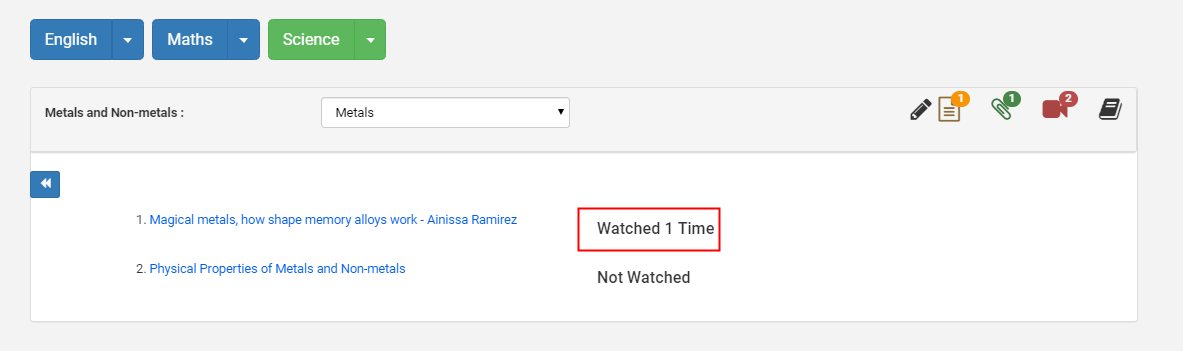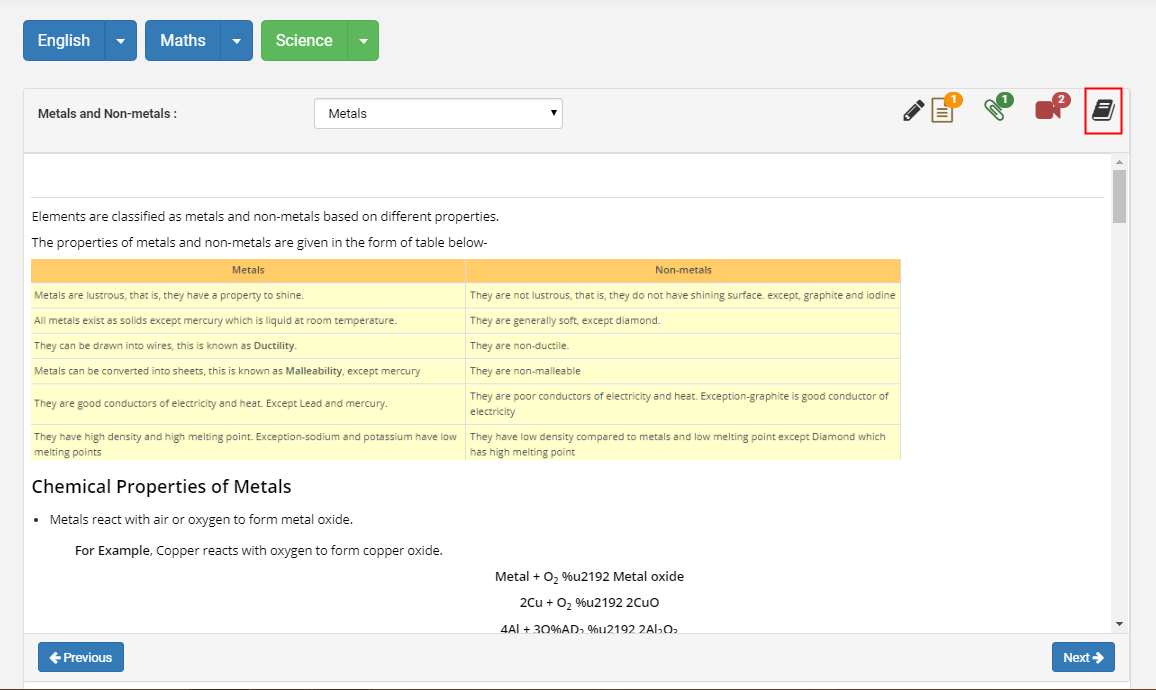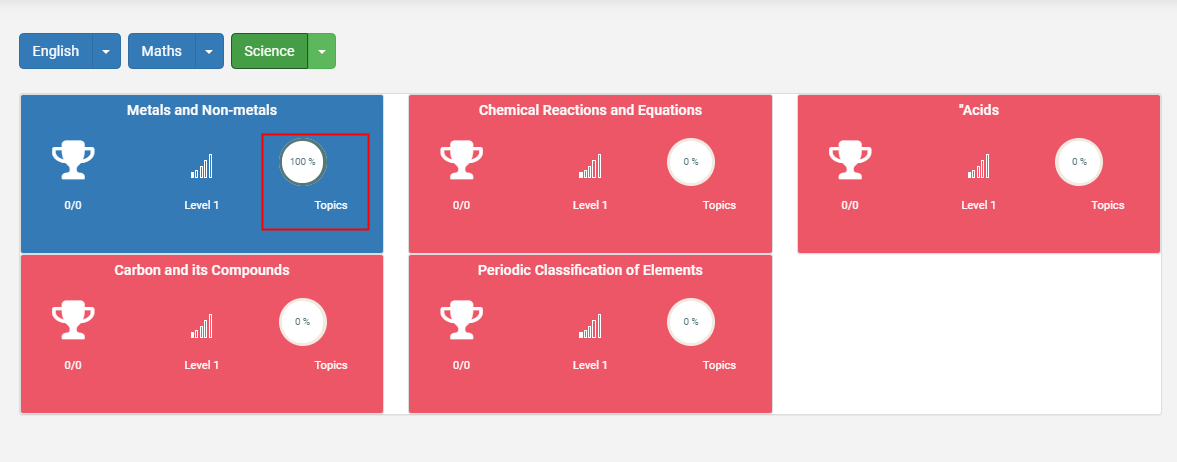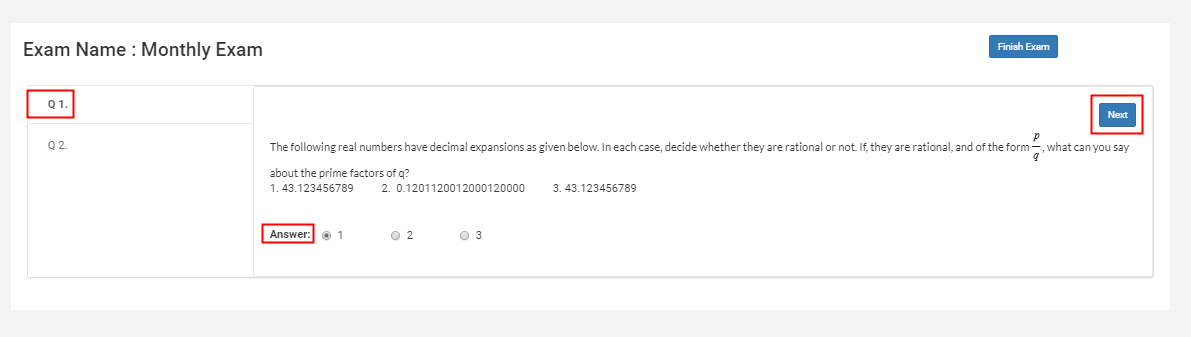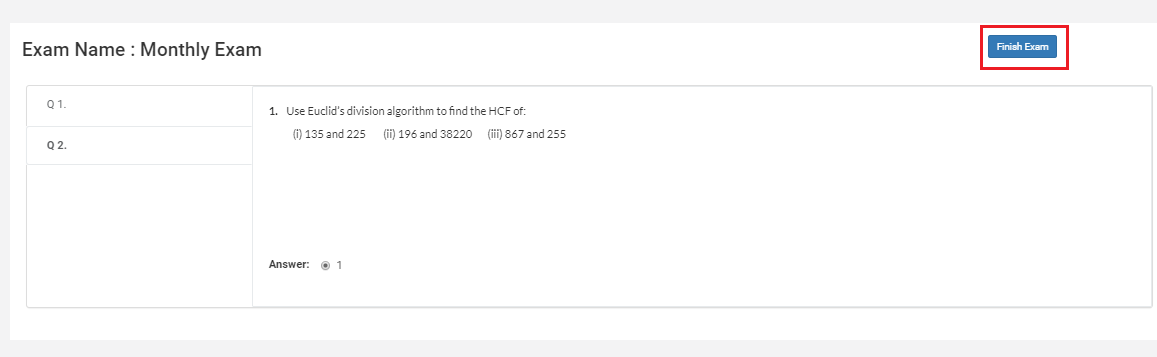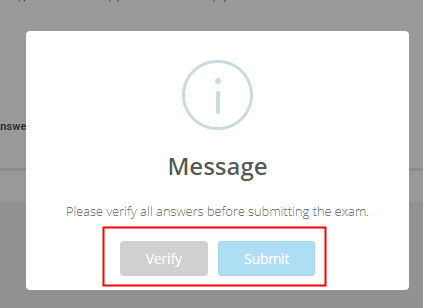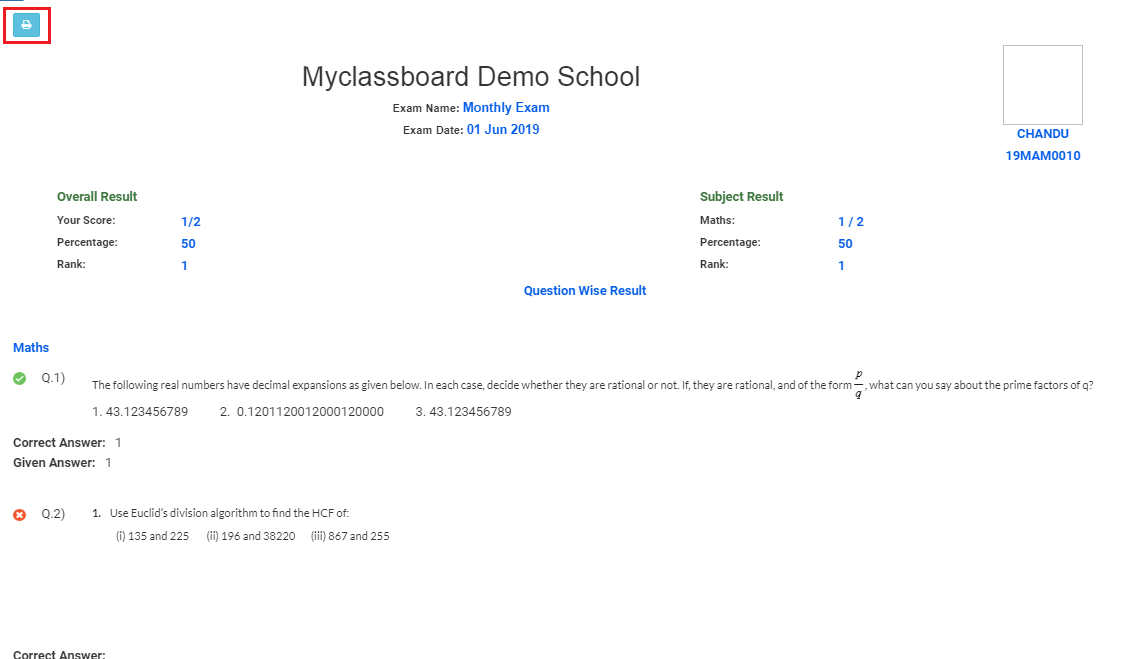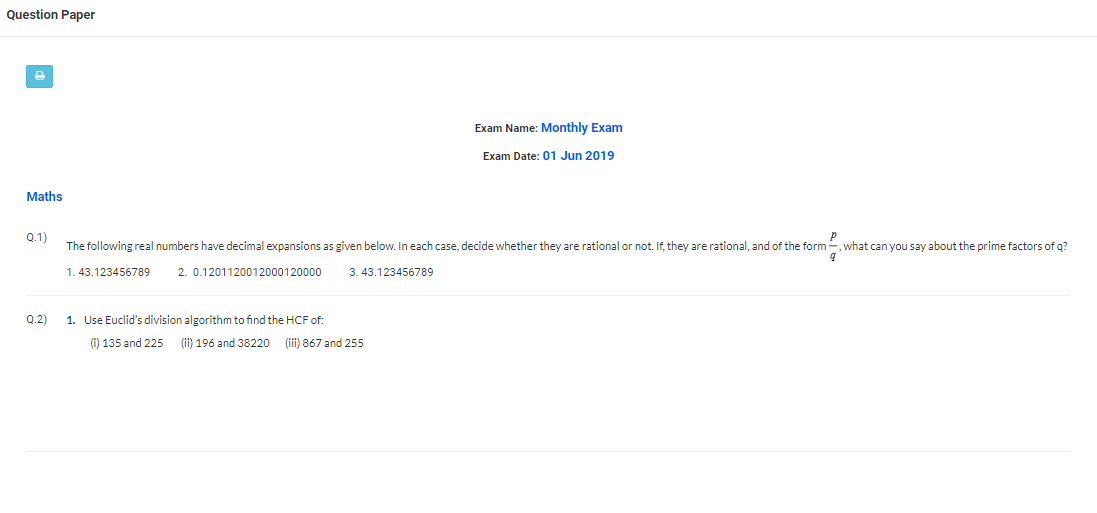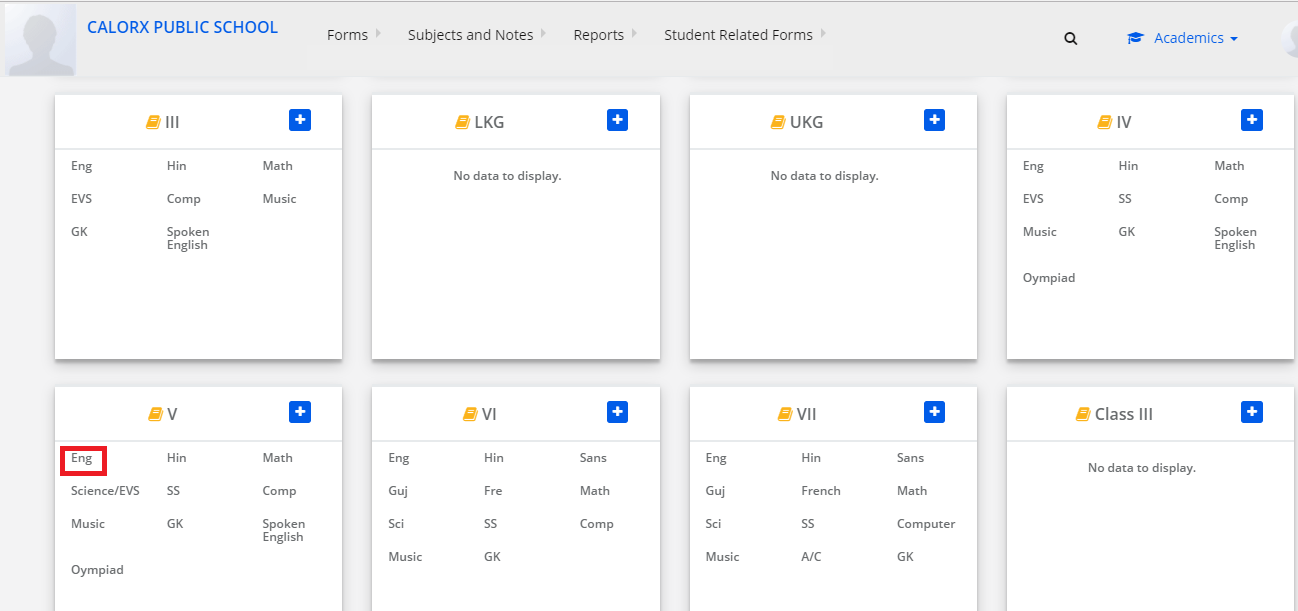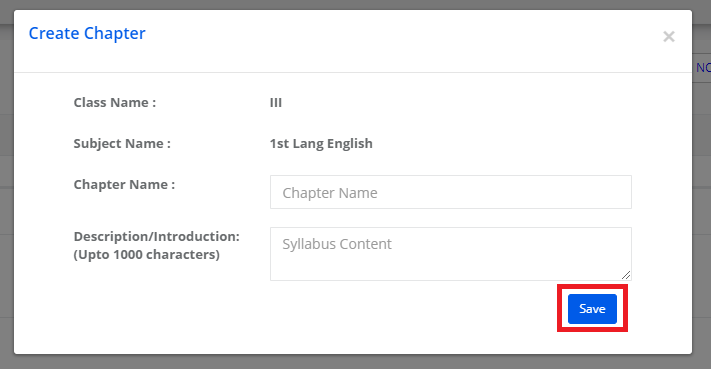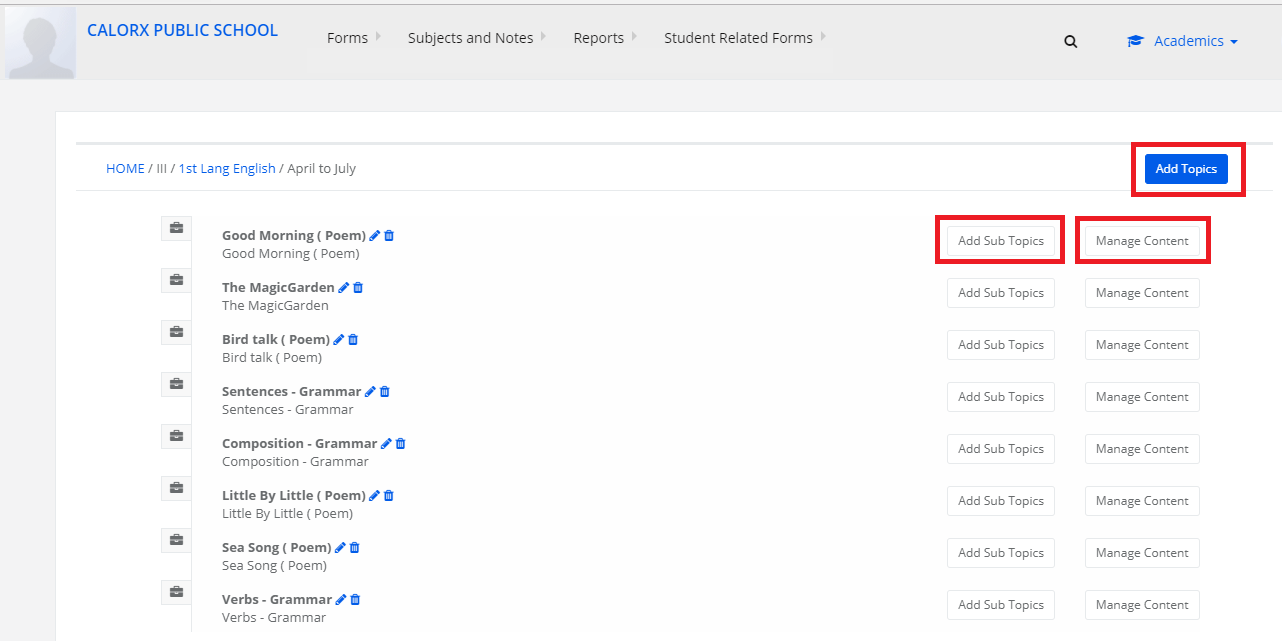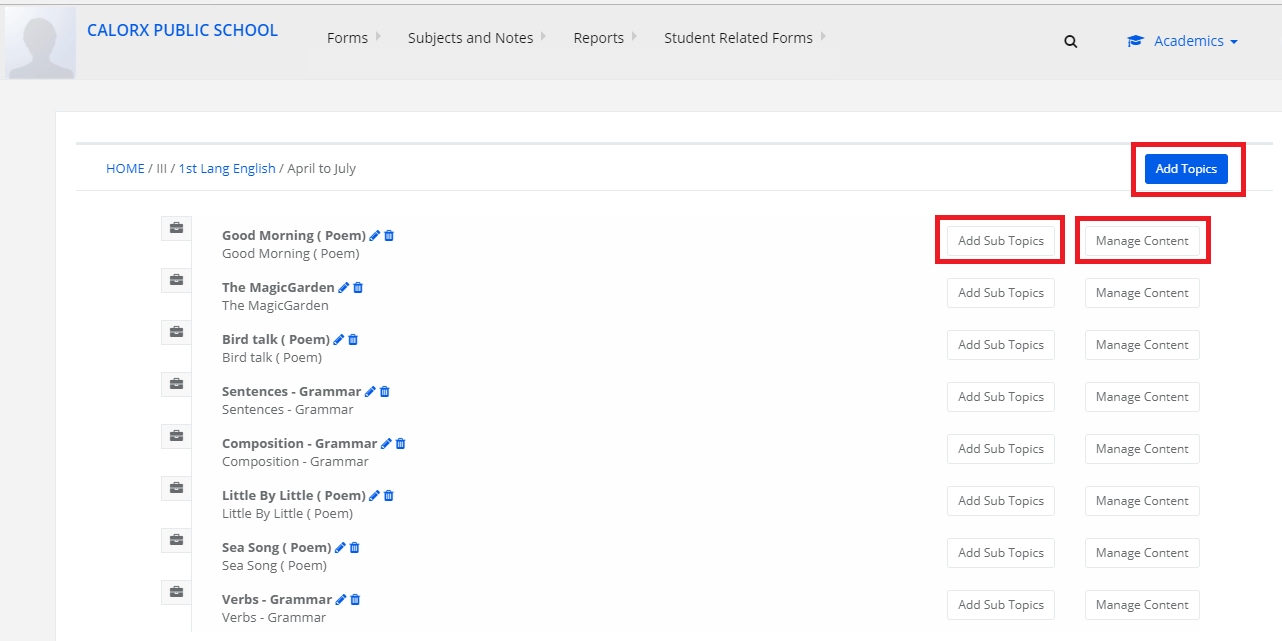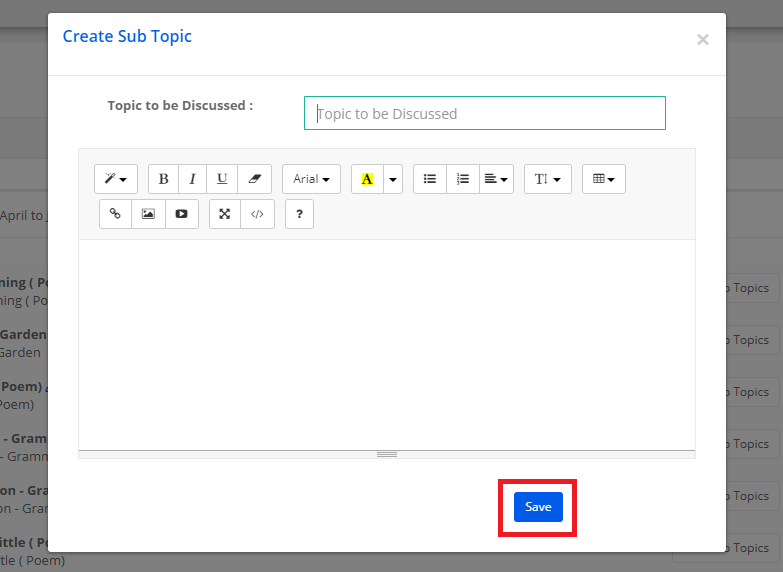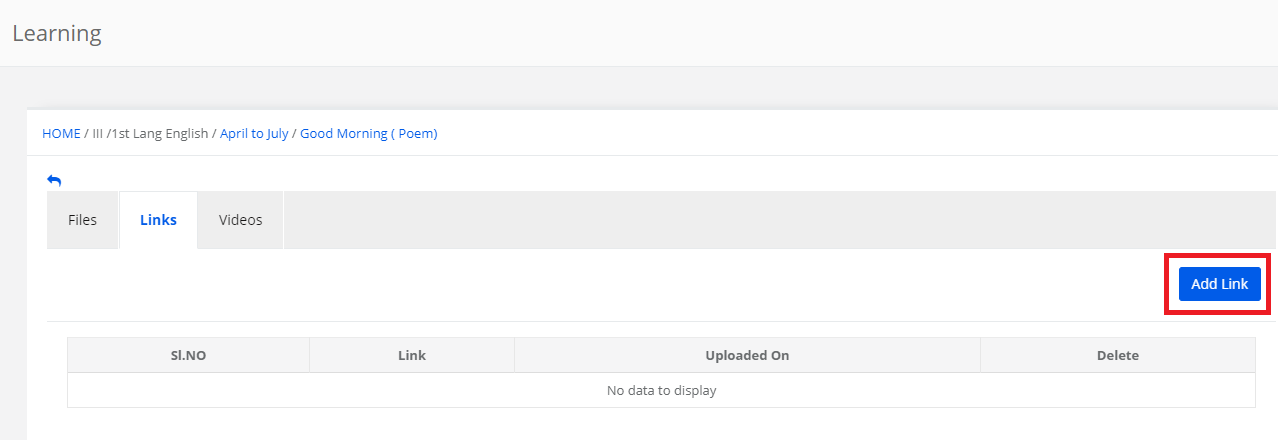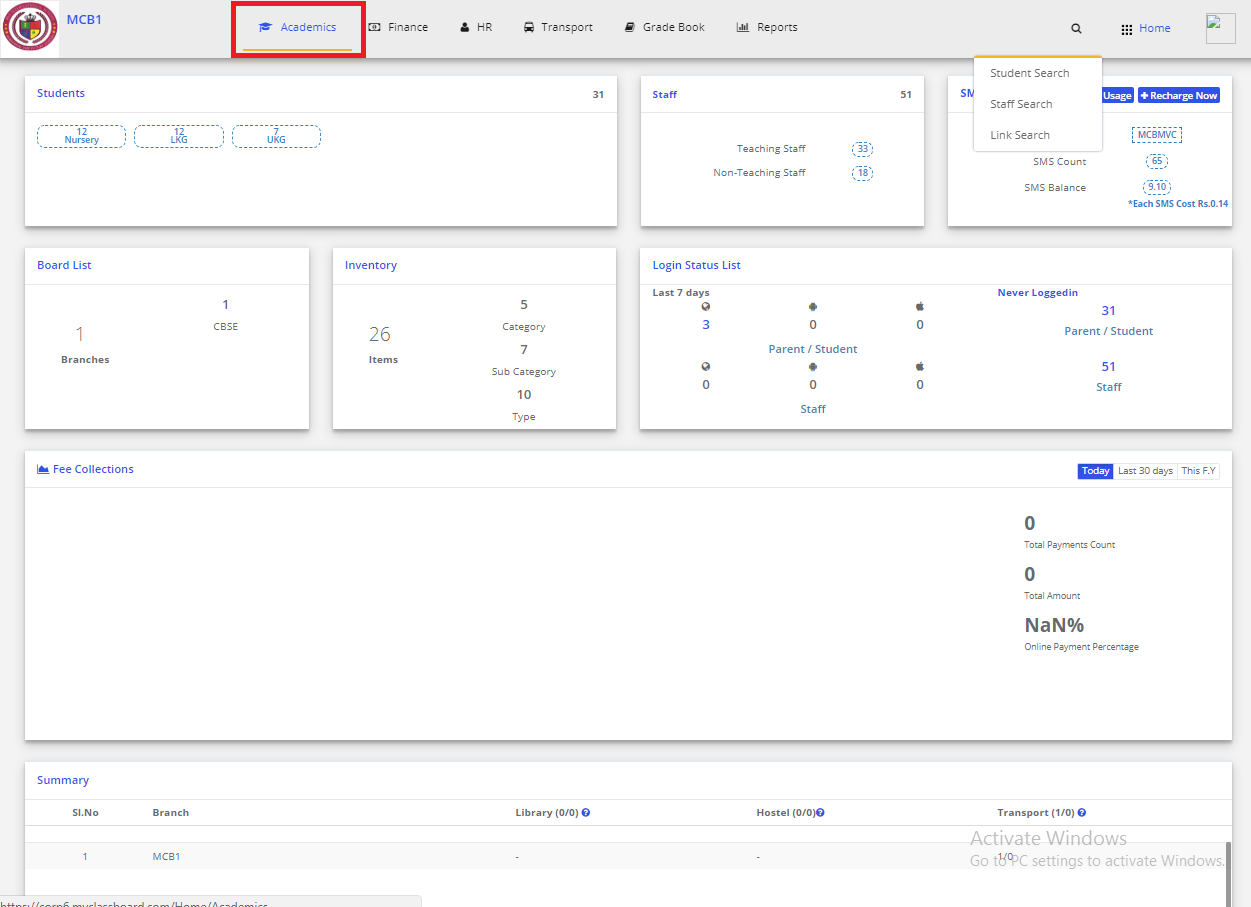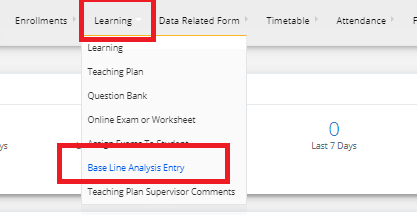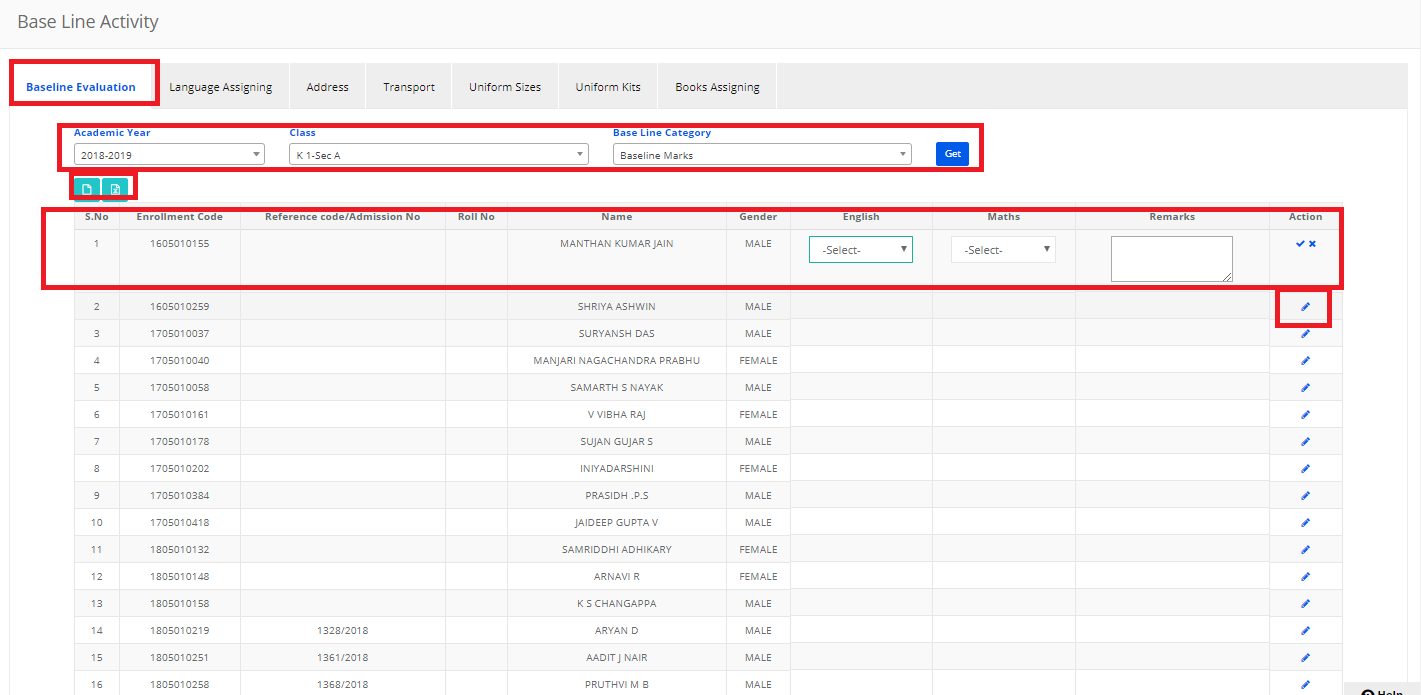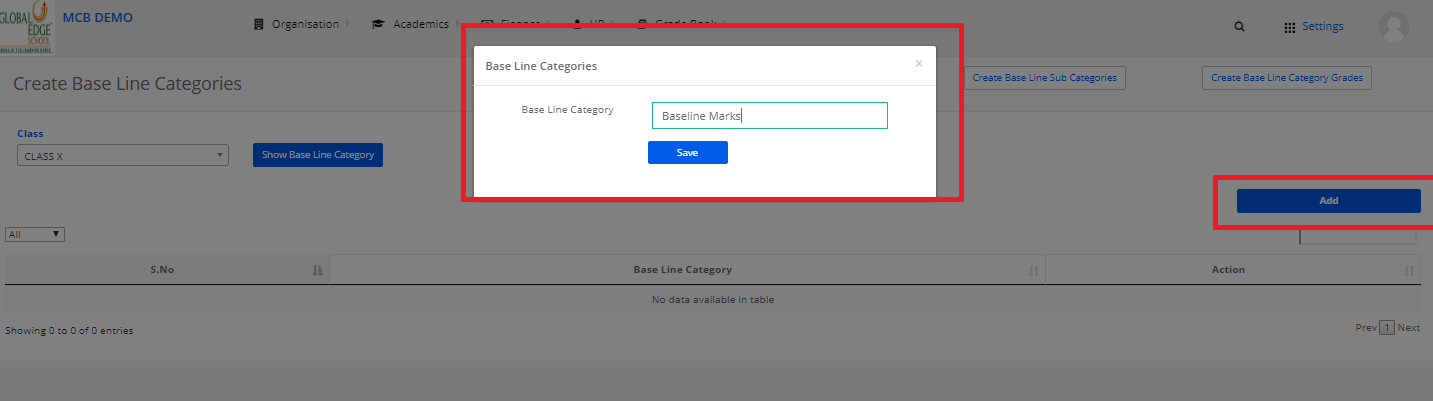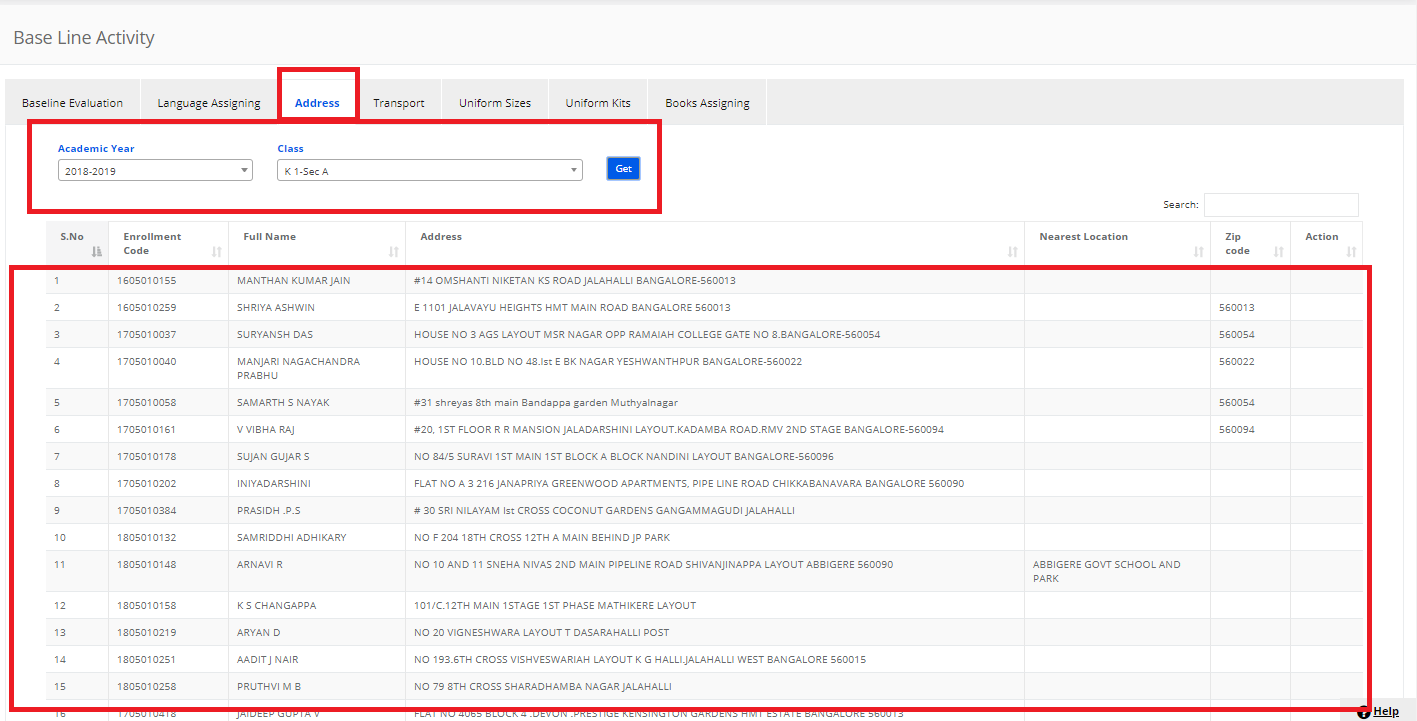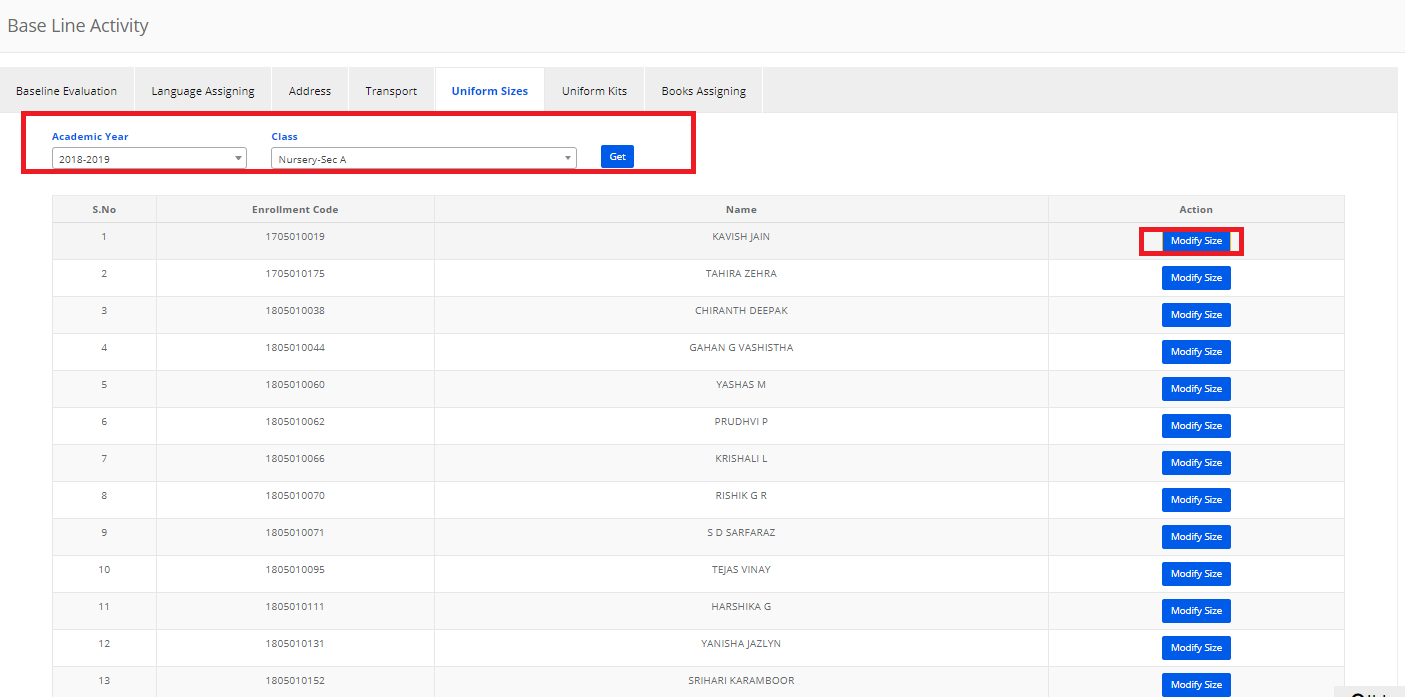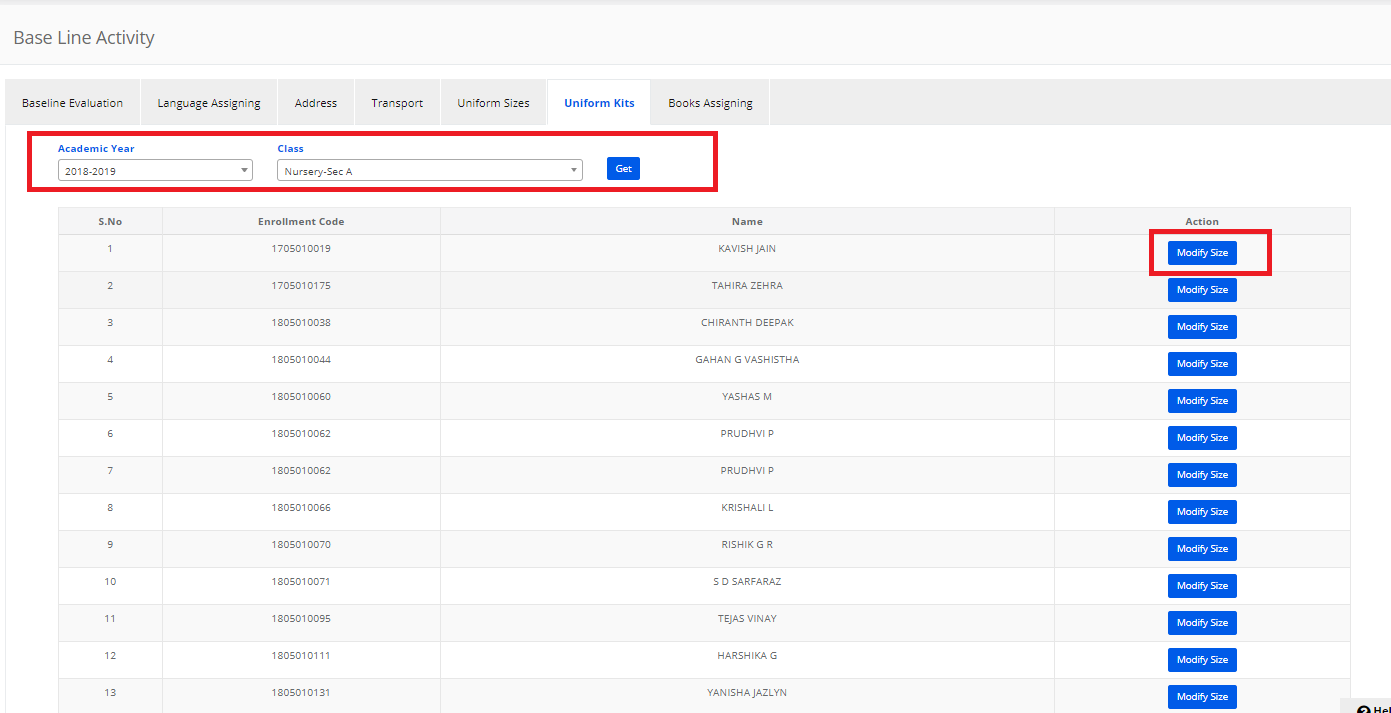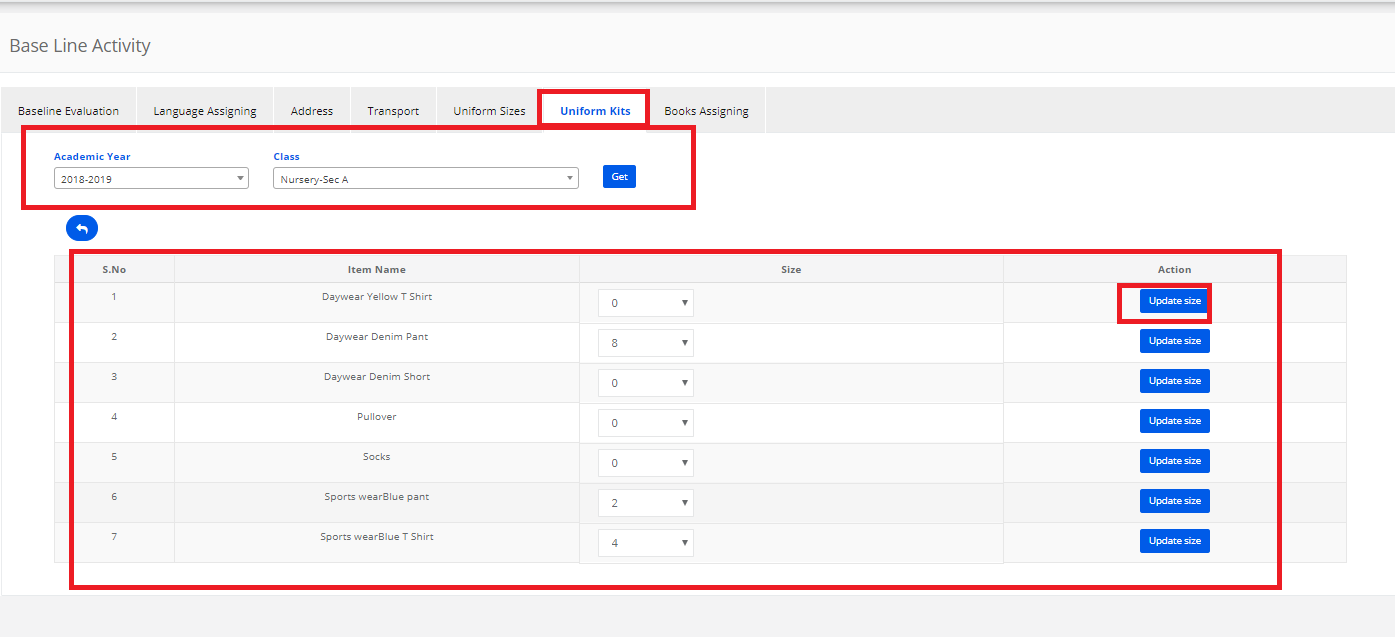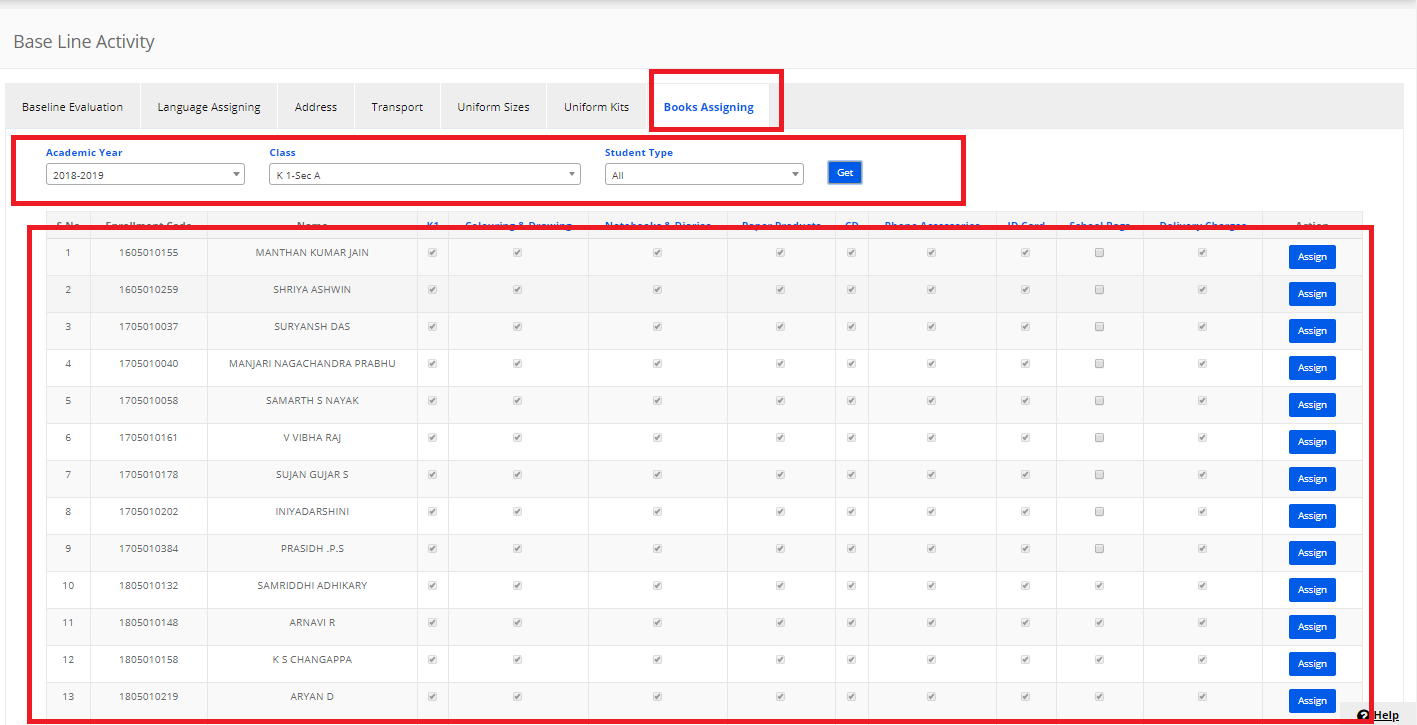Learning-Based Assessment:
Learning-based assessment is designed for catering to the needs of Montessori curriculum management, assessments, and Reporting. It works only for the branches who are having Preschool as board and branch type as Montessori in MCB. It follows the true terminology and process of Montessori curriculum management, assessment grades recording and reporting.
How to use it?
It involves the following steps:
1. Update the branch board and Branch Type
2. Curriculum updation
3. Grading scale creation
4. Recording the grades
5. Generating Reports
6. Reporting for the parent
Update the branch board and branch type:
Step 1: Login to MCB with system admin login credentials. Click on Settings option which is on the right panel.

Step 2: Click on Manage Organization under Organization settings.
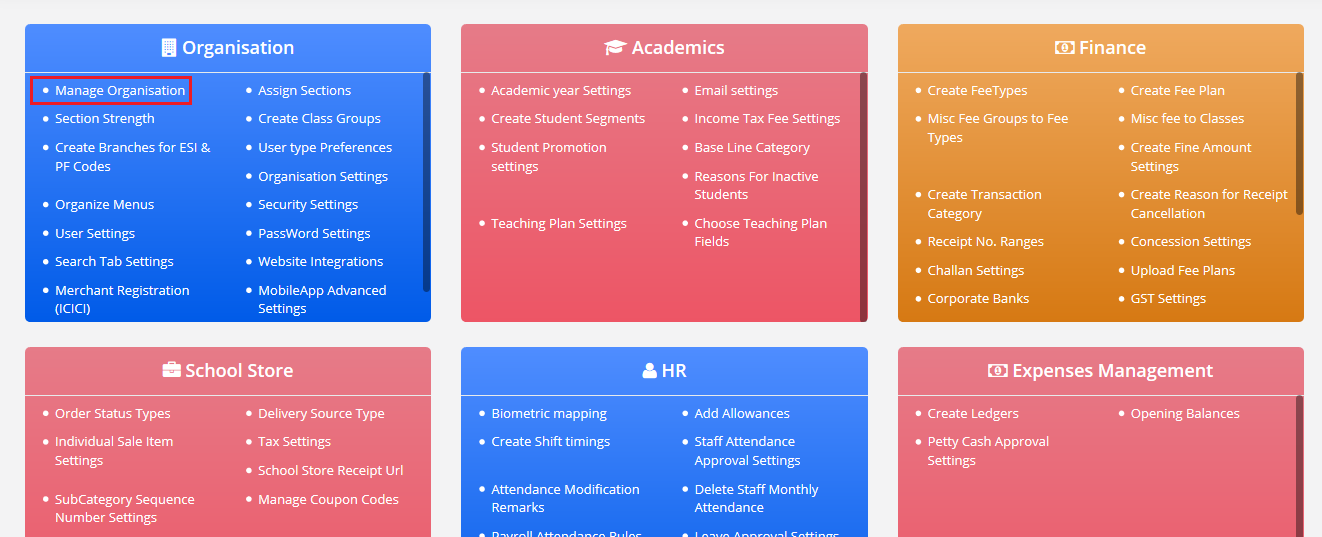
Step 3: Click on Edit option against the branch name.
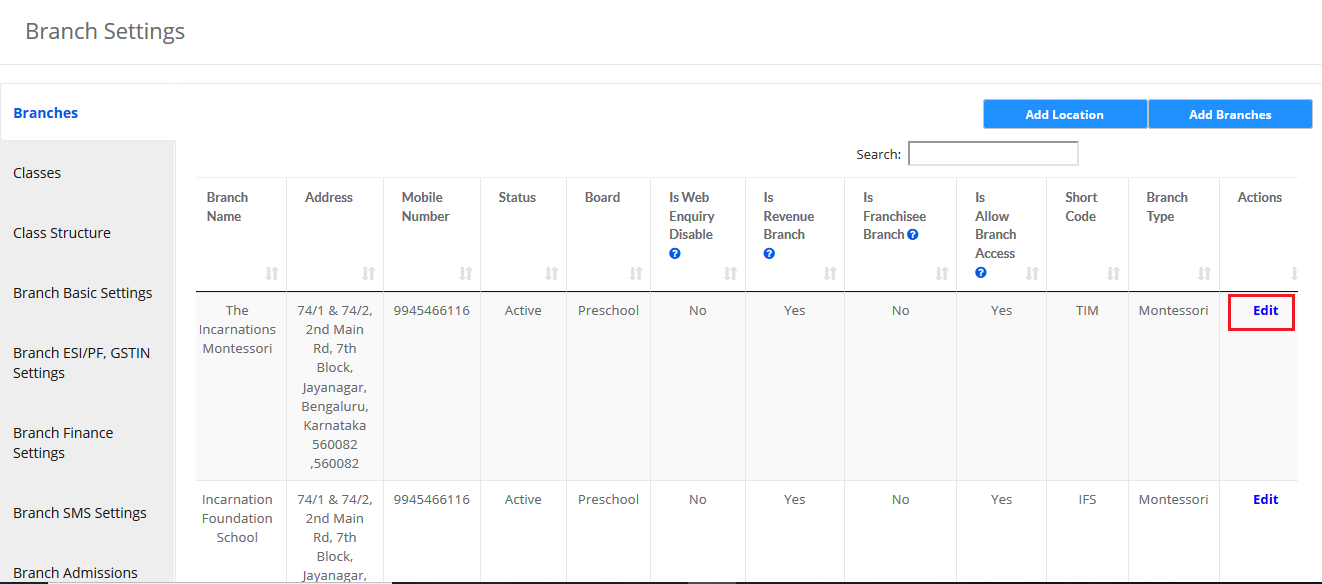
Step 4: Choose Board as Pre School, Branch type as Branch Type and click on the Update button to save the changes.
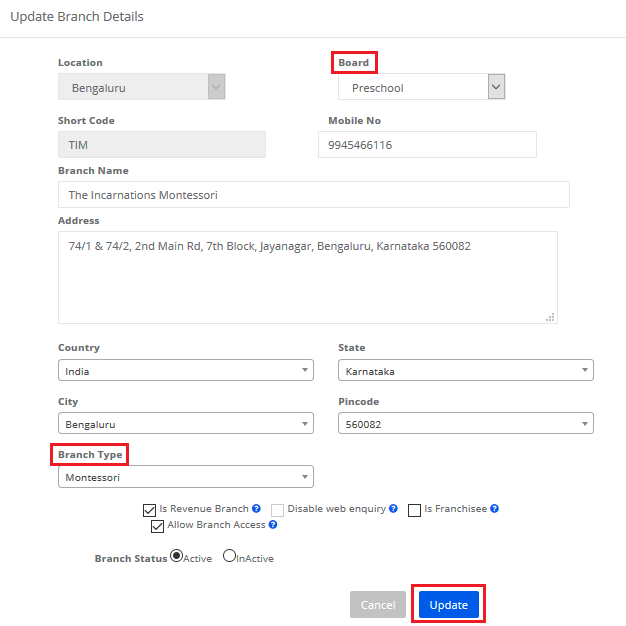
Curriculum updation:
The curriculum can be uploaded from system admin login and branch user login. Please follow the steps mentioned below.
Step 5: Login to MCB and Click on Academics module.
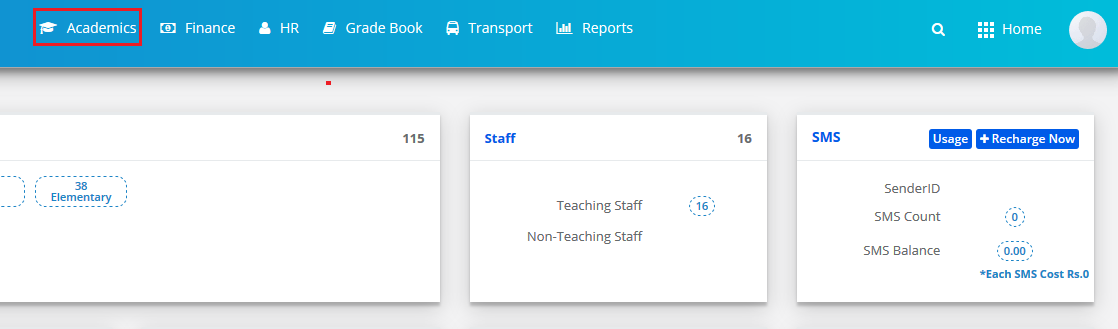
Step 6: Click on Learning option under Subjects and Notes menu.

Step 7: Please note the classes and Subjects created under each class.
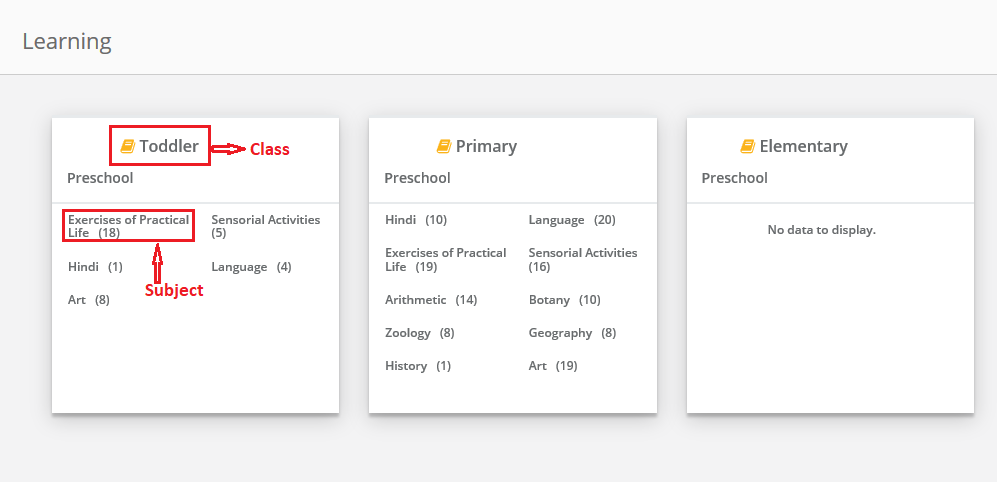
Step 8: It will list the Learning modules available for the subject. To add the new learning module, click on Add Learning Module option.

Step 9: Enter Learning Module Name, Description and click on Save button.
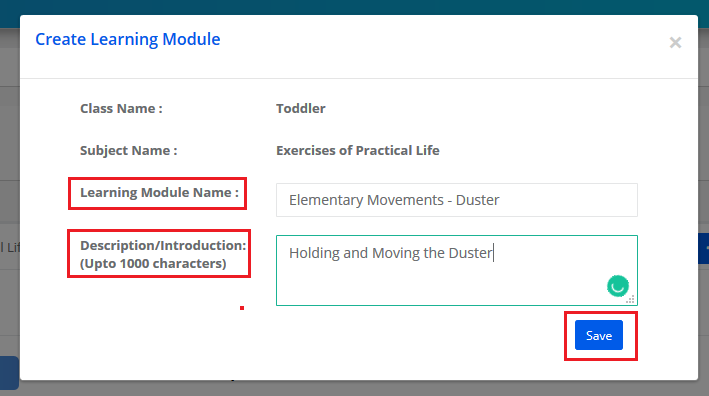
Step 10: To enter topics of the Learning module, Click on the module name or Arrow against the Module.
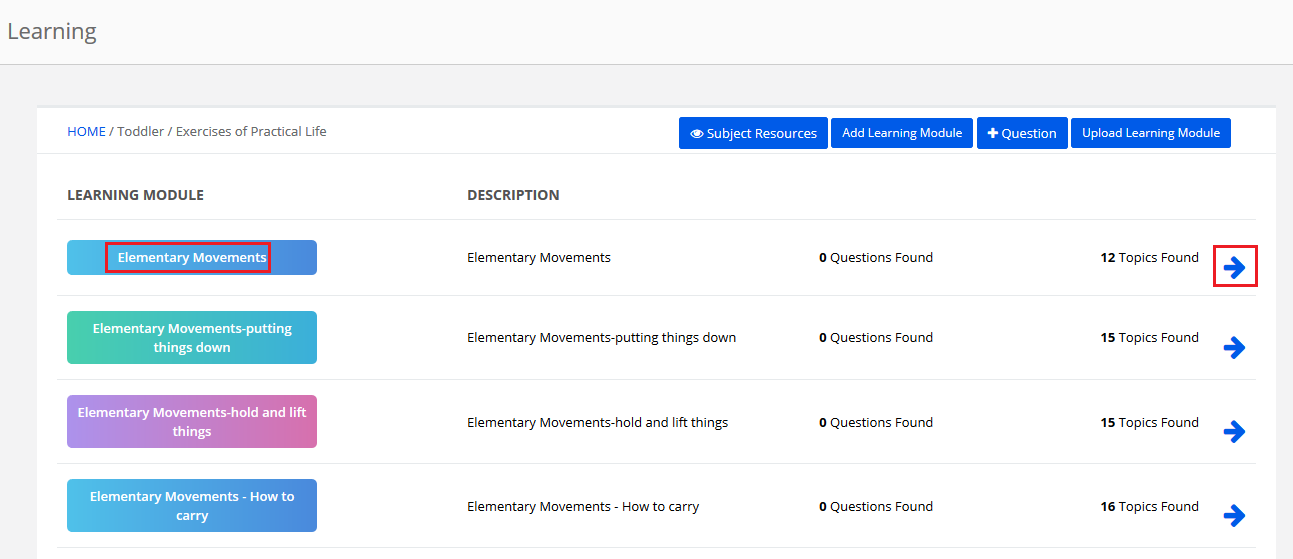
Step 11: It will list the available topics under learning module. To add a new topic, click on Add new option.

Step 12: Enter Topic, Description and click on Save button.
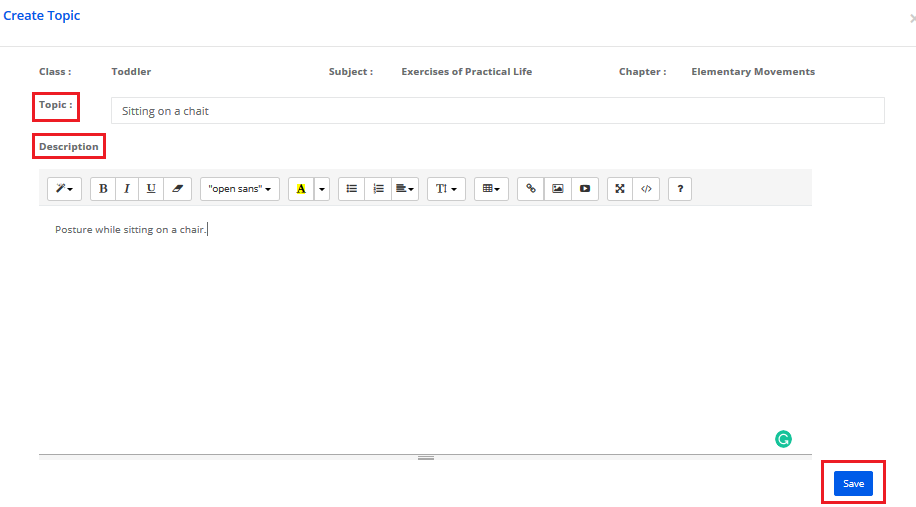
Grading scale creation:
Step 13:
Before creating a grading scale, please make sure the structure, terms, parts, subject mapping is done. Please refer to the following link for help manual on the same.
Grade Book Structure creation:
https://kb.myclassboard.com/how-to-create-structure/
https://kb.myclassboard.com/how-to-create-terms/
https://kb.myclassboard.com/how-to-create-evaluations/
https://kb.myclassboard.com/how-to-create-parts/
https://kb.myclassboard.com/how-to-create-subjects-2/
https://kb.myclassboard.com/how-to-map-subjects/
Grading Scale creation:
https://kb.myclassboard.com/how-to-create-grading-scale/

Recording the grades:
Step 14: To record the grades, click on Academics module.

Step 15: Choose Learning-Based Assessment option under Learning Menu.
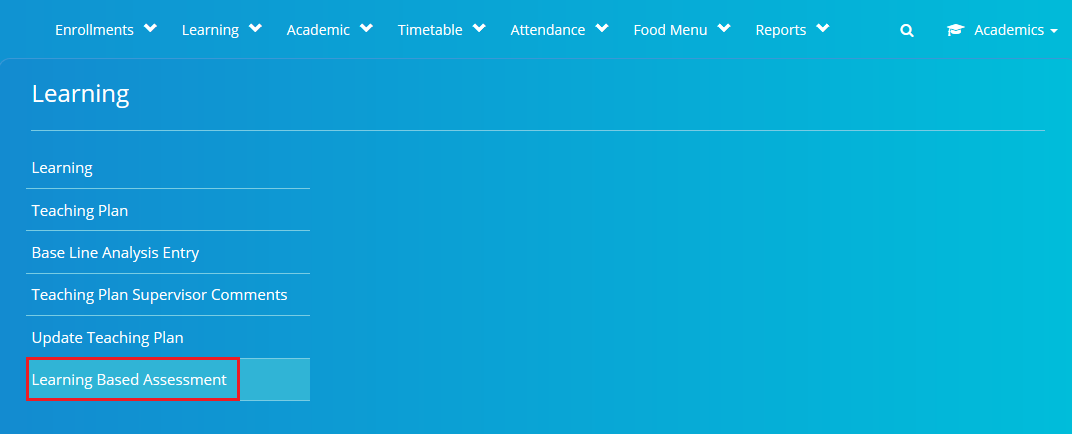
Step 16: Choose Academic year, Program, Environment, Subject, All Learning Modules or a specific Learning Module and click on Get to generate the list of students and topics of the selected Learning Environment.
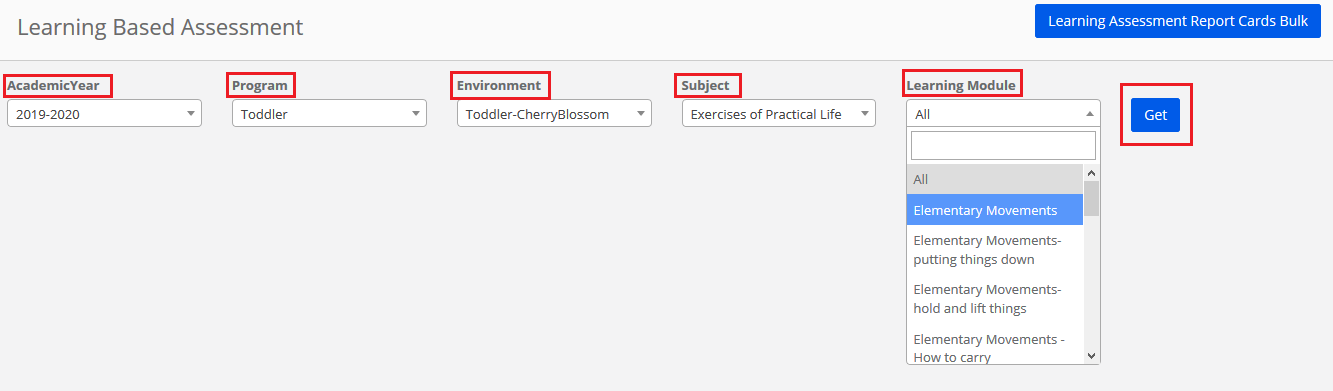
Step 17: Select the students for whom you want to save grades against a topic.
Click on the grade to save the grades for the selected students.
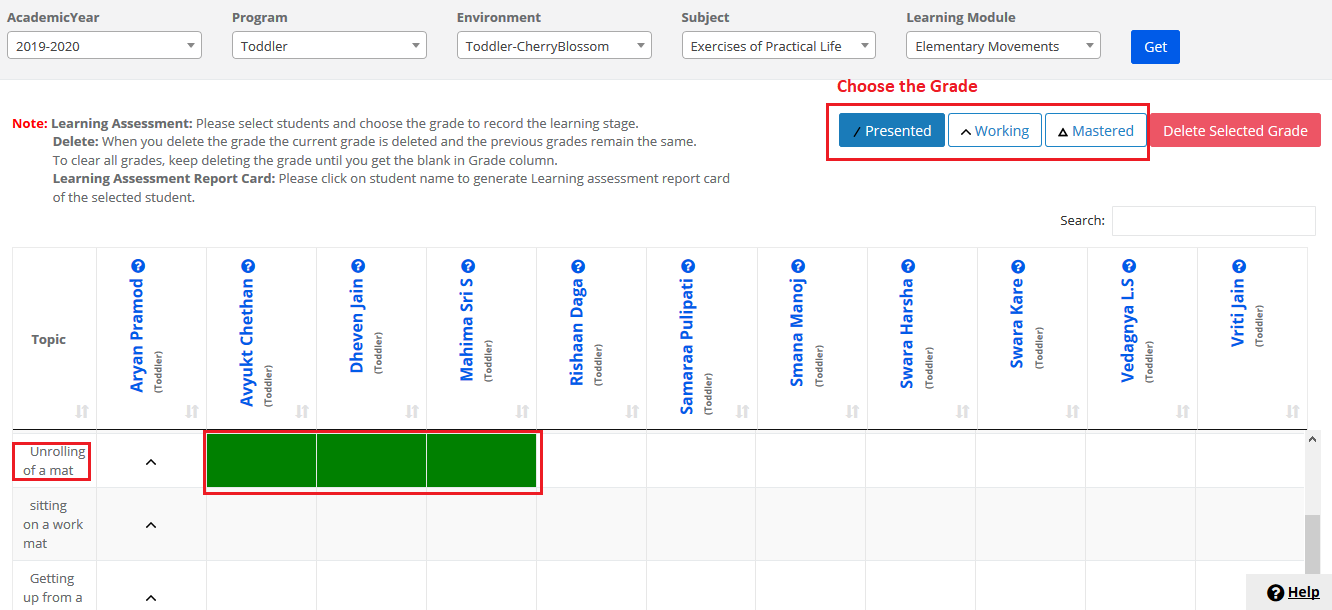
Step 18: Please note that the grade selected updates for the students.
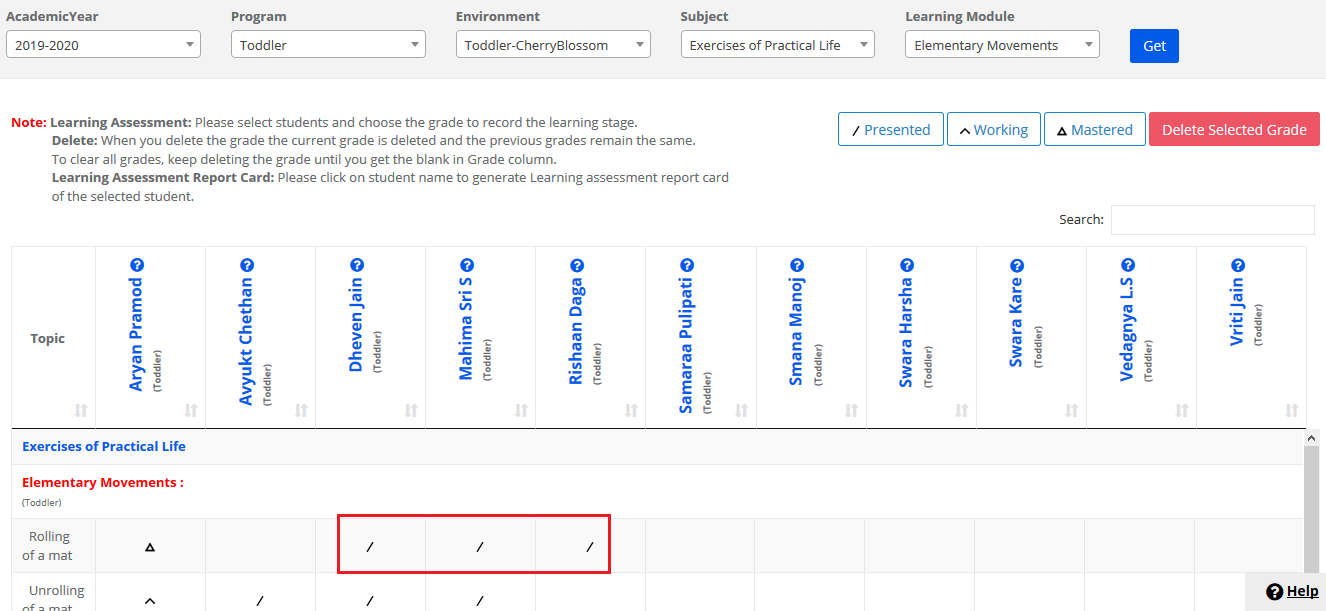
Step 19: To change the grades, Select the saved grades which you would like to change, click on the grade that you would need to update for the students.

Step 20: Please note that the grades are updated based on your selection of grade.
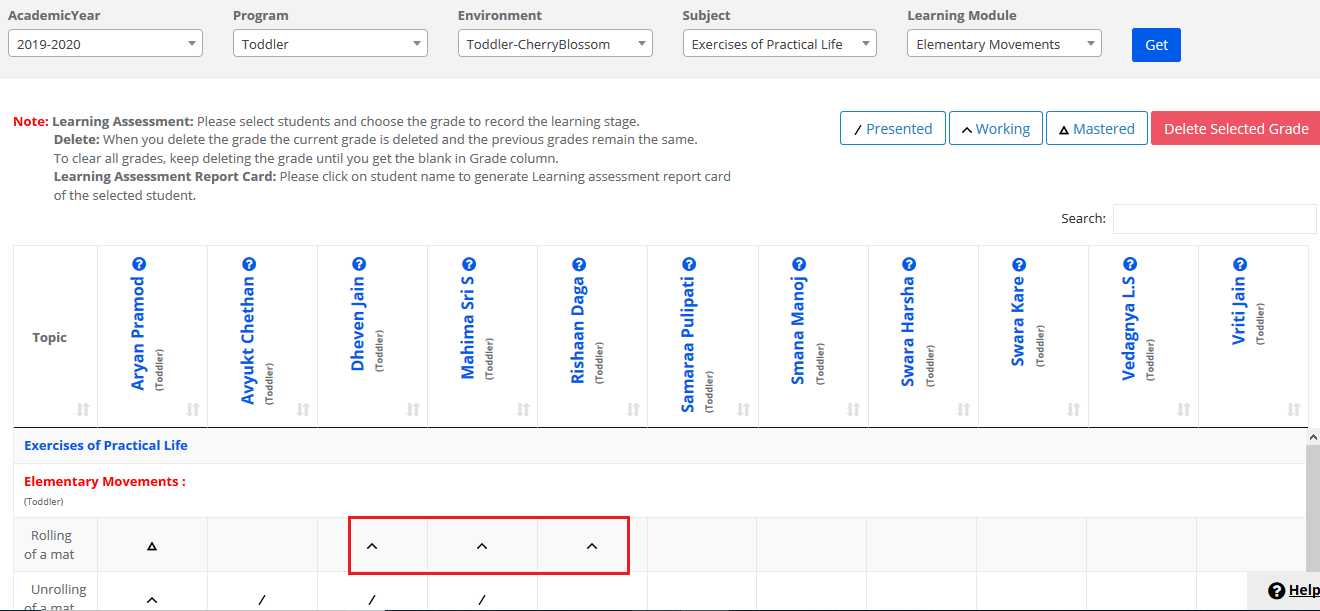
Step 21: To delete the grades, Select the grades and click on delete selected grades option.

Step 22: Click Yes to confirm the deletion or No to revert.
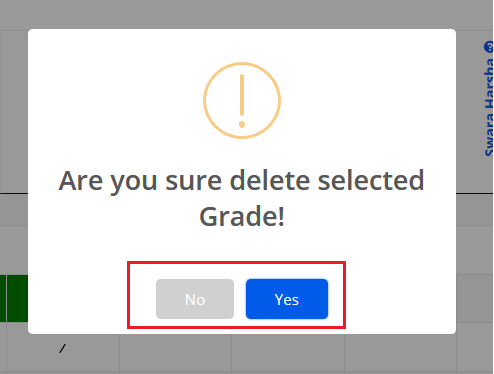
Generating Reports:
Reports can be generated individually or in bulk section wise.
Step 23: To generate the report for an individual student, click on the name of the student to generate the report card for the selected student.

Step 24: The report card is generated as follows for the selected student.

Step 25: To generate the report cards in bulk, Click on Learning Assessment Report Cards Bulk option to generate a report card for the students in the selected Environment.

Step 26: Click on Print Report Card option print the generated reports or save the same in PDF.
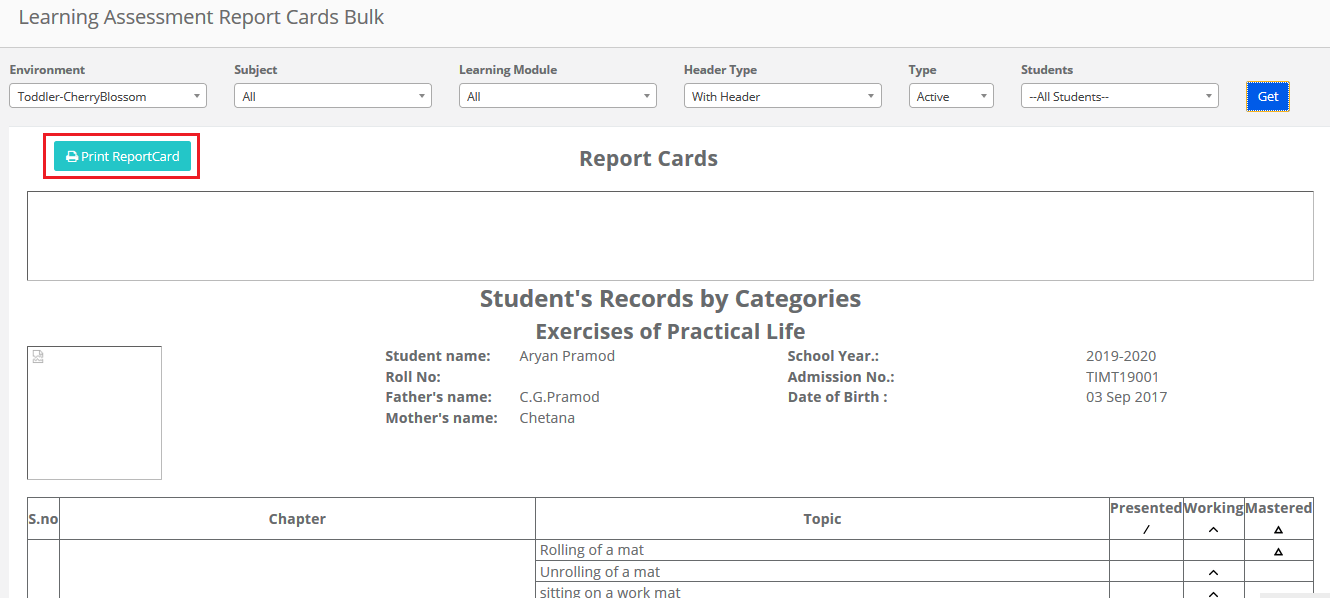
Reporting for the parent: The report card of Learning-Based Assessment can be made available in parent login by enabling the link.
Step 27: Login to the parent portal, click on Learning-Based Assessment tab, choose Subject, learning modules as All or a selected module and click on Get to generate the report card.
Click on Print Report card to print the same or save it in PDF.
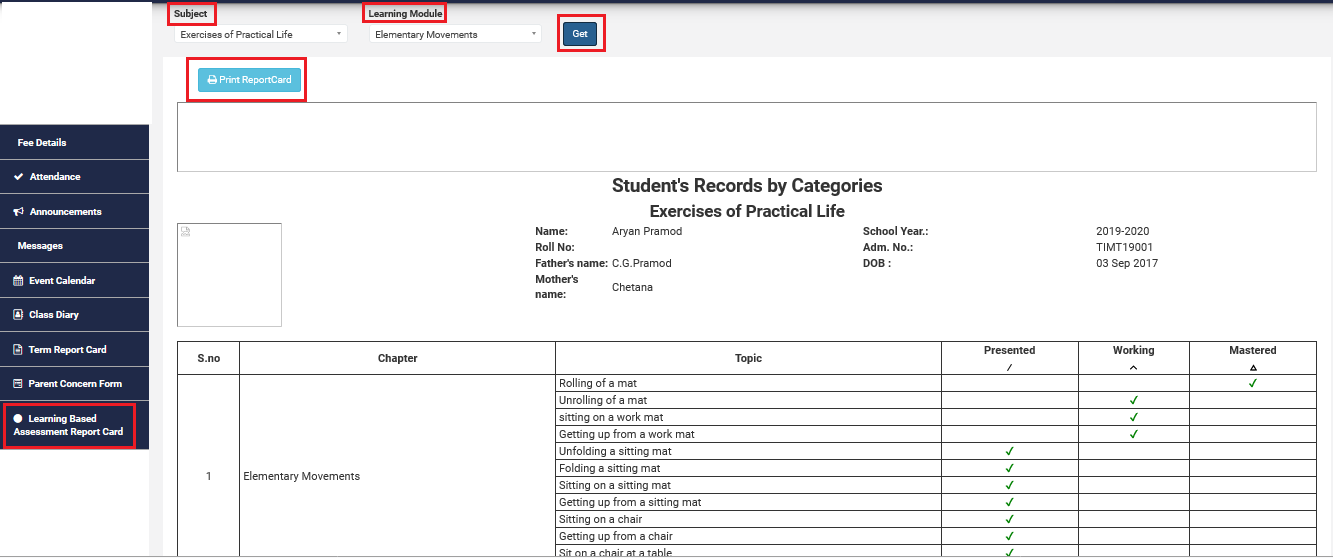
Note: Please note that when this link is enabled for a parent, As and when teacher updates the grades, they are visible for the parents in their login instantly.
School admins and teachers can track the student’s learning topic wise from a search for student option. To view the same
Step 28: Search for a student from the search option

Step 29: Input the student name to get the profile of the student.

Step 30: Click on the Learning tab.

Step 31: Click on Learning Records option.
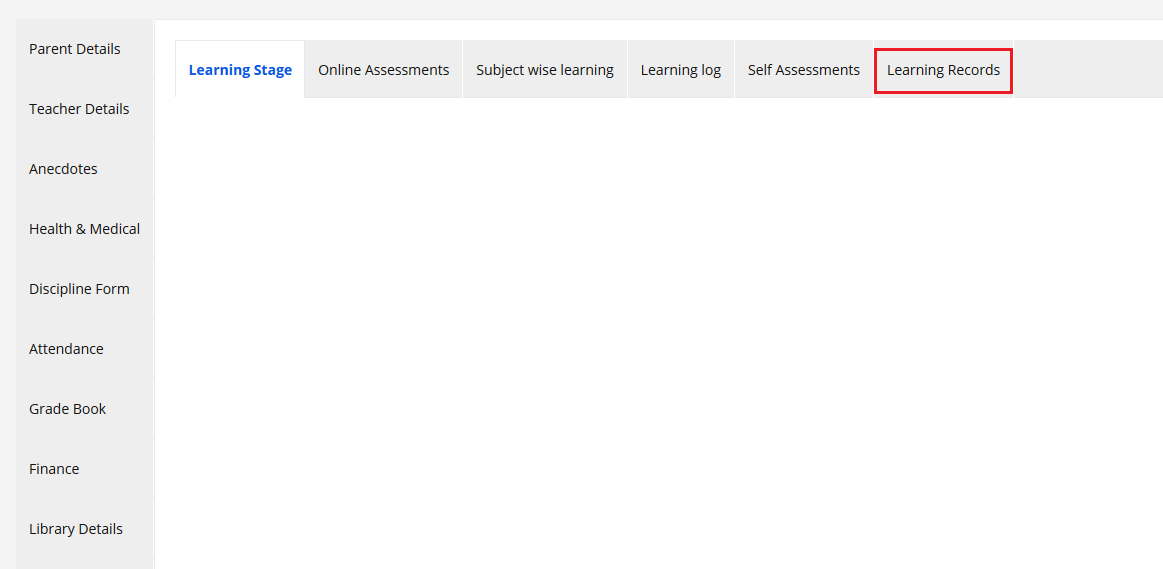
Step 32: Note the progress of the topics covered in terms of count and percentage of each subject.
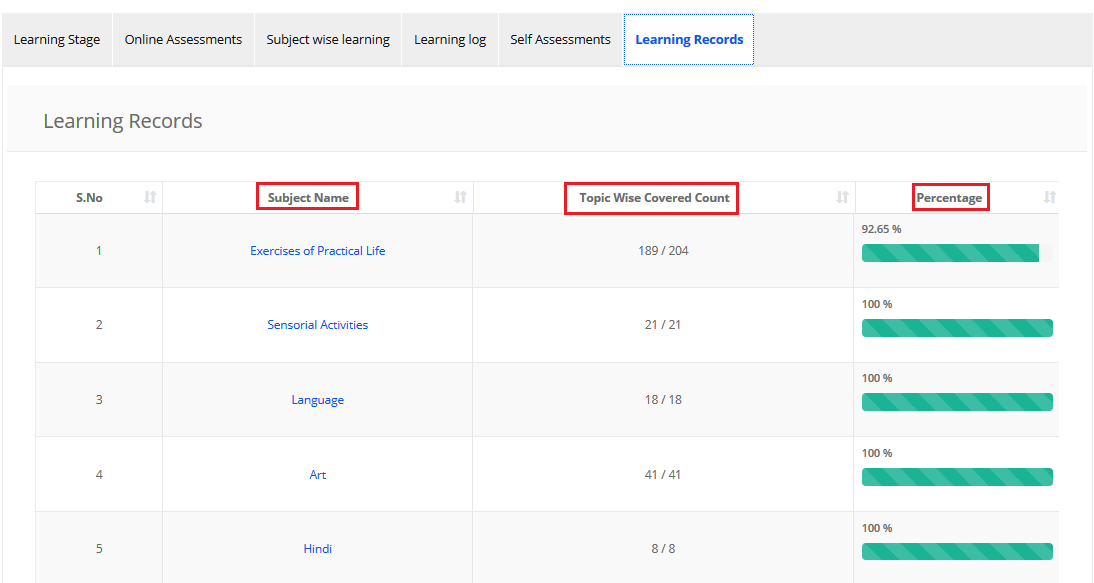
Step 33: Top view the date of completion of each topic in a subject, click on Subject name.
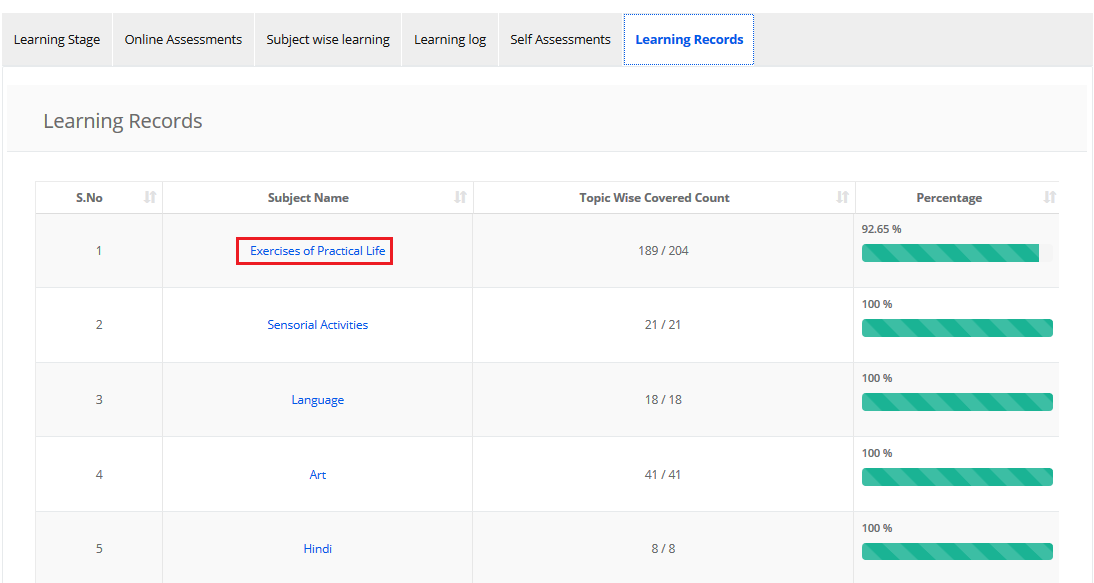
Step 34: Please note grades obtained and the date of completion of each topic against each chapter in a subject. Click on the Export icon which is on the top left corner to export the report to Excel.